Ccboot настройка для компьютерного клуба
Представляю Вашему вниманию статью на очень интересную тему, а именно о бездисковой загрузке операционных систем Windows XP, 7, 8.1, 10. Для чего пользователю может потребоваться бездисковая загрузка Windows? Это может быть как элементарная экономия на комплектующих (в частности на жёстких дисках), так и стремление обезопасить себя от потери информации вследствии действия на компьютер различных факторов, таких как вирусная активность, сбои в электропитании, естественный износ жёсткого диска в процессе эксплуатации и так далее. В данной статье мы рассмотрим бездисковую загрузку машины на примере операционной системы Windows XP используя программу CCBoot 2017. CCBoot позволяет выполнить бездисковую загрузку операционных систем Windows XP, 7, 8, 10 с помощью протокола iSCSI.
Бездисковая загрузка Windows XP, 7, 8.1, 10 (на примере Windows XP), используя программу CCBoot 2017
На машине с Windows 8.1 у нас на жестком диске есть разделы D и E, которые мы будем далее использовать в процессе настройки серверной части программы CCBoot.
На машине с Windows XP установлено два жестких диска, а именно: объёмом 80 GB (на данном жёстком диске создан один раздел и на нем установлена Windows XP, второй жёсткий диск объёмом 1000 GB используется в качестве файлового хранилища.
Переходим по адресу и скачиваем установочный файл программы CCBoot.
Скачанный установочный файл программы CCBoot. Запускаем данный файл на машине с Windows 8.1 и выполняем установку.
Установка серверной части CCBoot на машину с Windows 8.1 завершена.
Ярлык программы CCBoot.
Определим ip адрес машины с Windows 8.1, выполнив в командной строке команду ipconfig. Как видим, ip адрес 192.168.100.14
Выполним настройку серверной части программы CCBoot.
Добавить в заметки чтобы посмотреть позже?
На разделе D мы будем хранить файл виртуального жесткого диска с расширением .vhd, на котором установлена операционная система Windows XP.
Раздел E будет использоваться для хранения информации, получаемой с клиентских машин.
Должно получиться следующее.
Также указываем интервал ip адресов, которые будут назначаться клиентским машинам для бездисковой загрузки (например с 192.168.100.43 по 192.168.100.76).
Так как мы ещё не установили клиент CCBoot на машину с Windows XP, то на данной вкладке будет пусто.
Переходим на машину с Windows XP и устанавливаем на неё клиентскую часть программы CCBoot. Далее.
Установка клиентской части CCBoot на машину с Windows XP завершена.
Определим ip адрес машины с Windows XP, выполнив команду ipconfig. Как видим, он 192.168.100.85.
Переходим в меню Пуск и запускаем CCBootClient.
Перед нами откроется вот такое окно.
Подтверждаем установку клиента CCBoot.
Перезагружаем машину с Windows XP.
После перезагрузки машины с Windows XP в окне CCBootClient указываем ip адрес CCBoot сервера (192.168.100.14), размер образа который будет содержать в себе загружающуюся операционную систему Windows XP, а также имя образа (WinXP).
Вводим пароль для подключения к CCBoot серверу.
Подтверждаем удаление клиента.
Выключаем машину с Windows XP и отключаем жёсткий диск объёмом 80 GB (на котором установлена Windows XP), и оставляем подключенным жёсткий диск объёмом 1000 GB, используемый в качестве файлового хранилища.
Выполняем загрузку машины на которой установлена Windows XP (но при этом загрузочный диск с Windows XP отключен) по сети.
Выполняем загрузку по сети.
Как видим, имя нашей клиентской машины определилось как PC043, а DHCP сервер CCBoot присвоил ей ip адрес 192.168.100.43.
Операционная система Windows XP загрузилась.
Заходим в Мой компьютер и видим, что вместо жёсткого диска объёмом 80 GB (на котором была установлена Windows XP) появился жёсткий диск объёмом 75 GB с названием CCBoot.
Данный диск является ни чем иным, как развернутым виртуальным жёстким диском WinXP.vhd.
Перейдем на машину с Windows 8.1 и на вкладке Менеджер клиентов видим клиентскую машину PC043 с ip адресом 192.168.100.43 с загруженной операционной системой Windows XP.
В этой статье будет рассказано о технологии CCBoot от компании Youngzsoft, которая позволяет осуществлять бездисковую загрузку операционной системы с удаленно расположенной машины и работать в Active Directory.
Предыстория
Здравствуйте, я системный администратор, и я ленивый. Мне надоело мучиться, налаживая работу операционной системы каждый раз, когда пользователь случайно удалит какой либо системный файл или собьет настройки программ. Поэтому я задумался, а есть ли возможность загружать операционную систему каждый раз с эталонного образа, да так, чтобы профиль и документы пользователя хранились в сети, а все изменения в самой операционной системе соответственно терялись после каждой перезагрузки. Это было бы идеальным решением для интернет-кафе или игрового клуба.
Немного погуглив, я нашел решение, которое устраивало бы меня на сто процентов.
Компания Youngzsoft разработала продукт CCBoot, позволяющий осуществлять бездисковую загрузку операционных систем с iSCSI. Бездисковый компьютер подключен к жесткому диску через сеть и загружает операционную систему с удаленно расположенной машины. CCBoot использует быстро развивающийся iSCSI протокол с gPXE технологией бездисковой загрузки.
Не тривиальной является задача по настройке решения CCBoot для бездисковой загрузки клиентов и их работе в Active Directory.
Что необходимо?
Для работы нам необходим поднятый и настроен домен-контроллер, а также сервер с CCBoot, клиентская эталонная машина и бездисковые машины с поддержкой PXE, которые будут осуществлять бездисковую загрузку по сети.
Если Вы устанавливаете сервер CCBoot на контроллер домена, то в сервере CCBoot кликните«Options» ->" DHCP Settings" и убедитесь, что адрес сервера CCBoot совпадает с адресом DNS-сервера.

В моей тестовой среде сервер CCBoot был поднят на виртуальной машине под управлением Windows Server 2008 Ent R2 SP1 (IP: 10.7.1.19) на Hyper-V сервере. А домен-контроллером является физический сервер под управлением Windows Server 2003 Ent R2 SP2 (IP: 10.0.0.11), где были подняты службы DHCPи DNS. Соответственно, мои настройки DHCP Settings выглядят следующим образом:

Далее нужно добавить нашего клиента CCBoot в резервацию на нашем DHCP-сервере. Открываем оснастку DHCP, создаем резервирование на адрес 10.7.1.51, а в правой части окна оснастки указываем пункты 066 и 067 согласно рисунку ниже, где 10.7.1.19 – адрес нашего CCBoot-сервера.

На сервере CCBoot мы выбираем нужного клиента (IP: 10.7.1.51), с которого мы хотим логиниться в наш домен, заходим в его свойства, ставим галочку напротив “Enable Upload Image”. Убедитесь, что адрес сервера CCBoot указан верно: 10.7.1.19.

Настраиваем нашу эталонную машину, ставим драйвера и необходимое ПО.
Не забудьте оптимизировать и клиент, и сервер с целью более быстрой работы данного решения, используя рекомендации, предлагаемые компанией Youngzsoft.
Устанавливаем последнюю версию клиента CCBoot с поддержкой Active Directory, нажимаем «Install Client».

Соглашаемся на установку драйверов непроверенного издателя.

После установки клиента перезагружаем компьютер.

После загрузки операционной системы запускаем CCBootPNP.exe, который находится в папке с установленным клиентом. Нажимаем «Install Known NIC», устанавливаем галочку «Select All», после этого перезагружаем компьютер.

Запускаем CCBootClient, задаем имя нашему образу в поле “Image File Name”, в поле “Server IP Address” указываем адрес нашего CCBoot-сервера: 10.7.1.19. Нажимаем кнопку “Upload Image” и ждем, когда завершится загрузка образа на наш сервер.
Далее заходим в свойства клиентской машины на сервере CCBoot и устанавливаем галочку напротив “Keep Write-back”. В появившемся окне на вопрос «Do you want to delete Write-Back? » отвечаем утвердительно.

Запускаем CCBootClient, нажимаем «Install AD» и ждем подтверждения. Далее вводим эту машину в домен. После подтверждения того, что машина введена в домен, выключаем ее.
Идем на сервер CCBoot, в папке установки находим файл «CCBootAD.exe» и запускаем его. Нажимаем “Add” и добавляем наш компьютер. Имя моей тестовой машины — CCBOOTWIN7TEST.
После манипуляций c утилитой CCBootAD.exe в оснастке ADUC в описании машины мы увидим CCBoot Domain User.

В свойствах машины на сервере CCBoot изменяем имя машины с PC051 на CCBOOTWIN7TEST.

После загрузки образа с эталонной тестовой машины на сервер CCBoot, открываем Disk Manager на сервере. Видно, что новый образ появился в группе New upload disk group.

Далее нам нужно указать, что наша машина должна будет грузиться с вновь созданного нами образа. Открываем Client Manager и в свойствах клиентской машины указываем в поле Disk Group нужную нам группу – New upload disk group.

Если у нас указано несколько групп, при загрузке сервер спросит нас, образ из какой группы загружать. Нажимаем кнопку “>>” и убеждаемся, что в нашей группе один образ – win7x86.vhd.


Заходим в свойства сервера и убеждаемся, что установлена галочка напротив “Run batch Command at Client”.

Теперь отсоединяем жесткий диск от тестового компьютера, в БИОС выставляем загрузку по сети. Сервер CCBoot видит нашу машину, начинает загружаться Windows 7. Появится предложение загрузить консоль восстановления или выбрать обычную загрузку Windows. Выбираем обычную загрузку, дожидаемся появления окна входа в систему, входим под доменным пользователем и убеждаемся, что домен виден и доступные сетевые ресурсы. Завершаем работу системы.
Переходим в свойства клиента на сервере CCBoot, нажимаем кнопку “Save to Image”, подтверждаем, снимаем галочку “Keep Write-back”, сохраняем изменения.
CCBoot предлагает абсолютно бездисковую загрузку. Без необходимости в локальном жестком диске открывается широкий спектр возможностей для управления сетью. С помощью такой конфигурации, диски для многих компьютеров в сети могут управляться централизованно, что облегчает резервное копирование, резервирование и динамическое распределение ценных ресурсов хранения и в то же время сокращение издержек для предприятия.
Загрузка из ISCSI значительно облегчает администрирование системы. Избавление серверов от загрузочного тома позволяет администраторам управлять инвестициями в их ISCSI сети хранения данных, увеличивая безопасность данных, целостность и упрощая восстановление, повышая уровень доступности, скорость быстрого развертывания серверов и смену варианта использования, а также позволяет более эффективно использовать ресурсы хранения.
- Значительно сокращаются первоначальные вложения и текущие расходы.
- Сокращается энергопотребление и требования к охлаждению.
- Ускоряется развертывание, модернизация и изменение роли серверов.
- Уменьшается сложность системы и риски ошибок.
- Увеличивается степень доступности критических систем.
- Реализация расширенной системы аварийного восстановления.
Установка и развертывание iSCSI Boot Server
Установка iSCSI Boot Server
Запускаем ccbootsetup.exe на сервере, жмем кнопку Next. Устанавливаем без особенностей, в конце мастер установки попросит перезагрузить компьютер.

CCBoot использует следующие порты:
- 67 (DHCP),
- 69 (TFTP),
- 3260 (iSCSI),
- 1000 (Загрузка образа),
- 8001 (Служба управления).
Откройте доступ на эти порты в брандмауэре своего сервера, убедитесь, что загрузка клиентского компьютера проходит успешно. Начиная с версии CCBoot v2.1 также необходимо открыть порт 66 в качестве резервного порта DHCP.
Замечание: Для успешной загрузки клиентского компьютера выключите другие службы DHCP в своей сети, включая службу DHCP роутера.
Запустите CCBoot, появится следующее окно:

Настройка iSCSIBootServer
Детали сетевого соединения:
IP сервера: 192.168.1.131
Основной шлюз: 192.168.1.1
DNS Address: 192.168.1.1
IP Mask: 255.255.255.0




Создание системного образа WinXP для бездисковой iSCSI загрузки
Для бездисковой загрузки Windows XP необходимо сперва создать образ системы Windows XP и сохранить его на сервере CCBoot. Для этого:
Выберите один компьютер с жестким диском в качестве эталонного компьютера, с которого будет сниматься образ системы и затем сохраняться на сервер.
Удалите все существующие разделы на жестком диске. Создайте небольшой MBR-раздел объемом примерно 40 Гб, остальное пространство оставьте неразмеченным. Отформатируйте созданный раздел в системе NTFS. Установите на него Windows XP.
На эталонный компьютер установите драйверы для сетевой платы, чипсета и другие драйвера низкого уровня.
Откройте свойства сетевого подключения и настройте их так, как показано ниже:



В окне программы CCBoot вы увидите нового клиента (PC128) в списке клиентов (Рисунок 10), который был добавлен автоматически в тот момент, когда клиентский компьютер получил IP-адрес от DHCP-сервера CCBoot.



II. iSCSI загрузка Windows XP по сети

Во время первой бездисковой загрузки Вы можете изменить имя компьютера (Рисунок 14).

Измените имя компьютера на нужное, нажмите кнопку Enter для продолжения загрузки (Рисунок 15).

Описанное в пунктах 2 и 4 проделайте для бездисковой загрузки компьютеров, имеющих такое же аппаратное обеспечение, как и эталонный компьютер.


Добрый день. Я правильно понимаю что из Windows нужно купить только лицензию на сервер? А на машины уже не требуется?

Фёдор, Если Вы говорите о официальных лицензиях, то она требуется на все машины.

z270a-pro не грузиться из образа Windows 10 Build 1803 Professional - CCBoot build 20180411, который с форума ccboot, образ созданный вручную также не грузится - останавливается на 1кб.

Образ с сайта ccboot так и не смог запустить, а вот сделанный образ прекрасно пошел как только поменял структуру диска на mbr.

Имеем компьютерный клуб на 60 машин, нужно ли покупать 60 копий игры(любой) или достаточно установить только одну копию на сервер?

Антон, для игры на клиентском ПК нужна будет отдельная лицензия

Здравствуйте. Имеется сервер компьютерного клуба, подключено 40 ПК. Во время работы ccboot-а заметил что он нагружен на 90%, при том что гостей в клубе практически нет. Зашёл в диспетчер и увидел, что ОЗУ используется на 94% (по факту суммарно кушало 3гб), хотя на самом сервере установлено 65гб ОЗУ. Если я через конфигурацию системы максимальное использование установлю, станет лучше? P.S. Данный вопрос задаю, т.к. настройкой сервера занимались не мы и мне интересно не специально ли ограничено использование ОЗУ


Здравствуйте. После установки faceit и выходе из суперклиента, при загрузке винды вот такая ошибка. Винда 10 х64 1909 ссбут 0917. При включённом супер клиенте все нормально работает. В чем может быть подвох?
Интернет кафе, Учебные заведения, и Компании с множеством ПК
экономят время и деньги с помощью CCBoot
Более 30 000 довольных клиентов
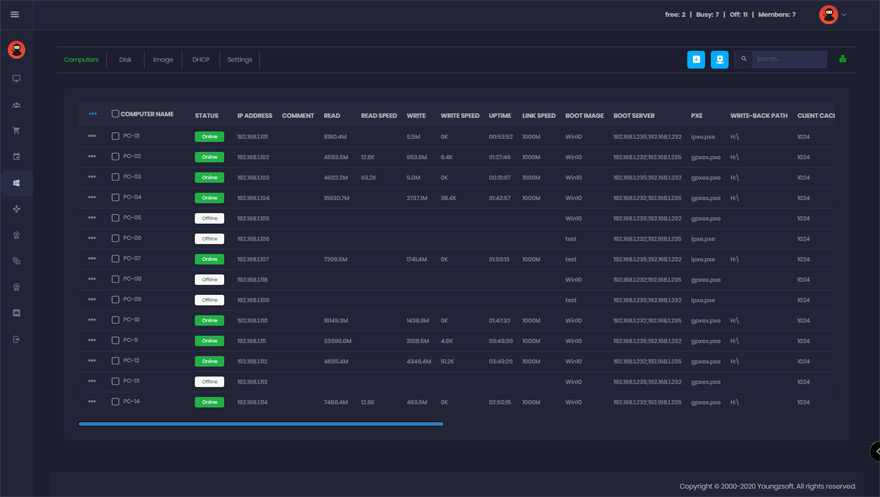
Что такое CCBoot?
Но, это ещё не всё…
CCBoot упрощает управление несколькими компьютерами.
Кому нужен CCBoot?
CCBoot широко используют:
Если у Вас множество компьютеров, и Вы хотите сохранить время, деньги и сделать свою сеть безопаснее, то CCBoot, это для Вас.
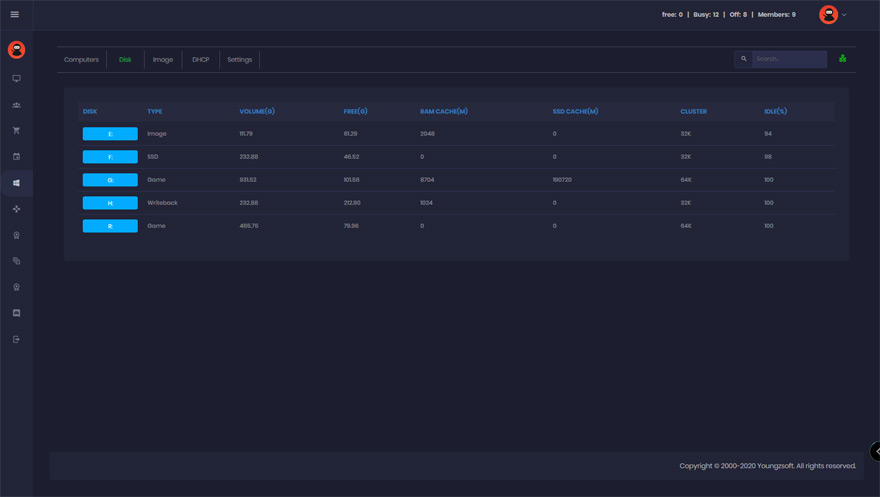
Почему Вам нужен CCBoot
Сохраняет время
Сохраняет деньги
Сделайте свою сеть БОЛЕЕ безопасной для пользователей
После каждой перезагрузки, система будет восстановлена и полностью очищена от ВСЕХ вирусов, шпионских программ и троянов. Это означает меньшее время простоя и более безопасную среду для ваших пользователей.
Ваши компьютеры запускаются быстрее
КАК РАБОТАЕТ CCBOOT
Пошаговое развертывание решения CCBoot
Подготовка сервера
- ЦП: 4 cores Intel CPU
- RAM : 32 GB
- Диски:
- Один SSD, разделённый на два раздела, один для установки Серверной ОС и один для установки CCBoot.
- Один SSD для загрузочных образов.
- Два SATA HDD в RAID0 для диска с играми, ссылка на настройку RAID0 или SATA SSD для получения хорошей производительности в современных играх лучше использовать только SSD диски.
- Два SSD в качестве диска обратной записи (writeback).
- Одни SSD для SSD кэша (Если вы используете в качестве игрового диска SSD, то можно обойтись без SSD кэша).
Скачайте загрузочный образ
- Скачайте наш образ или создайте его следуя Wiki.
- После завершения загрузки извлеките образ из архива и скопируйте его на диск с образов (который вы укажете позже, см.видео).
Установка сервера CCBoot
Бездисковая загрузка клиента
Вам нужно включить опцию загрузки PXE в BIOS. Название может очень отличается у каждой материнской платы. Если вы не знаете, как включить эту опцию, пожалуйста свяжитесь с нами.
Обновление образа и игр
Хотите установить или обновить игры и приложения?
См. Видео ниже. Этапы просты и легки в использовании, даже технически неподготовленный персонал может их выполнять.
У нас есть 3 простых плана для удовлетворения ваших потребностей
Выберите план, который лучше всего подходит для Вас. Вы можете изменить план в любое время.
Местные Представители
Напишите нам
Мы на связи 24/7
Истории успеха
Посмотрите, что говорят наши клиенты о CCBoot
SEONGMUK COMPANY (Интернет Кафе)
Сеул, Южная Корея
Тайвань Интернет Кафе
Тайбэй, Тайвань
Улан-Батор, Монголия
WarZone Cyber (Интернет Кафе)
Пномпень, Камбоджия
Настройка CCBoot v.3 для работы в Active Directory
В этой статье будет рассказано о технологии CCBoot от компании Youngzsoft, которая позволяет осуществлять бездисковую загрузку операционной системы с удаленно расположенной машины и работать в Active Directory.
Предыстория
Здравствуйте, я системный администратор, и я ленивый. Мне надоело мучиться, налаживая работу операционной системы каждый раз, когда пользователь случайно удалит какой либо системный файл или собьет настройки программ. Поэтому я задумался, а есть ли возможность загружать операционную систему каждый раз с эталонного образа, да так, чтобы профиль и документы пользователя хранились в сети, а все изменения в самой операционной системе соответственно терялись после каждой перезагрузки. Это было бы идеальным решением для интернет-кафе или игрового клуба.
Немного погуглив, я нашел решение, которое устраивало бы меня на сто процентов.
Компания Youngzsoft разработала продукт CCBoot, позволяющий осуществлять бездисковую загрузку операционных систем с iSCSI. Бездисковый компьютер подключен к жесткому диску через сеть и загружает операционную систему с удаленно расположенной машины. CCBoot использует быстро развивающийся iSCSI протокол с gPXE технологией бездисковой загрузки.
Не тривиальной является задача по настройке решения CCBoot для бездисковой загрузки клиентов и их работе в Active Directory.
Что необходимо?
Для работы нам необходим поднятый и настроен домен-контроллер, а также сервер с CCBoot, клиентская эталонная машина и бездисковые машины с поддержкой PXE, которые будут осуществлять бездисковую загрузку по сети.
В моей тестовой среде сервер CCBoot был поднят на виртуальной машине под управлением Windows Server 2008 Ent R2 SP1 (IP: 10.7.1.19) на Hyper-V сервере. А домен-контроллером является физический сервер под управлением Windows Server 2003 Ent R2 SP2 (IP: 10.0.0.11), где были подняты службы DHCPи DNS. Соответственно, мои настройки DHCP Settings выглядят следующим образом:
Настраиваем нашу эталонную машину, ставим драйвера и необходимое ПО.
Не забудьте оптимизировать и клиент, и сервер с целью более быстрой работы данного решения, используя рекомендации, предлагаемые компанией Youngzsoft.
Устанавливаем последнюю версию клиента CCBoot с поддержкой Active Directory, нажимаем «Install Client».
Соглашаемся на установку драйверов непроверенного издателя.
После установки клиента перезагружаем компьютер.
После загрузки операционной системы запускаем CCBootPNP.exe, который находится в папке с установленным клиентом. Нажимаем «Install Known NIC», устанавливаем галочку «Select All», после этого перезагружаем компьютер.
Запускаем CCBootClient, нажимаем «Install AD» и ждем подтверждения. Далее вводим эту машину в домен. После подтверждения того, что машина введена в домен, выключаем ее.
После манипуляций c утилитой CCBootAD.exe в оснастке ADUC в описании машины мы увидим CCBoot Domain User.
В свойствах машины на сервере CCBoot изменяем имя машины с PC051 на CCBOOTWIN7TEST.
После загрузки образа с эталонной тестовой машины на сервер CCBoot, открываем Disk Manager на сервере. Видно, что новый образ появился в группе New upload disk group.
Далее нужно указать машине, что она может присоединиться к домену.
Начиная с версии 3, CCBoot позволяет нам запускать команды из пакетных файлов автоматически при загрузке клиента.
Теперь отсоединяем жесткий диск от тестового компьютера, в БИОС выставляем загрузку по сети. Сервер CCBoot видит нашу машину, начинает загружаться Windows 7. Появится предложение загрузить консоль восстановления или выбрать обычную загрузку Windows. Выбираем обычную загрузку, дожидаемся появления окна входа в систему, входим под доменным пользователем и убеждаемся, что домен виден и доступные сетевые ресурсы. Завершаем работу системы.
Результат
Теперь каждый раз при загрузке операционной системы клиент получает эталонный образ с настроенным программным обеспечением, который мы можем изменить в любое время. Хранение личных данных можно осуществить через перемещаемые профили, настроив соответственно групповые политики. Скорость загрузки операционной системы по сети сопоставима со скоростью загрузки системы с жесткого диска. Однако можно значительно повысить скорость загрузки по сети, если хранить образы на SSD-жестких дисках, используя гигабитную сеть и т.д.
Rakhimov
CCBoot. Описание, установка, настройка.
Компания Youngzsoft разработала продукт CCBoot, позволяющий осуществлять «бездисковую загрузку» Windows XP, Windows Server 2003, Vista, Windows 7 и Windows Server 2008 с iSCSI. «Бездисковый» компьютер подключен к жесткому диску через сеть и загружает операционную систему с удаленно расположенной машины. CCBoot использует быстро развивающийся iSCSI протокол с gPXE технологией бездисковой загрузки.
CCBoot предлагает абсолютно бездисковую загрузку. Без необходимости в локальном жестком диске открывается широкий спектр возможностей для управления сетью. С помощью такой конфигурации, диски для многих компьютеров в сети могут управляться централизованно, что облегчает резервное копирование, резервирование и динамическое распределение ценных ресурсов хранения и в то же время сокращение издержек для предприятия.
Загрузка из ISCSI значительно облегчает администрирование системы. Избавление серверов от загрузочного тома позволяет администраторам управлять инвестициями в их ISCSI сети хранения данных, увеличивая безопасность данных, целостность и упрощая восстановление, повышая уровень доступности, скорость быстрого развертывания серверов и смену варианта использования, а также позволяет более эффективно использовать ресурсы хранения.
- Значительно сокращаются первоначальные вложения и текущие расходы.
- Сокращается энергопотребление и требования к охлаждению.
- Ускоряется развертывание, модернизация и изменение роли серверов.
- Уменьшается сложность системы и риски ошибок.
- Увеличивается степень доступности критических систем.
- Реализация расширенной системы аварийного восстановления.
Установка и развертывание iSCSI Boot Server
Установка iSCSI Boot Server
Запускаем ccbootsetup.exe на сервере, жмем кнопку Next. Устанавливаем без особенностей, в конце мастер установки попросит перезагрузить компьютер.
CCBoot использует следующие порты:
- 67 (DHCP),
- 69 (TFTP),
- 3260 (iSCSI),
- 1000 (Загрузка образа),
- 8001 (Служба управления).
Откройте доступ на эти порты в брандмауэре своего сервера, убедитесь, что загрузка клиентского компьютера проходит успешно. Начиная с версии CCBoot v2.1 также необходимо открыть порт 66 в качестве резервного порта DHCP.
Замечание: Для успешной загрузки клиентского компьютера выключите другие службы DHCP в своей сети, включая службу DHCP роутера.
Запустите CCBoot, появится следующее окно:
Детали сетевого соединения:
IP сервера: 192.168.1.131
Основной шлюз: 192.168.1.1
DNS Address: 192.168.1.1
IP Mask: 255.255.255.0
Запустите Мастер настройки сервера (CCBoot, «Options»->»Options Wizard») и последовательно настройте сервер:
В поле «Server IP Address» пропишите IP-адрес сервера CCBoot, который также является вашим DHCP-сервером.
Значение полей «Write-back File Path» и «Image Save Path» установите в соответствии с вашими пожеланиями.
«Write-back File Path» используется для хранения данных, полученных от клиентов. Для этого рекомендуется использовать диски большого объема с файловой системой NTFS и размером кластера 32K.
«Image Save Path» используется для хранения iSCSI загрузочных образов. Диски также должны быть отформатированы в файловой системе NTFS с размером кластера 32K. Рекомендуется использовать быстрые диски, например SAS.
На шаге «Server Cache Settings» оставьте все значения по умолчанию.
Создание системного образа WinXP для бездисковой iSCSI загрузки
Для бездисковой загрузки Windows XP необходимо сперва создать образ системы Windows XP и сохранить его на сервере CCBoot. Для этого:
Выберите один компьютер с жестким диском в качестве эталонного компьютера, с которого будет сниматься образ системы и затем сохраняться на сервер.
Удалите все существующие разделы на жестком диске. Создайте небольшой MBR-раздел объемом примерно 40 Гб, остальное пространство оставьте неразмеченным. Отформатируйте созданный раздел в системе NTFS. Установите на него Windows XP.
На эталонный компьютер установите драйверы для сетевой платы, чипсета и другие драйвера низкого уровня.
Откройте свойства сетевого подключения и настройте их так, как показано ниже:
Выберите «Протокол Интернета (TCP/IP) » и нажмите кнопку Свойства.
Выберите «Получить IP-адрес автоматически» и «Получить адрес DNS-сервера автоматически», затем нажмите кнопку ОК для сохранения.
В окне программы CCBoot вы увидите нового клиента (PC128) в списке клиентов (Рисунок 10), который был добавлен автоматически в тот момент, когда клиентский компьютер получил IP-адрес от DHCP-сервера CCBoot.
Дважды щелкните по клиенту (PC128) для редактирования и в появившемся окне установите галочки напротив «Enable Upload Image» и «Keep Write-back File» (Рисунок 11), затем нажмите кнопку «Save»; на запрос «Are you sure to delete write-back file?» ответьте «Нет».
После перезагрузки, запустите CCBootClient еще раз, введите нужное значение в поле «Server IP address», это значение должно совпадать с IP-адресом компьютера, на котором установлен сервер CCBoot. В поле «Image File Name» введите имя сохраняемого образа системы эталонного компьютера, нажмите кнопку «Upload Image»для загрузки образа на сервер CCBoot. Затем CCBoot создаст iSCSI-загрузочный образ на сервер в папку, путь к которой был введен в качестве значения в поле «Image Save Path».
Заметка: CCBoot поддерживает два формата файла-образа. Формат образа «.VMDK» поддерживается в случае, если сервер CCBoot установлен на компьютере под управлением операционной системы Windows 2003. Форматы образа «.VMDK» и «.VHD» поддерживается в случае, если сервер установлен на компьютере под управлением операционных систем Window 7 или Windows 2008. Как показано на рисунке 12, формат файла образа зависит от расширения файла, которое вы укажите в названии файла в поле «Image File Name». Например, если Вы пропишите «XP01.vmdk» в поле «Image File Name», это будет означать, что используется формат «.VMDK» файла образа, если Вы пропишите «XP01.vhd», значит, используется формат «.VHD» файла образа.
II. iSCSI загрузка Windows XP по сети
В программе CCBoot на сервере дважды щелкните на клиенте PC128 (Рисунок 10). Откроется мастер настройки свойств компьютера, снимите галочки напротив полей»Enable Upload Image» и «Keep Write-back File».
Отключите жесткий диск от эталонного компьютера, а в качестве первого устройства для загрузки установите «boot from LAN» (или network, PXE rom и т.д.) в настройках BIOS-а для бездисковой загрузки (Рисунок 13).
Во время первой бездисковой загрузки Вы можете изменить имя компьютера (Рисунок 14).
Измените имя компьютера на нужное, нажмите кнопку Enter для продолжения загрузки (Рисунок 15).
На сервер CCBoot, по пути «Options» -> «Settings» -> «Default Client Settings» -> «Disk Group» -> press the «>>» button, выберите «XP01.vmdk» в качестве загрузочного образа по умолчанию в поле «System Image Selection».
Описанное в пунктах 2 и 4 проделайте для бездисковой загрузки компьютеров, имеющих такое же аппаратное обеспечение, как и эталонный компьютер.
Читайте также:


