Canyon как подключить к телефону
Как включить смарт часы?
Для включения гаджета необходимо просто нажать кнопку, которая практически у всех моделей располагается сбоку слева. Кнопка зажимается на 3 секунды, после чего ее нужно отпустить и подождать, пока экран часов не загорится.
Как подключить смарт часы Canyon к телефону?
Как подключить смарт часы к телефону?
Почему умные часы не включаются?
Как подключить часы Canyon SW 74 к телефону?
- Включите ваши смарт-часы.
- Включите Bluetooth вашего смартфона.
- Не отходите со смартфоном от смарт-часов на расстояние большее 1 метра.
Что делать если смарт часы не включаются?
Часы не включаются
Как настроить смарт часы из Китая?
Китайские часы выпускаются в большинстве своем с поддержкой системы Андроид. В приложении на смартфоне нужно выбрать «Найти устройства», а из списка найденных выбрать ваши часы, нажать кнопку «подключить», подтвердить действие на часах, коснувшись экрана.
Как включить смарт часы без кнопок?
Чтобы попасть в настройки сенсорных часов без кнопок, следует сделать 10 быстрых касаний по экрану. Такое количество кликов предусмотрено для того, чтобы не зайти в настройки после случайного касания. После попадания в настройки первым делом предоставляется возможность выставить текущий час.
Почему телефон не видит часы?
Как подключить смарт часы на телефон?
Как подключить часы в первый раз
Как найти смарт часы через телефон?
Установите Find My Device на смартфон или откройте этот сервис в браузере и залогиньтесь с аккаунтом Google, к которому привязаны часы. Вы увидите все свои Android-устройства (смартфоны, часы, планшеты и т. д). Нажмите на часы — вы увидите карту, на которой отмечено их последнее местоположение.
Почему не заряжаются смарт часы?
Чаще всего причиной, почему не идёт зарядка к смарт-часам становится засорение контактов, поломка кабеля или выходе из строя фирменного (комплектного) адаптера питания. На замену лучше всего искать и покупать оригинальное изделие.
1 Инструкция по эксплуатации приложения Canyon Life Оглавление Введение 1 Шаг 1. Согласия и разрешения 2 Шаг 2. Подключение устройств Подключение Bluetooth- устройства Подключение GSM устройства Универсальный мастер подключения устройств 6 Шаг 3. Настройка устройств Подключение устройств из меню «Настройки» Подключение Bluetooth устройств Подключение GSM устройств Раздел «Остальное» Настройка Bluetooth устройств Настройка GSM устройств 10 Введение Уважаемый пользователь, спасибо, что установили наше приложение, а еще за то, что пользуетесь умными устройствами Canyon, ведь это приложение создано специально и только для них. Когда-то оно называлось Canyon Fit, потому что в линейку умных устройств входили только носимые гаджеты спортивной направленности. Но что, если можно следить не только за своими спортивными достижениями и изменениями параметров собственного тела, но и заботиться о своих самых близких благодаря дистанционному мониторингу, доступному в наших GSM устройствах? Теперь многое, что вас заботит каждый день, доступно в одном приложении Canyon Life. Canyon Life твой надежный спутник в жизни.
2 Шаг 1. Согласия и разрешения. Пожалуйста прочтите условия использования приложения. Чтобы продолжить, необходимо с ними согласиться. Важно знать, что наша компания строго соблюдает законодательство стран, где продаются умные устройства Canyon, поэтому можете быть уверены, что ваши персональные данные будут находиться под надежной защитой, а все разрешения, которые требует приложения, нужны только для того, чтобы оно полностью выполняло возложенные на него функции. Шаг 2. Подключение устройств. Первым делом после установки, необходимо к приложению подключить нужные устройства. Немного теории. Все умные гаджеты Canyon делятся на два типа в зависимости от технологии подключения Bluetooth и GSM. Для подключения вашего устройства, выберите, к какому типу оно относится или нажмите «Не знаю», если вас этот вопрос поставил в тупик Подключение Bluetooth- устройства. Убедитесь, что функция Bluetooth в умном устройстве и телефоне включены и в телефоне активировано детальное геопозиционирование. Расположите умное устройство Canyon на расстоянии не более 1 М от смартфона. Нажмите «Старт».
3 После того, как сканирование закончится, на экране появится список доступных к подключению устройств. После установки*, вы будете переведены на экран настроек устройств, где первым дело необходимо ввести свои персональные параметры и установить спортивные цели**;
5 подключились, поэтому важно не терять регистрационные данные, иначе восстановить контроль над вашим GSM устройством будет невозможно! После регистрации/авторизации вам станет доступен модуль подключения GSM устройств: Удостоверьтесь, что все условия подготовки к подключению устройства выполнены, отмечая соответствующие пункты*. Введите** регистрационный код подключаемого устройства***. Нажмите «Далее»****. После успешного подключения вы перейдете на экран настроек устройств. *Крайне важно убедиться, что установленная в GSM устройство Сим карта а) с отключенным Pin кодом (на наших устройствах нет клавиатуры, поэтому ввести Pin невозможно), б) с включенным режимом передачи данных в сетях 2G, в) с положительным балансом. В противном случае вы не сможете пользоваться устройством и наше приложение вам никак в этом не поможет, т.к. для соединения устройства со смартфоном, устройство должно после включения выйти в интернет и сообщить нашему серверу, что оно появилось и готово работать. Только после этого все процедуры подключения и управления начнут работать в штатном режиме. ** Код можно ввести вручную или нажать на кнопку «сканер». В этом случае включится встроенный в приложение сканер QR кодов (возможно потребуется дать разрешение приложению на использование камеры смартфона). Отсканируйте QR код с лейбла или экрана устройства (в зависимости от модели), следуйте дальнейшим инструкциям. ***Регистрационный код уникальный идентификатор, присвоенный устройству во время производства. В зависимости от типа устройства, этот код может быть нанесен на корпус устройства, вклеен в гарантийный талон или прикреплен к ремешку отдельным лейблом, для гарантии сохранности номера мы стараемся также продублировать этот номер в памяти самого устройства. Не теряйте этот номер! В случае утери, подключить GSM устройство будет невозможно! Также важно понимать, что номер может быть скомпрометирован, поэтому доступ к устройству получит тот, кто первым его зарегистрирует. В случае вторичной продажи GSM устройства, убедитесь, что продавец «отвязал» регистрационный код от своей учетной записи, иначе продавец, а не вы останется администратором данного устройства. ****В случае, если после попытки подключить устройство, система сообщит, что введенный регистрационный код не найден, досконально проверьте еще раз вводимый регистрационный номер. Если же вы убеждены, что номер вводится правильный, но устройство не подключается, напишите обращение в нашу техническую поддержку с указанием IMEI номера
6 устройства, которое вы найдете (как правило, либо в корпусе устройства возле слота установки Сим карты), либо на отдельном лейбле (как правило рядом с регистрационным кодом» Универсальный мастер подключения устройств Если на первом шаге Вы выбрали «Не знаю», вы перейдете в окно выбора устройств из списка. Здесь представлены все модели умных устройств Canyon, выпущенных в розничную продажу. Начните вводить артикул модели или выберите вашу модель из списка. Нажмите «Добавить устройство». В зависимости от типа устройства, вы перейдете к установке либо п.2.1, либо 2.2. Шаг 3. Настройка устройств 3.1. Подключение устройств из меню «Настройки» В случае, если вы по какой-то причине решили пропустить подключение устройств во время первого запуска приложения после установки, или удалили все ранее подключенные устройства, то приложение Canyon Life будет выглядеть вот так:
7 Внизу доступна только одна вкладка «Настройки» *, вверху 3 вкладки: - Bluetooth устройства - GSM устройства - Прочие *В зависимости от подключенных к смартфону умных устройств Canyon, внизу будут доступны соответствующие пользовательские вкладки. Об этом подробнее в следующих шагах Подключение Bluetooth устройств По умолчанию вы находитесь на закладке настроек Bluetooth устройств (см. верхнее меню) Нажмите «Подключить Bluetooth устройство», следуйте инструкции Шаг Подключение GSM устройств Перейдите на вкладку «GSM устройства». Экран настроек GSM устройств будет выглядеть по-разному, в зависимости от того авторизовались ли вы в нашей системе с этого смартфона или нет. Если вы не авторизовались или не регистрировались в нашей системе, то окно настроек GSM устройств будет выглядеть так: Введите логин или зарегистрируйтесь, чтобы перейти к добавлению устройства (см. далее) Если вы авторизовались (например, во время первой попытки подключения GSMустройства регистрация прошла, а устройство подключить не удалось, или если вы сменили ваш
8 смартфон и подключаете заново уже «привязанное» ранее устройство или сделали это как было указано выше), экран будет выглядеть так: Нажмите «Добавить GSM устройство», см. Шаг 2.2 с пункта добавления устройства. Нажмите «Аккаунт», чтобы посмотреть детали вашего аккаунта, поменять пароль и т.д Раздел «Остальное» В разделе «Остальное» прочитать эту или другие инструкции, условия и узнать установленную версию приложения, а также изменить региональные настройки приложения Настройка Bluetooth устройств В общем виде, если к смартфону уже подключено хотя бы одно Bluetooth устройство, экран настроек выглядит так:
9 В верхнем меню отображены внешний вид устройства, уровень батареи*, дата и время последней синхронизации. Далее следуют общие и частные пункты меню**: Подключение нового Bluetooth устройства Разорвать подключение с текущим устройством Найти Bluetooth устройство Удаленное управление камерой Версия прошивки*** * Если вверху экрана под названием модели вместо уровня заряда появилась надпись «Ошибка соединения», кликните на нее для вызова функции принудительного повторного соединения с устройством. Если повторное подключение не дает результата, пожалуйста ознакомьтесь с данной видео инструкцией, как решить эту проблему. **Набор пунктов меню зависит от типа и оснащенности подключенного устройства. Т.к. этот документ о правилах использования приложения, то для подробностей настройки конкретного устройства, изучите его инструкцию по эксплуатации.
11 Если напротив устройства отображен такой значок, значит доступ к данному устройству вам был открыт другим пользователем (например, открыт доступ члену семьи к часам ребенка) Настройка GSM устройства В зависимости от вида GSM устройства, список настроек будет отличаться. В частном случае экран настроек выглядит так:
13 В верхнем меню отображены внешний вид устройства, уровень батареи*, дата и время последней синхронизации. Далее следуют общие и частные пункты меню**: Быстрые ссылки Возврат в общие настройки GSM устройств Переход на интерактивную карту и позиционирование устройства на ней Отрыть чат с устройством Настройки устройства Имя устройства в приложении. Необходимо для идентификации устройства среди остальных (если подключено несколько) Цвет устройства в приложении. Выбранным цветом будут отображаться метки позиционирования на карте, закладки чатов и т.д. Необходимо для идентификации устройства среди остальных. Будильник. Установите до трех будильников, выбирая время и дни недели срабатывания. Режим «Не беспокоить». Установите время (в рабочие дни недели), когда часы будут находиться в этом режиме. При активации режима, в устройстве будут отключены все функции за исключением SOS вызова.
14 Установка и настройка предупреждений. Основной номер установите основной номер, на который будут приходить sms с уведомлением о срабатывании тревожных сигналов и бесшумный обратный вызов. Установите триггеры срабатывания Низкий заряд батареи и/или SOS сигнал. Установите до трех номеров, на которые будут осуществляться SOS звонки. *** Бесшумный обратный вызов. Запустить бесшумный обратный вызов на основной номер телефона с GSM устройства. Данная функция работает как голосовой мониторинг. В данном режиме GSM устройство по команде с телефона совершает тайный вызов на установленный номер, при этом дисплей устройства, а также динамик будут отключены. Обратный вызов. Введите номер телефона и дайте команду GSM устройству позвонить на указанный номер. Настройки геолокации. Выберите частоту обновления позиционирования устройства. Выберите подходящий вам режим, с учетом того, что чем чаще устройство пеленгуется, тем больше расходуется батарея
15 Настройка сигналов. Выберите режим работы GSM устройства (в зависимости от модели): звук и вибрация, только звук, только вибрация или режим тишины. Телефонная книга. Установите телефонные номера, которые будут сохранены в GSM устройстве. По этим номерам GSM устройство будет способно совершать телефонные звонки, так же только с этих номеров устройство будет принимать входящие вызовы. Счетчик шагов (в зависимости от модели). Включите функцию подсчета шагов, совершенных пользователем на GSM устройстве. Региональные настройки. Установите язык и часовой пояс для вашего GSM устройства. Перезагрузка устройства**** Выключение устройства****
17 Модули «Активности» и «Статистика» относятся к Bluetooth устройствам, соответственно доступны только при подключении устройства соответствующего типа. Модуль «Трекинг» доступен, если подключено GSM устройство. Также приложение поддерживает push-уведомления. Это могут быть уведомления о выходе обновлений прошивок либо разного рода нотификации от носимых устройств Эксплуатация Bluetooth устройств Bluetooth устройства Canyon выполняют роль фитнес помощников для своего владельца. Поэтому все функциональные модули собирают, анализируют и отображают получаемую с таких устройств информацию: пройденные шаги, потраченные калории, качество сна, частота сердцебиения, а также для наиболее продвинутых устройств, еще и уровень стресса, готовность к тренировкам, состояние мускулатуры тела, уровень метаболизма, количество жира, воды и т.д Активность. Перейдите в закладку «Активность» для просмотра результатов активностей текущего дня: Переключайтесь между закладками «Шаги», «Сон» и «Пульс», чтобы посмотреть результаты текущего дня. Листайте вниз для просмотра дополнительных функций на каждой из закладок. Нажмите на флажок в левом углу закладки «Шаги» для установки цели по шагам. Пролистните вниз для просмотра истории тренировок за сегодня: Нажмите «историю тренировок» для просмотра общей истории:
18 Статистика Перейдите на закладку «Статистика». Выбирая «Шаги», «Сон» и «Пульс» посмотрите вашу статистику. Для изменения периода воспользуйтесь стрелками влево и вправо возле названия периода или смахните график в соответствующую сторону. Для изменения интервала отображения (неделя, месяц, год) нажмите на кнопку с названием интервала сверху Эксплуатация GSM устройств Перейдите на закладку «Трекинг».
20 Трек устройства. Нажмите сюда, чтобы задать период и отразить на карте историю перемещения устройства на карте. Максимальный период отображения истории составляет 1 неделю. Принудительное позиционирование. Нажмите сюда, чтобы послать команду на GSM устройство для принудительной отправки текущих координат (несмотря на частоту пеленгации в настройках). Позиционирование карты на последней точке пеленгации устройства. Сменить отображаемое GSM устройство. Вызов списка доступных для GSM устройства функций* Журнал тревожных вызовов. Переход в настройки GSM устройства
21 Для получения подробной информации о технологии позиционирования (GPS/LBS/WiFi), времени последней пеленгации, уровня батареи и т.д., нажмите на саму метку на карте. *Для разных GSM устройств доступны разные функции. Приведем лишь некоторые: Найти часы. Нажмите эту кнопку, если вы потеряли ваше GSM устройство где-то поблизости. Устройство будет издавать громкий звуковой сигнал, пока на нем не нажмут функциональную кнопку. Удаленное управление камерой. Выберите эту функцию для дистанционного управления камерой GSM устройства (например, для осуществления видеозаписи или фотоснимка) Бесшумный обратный вызов. Подробнее см. шаг Обратный вызов. Подробнее см. шаг 3.3.1
Вы устали играть по радио или останавливаться, чтобы звонить, пока вы управляете автомобилем, все эти аргументы являются хорошими мотивами для подключения вашего телефона к машине, только для этого есть много решений. . Для этого вы спрашиваете себя как подключить телефон по bluetooth к GMC Canyon, знайте, что вы попали на нужную страницу. Наша команда написала этот контент, чтобы помочь вам в этом проекте и позволить вам звонить по телефону в машине или подключать к нему свой телефон Android или Apple. Для этого сначала мы рассмотрим преимущества автомобильного радиоприемника Bluetooth, затем узнаем, как подключить телефон через Bluetooth к GMC Canyon и, наконец, как активировать комплект громкой связи Bluetooth вашего телефона GMC Canyon. .
Автомобильное радио с Bluetooth на GMC Canyon: как оно работает?
Чтобы начать эту страницу содержания, мы сосредоточимся на блютуз технологии, а точнее в ее начале и в как работает bluetooth на GMC Canyon. Технология bluetooth была создана в 1994 году брендом мобильных телефонов Ericsson, а в 1999 году была создана группа интересов, состоящая из нескольких технологических компаний, и технология bluetooth была добавлена в первые устройства. Его цель - заменить инфракрасный технология, которая уже могла передавать информацию по беспроводной сети между двумя устройствами, но должна была находиться на небольшом расстоянии и не иметь никаких препятствий между передатчиком и приемником информации. В отличие от инфракрасного (IrDA), в котором используются световые волны, Bluetooth использует 2.4 ГГц радиоволны, которые позволяют ему проходить повсюду. В большинстве случаев мощность передачи позволяет передавать данные примерно на десять метров. Что касается работа bluetooth на GMC Canyon, это позволит вам подключить ваш смартфон к автомобильному радиоприемнику вашего GMC Canyon и пользоваться основными возможностями вашего автомобиля в режиме громкой связи. Это большой плюс, потому что использование bluetooth-гарнитуры в автомобиле небезопасно.
Функции Bluetooth на GMC Canyon
- Совершайте звонки в режиме громкой связи со звуком вызова через динамики вашего GMC Canyon.
- Передавайте музыку через Bluetooth и воспроизводите ее на звуковой системе вашего GMC Canyon.
- Получите телефонную книгу своего телефона из автомобильного радиоприемника GMC Canyon
- Управляйте своим смартфоном голосом (например, позвонить кому-нибудь или сменить музыку).
Все эти функции продукта близки к тому, что вы теперь можете получить с USB-подключением вашего смартфона к вашему GMC Canyon, тем не менее, не все модели GMC Canyon оснащены USB-портом, и технология Bluetooth становится стандартом. Это позволяет вам не подключать смартфон к GMC Canyon, чтобы пользоваться этими функциями.
Как подключить телефон к GMC Canyon по bluetooth?
- Зайдите в настройки вашего телефона, затем на вкладке «Сеть» выберите Bluetooth и найдите устройства для сопряжения.
- Как только поиск будет достигнут, запустите соединение с вашим автомобилем, в названии bluetooth будет «GMC Canyon», на экране вашего автомобиля должен отобразиться код, вам решать, что он такой же на вашем телефоне и для подтверждения соединения с автомобильным радиоприемником вашего GMC Canyon
- Зайдите в настройки автомагнитолы, перейдите на вкладку «подключение».
- Выберите опцию «поиск устройства».
- Выберите свой смартфон в списке и обязательно активируйте на нем Bluetooth-соединение, прежде чем обращаться с ним.
Теперь ты понимаешь как подключить смартфон через bluetooth к GMC Canyon. Вам просто нужно воспользоваться всеми возможностями, которые эта технология позволит вам делать, например, телефоном по Bluetooth или слушать музыку по Bluetooth. Если вы хотите подключите или активируйте Android Auto на своем GMC Canyon, мы сделали страницу с полным содержанием, которая позволит вам сделать это без каких-либо затруднений.
Как активировать комплект громкой связи Bluetooth на телефоне в GMC Canyon
.
В заключение, последняя часть нашей контентной страницы, как активировать комплект громкой связи bluetooth вашего телефона на GMC Canyon? Этот поступок - всего лишь результат только что выполненного шага. После того, как вы выполнили предыдущие действия, активация Bluetooth HFCK должна быть только формальностью. На самом деле автомобильное радио вашего GMC Canyon должно быть готово принимать звонки через динамики вашего автомобиля и позволять вам использовать встроенный микрофон для общения. Попробуйте смоделировать звонок, чтобы убедиться, что он активирован, в противном случае вам нужно будет зайти в настройки Bluetooth вашего GMC Canyon и включить опцию «громкая связь». Если у вас есть проблемы с bluetooth вашего GMC Canyon, не думайте дважды, чтобы просмотреть эту страницу содержимого, которая поможет вам решить их.
Если вам нужно больше уроков по GMC Canyon, перейдите на наш GMC Canyon категория.
Интересные и недорогие часы Canyon Oregano с мультиспортом и ярким дисплеем.

Для удобства навигации по тексту, сделаю небольшое содержание.
Содержание
Общая информация
Итак, это неплохие и недорогие спортивные часы с IPS-экраном, который поразим меня яркостью и сочностью изображения. Часы подойдут для всех, в первую очередь для любителей активного образа жизни, а также для занятий спортом. Имеются несколько спортивных профилей, защита от воды, а также ряд полезных функций, о которых я постараюсь рассказать подробнее. Для начала приведу основные ссылки на производителя:
Узнать стоимость и точки розничных продаж можно на Я.Маркете.
Характеристики:
Бренд: Canyon
Модель: Oregano
Артикул: CNS-SW81SW/CNS-SW81/CNS-SW81BG
Чипсет: Nordic NRF52832
Размер ремешка: 22 мм
Размер корпуса: 43.6 х 43.6 х 12.5 мм
Материалы: Корпус из металла и пластика, ремешок из силикона и полиуретана
Защита от воды: IP68 (Можно погружать на глубину более 1 м длительностью до 30 мин)
Дисплей: 1.3″ сенсорный IPS экран, 240 x 240 точек
Сенсоры: Оптический сенсор-пульсометр, акселерометр
Интерфейсы: Bluetooth 4.2, магнитная зарядка (pogo), одна физическая кнопка
Функции: велосипед, бег, ходьба, плавание, беговая дорожка в помещении, пешие прогулки, прогноз погоды, уведомления, управление музыкой, напоминания о малоподвижности, мониторинг сна, удаленное управление камерой, будильник
Масса: 60 гр
Совместимость: Android, iOS
Емкость встроенного аккумулятора: 200 мАч
Время работы: до 30 дней (в режиме ожидания), до 5 дней в активном режиме
Гарантия производителя: 12 месяцев
Упаковка и комплект
Упаковка фирменная — подарочная коробка, внутри дополнительный силиконовый ремешок. Как видно по наклеенному стикеру, сейчас проходит акция на смарт-часы Canyon и с подпиской на Яндекс.Музыку в комплекте (3 месяца в подарок за регистрацию).

В комплект входит (помимо дополнительного ремешка и самих часов): зарядная база USB, подробная инструкция.

Инструкция содержит основные сведения по эксплуатации часов, а также по подключению и настройке. Вся информация на русском языке.
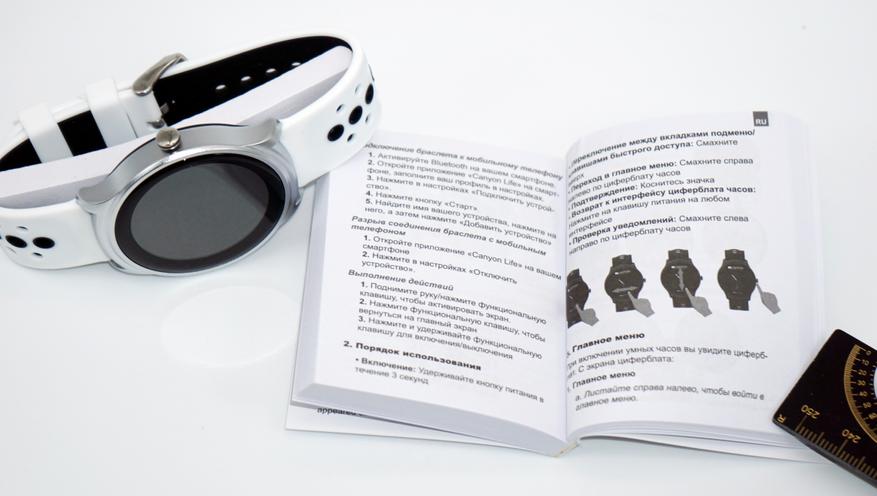
Также в инструкции находится QR-код на приложение. В комплекте есть все необходимое, чтобы использовать эти часы. сразу, «из коробки».
Внешний вид смарт-часов
Часы Canyon Oregano имеют неплохой спортивный дизайн. Выбор материалов — силиконовый ремешок и стальной корпус часов, положительно сказываются на долговечности использования данных часов.

Компоновка классическая: круглый сенсорный дисплей (1,3" IPS), одна единственная функциональная кнопка.

Заявлена защита от пыли и воды по стандарту IP68.

Корпус имеет диаметр примерно 43 мм, при толщине 12 мм, что достаточно удобно.

Силиконовый ремешок
Перфорированный эластичный ремешок, сделанный из прочного силикона, обладает повышенной износостойкостью. С таким ремешком можно спокойно заниматься спортом, а потом принимать душ.

Ремешок действительно эластичный.
Есть и особенность — он двухцветный. Второй ремешок из комплекта аналогичный, с другой комбинацией цветов.
На замке имеется выбитая надпись «CANYON».

Ширина ремешка 22мм, стандартный, с быстросъемным креплением. Можно самостоятельно заменить на любой аналогичный.

Установка второго ремешка из комплекта не составляет труда — крепление легко отстегивается, не требуется дополнительный инструмент. У меня в комплекте была черно-белая версия сменного браслета.

Кстати, обратите внимание на расположенные на нижней части контакты для USB-подключения, а также оптический сенсор для мониторинг пульса. Мониторинг шагов работает за счет встроенного акселерометра.

Зарядное устройство
Для того, чтобы зарядить часы, их нужно полностью установить в клипсу с контактами.

Это зарядная база с USB-коннектором. Внутри видны подпружиненные контакты.

Крышка открывается, часы устанавливаются в определенное положение, крышка захлопывается.
Для зарядки подойдет любое USB устройство, например, от смартфона, которое выдает 5V.
Экранные меню
Экран у часов действительно необычный — он яркий и с отличными углами обзора.

Экранные формы сделаны интересно, навигация достаточно удобная: предусмотрен быстрый доступ к важным функциям, понятно организованно основное меню, и также есть базовые настройки.

Часы оптимизированы для спорта — присутствует ряд популярных профилей под различные виды тренировок. Это: велосипед, бег, ходьба, плавание, беговая дорожка в помещении, пешие прогулки. Также, из полезного: есть погодный виджет, управление воспроизведением, будильник, который можно настроить прямо с часов.

Часы «из коробки» поддерживают русский язык (кириллицу).
Прошивка была версии v1.0.0, обновляется самостоятельно через смартфон, рекомендую перед обновлением зарядить часы.

Погодный виджет берет данные со смартфона.

Управление музыкой происходит в выбранном в системе по умолчанию проигрывателе (или активном приложении). Заголовки композиций не пролистывает, зато есть возможность запустить/сделать паузу, перемотать воспроизведение.

Далее переходим к обзору приложения Canyon Life.
Приложение Canyon Life
Как уже было сказано выше, приложение можно скачать по ссылке из инструкции (QR-код) или с маркета Canyon Life.
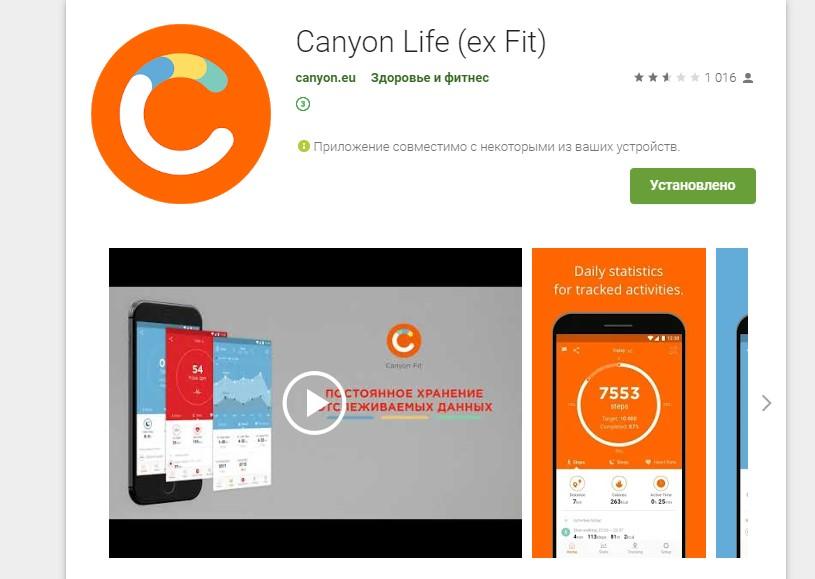
Процесс установки и подключения часов прозрачный и понятный. Для начала приложение просит принять правила, далее нужно выбрать свой тип часов (включаем Bluetooth на смартфоне, включаем часы). Выбираем нужную модель часов — SW81.
Скриншоты: главный экран приложения с основными целями и статистика, параметры и настройки конкретного устройства, настройка приложений для отсылки уведомлений, общие установки.
С приложением все более-менее понятно, переходим к проверке часов на улице.
Тест смарт-часов
Первое, что бросается в глаза — это тот момент, когда яркий экран неплохо справляется с солнцем.

Как и у других часов с IPS-экраном, на ярком солнце дисплей может слегка бледнеть (это нормально), но остается читабельным. И это очень хорошо.

В помещении изображение читается отлично, не бликует.

Фотография в машине при солнечной погоде. Кстати, можно прямо с часов управлять воспроизведением подключенным к магнитоле смартфону.

Фотографии системных меню часов. Пульс мониторится непрерывно (согласно настройкам).
Обычно я держу яркость на максимуме, но даже в таком режиме часы работают 7-10 дней.

В часах уже присутствуют сменные циферблаты.
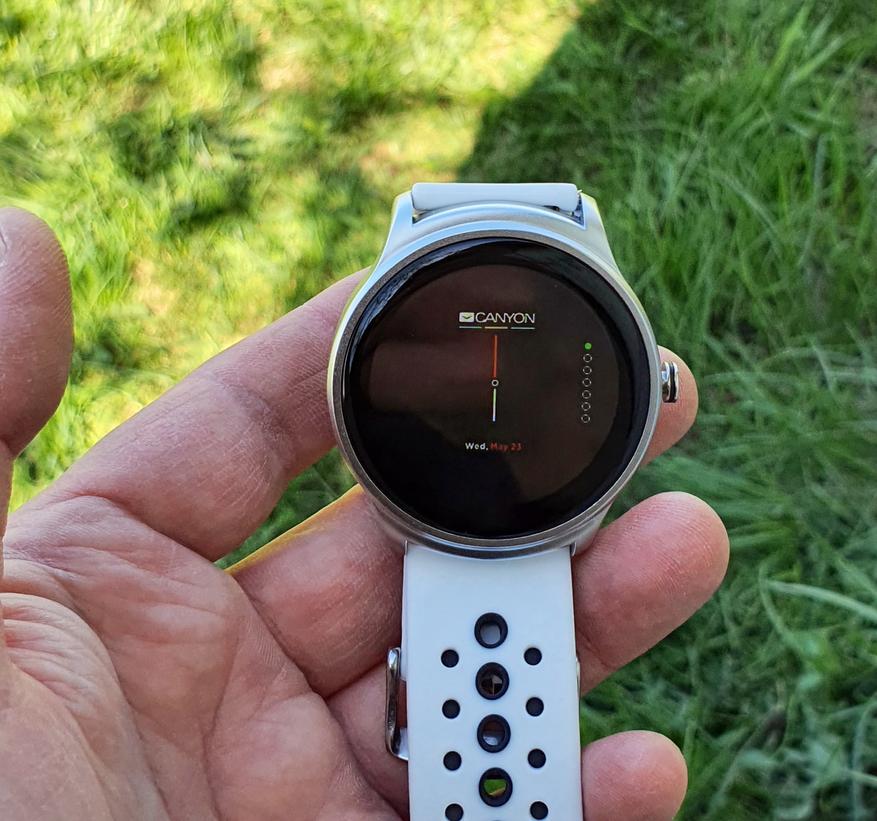
На выбор доступны семь вариантов циферблатов для основного экрана.
Сравнение с часами Canyon Lemongrass
У Canyon в ассортименте несколько моделей смарт-часов и браслетов. Есть и новинка — смарт-часы Canyon Lemongrass (CNS-SW70SS). Обе модели: Canyon Oregano и Canyon Lemongrass имеют дисплей одинакового размера 1.3" и примерно одинаковые размеры корпуса (43 мм).

Толщина у Canyon Lemongrass чуть меньше (10 мм против 12мм).

Оба дисплея интересные: экран с затемненным стеклом без обода у Canyon Lemongrass и сочный и яркий экран у модели Canyon Oregano. Обе модели имеют на выбор несколько вариантов «скинов» для основного экрана.

В плане набора спортивных функций обе модели имеют похожий состав, да и базовый функционал сходных. У часов Canyon Lemongrass имеется встроенный измеритель насыщенности кислородом Sp02.

Далее перехожу к сравнению с другими смарт-часами.
Сравнение со смарт-часами Amazfit
Обычно я стараюсь сравнивать часы с моделями других популярных производителей. Например, с часами из ассортимента Huami Amazfit. Для примера я взял Amazfit Stratos3 и Amazfit GTR.

Все указанные модели имеют сходную компоновку и размеры. Небольшое отличие заключается в используемом датчике пульса.

Сравнение с другими смарт-часами
А вот популярные Samsung Galaxy Watch оказались чуть крупнее. На мой взгляд, у модели Canyon Oregano оптимальный размер корпуса, удобнее, чем у Galaxy Watch.

На фото: Stratos3, Canyon Oregano, Kosspet, GTR.

Таким образом видно, что часы Canyon Oregano продолжают общемировые тренды, и успешно следуют самым популярным моделям.
Выводы и заключение
Умные часы Canyon Oregano — это современные и стильные спортивные часы с честными характеристиками и с отличным функционалом. Это действительно качественное пополнение модельного ряда умных часов от компании Canyon. Смарт-часы Canyon Oregano имеют свои сильные особенности, отличный IPS дисплей, управление камерой и музыков, мультиспорт и работают до 30 дней на одном заряде. Заявленная защита от воды позволяет пользоваться часами при любой погоде и заниматься плаванием в бассейне. На выбор есть модели с с серебристым или черным корпусом и с белым/красным/зеленым ремешком в ассортименте. Часы Canyon Oregano удивляют и оставляют положительное впечатление.
Читайте также:


