Canon lbp623cdw как подключить к компьютеру
Перед установкой отключите кабель USB, с помощью которого устройство подключено к компьютеру.
Подсоедините USB-кабель после установки драйвера.
Файлы драйвера и программного обеспечения заархивированы.
Следующие инструкции показывают, как загрузить заархивированные файлы и извлечь их из архива.
1. Для загрузки файлов щелкните ссылку на файл, выберите [Save/Сохранить] и укажите каталог для сохранения. Загрузка начнется автоматически.
2. Загруженные файлы сохраняются в указанной папке в самоизвлекающемся формате (формат .exe).
3. Дважды щелкните по архивному файлу, чтобы восстановить его. В существующей папке будет создана новая папка. Новая папка будет иметь то же имя, что и заархивированные файлы.
4. Для начала установки дважды щелкните по извлеченному из архива файлу SETUP.exe.
Дополнительная информация. Если Вы не знаете, как подключить к компьютеру дополнительное устройство, и Вам нужна инструкция для его правильного подключения, можете использовать строку поиска на этом веб-сайте (находится в верхней правой части любой страницы) или напишите нам.
Для использования любого компьютерного устройства необходимо программное обеспечение (драйвер). Рекомендуется использовать оригинальное программное обеспечение, которое входит в комплект Вашего компьютерного устройства.
Если у Вас нет программного обеспечения, и Вы не можете его найти на веб-сайте производителя компьютерного устройства, то мы поможем Вам. Сообщите нам модель Вашего принтера, сканера, монитора или другого компьютерного устройства, а также версию операционной системы (например: Windows 10, Windows 8 и др.).
Поиск информации об операционной системе в Windows 10
![]()
Поиск информации об операционной системе в Windows 7, Windows 8, Windows 8.1. Читать далее.
Определение версии macOS, установленной на компьютере Mac (Версию операционной системы компьютера Mac и сведения о ее актуальности можно найти в разделе «Об этом Mac»).
В меню Apple в углу экрана выберите пункт «Об этом Mac». Вы увидите название macOS, например macOS Mojave, и номер версии. Если нужно также узнать номер сборки, для его отображения щелкните номер версии.
Post navigation
| Как установить драйвер, если нет файла setup.exe. В загруженном пакете драйверов нет программы установки (например, setup.exe или install.msi). В таких случаях можно установить драйвер вручную, используя файл с расширением .INF, содержащий сведения для установки. |
 Установка SSD для ноутбуков и настольных компьютеров. Передача данных. - Пошаговое руководство, показывающее, как установить твердотельный накопитель Kingston на настольный компьютер или ноутбук с помощью прилагаемого программного обеспечения Acronis. |
| Самое необходимое программное обеспечение для любого компьютера - если вы купили новый компьютер или переустановили операционную систему, то на этой странице сайта вы найдете все необходимое программное обеспечение и инструкции по его установке. |
Добавить комментарий Отменить ответ
Поиск
Подключение, ремонт и обслуживание компьютерных устройств


Главная
Помощь в подключении и использовании компьютерных устройств, а также в поиске и установке драйверов и другого программного обеспечения. Драйвер – используется для управления подключенным к компьютеру устройством. Драйвер создается производителем устройства и поставляется вместе с ним. Для каждой операционной системы нужны собственные драйверы.

Рубрики сайта
Подключение компьютерных устройств

Copyright © 2021 DriverMaster. Помощь в подключении компьютерных устройств, а также в установке драйверов и другого ПО. Обратная связь
Беспроводные маршрутизаторы (или точки доступа) используются для подключения аппарата к компьютеру с помощью радиосвязи. Если беспроводной маршрутизатор оснащен защищенной настройкой Wi-Fi (WPS), настройка сети выполняется автоматически. Если используемые сетевые устройства не поддерживает автоматическую конфигурацию, или требуется указать детализированные параметры проверки подлинности и шифрования, необходимо вручную настроить подключение. Убедитесь в том, что компьютер правильно подключен к сети.
Риск утечки информации
Подключение к беспроводной локальной сети выполняется на усмотрение и на риск пользователя. Если аппарат подключен к незащищенной сети, личная информация пользователя может стать известной третьим лицам, поскольку беспроводная связь осуществляется с использованием радиоволн, которые могут свободно распространяться в пространстве и выходить за границы помещения.
Безопасность в рамках беспроводной локальной сети
Функция беспроводной локальной сети этого аппарата поддерживает шифрование WEP, WPA-PSK и WPA2-PSK. Совместимость со стандартами безопасности беспроводного маршрутизатора см. в руководстве по эксплуатации для используемых сетевых устройств или обратитесь к производителю устройства.
Устройства, необходимые для подключения к беспроводной локальной сети
Беспроводной маршрутизации не входит в комплект поставки аппарата. При необходимости подготовьте маршрутизатор самостоятельно.
Настройка подключения с использованием WPS
При использовании WPS доступно два режима: режим нажатия кнопки и режим PIN-кода.
Режим нажатия кнопки
Найдите пометку WPS, указанную ниже, на упаковке беспроводного маршрутизатора. Также необходимо убедиться в том, что на сетевом устройстве есть кнопка WPS. Настройка подключения с помощью функции WPS (режим нажатия кнопки)
Режим PIN-кода
Некоторые WPS-маршрутизаторы не поддерживают режим нажатия кнопки. Если на упаковке или в руководстве пользователя устройства упоминается режим PIN-кода WPS, необходимо настроить подключение, указав PIN-код. Настройка подключения с помощью функции WPS (режим PIN-кода)
Если беспроводной маршрутизатор настроен на использование проверки подлинности на основе WEP, вы не сможете установить подключение с помощью WPS.
Настройка подключения вручную
При настройке беспроводного подключения вручную можно выбрать беспроводной маршрутизатор или вручную ввести необходимые данные. Независимо от выбранного способа убедитесь в доступности необходимых данных, включая SSID и ключ сети. Проверка SSID и ключа сети
Выбор беспроводного маршрутизатора
Выберите этот параметр настройки, если необходимо настроить подключение вручную при минимальных усилиях. Настройка подключения путем выбора беспроводного маршрутизатора
Ввод данных для настройки вручную
Чтобы указать детализированные настройки безопасности (параметры проверки подлинности и шифрования), введите SSID и ключ сети для настройки подключения вручную. Настройка подключения путем детального задания параметров

Подключение принтера к компьютеру обычно не занимает много времени. В процессе этой операции пользователю потребуется соединить технику с помощью кабеля USB, а также скачать драйвер Canon i-SENSYS LBP623Cdw и установить. Эта программа помогает операционной системе обнаружить новое устройство, распознать и настроить для дальнейшего взаимодействия. Для скачивания можно воспользоваться ссылкой на странице. Папка с дистрибутивом сохранится в «Загрузках» или ином каталоге, выбранном самим юзером.
После скачивания необходимо найти сохраненную папку, открыть и нажать на установочный файл Setup.exe дважды.
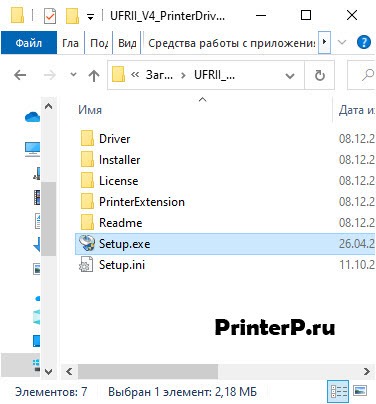
Откроется окно выбора языкового пакета. Необходимо в выпадающем списке отыскать «Использовать языковые настройки ОС», нажать на них, а затем на кнопку «Далее».

На экране появится лицензионное соглашение. После прочтения документа необходимо принять его, нажав на кнопку «Да». Это позволит продолжить инсталляцию. Кликнув по кнопке «Нет», чтобы отказаться от предложенных условий, пользователь отменит выполнение операции.
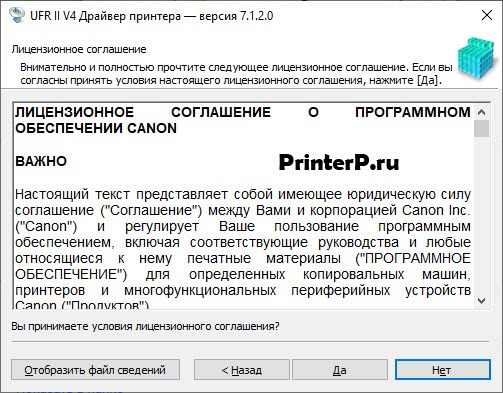
На следующем этапе необходимо определить, как будет принтер подсоединен к компьютеру. Из трех возможных вариантов требуется выбрать «Подключение по USB», а затем кликнуть «Далее».

Появится предупреждение, в котором сообщается, что отменить установку после начала невозможно. Необходимо кликнуть «Да» для запуска инсталляции. Далее остается только дождаться ее завершения.
Варианты разрядности: x32/x64
Размер драйвера: 115 MB
Варианты разрядности: x32/x64
Размер драйвера: 95 MB
Как установить драйвер в Windows 10
Установка драйвера – несложный, но ответственный процесс, без которого невозможна совместная работа принтера и компьютера. Эта программа позволяет операционной системе обнаружить и распознать новое оборудование, а затем провести его настройку для последующего взаимодействия. Чтобы скачать драйвер Canon i-SENSYS LBP623Cdw, следует нажать на ссылку на странице. Сохраненные файлы появятся в папке «Загрузки» или иной, по выбору пользователя.
Далее следует открыть скачанную папку и отыскать исполняемый файл Setup.exe. Двойным нажатием на него необходимо запустить инсталляцию.
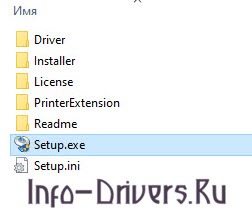
Теперь нужно определить язык установочного процесса. Для этого в открывшемся окне необходимо из выпадающего списка выбрать «Использовать языковые настройки ОС», а затем для продолжения кликнуть по кнопке «Далее».
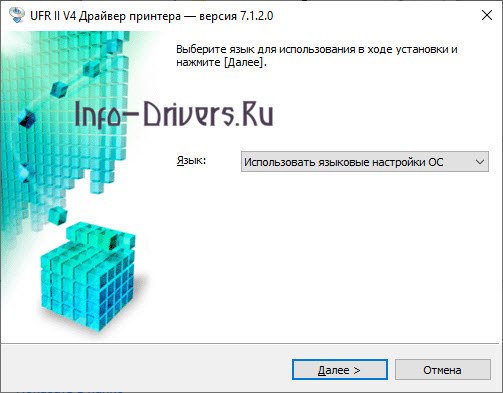
На следующем этапе нужно прочитать лицензионное соглашение. Чтобы продолжить установку, его потребуется принять, нажав на кнопку «Да». При желании пользователь может отказаться от предложенных условий, кликнув «Нет», но стоит знать, что дальнейшая установка в таком случае будет невозможна.
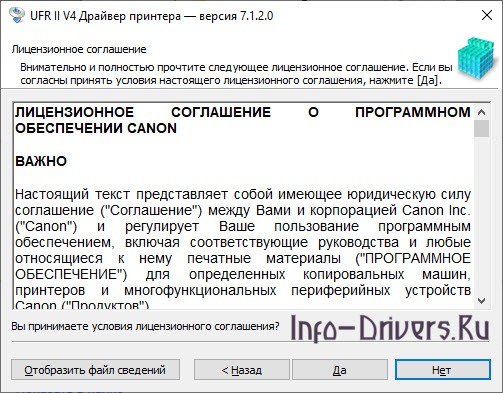
Теперь нужно определить способ, которым принтер будет подсоединен к компьютеру. Для этого необходимо кликнуть на «Подключение по USB», а затем нажать «Далее».

Появится уведомление, предупреждающее, что остановить установку после ее начала невозможно. Нужно нажать «Да», а затем немного подождать, пока инсталляция не закончится.
Всем привет. В начале учебного года мы стали рассматривать покупку нового принтера. На семейном совете решили сразу, что средств жалеть не будем и приобретем цветной лазерный принтер. Больше всего меня интересовала возможность приобретения к принтеру совместимых, а не оригинальных картриджей. Так как в цветных лазерных принтерах установлено как минимум четыре картриджа, то их оригинальная замена очень дорого встанет для потребителя. Для меня самыми главными характеристиками принтера должны быть, адекватная цена, компактный размер, возможность заменить картриджи на совместимые и наличие подключения по Wifi. Всеми этими достоинствами обладает Canon i-SENSYS LBP623Cdw.
1. Canon i-SENSYS LBP623Cdw является одним из самых доступных по цене устройств. Цена на него в момент приобретения не превышала 15.500 рублей. Все остальные варианты принтеров были значительно дороже или на них тяжело было подобрать совместимые картриджи.
2. Очень долго выбирая, я нашел совместимые картриджи для данного принтера, которые стоили в три раза дешевле, чем оригинальные. В нашем случае краска в картриджах должна кончиться примерно через год или полтора после начала использования принтера. Как правило, краска в картриджах кончается не сразу во всех, а через некоторое время. В таком случае можно заменить именно тот картридж, который закончился. Об окончании краски в каком либо из картриджей, обязательно просигнализирует принтер. На информационном табло принтера в нижней части присутствуют значки, показывающие заполненность каждого из картриджей. На сайте магазина я нашел совместимые картриджи и заранее отметил их для последующего приобретения.
3. Габариты принтера. Данный принтер оказался достаточно большим, когда я получал его в пункте магазина, то даже немного удивился таким огромным размерам. Рекомендую, перед покупкой принтера внимательно изучать информацию по его габаритам, иначе есть риск не поместить устройство туда, куда вы планировали. Мне очень повезло и принтер идеально вместился в предполагаемое место.
4. Данным принтером можно пользоваться по сети wifi. В этом случае документы или другую информацию можно распечатывать не только с компьютера, подключенного по кабелю usb, но и других мобильных устройств, подключенных к единой сети Wifi.
Canon i-SENSYS LBP623Cdw поставляется в очень большой по моим меркам коробке.
На одной из сторон коробки прикреплен пакет, где находится диск с драйверами. После регистрации принтера на официальном сайте, его гарантийный срок увеличивается на два года.
Коробка имеет очень большие габариты за счет того, что принтер по всем сторонам защищен большими кусками пенопласта.
На верхней части принтера лежит пакет с документацией и еще одним диском. На данном диске находится мастер по установке драйверов и соответствующего программного обеспечения.
В комплекте, так же присутствует сетевой кабель. Очень жаль, но кабеля usb для проводного подключения принтера к компьютеру не оказалось. Хорошо, что такой кабель был у меня в наличии.
Принтер по всем сторонам заклеен фиксирующими пленками. Сверху, в правой части находится большой пульт управления с дисплеем. При включении принтера на дисплее отобразились настройки языка, региона и даты. В нижней части дисплея отобразились четыре значка, показывающие заполненность картриджей.
Слева, в верхней части принтера, под поднимающейся пластиковой площадкой есть разъем USB. При помощи данного разъема можно распечатывать информацию, непосредственно с носителя памяти, не прибегая к помощи компьютера.
Отсек с картриджами открывается спереди. Каждый картридж имеет обозначение и свое место. Перепутать местами картриджи при их замене, просто невозможно.
Лоток для размещения бумаги находится ниже отсека с картриджами. В данном лотке присутствуют механизмы регулировки бумаги для печати по длине и ширине. Регулировка данных механизмов выполняется очень легко и удобно.

После включения принтера в сеть, он около пяти минут загружался, а потом просигнализировал готовность к работе соответствующим сигналом диодной лампочки.
Время между командой на распечатку и появлением листа составило около 12 секунд. Картинка на распечатанном листе получилась очень красочной и реалистичной, но конечно это не фотография. Рекомендую Canon i-SENSYS LBP623Cdw к приобретению и использованию в домашних условиях.
Читайте также:




















