Canon i sensys lbp611cn как подключить к телефону
Давно прошло то время, когда смартфон был исключительно средством коммуникации и развлечений. Теперь мобильное устройство – это полноценный, ну или практически полноценный, бизнес-инструмент. А такие наработки, как, например, Windows Continuum, последняя версия iOS 11 для iPad или технология DeX в новом Samsung Galaxy S8 говорят о том, что карманные гаджеты становятся настоящей заменой настольным ПК и ноутбукам.

Да, вероятно, мобильной революции пока ещё не произошло, но рабочие смартфоны и планшеты стали использовать намного чаще и эффективнее. Следовательно, изменилась парадигма использования печатающих устройств: большинство новых корпоративных принтеров и МФУ Canon поддерживают работу с мобильными решениями.
Даже обычные смартфоны и планшеты (особенно с использованием внешних клавиатур) уже долгое время позволяют плодотворно работать с текстовыми документами и таблицами, делать заметки и вносить правки в презентации (или создавать их прямо на бегу), получать и отправлять корпоративную корреспонденцию, редактировать фотографии и работать с базами данных. Впрочем, зачем мы всё это вам рассказываем, вы и так всё сами прекрасно знаете.
Однако не так давно использование мобильных устройств вызывало большие проблемы с интеграцией во внутреннюю рабочую сеть. Это и относительно ограниченные технические возможности самих печатных устройств не позволяли использовать мобильную печать в полной мере – большую часть задач печати всё равно приходилось решать через настольный компьютер.
В настоящий момент технологии мобильной печати шагнули далеко вперед, в том числе и благодаря усилиям инженеров и разработчиков компании Canon. Печать необходимых документов с любого гаджета на офисном принтере, иногда даже без подключения к корпоративной сети, во многих компаниях становится обыденностью. И аналитики прогнозируют дальнейший рост сектора мобильной печати.
Что же может предложить Canon для своих устройств уже сегодня?
Если попытаться ответить на этот вопрос в нескольких словах, любые сценарии печати на офисных принтерах и МФУ Canon практически с любого мобильного устройства. Благодаря широким возможностям технологий Canon PRINT Business и uniFLOW Mobile Printing, реализовать данный сценарий ничуть не сложнее, чем запустить печать с вашего офисного ПК. В нашем сегодняшнем посте рассмотрим первую из них.
Canon PRINT Business
Технологию Canon PRINT Business поддерживают большинство современных принтеров и МФУ от Canon серии imageRUNNER.

Если планшеты или смартфоны находятся в одной сети с выше перечисленными печатающими устройствами, то их владельцы смогут делать всё то же, что и пользователи стационарных ПК: печатать, сканировать, управлять работой МФУ. Кроме того, отсканированные документы можно сразу же отправлять на адрес электронной почты.
Для того, чтобы воспользоваться всеми преимуществами Canon PRINT Business, достаточно установить одноименное приложение из Google Play или AppStore. Для устройств, работающих на Android, нужно установить ещё один компонент — Canon Print Service (о нём мы расскажем чуть позже).
После установки приложения пользователю достаточно выбрать тип подключения на самом устройстве: через сетевое окружение или напрямую. Для того, чтобы не настраивать подключение вручную, в меню «Мобильный Портал» на печатающих устройствах Canon выводится QR-коды со всеми настройками. Кроме того, необходимый принтер можно будет найти и через само приложение.
Для работы с документами в приложении предусмотрен полноценный диспетчер файлов. Всё, что остается пользователю – найти директорию, содержащую документы для печати, выбрать нужный файл и нажать «Печать».
В открывшемся окне предпросмотра, нажимая на соответствующие поля, можно выбрать другой принтер, а также задать параметры печати, включая количество копий, размер, диапазон страниц, режимы — цвет или монохром, одно- или двусторонний.

Для более детальной настройки печати, соответствующей всем возможностям МФУ, пользователь может войти в удаленный интерфейс пользователя, аналогичный тому, что мы видим при работе с компьютера.
«Мобильное» сканирование документов пока не обходится без личного взаимодействия с печатающим устройством, однако значительно упрощает процесс отправки скан-копий на смартфон или планшет. Одно касание мобильного приложения (запуск сценария) и одно нажатие на МФУ (запуск Scan for Mobile) – и пользователь получает документ на свое мобильное устройство.

Напомним также, что многие модели печатающих устройств Canon обладают поддержкой NFC или Bluetooth LE. Поэтому работа с ними будет ещё проще и удобнее.
Поддержка стандартов AirPrint и Mopria
Ни для кого не секрет, что устройства компании Apple высоко популярны у рядовых пользователей. Однако и для многих организаций мобильные устройства и компьютеры компании из Купертино являются корпоративным стандартом. Тем проще им будет наладить печать благодаря поддержке AirPrint.
Планшеты, смартфоны или компьютеры от американского производителя автоматически получат все настройки сети и найдут все печатающие устройства в сети. Поэтому пользователю будет достаточно однократно ввести свои данные и нажать кнопку «Печать» в меню программы, чтобы создать новое задание. Не нужно устанавливать никаких дополнительных драйверов или программ: настройки печати будут доступны в стандартизированном интерфейсе, привычном для пользователей iOS и macOS.
Аналогичный стандарт беспроводной печати существует и для устройств на Android: большинство современные гаджеты поддерживают технологию Mopria. Как и многие фирменные решения Canon, она позволяет мобильной технике автоматически распознавать принтеры в рамках одной сети Wi-Fi. Для менее современных Android-устройств или девайсов не поддерживающих данную технологию, существует плагин сервиса печати Mopria Print Service. Установив его из магазина приложений Google Play, пользователь получит возможности базового управления печатью на любом совместимом печатном устройстве.
В данном посте мы осветили все возможностями мобильной печати на устройствах Canon посредством простого подключения к беспроводной сети. В следующей статье мы расскажем о технологии uniFLOW Mobile Printing, которая позволит создавать задания печати из любой точки мира.

Цветной лазерный принтер Canon i-SENSYS LBP611Cn. Отличный выбор для дома
После долгого времени пользования струйным МФУ мы решили приобрести цветной лазерный принтер. Мне часто приходится распечатать разные документы, а также распечатывать сыну проекты, которые он делает для школы. У струйного принтера постоянно приходилось заполнять картриджи, постоянно засыхала головка принтера. После покупки лазерного принтера, я думаю, такой проблемы не будет.
Выбрали мы лазерный принтер (цветной) Canon i-SENSYS LBP611Cn. Покупали его в МВидео с купоном на 2000 рублей. Обошелся принтер нам в 8199 рублей.




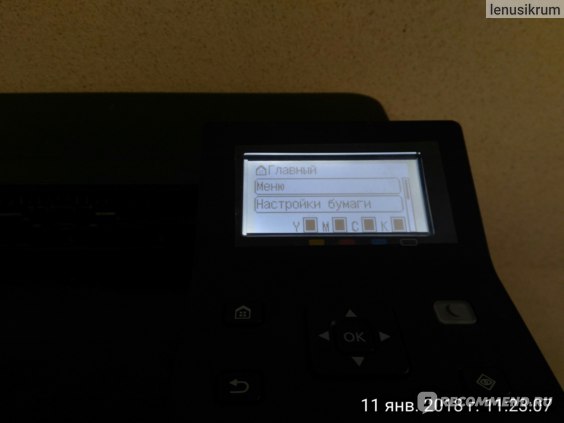

Размер лазерного принтера примерно 43*42*28 см. Принтер Canon i-SENSYS LBP611Cn достаточно тяжелый. Настроила я принтер без проблем. Просто подключила кабель RJ45 к роутеру и принтеру. И теперь принтер Canon i-SENSYS LBP611Cn видится в сети. С любого компьютера сети можно распечатать документ.
У принтера есть разъем USB, можно печатать сразу с флешки.

Качество печати меня устраивает. Принтер печатает и на листах A4 и на конвертах С5.



В принтере нет wi-fi, нет автоматической двусторонней печати, нет кабеля для подключения к компьютеру. Этот кабель нужен, если вы собираетесь подключить принтер к компьютеру, а не использовать как сетевой. Производство Вьетнам.
На сколько хватит картриджей, которые были в комплекте. Сколько будет стоить их заправка, я допишу, когда картриджи закончатся.
Принтер Canon i-SENSYS LBP6020 – это надежное и удобное устройство для печати документов. Подключив его к компьютеру и настроив драйвер за несколько минут, пользователь получает доступ ко всему функционалу устройства. Чтобы установить драйвер, необходимо загрузить инсталлятор. Ссылку на скачивание можно найти немного выше.
Загруженный файл, который находится в папке со всеми скачанными материалами на вашем компьютере, необходимо открыть двойным кликом. После этого появится программа, которая автоматически создаст новую папку со всеми необходимыми файлами, а после сама закроется.
Теперь перейдите в папку с загрузками, где сохранен скачанный файл, и найдите каталог с названием принтера. В нем находится две директории – 32bit и 64bit для операционных систем Windows соответствующих разрядностей. Открываем ту, которая соответствует разрядности установленной ОС.
В открытой папке нужно запустить файл «Setup», чтобы начать процедуру установки.

На начальном экране кликаем на кнопку «Далее».

Теперь принимаем условия лицензионного соглашения. Для этого жмем на кнопку «Да». Перейти к следующему шагу можно и без прочтения текста.

Указываем «Установление USB соединения», если принтер подключен через USB-порт. Для завершения установки жмем «Далее».

После того, как все настройки будут выполнены, а драйвер установлен, вы можете переходить к работе с принтером.

Canon i-SENSYS LBP6020
Windows 7/8/8.1/10/XP/Vista/2003/2008/2012
Размер: 11.1 MB (x32) 13.1 MB (x64)
Разрядность: 32/64
Ссылки:
Перед установкой и скачиванием драйвера для вашего устройства, рекомендуем ознакомиться с нашей инструкцией: «Как узнать разрядность системы в разных версиях Windows».
Установка драйвера в Windows 10
После загрузки архива с драйвером необходимо его распаковать. Чтобы это сделать, вам достаточно нажать 2 раза на архив левой кнопкой мыши и после этого появится новая папка рядом с архивом. Далее заходим в эту папку, находим в ней установочный файл «Setup.exe» и запускаем.

Начнется установка драйвера для Canon i-SENSYS LBP6020. Мастер установки поддерживает только английский язык, но шаги интуитивно понятны, поэтому продолжаем, жмем «Next >».

В следующем окне вы увидите лицензионное соглашение, также на английском языке. Если вы владеете языком, конечно, можете ознакомиться, однако ничего нового или полезного вы оттуда не узнаете. Кликаем «Yes» для продолжения.

После лицензионного соглашения Мастер установки предложит нам выбрать тип подключения принтера. Так как мы рассматриваем самую простую установку, кликаем на пункте «Install with USB Connection» («Установка через USB-соединение»), потом «Next >».

Мастер установки предупредит нас о невозможности остановить установку после ее старта. Если вы не передумали, жмем «Да».

Как только начнется установка, необходимо будет выполнить указания программы установки, которые появятся на экране: подключить USB-кабель к принтеру и включить устройство (если это не сделано ранее).

Если все шаги выполнены в соответствии с инструкцией, то драйвер будет установлен через пару минут.

Select your support content

Find the latest drivers for your product
Software to improve experience with our products
Useful guides to help you get the best out of your product
Browse a selection of apps for your product
Find the latest firmware for your product
Need help? Check out our Frequently Asked Questions
Read the technical specifications for your product
Вам также может понадобиться.

Свяжитесь с нами
Свяжитесь со службой поддержки продукции для дома по телефону или электронной почте

Canon ID

Ремонт
Поиск центров по ремонту оборудования, полезная информация по процессу ремонта
Читайте также:


