Canon eos 4000d как подключить к компьютеру
Как работает зеркальный фотоаппарат с WiFi?
Собственно, WiFi фотоаппарат призван выполнить три задачи:
- Прямая отправка файлов в интернет
- Передача фотографии на компьютер или смартфон
- Удаленное управление камерой с телефона
Если речь идет о любительском фото, то эта возможность скорее все-таки приятный, но не очень нужный бонус к фотоаппарату. А вот фотографы-профи, когда все дело решают минуты и нужно срочно отослать в редакцию какой-то сенсационный кадр, очень порадуются возможности отправки своих материалов напрямую. Если же фотоаппарат с wifi еще имеет у себя и ОС Android, то можно даже отредактировать фото перед отправкой.
Также иногда бывает реализована возможность установить прямую связь и обменяться кадрами между несколькими совместимыми между собой моделями wifi фотиков.
Как подключить зеркальный фотоаппарат к компьютеру через wifi?
Кроме моделей, в которых уже имеется встроенный WiFi модуль, есть возможность и простой камере выйти в сеть. Для этого в ней бывает реализована функция поддержки внешних адаптеров с соответствующими разъемами для разных моделей.

Итак, давайте сначала настроим сам фотоаппарат для работы с WiFi для подключения к компьютеру. Для начала в настройках включим беспроводной модуль

Заходим в меню функций WiFi и придумываем название для нашего фотика, которое будет отображаться в сети.


2. Убедитесь, что базовое сетевое устройство точки доступа (маршрутизатор Wi-Fi и т.п.) подключено к компьютеру.
3. Убедитесь, что прилагаемое программное обеспечение CameraWindow* установлено.
*Программное обеспечение доступно для загрузки с веб-сайта Canon.
- Маршрутизатором называется устройство, создающее сетевую структуру для связи нескольких компьютеров. Маршрутизатор, оснащенный встроенной функцией беспроводной связи, называется "маршрутизатором Wi-Fi".
- На данной странице маршрутизаторы W-Fi и базовые станции называются "точками доступа".
- В случае, если вы не уверены в настройках компьютера, обратитесь к руководству пользователя ПК.
Шаг 2. Настройка компьютера (только для Windows)
Даже если ваш компьютер подключен к точке доступа, отправка изображений с камеры на компьютер требует изменения настроек компьютера. Процедура описана ниже.
Пользователи Windows 7, перейдите к части 2A: Windows 7
Пользователи Windows 8, перейдите к части 2B: Windows 8
2A-2. Нажмите [CameraWindow] -> [Wi-Fi connection setup/Настройка подключения Wi-Fi].
2A-3. Появится экран, подобный приведенному ниже. Нажмите [Yes/Да].
2A-4. Отобразится следующий экран.
- На компьютере нажмите на меню "Пуск", выберите [Control Panel/Панель управления] -> [Network and Internet/Сеть и Интернет] -> а затем нажмите [View network computers and devices/Просмотр сетевых компьютеров и устройств].
- На этом завешается процедура подключения компьютера к беспроводной ЛВС.
2B-2. Нажмите [Wi-Fi Connection Set-up/Настройка подключения Wi-Fi] в меню Пуск.
2B-3. Появится экран, подобный приведенному ниже. Нажмите [Yes/Да].
2B-4. Нажмите [ОК] при появлении следующего экрана.
- На рабочем столе компьютера переместите указатель мыши в правый нижний угол и откройте [Charms], нажмите [Settings/Настройки] -> [Control Panel/Панель управления] -> [Add a Device/Добавить устройство].
- На этом завершается процедура настройки Wi-Fi на компьютере.
Шаг 3. Подключение камеры к компьютеру
- В целях пояснения показана процедура для PowerShot ELPH 190 / IXUS 180. Расположение и форма кнопок управления, отображаемые экраны и настройки могут различаться в зависимости от используемой модели.
- Вместе с настройками по умолчанию отображается имя устройства ().
- Чтобы изменить имя камеры, выберите с помощью кнопок [ ] [ ] поле [Nickname/Имя], нажмите кнопку [ ] для отображения клавиатуры, а затем укажите нужное имя. Закончив ввод имени, нажмите кнопку [ MENU/Меню ], чтобы вернуться на экран регистрации, с помощью кнопок [ ], [ ] выберите [OK], а затем нажмите кнопку [ ].
- Это имя будет отображаться на экране [Select a Device/Выбор устройства] при подключении к другим устройствам по Wi-Fi.
2. С помощью кнопок [ ], [ ], [ ], [ ] выберите [ ], затем нажмите кнопку [ ].
3. С помощью кнопок [ ], [ ] выберите [Add a Device/Добавить устройство], а затем нажмите кнопку [ ].
- После добавления компьютера имя компьютера будет отображаться на экране в шаге 3. Для повторного подключения к компьютеру просто выберите имя компьютера из этого списка.
4. На экране [Access Point Connect/Подключение к точке доступа] отобразится список обнаруженных точек доступа.
Для подключения к точке доступа используйте следующий способ.
・4A: Подключение к точкам доступа, совместимым с WPS
- WPS обеспечивает удобную настройку при подключении устройств через Wi-Fi. Для того чтобы задать настройки на устройстве, поддерживающем WPS, можно применить метод настройки одним нажатием кнопки или с помощью PIN-кода. В следующем объяснении используется метод настройки одним нажатием кнопки.
- Обратитесь к руководству пользователя точки доступа, чтобы узнать, поддерживает ли она WPS.
4A-1. С помощью кнопок [ ], [ ] выберите [WPS Connection/WPS-соединение], затем нажмите кнопку [ ].
4A-2. С помощью кнопок [ ], [ ] выберите [PBC Method/Метод PBC], затем нажмите кнопку [ ].
ПРИМЕЧАНИЕ
Кнопка подключения WPS находится на точке доступа (беспроводном ЛВС, маршрутизаторе и т.п.). Подробнее о местоположении кнопки и времени ее удерживания можно узнать в руководстве пользователя точки доступа.
- При обнаружении подключаемого устройства появится экран, аналогичный указанному ниже.
4B-1. Для подключения необходим ключ шифрования точки доступа. Для поиска данных по SSID, сетевым сертификатам и защитным ключам обратитесь к руководству пользователя точки доступа.
- Ключ шифрования (ключ сети) — это код, используемый при шифровании данных при беспроводной связи.
4B-2. С помощью кнопок [ ], [ ] выберите сеть (точку доступа), а затем нажмите кнопку [ ].
- С помощью кнопок [ ] , [ ] выберите поле ввода пароля ( ), нажмите кнопку [ ] для отображения клавиатуры, введите ключ шифрования, а затем нажмите кнопку [ ].
- После того как вы ввели ключ шифрования, с помощью кнопок [ ] , [ ] выберите [Next/Далее] ( ), а затем нажмите кнопку [ ].
4B-4. С помощью кнопок [ ], [ ] выберите [Auto/Авто] и нажмите кнопку [ ].
- На экране появится список устройств, подключенных к точке доступа.
4C-1. Для подключения необходимы SSID точки доступа, метод безопасности и ключ шифрования. Для поиска данных по SSID, методу безопасности/методу шифрования и ключам безопасности обратитесь к руководству пользователя точки доступа.
- SSID — буквенно-цифровой код, используемый для идентификации определенной существующей точки доступа. Он также называется "именем точки доступа" или "именем сети".
- Метод безопасности/метод шифрования — это метод шифрования данных во время передачи по беспроводной сети.
- Ключ шифрования (ключ сети) — это код, используемый при шифровании данных при беспроводной связи.
4C-2. С помощью кнопок [ ], [ ] выберите [Manual Settings/Ручные настройки] и нажмите кнопку [ ].
- С помощью кнопок [ ] , [ ] выберите поле ввода SSID (), нажмите кнопку [ ] для отображения клавиатуры, введите SSID, а затем нажмите кнопку [ ].
- После того как вы ввели SSID, с помощью кнопок [ ] , [ ] выберите [Next/Далее] (), а затем нажмите кнопку [ ].
4C-4. С помощью кнопок [ ], [ ] выберите метод безопасности/метод шифрования, а затем нажмите кнопку [ ].
- С помощью кнопок [ ] , [ ] выберите поле ввода пароля (), нажмите кнопку [ ] для отображения клавиатуры, введите ключ шифрования, а затем нажмите кнопку [ ].
- После того как вы ввели пароль, с помощью кнопок [ ] , [ ] выберите [Next/Далее] (), а затем нажмите кнопку [ ].
4C-6. С помощью кнопок [ ], [ ] выберите [Auto/Авто], а затем нажмите кнопку [ ].
- На экране появится список устройств, подключенных к точке доступа.
5. Появится экран [ Select a Device/Выбор устройства ].
С помощью кнопок [ ], [ ] выберите имя компьютера, к которому требуется подключиться, затем нажмите кнопку [ ].
Отобразится следующий экран.
・При использовании Mac или Windows с установленными драйверами экран отключится после завершения сеанса подключения. Перейдите к Шагу 4. Отправка изображений на компьютер.
・Для пользователей Windows: при подключении камеры к компьютеру беспроводным путем в первый раз дисплей не будет изменяться во время подключения. Перейдите к Шагу 6. Установка драйвера.
- При первом беспроводном подключении камеры к компьютеру необходимо установить драйверы, выполнив следующие действия (только для Windows).
7. Убедитесь, что экран, изображенный ниже, появится на дисплее камеры.
Пользователи Windows 7: перейдите к части 8A-1: Windows 7
Пользователи Windows 8: перейдите к части 8B-1: Windows 8.
8A-1. Windows 7
Оставьте экран камеры таким же, как и в шаге 7, и посмотрите на экран, открытый на компьютере в шаге 2A-5.
Дважды щелкните значок подключенного устройства в [Other devices/Другие устройства], чтобы начать установку драйвера.
8A-2. После завершения установки драйвера и подключения камеры к компьютеру появится экран автозапуска.
На экране камеры не появится ничего. Щелкните [Downloads Images From Canon Camera/Загрузка изображений с камеры Canon].
Перейдите к Шагу 4. Отправка изображений на компьютер.
8B-1. Windows 8
Оставьте экран камеры таким же, как и в шаге 7, и посмотрите на экран, открытый на компьютере в шаге 2B-5.
8B-2. Значок камеры будет расположен на экране [Add a device/Добавить устройство].
Для начала установки драйвера дважды щелкните по ярлыку.
8B-3. После установления соединения между камерой и компьютером появится следующий экран. Щелкните [Tap to choose what happens with this device/Нажмите, чтобы выбрать действие для данного устройства].
На ЖК-мониторе камеры изображение отсутствует.
8B-4. Щелкните [Downloads Images From Canon Camera/Загрузка изображений с камеры Canon].
Перейдите к Шагу 4. Отправка изображений на компьютер.
Шаг 4. Отправка изображений на компьютер
1. При появлении окна меню CameraWindow щелкните [Import Images from Camera/Импорт изображений с камеры].2. При появлении окна, аналогичного изображенному ниже, щелкните [Import Untransferred Images/Импорт непереданных изображений], [Select Images to Import/Выбор снимков для импорта] или [Import All Images/Импорт всех изображений].
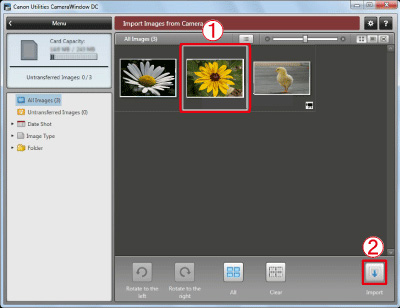
3. При выборе [Select Images to Import/Выбор снимков для импорта] в Шаге 2, выберите изображения, которые хотите импортировать, затем щелкните [Import/Импорт] ().
4. Появится следующее окно, и компьютер начнет передачу изображений с камеры.

Как подключить фотоаппарат к компьютеру через usb? Подключение фотокамеры к ПК – верный способ передачи фотографий на компьютер, и это довольно быстрый процесс!
Стоит обратить внимание на несколько пунктов:
- нужно использовать прилагаемый к комплекту USB-кабель (стандартный кабель);
- важно запустить ПК перед установлением соединения.
Рекомендовано использовать адаптер переменного тока ACK-E8 (продается отдельно) в качестве источника питания фотоаппарата при подключении фотокамеры к ПК.
Подключение к компьютеру с Windows
Для подсоединения фотоаппарата следует выполнить такие шаги:
Соединение с Mac, используя iPhoto
Для выполнения этих шагов нужно будет установить iPhoto. Обычно это можно сделать с Mac OS, но есть возможность скачать его из Apple App Store.
Далее надлежит выполнить такие действия:
- Включить фотоаппарат и подключите ее к компьютеру с помощью USB-кабеля. Для получения дополнительной информации о том, как это сделать, подобает просмотреть руководство к фотокамере. iPhoto открывается автоматически, отображая изображения и видео в окне импорта.
- Выбрать файлы, которые требуется импортировать, затем нажать «Импорт выбранного».
- После завершения импорта появится всплывающее окно с вопросом, нужно ли удалять или оставить файлы на фотокамере. Нажать «Удалить файлы» или «Сохранить файлы», в зависимости от требуемого выбора.
- В разделе «Библиотека» на боковой панели iPhoto нажать «Фотографии». Можно увидеть только что импортированные компоненты.
- Скопировать элементы из библиотеки в любую папку на ПК.
- По завершении работы, отключить камеру от компьютера.
Подсоединение к Mac (с использованием Image Capture)
Если на Mac не установлен iPhoto, можно совершать импорт с фотоаппарата с помощью функции захвата изображения.
Для этого стоит следовать инструкции:
- Включить камеру и подключить ее к Mac с помощью USB-кабеля.
- Откроется приложение «Захват изображений». Если оно не открывается автоматически, перейти в папку «Приложения» и дважды щелкнуть «Захват изображений».
- Выбрать элементы, которые требуется импортировать.
- Выбрать местоположение с помощью пункта «Импортировать в». Затем нажать «Импорт».
- После завершения процесса импорта можно отключить фотокамеру от Mac.
Проблемы с подключением
Если возникли проблемы с подсоединением устройства к компьютеру, стоит проверить состояние фотоаппарата и кабеля, с помощью которого была произведена попытка подключения. Для этого важно просмотреть инструкцию и выполнить такие шаги:
- Проверить носитель в камере. Следует убедиться, что носитель был правильно вставлен в слот. Удостовериться в том, что носитель совместим с существующей моделью устройства и что карта памяти работоспособна, так как некоторые носители часто выходят из строя.
- Проверить настройку режима в фотоаппарате. В большинстве случаев при подключении к ПК требуется некоторая подготовка камеры, например, защита объектива или настройка режима.
- Убедиться, что USB-кабель подключен правильно. Проверить работоспособность кабеля и порта, для этого следует попробовать подключить устройство к другому USB-порту.
- Можно попробовать перезагрузить компьютер после отключения камеры от него. Когда перезагрузка закончится, повторить попытку соединения устройств.
Важно обратить внимание: компьютер может не распознать фотокамеру, если используется USB-концентратор для подключения устройства. На использование USB HUB гарантия не распространяется. Есть смысл попытаться соединить камеру и ПК без USB HUB, если он используется в настоящее время.

Если в распоряжении фотографа имеется устаревшая модель компьютера или отсутствуют свободные USB-порты, то можно увеличить их число, установив в слот (разъем) PCI на материнской плате дополнительный контролер. Сегодня его цена не превышает двух сотен рублей, а при решении многих задач наличие дополнительных USB-разъемов лишним не бывает.
Подключение фотокамеры через «Wi-Fi» сеть

К таким устройствам относятся:
- Компактные модели «Sony WX80/WX200/WX300», «Canon Powershot SX280» и «Nikon Coolpix S9500».
- Бюджетные (недорогие) устройства с расширенным функционалом «Lumix TZ40», «Canon IXUS 135/140» и «Nikon Coolpix A»;
- Зеркальные фотокамеры «Nikon D3200/5200» и «Canon 5D Mark III».
Подключение фотогаджета в режиме WEB-камеры
У многих возникает вопрос – зачем использовать дорогостоящий фотоаппарат как WEB-камеру или видеокамеру наблюдения, когда индивидуальное устройство для организации видеонаблюдения и видеосвязи можно купить в системе интернет – торговали не дороже чем за 500 рублей.
Использование фотокамеры для видеосвязи через «Skype» имеет ряд своих достоинств:
- Благодаря более высокой чувствительности фотокамеры возможна передача видеоизображения в условиях пониженной освещенности.
- Наличие большее широкого динамического диапазона и функции «баланс белого» позволяет повысить качество передаваемого видеоконтента.
- Наличие в большинстве даже недорогих фотоаппаратов объектива с переменным фокусным расстоянием («зум»-объектив) дает возможность создания панорамных видеосцен, с глубокой проработкой перспективы.
Сегодня многие современные модели имеют встроенную функцию «Webcam», о чем обязательно есть упоминание в инструкции пользователя. Если такая функция присутствует, то достаточно просто переключить фотокамеру в это режим и соединить ее с компьютером через «USB»-порт. Иногда при сопряжении двух устройств требуется доустановить драйвер, который имеется на диске с программным обеспечением, входящим в продажный комплект фотогаджета или загружается операционной системой автоматически из Интернета.
Однако в ранее выпущенных моделях обычно такой функции не предусмотрено и их можно разделить на две группы:
- Фотокамеры, которые можно использовать как WEB-камеры после установки специального компьютерного программного обеспечения.
- Фотокамеры, которые в силу своего конструктивного и аппаратного исполнения не способны функционировать в «webcam»-режиме.
Для определения способен ли фотоаппарат работать как видеокамера необходим USB-переходник, один из разъёмов которого имеет возможность подключения к фотоаппарату, а на другом конце кабеля имеются разъемы – тюльпаны, подключаемые к видеовходу телевизионного приемника или видеокарты компьютера.
Если при подключении жёлтого «тюльпана» (телевизор должен быть переключен в режим работы с видеомагнитофоном или DVD-плейером) на экране появляется изображение с фотокамеры, можно продолжить дальнейшие эксперименты с подключением к компу. Если появления «картинки» добиться не удается, то лучше во избежание непредсказуемых последствий, не экспериментировать.
Для подключения первой группы фотоустройств необходимо выполнить следующие процедуры:
- Установить необходимые драйвера, а если планируется трансляция изображения через Интернет, то и программные пакеты «Active WebCam» или «SplitCam»;
- Для экономии энергии аккумулятора целесообразно фотогаджет подключить к блоку питания, а в его функциях отключить опцию «отключение при простое»;
- Подсоединить кабель-переходник к USB-разъему фотоаппарата, а штекера — «тюльпаны к видеокарте компьютера;
- На панели задач программного обеспечения в «Опциях» выбрать режим «composite»
- Все подключения и наладке осуществляют при выключенном фотоаппарате;
- Включить фотоаппарат и проверить качество изображения — дальнейшие настройки осуществляются в меню пользователя.
Часто в «Настройках» имеется информация о нескольких устройствах видеозахвата. Обычно это случается если к компьютеру подключена обычная WEB-камера или установлен TV-тюнер. При работе с фотокамерой непроходимо в «Настройках» указать именно ее.
Возможные проблемы с подключением
Прежде чем переходить к описанию возможных проблем, возникающих при подключении фотоустройсва к персоналке, необходимо упомянуть о некоторых правилах, которые следует соблюдать, чтобы минимизировать вероятность возникновения проблем:
- Перед началом установки программного обеспечения следует создать точку восстановления системы – если установка программ и драйверов не удастся, «операционку» всегда можно вернуть в исходное состояние.
- При установке программного обеспечения и драйверов, а также при скачивании их с Интернета, брандмауэр «Windows» и антивирусная защита могут блокировать процедуру инсталляции, поэтому перед началом всех работ эту программную защиту следует отключить.
- Часто для нормализации работы программного обеспечения и фотоустройсва необходимо закрыть все работающие программы, а саму систему перезагрузить.

Если компьютер «не видит» фотокамеру, то не стоим превращать попыток подключения, а необходимо попытаться устранить проблему. Обычно причина или в неисправном кабеле, или в неверном выборе порта.
Как подключить фотоаппарат Canon к компьютеру как веб камеру?
Как подключить Canon к компьютеру через Wi-Fi?
Как подключить Canon m50 к компьютеру?
Подключите камеру к компьютеру с помощью интерфейсного кабеля (продается отдельно).
- В качестве интерфейсного кабеля можно использовать кабель IFC-600PCU (продается отдельно).
- Вставьте разъем кабеля в цифровой разъем камеры (USB Micro-B).
- Подключите разъем кабеля к USB-разъему компьютера (USB Type-A).
Как подключить Canon 750d к компьютеру?
Подключить к фотогаджету идущий в комплекте с кабель и активировать (если таковой имеется) режим соединения с персоналкой. Второй конец шнура подключается к любому свободному USB – входу компьютера – если подключение производится к планшету, то возможно потребуется переходник «USB-mini/micro USB».
Как подключить к компьютеру Canon?
Соедините принтер и компьютер USB кабелем. Подключите плоский разъем USB-кабеля ( ) к компьютеру, а квадратный разъем ( ) — к принтеру. USB-кабель не входит в комплект поставки принтера, приобретите кабель отдельно. Убедитесь в том, что используется USB-кабель с указанной маркировкой.
Как подключить телефон к фотоаппарату Canon?
Как подключить цифровую зеркальную камеру Canon EOS к мобильному устройству?
Как подключить Canon r6 к компьютеру?
Как использовать цифровую камеру в качестве веб камеры?
- Подключаем это устройство к USB порту компьютера
- В его тюльпанный разъем вставляем кабель из комплекта от камеры
- Другим концом провод вставляем во включенный фотоаппарат
Как использовать обычную камеру в качестве веб камеры?
Как подключить фотоаппарат Canon к Макбуку через wi-fi?
Как подключить цифровую зеркальную камеру Canon EOS к мобильному устройству?
Как управлять фотоаппаратом Canon с компьютера?
Многие камеры Canon поддерживают режим дистанционного управления с компьютера. При этом фотоаппарат подключается к компьютеру посредством кабеля USB. На компьютере должна быть установлена утилита Remote Capture, которая поставляется в комплекте с фотоаппаратом.
Читайте также:


