Candle как пользоваться программой
В этой статье поговорим о программе Candle, о ее функциях и как ее связать со станком.
И так, что бы потом не возникло лишних вопросов в голове и недопонимая самого процесса, начнем самого начала.
Включаем станок в сеть, на плате контроллера станка нажимаем кнопку питания. Далее подключаем наш станок к компьютеру по средством USB-кабеля идущего в комплекте со станком. После чего нужно установить драйвера, они так же идут в комплекте. Убеждаемся что все в порядке, драйвер установлен:
Открываем программу Candle, о ней я говорил в стате "Мой рецепт фрезеровки печатной платы на CNC 3018. ч.1" , и видим вот такое окно программы:
Далее нужно указать COM-порт к которому подключен наш станок. В верхней строке программы, в левом углу ищем пункт меню "Сервис", нажимаем на него, появляется пункт "Настройки" кликаем по нему мышкой и попадаем в окно настроек программы.
Интерфейс данной программы очень простой, при наведении курсора мыши на кнопку появляются подсказки в виде названия команды, разобраться новичку не составит ни какого труда.
Панель с названием "Состояние" отображает текущий статус станка, и два вида координат. Когда станок выполняет работу статус может меняться, меняется название и фон.
Что касается координат, то их тут два вида, одни машинные координаты другие рабочие.
Машинные координаты - это координаты которые программа считывает со всех шаговых двигателей во время использования станка. После того как вы включили станок, запустили Candle, установилась связь со станком, в каком бы положении не были бы стол и шпиндель, программа при подключении к нему примет эти положения за нулевые. По этому машинные координаты будут равны нулю при каждом запуске программы.
Как видно на фото положение стола и шпинделя мотора находится в свободном положении, но после запуска программа Candle приняла это положение за 0.
Рабочие координаты - тоже считываются с шаговых двигателей но их можно обнулять специальными кнопка, выставив станок после в включения в нужное нам положение и обнулив их приняв за начало всех координат, в это же время машинные координаты будут показывать перемещения по осям относительно того положення в котором был станок при включении.
Важный момент ! При гравировке на станке, управляющая программа он же G-код, за нулевое положение принимает "Рабочие координаты", все перемещение будут начинаться относительно нуля рабочих координат. Т.е. что бы фреза начала работу в нужной нам точке, сначала мы эту точку указываем в программе которая подготавливает рисунок печатной платы, а потом закрепив стеклотекстолит на рабочем столе станка, подводим фрезу в нужно нам положение и обнуляем "Рабочие координаты" . Далее по ходу статьи этот момент станет более понятным.
Панель "Управление" :
- "Домой" - автоматически выставляет станок в крайние, так скажем нулевые положения по всем трем осям , но работает в том случае если в настройках программы эта функция включена и на станок дополнительно установлены специальные концевые выключатели. У меня их нет и эта кнопка у меня не активна.
- "Z-щуп" - очень полезная функция в этой программе. Если обрабатываемая поверхность детали, как в нашем случае печатная плата, проводит электричество. Позволяет автоматически опустить ось Z максимально близко к обрабатываемой поверхности и выставить в таком положении ноль оси Z. Для этого на плате контроллера предусмотрены специальные контакты подписанные А5:
С этой панелью разобрались переходим к следующей.
На данной панели данные кнопки служат для того что им присвоить выполнении каких либо операций станком. Используя G-код, можно каждой кнопке в ручную задать те или иные команды, и когда вы нажмете на соответствующую кнопку станко их выполнит. Что бы их настроить заходим в меню " Сервис " - > " Настройки " и опускаемся до вот аткого раздела:
Я этими кнопка не пользуюсь, команды да и много полезной информации для данного станка можно нати на данном форуме .
Панель "Карта высот"
Данная функция может быть использована если обрабатываемая поверхность проводит электричество и нужно снять очень тонкий слой с поверхности. При гравировке печатной платы есть такой не приятный момент как кривизна нашего текстолита, не всегда он идеально ровный по плоскости. Что бы станок проходил на заданной (около 0,05 мм) глубине по всей поверхности равномерно без пропусков, мы будем создавать карту высот нашей заготовки и при гравировке дорожек будем ее использовать. Станок используя карту высот будет корректировать глубину погружения фрезы. Более подробно как ее создавать и использовать будет в следующей, финальной статье, так как рассказывать придется много. Теперь мы знаем что эта функция есть и она нам очень будет нужна.
Панель "Шпиндель"
Данная панель позволяет в ручную включить шпиндель мотора, посмотреть правильно ли мы установили фрезу, нет ли биений. Та же перемещая ползунок можно менять обороты, честно сказать они здесь указываются условно и плавной регулировки их я не заметил. В каком бы положении не был бы ползунок оборотов после выключения мотора, это ни как не скажется при выполнении программы обработки поверхности. Ранее сгенерированные файлы с G-кодом уже в себе несет данные о оборотах шпинделя во время гравировки нашей платы.
Панель "Перемещение"
При помощи кнопок на данной панели можно в ручную перемещать фрезу и стол. Кнопки Z+, Z-, X-, X+ перемещаю фрезу, Y+, Y- перемещают стол.
Пункт "Шаг:" - позволяет задать на какое расстояние мм. переместится фреза если один раз нажать на кнопку перемещения по выбранному из шести направлений. Если в пункте из выпадающего меню выбрать "Непрерывно" то перемещение будет до тех пор пока вы держите кнопку нажатой.
Пункт "Подача" - задает скорость перемещения в мм/мин. Чем больше это значение тем быстрее станок двигает столом или фрезой.
Кнопкой "Стоп" можно остановит перемещение в том или ином направлении.
Нужно быть предельно осторожным при ручном управлении!
Если поставить большую скорость перемещения (подача) и шаг, то можно не успеть среагировать и нажать на кнопку "СТОП". Станок будет выполнять команду до тех пор пока шаговые двигатели не пройдут все шаги задания, и может упереться в одно из крайних положений не закончив движение, что крайне нежелательно и может привести к поломке элементов направляющих осей или фрезы. Если перемещение будет идти вниз по оси Z, фреза упрется в стол и под действием силы шагового двигателя поломается.
Для грубого позиционирования фрезы на плоскости XY я ставлю Шаг: Непрерывно , Подача: 1000. Потом меняю эти значение на Шаг: 1 , Подача: 100, для более точной подгонки.
Для позиционирования фрезы по оси Z в начале: Шаг: 1 , Подача: 100.
Как только до поверхности остается около 2-3мм. подгоняю фрезу к поверхности Шаг:0,1, затем более точно Шаг:0,01.
Это были лично мои рекомендации, Вы же можете делать как вам удобней.
Все эти настройки действую только на ручное управление, во время гравировки у станка свои значения из файла с G-кодом.
С ручным управлением мы разобрались, теперь познакомимся с рабочим полем программы.
Candle. Управляющая программа для ЧПУ плоттера на Arduino.
Управляющих программ для ЧПУ станка много, в прошлой статье рассказывал про программу «Universal G-codeSender», но так как она плохо работает на операционной системе Windows, сегодня буду пользоваться программой «Candle». Она достаточно стабильная и полностью на русском языке.
Для того чтобы скачать программу Candle, в поиске «Яндекс» указываем фразу «Candle cnc». Приходим на GitHub.
Прокручиваем страницу вниз, до раздела «Downloads», тут можно скачать beta версию «Version 1.2b release» или стабильную версию «candle_1.1.7.zip». Буду использовать версию 1.2b. Я не обнаружил в работе данной версии серьёзных ошибок.

Программу нужно скачать, разархивировать и запускать прям из папки. Программа не требует установки на ваш ПК.
Работа в программе Candle.
Запускаем программу, для начала работы нужно произвести настройки подключения к станку. Для этого перейдём в пункт меню «Сервис-> Настройки».

Тут нам необходимо настроить соединение со станком. Для этого выбираем порт, к которому подключен станок и указываем скорость «115200». Нажимаем «ОК».

Для того чтобы открыть файл для гравировки, внизу программы есть кнопка «Открыть», при нажатии на которую откроется окно выбора файла.

Выбираем файл «Пример1.nc».

На рабочем поле программы увидим знакомый эскиз гравировки, с траекториями всех передвижений.

Перед началом гравировки нужно обнулить оси.

Серым цветом отображается обработанная часть детали. А фиолетовым код загружен в буфер Arduino и ожидающий очереди на обработку.

По завершению, вы увидите информацию о том, что обработка завершена и время, за которое была выполнена гравировка.

ВНИМАНИЕ. Возможно программа не будет выполняться и просто остановиться. Это связанно с тем, что программа Carbide Create добавляет команду M0 . И наш интерпретатор не понимает, что от него требуется. Для устранения данной ошибки, открываем файл «Пример1.nc» в любом текстовом редакторе и удаляем строку « M0 ;T324 ». Она чаще всего располагается в 5 строчке кода. Сохраняем файл.

Проблема устранена. Можно рисовать наше изображение на плоттере.
Результат работы плоттера на Arduino.
В итоге наших манипуляций мы получаем вот такой результат.

Тут, как всегда, подвела ручка и местами нарисована не очень яркая штриховка. Но будем считать это так задумано.
Вывод.
Данный способ создания G-Code не единственный и возможно не самый оптимальный, но на мой взгляд достаточно прост, и он нам еще пригодиться в следующих проектах.
Также планирую написать пару статей про другие способы создание G-Code для плоттера на Arduino. А также загрузить другую GRBL прошивку в Arduino.
Понравился проект G-Code для плоттера на Arduino? Не забудь поделиться с друзьями в соц. сетях.
А также подписаться на наш канал на YouTube, вступить в группу Вконтакте, в группу на Facebook.
Создаем G-code для плоттера в программе Carbide Create.
Для того чтобы создать G-code для плоттера, воспользуемся программой Carbide Create. Данная программ позволяет создавать G-code для фрезерных ЧПУ станков. Для наших целей её тоже можно использовать, но с определёнными ограничениями, о которых расскажу по мере их возникновения.
Для того чтобы скачать программу, в поиске «Яндекс» указываем название программы «Carbide Create». Переходим на сайт разработчика.

Прокрутив страницу ниже, вы увидите заголовок «Carbide Create CAD/CAM Software». Нажимаем на кнопку «See Carbide Create», чтобы подробнее почитать о программе.

На странице программы нужно нажать на кнопку «Get Carbide Create for Free». В открывшемся окне указываем свой e-mail и нажимаем на кнопку «Get Carbide Create».

После чего вы получите письмо, на указанный ранее электронный адрес. В письме будет ссылка на скачивание программы «Click here to download Carbide Create».

После нажатия на которую вы сможете скачать программу для вашей операционной системы. К сожалению, для Linux версии нет.

Создание G-Code в программе Carbide Create.
Запускаем программу Carbide Create и выполним настройки. Для этого нажмем на иконку шестеренки, в блоке кнопок «Setup».

В открывшемся окне первым делом нужно настроить единицы измерение «мм», внизу окна и нажать на кнопку «Ок». Затем повторно открыть данное окно и произвести настройки размера рабочего поля станка. Поднятие оси Z, толщину заготовки и нулевую точку, в левом нижнем углу. Сохраняем настройки.

Затем загрузим векторное изображение, которое мы создали в программе Inkscape. Для этого в меню выбираем «File-> Open…».

Выбираем файл «Пример1» и нажимаем на кнопку «Открыть».

Чтобы начать работать с нашим изображением выделяем его.

На панели «Transform» находятся инструменты, которые позволят перемещать, вращать, изменять размер изображения.

Для создания G-Code необходимо перейти во вкладку «Toolpaths». Здесь на панели «2D Toolpaths», можно выбрать вид обработки. Нас интересует «Controur».

В открывшемся окне настройки обработки, нужно выбрать инструмент обработки. В программе обширная библиотека фрез. Выбираем любую с максимальной скоростью обработки, так как вручную задать скорость обработки мы не можем. Это один из основных минусов данной программы для создания кода, для плоттера. Но при этом большой плюс для составления управляющей программы для фрезерного станка.

После выбора инструмента, нужно указать высоту по оси Z и обработку по линии, и нажать на кнопку «Ок».

Обработка по контру создана. Сейчас нам нужно создать заштриховку. Для этого будем использовать операцию выборки для фрезерного станка.

В окне настройки, указываем параметры как на картинке. Это позволит сделать обработку максимально быстро.

Мы добавили 2 операции обработки, в конце каждой операции указанно ориентировочное время выполнения в минутах.

Для создания G-Code нажимаем на кнопку «Save GCode», указываем название файла «Пример1.nc» и сохраняем его.

G-Code готов, сейчас можно проверить что у нас получилось, но для этого понадобится управляющая программ для ЧПУ станка.
Мой рецепт фрезеровки печатной платы на CNC 3018. ч.1 (обзор необходимых программ)
Всем доброго времени суток. Как и обещал делюсь своим рецептом изготовлении печатных плат на этом замечательном станке.
И так для начала определимся с программами которые будем использовать:
Sprint-Layout 6.0 - довольно мощный инструмент для трассировки печатных плат. Удобный, простой интерфейс, куча библиотек под разные компоненты. Один из лучших софтов без заморочек. Один минус, нет автоматической трассировки дорожек и редактора принципиальных схем. Для повседневных задач, не больших схем очень даже, я часто им пользуюсь.
CopperCAM - программа переводит gerber файл (по простому рисунок дорожек) нашей печатной платы в набор команд для гравировального станка CNC 3018. Интерфейс английский, но есть умельцы которые пытаются перевести ее на русский язык. Довольно таки мощный инструмент. Позволяет фрезеровать дорожки либо по контуру либо выбирать медь с текстолита, но такой вариант фрезеровки требует гораздо больше времени на обработку печатной платы.
Candle - программа для управления самим станком с компьютера. Данная программа использует ранее созданный в CopperCAM файл с G-кодом и транслирует его на станок. Так же Candle имеет разные настройки при использовании гравера. Одной из интересных опций могу отметить создание карты высот обрабатываемой поверхности, что позволяет определить кривизну печатной платы и с минимальным расхождением фрезеровать дорожки на заданной глубине.
Ну вот, с программами вроде бы определились, теперь перейдем к режущему инструменту. Я экспериментировал с разными типами фрез и рассуждаю с точки зрения своего опыта. Фрезы бываю разной формы, диаметра, и прочими тех. характеристиками, которые можно использовать на данном станке. Остановимся на трех видах которые я использую.
Первый вид самый распространенный, идет в комплекте со станком это так называемые V - образные, конусные фрезы, он же гравер, в общем кто как его зовет. Диметр хвостовика 3,175 мм, под патрон ER11 который идет в этом станке, с углом 30 градусов и диметром режущей части фрезы 0.1 мм. У китайцев они продаются пачками, брать дорогие не советую. Первое время работы со станом не исключены ошибки, а фрезы очень хрупкий инструмент. Неверное движение и рабочая часть фрезы обломлена, и у вас на руках теперь не 0.1 а целых 0.5 а может и 1 мм )).
Данными фрезами из комплекта я работаю до сих пор, сломал только две штуки и то по не внимательности.
Спустя время я заказа вот такой вид фрез:
Пришли фрезы каждая в свой коробочке. У них так же хвостовик 3,175 мм, угол я брал 30, 45 и 60 градусов с диаметром рабочей части 0,1 мм. Не плохи фрезы, фольгу грызут без задиров.
Ну и третий тип фрез это так называемая "кукуруза", данной фрезой хорошо производить обрезку печатной платы по контуру, фрезеровку и сверление отверстий в плате.
Пришли фрезы в такой коробочке, я брал одного диметра 0.8 мм. Режут платы на ура, отверстия тоже хорошо сверлят и фрезеруют. Очень удобные, не нужно менять инструмент, загнал сверловку отверстий в программу и поехали, потом сменил программу на обрезку и на выходе плата с отверстиями и ровно обрезанная по контуру. Думаю кто пилил ножовкой или резал ножницами по металу платы меня поймут.
Думаю на сегодня все, материала много в одной статье все не охватишь, да и читать долго устанешь. В следующей статье рассмотрим экспорт рисунка печатной платы, перевод в G-код для фрезеровки на станке.
Всем до новых встреч в следующей статье. Благодарю что дочитали мою писанину до конца.)))
Мой рецепт фрезеровки печатной платы на CNC 3018. (ФИНАЛ)
Ну вот мы и добрались до финала статей " Мой рецепт фрезеровки печатной платы на CNC 3018". Что бы было понятно о чем пойдет речь в этой статье, предлагаю пройтись по прошлым выпускам и подробно их изучить:
Переходим к самому процессу гравировки платы.
Для работы функции Z-щуп, и создании карты высот поверхности обрабатываемого стеклотекстолита, нужен надежный контакт нашей платы с одним из "крокодилов" подключенных к порту A5 контроллера нашего CNC3018. В таких случаях когда кусок стеклотекстолита не большего размера и подлезть "крокодилом" к нему не удобно, я в углу припаиваю кусочек предварительно залуженного провода.
Так же я предлагаю сделать так называемый "жертвенный стол" . Что бы не боятся за целостность основного алюминиевого стола станка и фрезы во время фрезеровки печатной платы.Из обрезка ламината и 4-ч болтов с гайками-"барашек" сделал вот такой "жертвенный столик":
В алюминиевом профиле станка, есть пазы в которые хорошо заходят мебельные болты М6 без граней на шляпке. Разметив кусок ламината, просверлил отверстия под болты. Установил боты на свои места слегка наживил гайки, заправляю болты одной стороны в пазы стола станка, сдвинув ламинат в сторону заправляю болты с дрогу стороны. Центрую жертвенный столик и затягиваю гайки.
Заготовку из текстолита креплю к столику двухсторонним скотчем, продается во всех строительных магазинах. Он хорошо фиксирует текстолит и после обработки легко счищается с поверхности как стола так и платы. Скотч я наношу по всей поверхности платы если она маленькая, или по краям и середине если плата большая. Главное добиться того что бы плата не где не прогибалась от нажатия на нее пальцем.
Поиск картинки для гравировки на плоттере.
В поиске нужных картинок для гравировки, нам поможет поисковая система «Яндекс». В строке поиска вбиваем фразу «картинки для гравировки лазером».

После чего переходим в «Яндекс картинки». Конечно, можно искать сразу в «Яндекс картинках». Для более качественного поиска настроим фильтр, во вкладке «Тип» выберем «С белым фоном».

После сортировки нам выдаст результат: черные картинки с белым фоном. Из данного набора, можно нарисовать на плоттере любую картинку, но лучше искать сегментные изображения. Сегментные картинки состоят из отдельных частей, которые не пересекаются с другими и имеют небольшие размеры, относительного общего размера изображения. Такие картинки красиво гравируются на плоттере и лазерном гравировальном станке.

Нажимаем на кнопку «Открыть», для выбранного изображения. Оно откроется в новом окне, на черном фоне.

После чего кликаем по картинке правой кнопкой мыши и выбираем «Сохранить изображение как …», выбираем место куда сохранить. Если у вас браузер не спросил куда сохранить файл, то сохранение произойдёт в автоматическом режиме в папку «Загрузка».
Программа Inkscape поможет преобразовать растровое изображение в векторное.


На сайте переходим в раздел «Download».


Далее нужно выбрать для какой операционной системы скачиваем программу, я выбираю Windows.
Выбираем разрядность вашей ОС. У меня 64-bit.

Скачиваю установочный файл .exe. Установка программы не сложная и проходит в несколько кликов.

Настройка программы Inkscape.
Для комфортной работы с программой настроем её. Для этого переходим в раздел меню «Файл-> Свойства документа…».

Выбираем единицы измерения «mm». Настраиваем размер рабочего пространства, по размерам рабочей зоны плоттера. У меня ширина 90, высота 60 мм.

Полученный шаблон сохраняем, чтобы в дальнейшем не настраивать данные параметры.

Преобразуем растровое изображение в векторное в программе Inkscape.
Перетаскиваем в программу изображение, которое мы скачали ранее. У вас появиться окно «Импорт растра в формате jpeg», тут ничего не меняем, нажимаем на кнопку «ОК».


Для того чтобы растровое изображение преобразовать в векторное, необходимо выделить картинку и выбрать пункт меню «Контур -> Векторизовать растр…».
Откроется всплывающее окно. Тут можно поиграться с настройками, для просмотра результата нужно поставить галочку «Предпросмотр». После чего нажимаем кнопку «ОК».


Растровое изображение можно удалить, оно нам больше не понадобиться.Изменяем масштаб полученного изображения, чтобы оно помещалось в наше рабочее поле. Для пропорционального изменения размера, нажмите клавишу «Ctrl» и не отпуская, потяните за любой угол изображения.
Последнее, что нам нужно сделать, это оконтурить объект. Для этого переходим в меню «Контур-> Оконтурить объект».
Полученное изображение сохраняем в формате .svg, под название «Пример1».

Векторное изображение готово, сейчас приступим к созданию G-Code для плоттера.
ПОМОГИТЕ Начало работы на CNC 3018

Всем привет и прошу помощи!
Пользуюсь прогой Candle и не понятны такие вопросы:
1. Кнопка "Домой" - как я понимаю, то шпиндель должен идти в начальную
нулевую точку и если так, то почему у меня эта кнопка не работает .
2. Ползунок "Скорость шпинделя" не изменяет положение(или в левом положении
остановка или в правом включение мотора шпинделя). Это у всех так или только у меня.
3. Галочка в разделе Подача-Переопределить. Что и для чего именно этот ползунок и у всех ли работает это.
4. Сегодня ч/з два часа фрезировки cnc3018 споймал глюк и шпиндель стал крутиться на одном месте. Что далее делать, чтобы спасти потраченное время?
- как продолжить именно с этого места где станок споймал глюк .
- как начать точно с той же нулевой точки откуда станок начинал фрезировку.
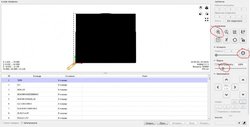
Заранее всем благодарен за ПОЛНЫЕ и ПОЛЕЗНЫЕ ответы и советы.
G-Code для плоттера на Arduino.
Как собрать ЧПУ плоттер рассказывал в прошлой статье. Сегодня рассмотрим процесс сознания G-Code для плоттера на Arduino, от поиска картинки, до готовой гравировки. Для этого будем использовать несколько программ: Inkscape, Carbide Create, Candle. Для того, чтобы сделать гравировку, нужно нарисовать векторное изображение самостоятельно или найти готовый рисунок в интернете.
Читайте также:


