Блютуз колонка хрипит при подключении к телефону
С подключением беспроводных наушников к компьютеру связано очень много разных проблем и ошибок. И одна из них – плохой звук через Bluetooth наушники, которые подключены к ПК, или ноутбуку. Об этой проблеме много раз писали в комментариях к другим статьям на этом сайте. Сразу после подключения наушников к компьютеру звук есть, но он очень плохой. И это не тот плохой звук, о котором говорят меломаны сравнивая дешевые и дорогие наушник. Звук из наушников настолько плохой, что слушать музыку просто невозможно. Без басов, что-то шипит, хрипит и т. д. Проблема может возникнуть не только сразу после подключения наушников, но и через некоторое время, после повторного подключения, использования какой-то программы.
Исходя из информации в комментариях к той же статье о подключении Bluetooth наушников к компьютеру, могу сказать, что проблемы с качеством звука в Bluetooth наушниках бывают как в Windows 10, так и в Windows 8 и Windows 7. Абсолютно на разных устройствах, с разными Bluetooth-адаптерами, разными драйверами и т. д. То есть, в большинстве случаев это не проблема какой-то конкретной версии Windows, железа, драйверов и т. д. То же самое относится и к беспроводным наушникам. Плохой звук может быть в AirPods, каких-то дорогих JBL, Marshall, Sennheiser, или в дешевых китайских наушниках. Обычных, или формата TWS. В качестве эксперимента, чтобы понять саму проблему, я проверил все на AirPods 2 и JBL. Проблемы с плохим звуком на обеих беспроводных наушниках идентичные. Звук тихий, хрипит, рыпит и ничего не слышно. А при подключении этих же наушников к телефону, или другому устройству звук хороший и чистый.
Почему через беспроводные наушники плохой звук с компьютера?
Вся проблема в микрофоне, режиме "Головной телефон" в Windows и в особенности профиля Bluetooth. Сейчас все объясню. Кому интересно – читаем. Кому нет – можете переходить сразу к решениям.
Практически в каждых Bluetooth наушниках есть встроенный микрофон. Их можно использовать как гарнитуру. При подключении как к телефону, так и к ноутбуку, или стационарному компьютеру. Когда мы подключаем беспроводные наушники к компьютеру, Windows видит их как наушники (Stereo) и как гарнитуру (Головной телефон - Hands Free) . В Windows 10, например, возле наушников появляется надпись "Подключенный голос, музыка". Соответственно "Голос" это у нас режим гарнитуры (Hands Free) , А "Музыка" – это режим Stereo наушников (хорошее качество звука) . Кстати, эта же проблема может возникнуть с Bluetooth колонкой, так как многие модели так же оборудованы микрофоном.
Что мы получаем:
- Когда наушники используются в режиме гарнитуры "Головной телефон" (Hands Free) – звук из Bluetooth наушников плохого качества. Но при этом в Windows задействован микрофон. Можно говорить по Skype, в других мессенджерах, или использовать его для других задач.
- Когда Windows использует наушники в режиме "Наушники" (Stereo) – звук отличного качества. Можно слушать музыку, смотреть фильмы и т. д. Но при этом микрофон не работает.
Возникает вопрос, а почему так происходит? Как в той же Windows 10 получить хороший стерео звук и рабочий микрофон одновременно? Отвечаю – никак. Такая особенность профиля Headset Profile (HFP). Когда задействован микрофон, звук передается только в моно режиме. Отсюда такое плохое качество звучания самых беспроводных наушников. А стерео звук передается через профиль A2DP. Он не поддерживает работу микрофона.
Все просто: либо мы получаем звук плохого качества и используем микрофон, либо хороший звук, но без микрофона.
В чем причина мы разобрались. И здесь, наверное, возникает еще один вопрос связанный с тем, что многим этот микрофон вообще не нужен, они его не используют, а качество звука все ровно плохое. Нужно просто сменить профиль в настройках Windows. Либо переключится на "Головной телефон", а затем обратно на наушники. Об этом дальше в статье.
Решаем проблему с плохим качеством звука из Bluetooth наушников в Windows 10
Я покажу на примере Windows 10. В Windows 7 и Windows 8 все еще проще, там панель управления звуком не так далеко запрятана, как на десятке.
Подключите свои наушники. Можете воспользоваться моей инструкцией по подключению беспроводных наушников к компьютеру. Или отдельной инструкцией для AirPods. Если у вас эти наушники.
1 Первым делом нам нужно зайти в панель управления звуком и проверить, какое устройство выбрано по умолчанию. "Головной телефон", или "Наушники".
В Windows 10 нажмите правой кнопкой мыши на иконку звука в трее и выберите "Открыть параметры звука". В параметрах, справа откройте "Панель управления звуком".

В Windows 7 и Windows 8 (8.1) просто нажмите правой кнопкой мыши на иконку звука и выберите "Устройства воспроизведения".

Окно, которое откроется, будет одинаковое на всех версиях Windows.
2 В окне "Звук", на вкладке "Воспроизведение" должны быть наши Bluetooth наушники в виде двух устройств: просто "Наушники" и "Головной телефон". Наушники должны быть со статусом "Устройство по умолчанию". А "Головной телефон" может быть как "Устройство связи по умолчанию". Но не наоборот. Вот так:

Если у вас не так (понятно, что название наушников будет отличаться) , то нажимаем на наушники правой кнопкой мыши и выбираем "Использовать по умолчанию".

После этого ваши беспроводные наушники должны воспроизводить качественный, чистый стерео звук.
3 Бывает, что наушники используются как устройство по умолчанию, но звук все ровно плохой. В таком случае попробуйте сначала задать "Головной телефон" как устройство по умолчанию, а затем снова переключитесь на наушники (Stereo) .

Если помогло – отлично. Можете написать об этом в комментариях.
Отключаем микрофон (службу) на Bluetooth наушниках
Если то решение, которое я показывал выше не помогло, то можно попробовать в свойствах наших Bluetooth наушников отключить службу "Беспроводная телефонная связь". После чего компьютер будет видеть эти наушники просто как наушники, а не гарнитуру. В настройках звука исчезнет "Головной телефон". А в параметрах Windows 10 возле устройства будет написано просто "Подключенная музыка" (без "голос") .
После того как мы отключили Bluetooth службу "Беспроводная телефонная связь", Windows 10 не будет использовать микрофон на наушниках. Она вообще не будет его видеть. Как я уже писал выше, будет полностью отключен "Головной телефон".

После этого проблема с плохим звуком точно должна уйти. Если нет, удалите наушники, перезагрузите компьютер и подключите их заново.
Важно! Не забудьте, что вы отключили службу "Беспроводная телефонная связь". Если появится необходимость использовать микрофон на беспроводных наушниках, то ее нужно будет включить обратно, иначе в режиме гарнитуры наушники работать не будут.
В Windows 7
Зайдите в "Панель управления" – "Оборудование и звук" – "Устройства и принтеры" – "Устройства Bluetooth". Откройте свойства своих наушников и на вкладке "Музыка и аудио" уберите галочку возле пункта "Включить распознавание речи для гарнитуры. ".

Или можно попробовать убрать галочку только возле "Наушники и микрофон (гарнитура)". За решение спасибо Денису (поделился им в комментариях) .
Ошибка драйвера (код 52) профиля Microsoft Bluetooth A2DP
Профиль Bluetooth A2DP отвечает за передачу звука на наушники в стерео режиме, в том самом хорошем качестве. Бывает, что при установке драйвера для наушников система не может установить драйвер именно для профиля Microsoft Bluetooth A2DP.
Он отображается с ошибкой (желтый восклицательный знак) , а если открыть его свойства, то там будет код ошибки 52 и вот такой текст: "Не удается проверить цифровую подпись драйверов, необходимых для данного устройства. При последнем изменении оборудования или программного обеспечения могла быть произведена установка неправильно подписанного или поврежденного файла либо вредоносной программы неизвестного происхождения. (Код 52)".

Решить эту проблему можно так:
- Внимание: компьютер будет перезагружен! Нажмите сочетание клавиш Win + R, введите команду shutdown.exe /r /o /f /t 00 (или скопируйте ее) и нажмите Ok.
- После перезагрузки выберите "Устранение неполадок" – "Дополнительные параметры" – "Настройки запуска".
- Нажмите на "Перезапуск".
- На экране "Дополнительные варианты загрузки" выберите "Отключить обязательную проверку цифровой подписи драйверов" (кнопка 7 на клавиатуре) .
Дополнительные решения
Несколько дополнительных решений, на которые нужно обратить внимание, если ничего из вышеперечисленного не помогло.
- Переустановите Bluetooth адаптер. В диспетчере устройств, на вкладке "Bluetooth" просто удалите основной адаптер и перезагрузите компьютер. Там же удалите наушники, на которых возникла проблема с качеством звука. После перезагрузки система должна установить адаптер. Подключите наушники заново.
- Переустановите драйвер Bluetooth адаптера. Особенно актуально для ноутбуков. Драйвер можно скачать с сайта производителя ноутбука. Если у вас ПК с USB Bluetooth адаптером, то там сложнее, так как драйверов для них обычно нет (система сама устанавливает) . Но можете посмотреть на сайте производителя. Если, конечно, у вас не какой-то китайский Bluetooth адаптер. Подробнее в статье подключение Bluetooth адаптера и установка драйвера.
- Если есть возможность, подключите для проверки звука другие беспроводные наушник, или колонку. Или эти наушники к другому устройству.
- Если проблема именно через USB Bluetooth адаптер (а не встроенную плату в ноутбуке) , то проверьте этот адаптер с этими же наушниками на другом компьютере.
- Если к компьютеру подключены еще какие-то Блютуз устройства – отключите их. Оставьте только наушники. Так же в качестве эксперимента попробуйте еще отключить Wi-Fi.
Решил написать про то, как, после многодневних мук, смог достичь удовлетворительного результата в борьбе против прерываний в БТ-гарнитуре при прослушивании музыки.
АБСТРАКТ.
В интернете написано куча советов, мыслей и идей о том, как устранить эту неприятную проблему. Большинство рецептов написаны для определённых КПК, а иногда и для определённых пар КПК и гарнитур. Но ни один из найденных предписаний не решили моей проблемы. Это всего лишь очередной "рецепт из поваренной книги", основающийся на моих наблюдениях.
Сразу подчеркну, что в моём случае пара КПК и гарнитуры это: ETEN X500+ и Nokia BH-504. Плеер PocketMusic.
Если долго тапать для скролла, или запускать ресурсоёмкую программу, то и обычные проводные наушники иногда прерываются, но это решается просто выходом из программы и прекращением скролла и т.п. В случае с BT -- прерывания, как бы, не спровацированны извне.
ОПИСАНИЕ.
Характер заиканий дали мне основания предоложить, что проскакивания происходят из-за единовременных ресурсоёмких обращений к процессору и/или БТ-модулю. Поэтому логичным ходом для минимизации теневых процессов было удаление всяких ненужных програм, которые могли бы нагружать систему. Первым действием был снос почти всех дефолтовских енотовский программ - не важно что многие из них "стационарны" и не имеют бекграунд-процессов, всё равно бестолковые. Оставил только Wireless Manager и ещё пару (рисовалку, speed-dial и ешё одну-две). Из-за привычки и удобства оставил также Spb Pocket Plus и DCI Balance (это из потенциальных загрузчиков бэкграунд процессов). Также у меня стоял раньше Phone Alarm (Pro), который имеет красивый интерфейс на тудее и удобства типа включения/выключения BT/WiFi и т.п. одним тапом прямо с тудея. Вот как только я его снёс, так частично (только частично) пропали заикания: скорее всего программа на тудее периодически обращалась к процессору и/или BT-модулю, чтобы получить информацию о новых письмах, статуса модуля BT и WiFi (вкл./выкл.) и т.п. для вывода на тудей-плагин. Полностью проблему этот ход не устранил, тогда я заметил, что при выключении экрана (именно автоматического выключения экрана) заикания пропали совсем. Раньше с Phone Alarm выключение/включение экрана не имели значения -- прерывание были всегда. Связь между отключением экрана и прерываниями можно объяснить, что при активном экране какие-то процессы обращаются к системе для вывода на дисплей обновленных данных. При отключенном экране, возможно, количество таких запросов существенно сокращается.
ОГОВОРКИ.
В этом рецепте я использовал много "возможно" и "скорее всего", всё основанно на моём личном опыте, а не на специфических знаниях КПК и софта. В процессе трёхдневного поиска решения проблемы я перепробовал кучу рецептов и я не исключаю, что частичное устранение проскакиваний музыки -- это результат бОльшего количества шагов, чем те ДВА шага, которые я описал выше. Также замечу, что, возможно, для некоторых определённых пар КПК и гарнитуры существуют методы, дающие лучший результат.
ВЫВОД.
В этом рецепте ДВА принципиальных шага: первый это удаление програм, которые потенциально могут иметь теневые процессы в системе; второй это прослушивание музыки при автоматически отлюченном экране, такая функция есть, например, в Pocket Music плеере. Я поставил таймер отключения на (почти) минимум - 30 сек. Стоит отметить, что данные ДВА шага дали мне лишь удовлетворительный результат (заикания при вкл. экране остались), устранив проскакивания ПОЛНОСТЬЮ лишь при ВЫКЛЮЧЕННОМ АВТОМАТИЧЕСКИ экране для ETEN X500+ в паре с Nokia BH-504 при прослушивании плеером Pocket Music ver. 5.2.
Колонка, когда подключаю по блютуз к ноуту Windows 10 плохо работает (звук тихий и хрипит не много) если подключаю к телефону все нормально, по проводу к ноуту тоже все нормально.
Буду очень благодарен за ответ)
Громкость на колонке отдельно прибавьте и будет вам счастье.Такая же проблема почти со всеми аудио устройствами на винде через блютус, попробуй драйвера с оф сайта обновить, мб поможет. Читай форумы по конкретно своему ноутбуку, может найдёшь решение, но вероятность небольшая. Чихание звука скорее всего останется
Wi-Fi в ноуте используется? Частота Wi-Fi 2,4 ГГц или 5.0 ГГц? Часто Wi-Fi с частотой 2,4 ГГц делает наводки на Bluetooth, у которого так же частота 2,4 ГГц. Из-за того, что передатчик у Bluetooth слабее чем у Wi-Fi, то страдает качество приёма сигнала у Bluetooth.
Ноутбук не поддерживает актуальные стандарты Bluetooth или при подключение не переводит в нужный режим. Вообще Windows и Bluetooth боль. В настройках устройства блютуз на ноуте поставить галочку -> запретить выключать при простое и еще пару галокСитуацию может usb-bluetooth модуль. Если не получится с драйверами, можно пробовать использовать внешний модуль. Помогает, но будет занято юсб гнездо. По модели могу подсказать в лс
Переключите устройство воспроизведения, скорее всего колонка определяется как несколько бт устройств.
Настройки штатного эквалайзера мелкомягких дров. Ставь ориджин с оффсайта Эквалайзер? А вообще есть множество форумов для подобных вопросов.Может в ноуте не поддерживается нужный протокол синезуба? А2DP какой нибудь.
Ответ на пост «Гарантия»
Эльдорадо. Покупал ноутбук Lenovo Ideapad Gaming l34, спустя месяца 3 отказала система охлаждения и тачпад, на него ничего не проливалось и он не падал. Отнёс в магазин на предварительный осмотр, представитель Lenovo полазил в ПО и сказал что нужно нести в сервис.центр, т.к. это не из-за ПО ( в случае поломки из-за ПО гарантия была не действительна ).
Написали мне "направление", дали адреса сервис.центра и контакты, отнёс им ноутбук, его осмотрели и забрали на ремонт.
Спустя 3 дня мне звонят и говорят: так и так, сгорела материнская плата, заменим её бесплатно всё нормально, по гарантии. Я говорю окей. Через день мне снова звонят и говорят: так и так, мат.плату мы заменили, но почему-то перестало читать жёсткий диск и мы хотим его заменить тоже по гарантии, но вам нужно заплатить за сохранение данных на нём и их перенос 400 грн. Я спрашиваю как так, что дискретный жёсткий диск перестал читаться после замены мат.платы на ноутбуке и что пусть смотрят мат.плату по новой и уже перезванивают мне. На следующий день звонок: Так и так, посмотрели, с жёстким диском всё ок, это с SSD проблема, так же не видит ноутбук и так же хотим заменить, только заплатите за сохранение и перенос данных. Я отвечаю так же и говорю что ничего платить не буду, т.к. я отдавал ноут по гарантии. Снова говорят что перепроверят и уточнят.
Звонок через день: Здравствуйте, мы всё перепроверили, всё ок, всё починили, всё бесплатно и по гарантии, сейчас его дочистят, заменят панель с тачпадом и приходите забирать. В итоге спустя неделю мне удалось забрать ноутбук) гарантия так и дальше имеется и всё сделали бесплатно, но попытка вытащить деньги была интересная)

БМ ругался на картинку
Апгрейд старого ноутбука в 2021 году, стоит ли?

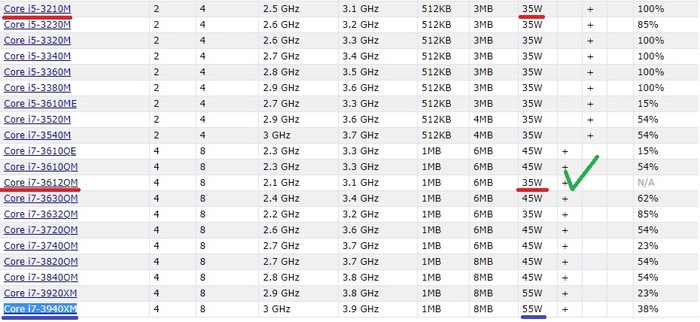
Выбор пал на 2 распространенных процессора 3630QM и 3612QM. На досках объявлений такие процессоры висят от 5 до 8 тыс рублей в зависимости от жадности продавца. Выбор пал на 3612QM из за того что у него такой же TDP в 35 вт, соответственно температуры будут схожи да и на Б/У рынке он мне попался за 4500руб а в обмен на свой старый i5 мне дали скидку в 1000р. В итоге за еще 3500руб я получил прирост производительности еще в 2 раза. Тесты ниже.
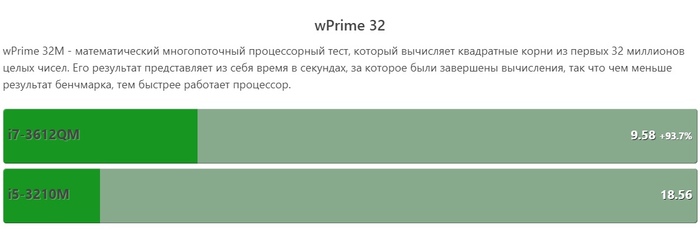
Синтетические тесты наглядно показывают разницу в цифрах а в ощущениях и на практике из за мощности процессора упали температуры при серфинге градусов на 15-20, запаса мощности хватает что бы не греть процессор, время работы аккумулятора так же чуть чуть увеличилось, потребление энергии при просмотре ютуба снизилось на 15% в среднем. Что касаемо работы то время рендеринга видео снизилось в 2 раза!
Цена хорошего Б/У ноутбука с i5 на борту от 7 тыс. Добавив к ним железа на еще 7 тыс я получил ноутбук в 2 раза производительнее. За 14 тыс рублей я получил конкурентнyю сборку современному ноутбуку, ценники которых стартуют от 35 тыс. Для примера:

Сравнение по железу Процессор/ Видеокарта (сверху версия upgrade внизу современное решение)
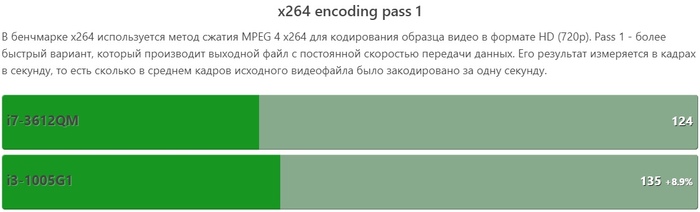
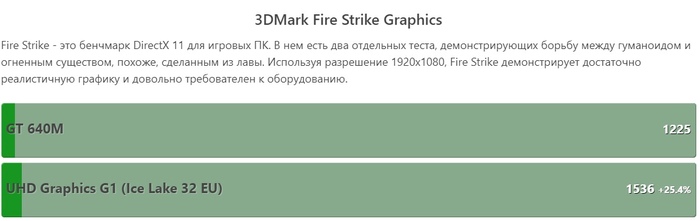
Естественно Матрица не встает без напилинга, для этого пришлось со старой матрицы снять железный профиль, подточить его под крепления новой матрицы, закрепить ее в профиле и уже профиль с матрицей прикрутить в стандартные места. Также пришлось немного поработать с положением матрицы в профиле что бы стояла ровно 1-2 мм туда сюда. Матрица заработала, вау эффект виден невооруженным взглядом, цвета горят и сияют. Прилагаю честно стыренное фото с похожего проекта на тех же матрицах.

Благодаря технологии Bluetooth проводные наушники устарели. Однако, у наушников Bluetooth есть определенные проблемы, и одной из основных проблем является заикание звука. Это означает, что наушники подключаются к компьютеру, но вы не слышите плавного воспроизведения голоса. Вместо этого звук прерывается или заикается, и вы даже можете столкнуться с автоматическим отключением через короткое время.
Чтобы решить проблемы с заиканием звука Bluetooth, вы можете использовать советы, перечисленные ниже.
Устранение проблем с заиканием звука Bluetooth в Windows 10
Есть четыре основных шага для устранения проблем с заиканием звука Bluetooth в Windows 10, три из которых связаны с использованием встроенных настроек и инструментов Windows, а последний метод предполагает использование стороннего инструмента.

Давайте сначала попробуем со встроенными опциями Windows.
Используйте средство устранения неполадок Bluetooth
Microsoft верит в самодиагностику и самовосстановление, это реализуется в форме нескольких средств устранения неполадок, которые сканируют ваш компьютер, выявляют ошибки и исправляют их.
Одно из таких средств устранения неполадок предназначено для выявления и устранения проблем с Bluetooth, и его можно запустить, выполнив следующие действия:
- Нажмите клавиши Win + I , чтобы открыть окно настроек.
- Среди различных вариантов выберите «Обновление и безопасность».
- Откроется новое окно, в котором вы должны нажать на параметр «Устранение неполадок» на левой панели.
- С правой стороны нажмите ссылку Дополнительные средства устранения неполадок и найдите Bluetooth в разделе «Поиск и устранение других проблем».
- Затем нажмите «Запустить средство устранения неполадок» и следуйте инструкциям на экране.

Отключите улучшение звука
Следующим шагом, который необходимо выполнить, если средство устранения неполадок Bluetooth не может решить проблему, – отключить параметр «Улучшения звука» в Windows 10. Эти улучшения предназначены для улучшения качества звука, но иногда возникают проблемы совместимости с определенными типами гарнитур.
Чтобы отключить их, выполните следующие действия:
- Нажмите Win + R на клавиатуре, чтобы открыть окно «Выполнить».
- В текстовом поле введите mmsys.cpl и нажмите Enter .
- Откроется новое окно, отображающее настройки, связанные со звуком.
- На первой вкладке, обозначенной как Воспроизведение, вы найдете список динамиков и устройств. Устройство, отмеченное зеленой галочкой в кружке, является вашим текущим устройством по умолчанию.
- Щелкните правой кнопкой мыши текущее устройство по умолчанию и в контекстном меню выберите «Свойства».
- Откроется новое окно, в котором вы должны щелкнуть вкладку Дополнительно и снять флажок «Включить дополнительные средства звука».

Измените аудиоформат
Если проблема не решена, есть ещё один параметр, который вы можете изменить для её решения, а именно изменение аудиоформатов на вашем ПК.
Вот шаги для этого:
- Откройте окно «Выполнить» на своём компьютере, нажав Win + R на клавиатуре.
- Введите mmsys.cpl и нажмите Enter .
- Откроется новое окно, в котором будут отображаться все динамики, подключенные к вашему компьютеру.
- Щелкните правой кнопкой мыши динамик с зеленой галочкой и кружком и выберите «Свойства» в контекстном меню.
- Откроется новое окно, в котором вам нужно щелкнуть вкладку «Дополнительно».
- Под заголовком «Формат по умолчанию» щелкните раскрывающийся список и выберите 16 бит, 48000 Гц, а затем нажмите Применить и ОК .

Обновите аудиодрайверы
Последний способ решить проблему заикания звука Bluetooth в Windows 10 – это использовать стороннее программное обеспечение для обновления драйверов в Windows 10. Такое приложение предназначено для сканирования всех драйверов в вашей системе и замены всех устаревших, отсутствующих и поврежденных драйверов на обновленные и наиболее совместимые, доступные в Интернете.
С обновленными драйверами вы обнаружите заметные изменения в своей системе с точки зрения повышения производительности.
Нет смысла держать Bluetooth-наушники или динамики, если вы не можете наслаждаться с ними безупречной музыкой. Предполагается, что музыка оказывает успокаивающее и расслабляющее действие, но из-за проблем с заиканием звука Bluetooth в Windows 10 это полностью изменит эффект и вызовет только раздражение.
Читайте также:


