Блютуз через телефон на пк
Необходимо подключить телефон к компьютеру с помощью Bluetooth? Узнайте, как настроить соединение Bluetooth и передавать файлы.
Если вы мало использовали его в прошлом, вы упускаете его. Давайте посмотрим, как подключить ваш телефон к ПК с Windows через Bluetooth.
Почему бы не использовать кабель для соединения телефона и компьютера?
Хотя использование провода для соединения вашего ПК и телефона может быть более простым, это не всегда лучший выбор.
Например, на вашем ПК может не быть свободного порта USB. У многих небольших ноутбуков есть только один или два, или у вас может быть MacBook, у которого есть только порты USB-C. Даже на хорошо оборудованном настольном ПК все порты USB часто используются.
Кроме того, у вас может не оказаться под рукой подходящий тип кабеля или, возможно, вы уже используете кабель для зарядки телефона и хотите зарядить его как можно быстрее. Наконец, вы можете держать телефон вне поля зрения или избегать опасности свисающих проводов, особенно если вы находитесь в общественном месте.
Какой бы ни была причина, подключиться по Bluetooth довольно просто. После того, как вы завершите первоначальную настройку, она может быть даже автоматической при повторном подключении в будущем. Любой, кто часто передает файлы между своим телефоном и ПК, должен освоить Bluetooth.
Как подключить компьютер к телефону через Bluetooth
Для беспроводного подключения на обоих устройствах должен быть включен Bluetooth. Вот как это сделать.
Как включить Bluetooth на Android или iOS
На большинстве телефонов Android вы увидите переключатель Bluetooth в раскрывающемся меню быстрых настроек . Чтобы получить к нему доступ, дважды проведите вниз от верхнего края экрана или один раз двумя пальцами. Затем коснитесь значка, чтобы переключить Bluetooth, или удерживайте его, чтобы быстро открыть параметры Bluetooth.
Вы также можете перейти в Настройки> Подключенные устройства, чтобы получить доступ к настройкам Bluetooth.
На iPhone откройте Центр управления, проведя вниз от правого верхнего угла экрана, если у вас iPhone без кнопки «Домой». На моделях с кнопкой «Домой» проведите пальцем вверх от нижней части экрана. Коснитесь значка Bluetooth, чтобы переключить его.
Либо зайдите в Настройки и откройте Bluetooth .
Как включить Bluetooth в Windows 10
Большинство современных ноутбуков с Windows имеют встроенный Bluetooth, но не все настольные компьютеры. Если вы не уверены, вы можете проверить, есть ли на вашем компьютере Bluetooth . Если ваш компьютер еще не поддерживает эту функцию, вы можете добавить Bluetooth на свой компьютер с адаптером, чтобы он работал легко.
В Windows 10 откройте «Настройки»> «Устройства»> «Bluetooth и другие устройства» . Если ползунок Bluetooth вверху выключен, включите его. Затем выберите Добавить Bluetooth или другое устройство , а затем с помощью Bluetooth типа. Оттуда следуйте инструкциям по сопряжению телефона.
Примечания по сопряжению по Bluetooth
Во время процесса сопряжения следуйте инструкциям на вашем ПК или телефоне. В некоторых случаях вам придется ввести или подтвердить код доступа. Часто это общий номер, например 1234 или 0000 . Как только вы подтвердите этот код, ваш телефон должен подключиться к вашему ПК и будет автоматически делать это в будущем, пока устройства находятся в пределах досягаемости.
Если вы не можете заставить устройства найти друг друга, скорее всего, одно из них невозможно обнаружить. В целях безопасности большинство устройств Bluetooth транслируют себя только тогда, когда у вас открыты их параметры Bluetooth.
Дважды убедитесь, что вы включили Bluetooth и на своем телефоне, и на ПК, и не закрывайте описанное выше меню параметров Bluetooth во время сопряжения. Вы должны увидеть Теперь доступно для обнаружения как [Имя] или что-то подобное.
Соединение будет оставаться активным до тех пор, пока вы не отключите Bluetooth, не отключите устройства вручную, не выключите одно из них или не переместите их за пределы досягаемости. Точный диапазон Bluetooth зависит от устройства и зависит от качества вашего адаптера или чипа Bluetooth. В общем, вы можете ожидать, что соединение достигнет около 30 футов.
Как передавать файлы между телефоном и ПК с помощью Bluetooth
После того, как вы соединили телефон и компьютер по беспроводной сети, фактический процесс передачи файлов через Bluetooth будет довольно простым. Совместное использование с телефона на ПК обычно доступно на Android, поскольку устройства iOS используют для этого AirDrop.
Когда вы увидите список методов, которыми вы можете поделиться, найдите запись Bluetooth . Затем выберите свой компьютер в качестве целевого устройства. Затем Windows запросит подтверждение и начнет загрузку файла. Вам может быть разрешено выбрать место для сохранения, или вы можете сохранить его в стандартной папке загрузок .

Конечно, подключение смартфона к компьютеру через USB кабель является более распространенным способом, но он не всегда возможен. Например, компьютер может не иметь свободный USB порт. Многие маленькие ноутбуки предлагают только один или два USB порта. Кроме того, у вас просто может не быть USB кабеля под рукой.
Какой бы ни была причина, подключение через Bluetooth является не более сложным процессом, чем через USB кабель. Если вы выполните первоначальную настройку, в будущем смартфон будет автоматически подключаться к компьютеру. Это очень удобно, если вы часто передаете файлы между смартфоном и компьютером.

Настройка ПК
Будем считать, что модуль Bluetooth есть на обоих устройствах. Чтобы подключиться к компьютеру через Блютуз, нужно активировать оборудование на ПК. Как это сделать, расскажу на примере Windows 10:
- Заходим в «Параметры Windows», выбираем раздел «Устройства»;

- Откроется страница «Bluetooth и другие устройства», где вы увидите переключатель для включения/отключения функции;
- Переведите бегунок в состояние «Вкл.».

Дополнительные настройки подключения можно посмотреть в разделе справа «Другие параметры Bluetooth».

Здесь нужно включить обнаружение для подключаемого смартфона – поставить галочку у строки «Разрешить устройствам Bluetooth обнаруживать этот компьютер».

Подробные видео-инструкции смотрите тут:
Настройка смартфона и сопряжение
Теперь, чтобы подключить смартфон к компьютеру или ноутбуку по Блютуз, нужно включить модуль на мобильном телефоне. Как это делается знают все – опускаем шторку (свайпом по экрану сверху вниз) и нажимаем на значок «синего зуба». Теперь этот самый значок будет отображаться в уведомлениях сверху экрана.
Теперь нам нужно связать два девайса. Чтобы подключить телефон к компьютеру по Блютуз, нужно добавить мобильное устройство. Нажмите на плюсик сверху (там, где надпись: «Добавление Bluetooth или другого устройства»), выберите тип устройств – в нашем случае это Bluetooth.

Добавить смартфон можно через системный трей. ПКМ кликните по соответствующему значку и выберите пункт «Добавление устройства Bluetooth».
В новом окне появится название вашего смартфона. Выбираем его. На ПК нажимаем «Подключиться». На телефоне появится запрос на подключение. Нажмите «Сопряжение». При этом у меня на обоих устройствах появляется пин-код. Нужно, чтобы он совпадал на смартфоне и ПК.

После успешного подключения телефон появится на странице «Bluetooth и другие устройства». Теперь, как только на ПК и смартфоне будет активирован беспроводной модуль, сопряжение между ними будет происходить автоматически.
Как восстановить удаленные СМС на телефоне после удаленияКак подключить телефон к ноутбуку по Bluetooth
Блютуз – известная технология беспроводной связи, которая пользовалась популярностью в начале-середине 2000-х годов. Сейчас она тоже помогает владельцам телефонам, но применяется для синхронизации с беспроводными гарнитурами, часами, колонками и так далее.
Если подключить телефон к ноутбуку по USB не получилось, можно попробовать вариант с Bluetooth. Скорость передачи данных будет значительно ниже, однако для перемещения пары изображений ее хватит.
Важно помнить, что подключение по блютуз возможно только в том случае, если оба устройства оснащены данным датчиком. Обычно все ноутбуки, выпущенные после 2011 года, получают функцию Bluetooth.
Для Android
Первое, что нужно сделать для сопряжения устройств – включение Bluetooth.
Чтобы активировать блютуз на ноутбуке, нужно:
- Зайти в «Параметры Windows».
- Открыть раздел «Устройства».
- Передвинуть ползунок напротив Bluetooth в активное положение.
- Нажать на «Другие параметры Bluetooth» в правом углу.
- Отметить галочками все пункты в параметрах.
Следующий шаг – активация датчика на смартфоне. Для этого достаточно опустить шторку уведомлений и кликнуть на значок блютуз. Для сопряжения телефона с ПК необходимо вновь открыть раздел «Устройства» в параметрах Виндоус. Над Bluetooth высветится плюсик, который нужно нажать. Далее требуется кликнуть на название своего смартфона.
Для iOS
Айфоны тоже позволяют подключиться к ноутбуку по Bluetooth. Первым делом нужно активировать датчик на ПК. О том, как это сделать, было подробно рассказано в предыдущем пункте материала. Следующий шаг – включение блютуз на iOS.

Чтобы включить Bluetooth, нужно:
- Открыть настройки смартфона.
- Войти в Bluetooth.
- Включить обнаружение устройств.
- Среди доступных для подключения аппаратов выбрать ноутбук.
- Подтвердить сопряжение кодом, который создается на Айфоне.
Рекомендуется подключать смартфон к ПК только в том случае, если ноутбук работает на Windows 8 или 10. Более ранние версии обладают неудобным интерфейсом синхронизации по Bluetooth.
Как передавать файлы между смартфоном и компьютером через Bluetooth


Работа с файлами
Теперь смотрите. Как подключить компьютер или ноутбук к телефону через Bluetooth мы знаем, осталось научиться передавать файлы. Все просто:
Что делать если телефон показывает наушники а их нет: Как убрать значок наушников на телефонеО передаче файлов с запросом кода подтверждения следующее видео:
Все просто, правда? Хочу отметить, что мои инструкции подойдут и для Windows 7, можно смело пользоваться.
Как использовать телефон как микрофон для компьютера
Для общения в голосовых мессенджерах или записи роликов с последующей их публикацией в сети нужно иметь хороший микрофон. Приобрести записывающее устройство не проблема, но представьте ситуацию, когда внешний или интегрированный микрофон вдруг перестал работать, а вам нужно срочно обсудить с друзьями или коллегами важную тему в том же Skype. Срочно бежать за новым микрофоном? Совсем необязательно, потому что в качестве микрофона для компьютера можно использовать телефон.
Легко «превратить» телефон в микрофон для ПК позволяет универсальность мобильного устройства, но для реализации данной функции понадобится стороннее программное обеспечение. Желательным будет также наличие USB-кабеля для подключения гаджета к компьютеру, хотя можно обойтись и без него, выполнив сопряжение устройств по Bluetooth или Wi-Fi. В данном примере мы ведем речь о телефонах под управлением ОС Андроид, однако подобным функционалом наделены и смартфоны от Apple.
«Микрофон»
Наиболее простой способ сделать телефон микрофоном для компьютера – это воспользоваться приложением «Микрофон» от разработчика Gaz Davidson. Для подключения потребуется AUX-кабель с двумя штекерами на концах: один подключается к 3.5-мм разъему Mini Jack на мобильном устройстве, а второй – к разъему для микрофона на компьютере.

При этом Windows должна определить телефон как внешний микрофон. Запустите приложение, тапните по кнопке записи на телефоне и начинайте говорить. К недостаткам способа отнесем возможность появления эха, о чём разработчик честно предупреждает.

WO Mic

Использовать телефон как микрофон для компьютера лучше через USB, так как сигнал будет передаваться быстрее. Подключив смартфон по кабелю, откройте WO Mic на телефоне. Далее нажмите в правом верхнем углу кнопку в виде шестеренки и зайдите в настройки приложения. Выберите в «Transport options» желаемый способ связи – в данном случае USB.
Как подключить телефон к телевизору через USB кабель - Подключение смартфона к телевизору за 5 минут 
Теперь запустите программу на компьютере, в главном меню выберите Connection – Connect и точно так же установите соединение по USB-кабелю. Чтобы начать использовать «микрофон», нажмите в мобильном приложении стрелку в виде треугольника.
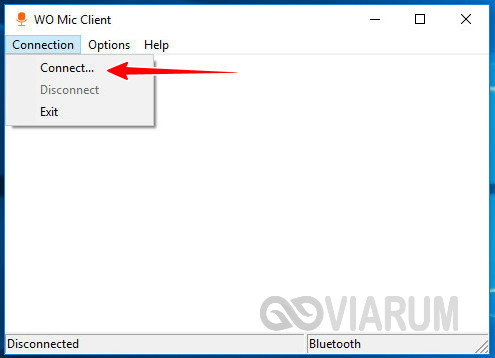

В разделе настроек гаджета «Для разработчиков» у вас обязательно должна быть включена отладка по USB. Также нужно зайти в настройки записывающих устройств на компьютере и убедиться, что Микрофон WO Mic установлен в качестве устройства по умолчанию.
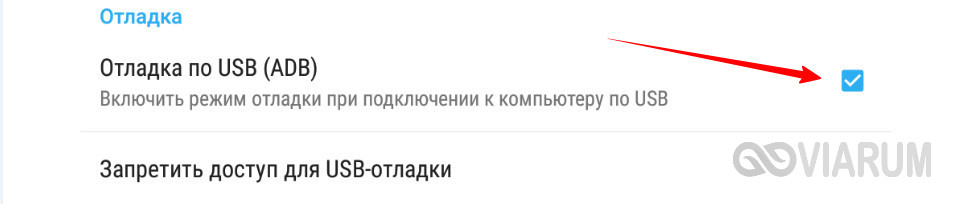
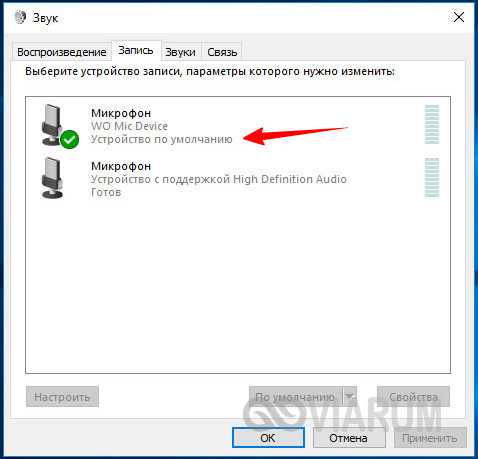
Если вы решите использовать телефон как микрофон для компьютера через Wi-Fi, процедура сопряжение будет несколько иной. В этом случае сначала необходимо запустить десктопный клиент и выбрать в меню Connection – Connect опцию Wi-Fi. Далее следует запустить соединение в мобильном приложении. Выданный локальный IP-адрес нужно ввести в поле десктопного клиента, после чего нажать «OK». В результате будет установлено соединение по сети, и вы сможете использовать телефон как микрофон.


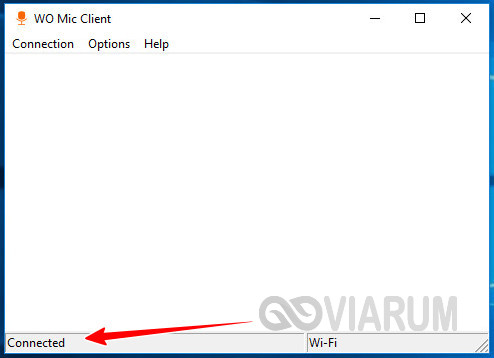
Возможные проблемы и издержки
Итоги
Теперь вы знаете, как из телефона сделать микрофон для компьютера, но не стоит забывать, что это всего лишь временное решение. Поскольку технические возможности встроенных в мобильные гаджеты микрофонов обычно ограничены, не стоит рассчитывать на получение качественного, глубокого и чистого звука. Обеспечить таковой могут только внешние микрофоны средней и высокой ценовой группы.
Цены на мобильный Интернет в сетях 3G и 4G почти спустились с заоблачных высот на землю и скоро, надо ожидать, сравняются со стоимостью традиционной кабельной связи. А там, глядишь, и вытеснят ее совсем, ведь пользоваться Интернетом, который всегда с собой (в сотовом телефоне), гораздо удобнее, чем быть привязанным к его стационарному источнику.
Поговорим, как подключить Интернет к компьютеру, используя Андроид-смартфон в качестве модема.
Телефон как модем через USB-кабель
Подключиться к Интернету через телефон, подсоединенный к компьютеру через USB-кабель, пожалуй, проще всего. Этот способ удобен тем, что не требует настроек и не нуждается в мерах защиты от взлома и доступа посторонних, как беспроводная связь. Подключение устанавливается за считанные секунды и работает практически бесперебойно, конечно, при условии хорошего сигнала сотовой связи и качественного USB-кабеля.



Настройка завершена, связь установлена. Теперь ваш компьютер подключен к глобальной сети через USB-кабель и сеть мобильного оператора.
Bluetooth-модем на телефоне
Порядок подключения к Интернету через bluetooth-модем на телефоне:



Теперь ваши гаджеты имеют выход в глобальную сеть. Кстати, одновременно можете продолжать использовать телефон как модем, подключенный к компьютеру по USB.
Создание точки доступа Wi-Fi на Андроид-телефоне
Чтобы подключить Интернет к ноутбуку, планшету, smart TV и другим устройствам, которые находятся в разных частях квартиры, удобнее всего использовать Wi-Fi. А точкой доступа и модемом снова будет наш смартфон.
Порядок настройки точки доступа и подключения к Интернету:
- Включите на телефоне модуль Wi-Fi и 3G/4G-интернет.






После этого вашим гаджетам откроется доступ во Всемирную паутину по Wi-Fi. Кстати, при желании можете использовать все 3 типа подключения вместе, но при очень интенсивной нагрузке на сетевые модули телефон будет греться (что ему явно не на пользу) и, несмотря на подпитку от компьютера по USB, быстро израсходует заряд батареи. Поэтому нагружать его по максимуму все-таки не стоит. Для таких случаев лучше использовать традиционную кабельную Интернет-связь.

Перед началом использования следует провести подготовку, которая включает в себя такие шаги:
- Проверьте, работают ли на Android и на целевом компьютере нужные модули: в первом случае Bluetooth и GSM, во втором – только первый.
- Также убедитесь, что на ПК обновлены драйвера.
- Для работы рассматриваемой возможности нужно, чтобы на телефоне были активны 3G или 4G.
- Использование Android-гаджета в режиме модема сильно разряжает батарею, поэтому перед выполнением инструкции его лучше подключить к зарядке.
Этап 2: Сопряжение устройств
Для подключения к интернету через Bluetooth понадобится создать соответствующее соединение.

Далее активируйте переключатель «Включить Bluetooth».









Этап 3: Включение модема
Для решения непосредственно нашей задачи нужно проделать следующее:
-
Откройте «Настройки» – «Беспроводные сети» – «Дополнительные функции». Должен появиться переключатель «Bluetooth-модем», нажмите на него.




Отблагодарите автора, поделитесь статьей в социальных сетях.

Помогла ли вам эта статья?
Еще статьи по данной теме:
Здравствуйте. Уточните, на каком этапе возникает проблема? Нормально ли происходит сопряжение устройств (Шаг 2)? Для начала проверьте параметры Bluetooth и наличие/корректность драйвера для беспроводного адаптера. Сделать это помогут представленные по ссылкам ниже инструкции.
Здравствуйте, на последнем этапе, не подключается потому, что пишет что не возможно подключиться, возможно устройство подключено к др компьютеру. Что делать?
У меня все получилось, вот только bluetooth-модем максимум может передать интернет на скорости 3 мбит, что очень забавно 😀
Задайте вопрос или оставьте свое мнение Отменить комментарий
Читайте также:


