Blue mail перенос на другой телефон
Подарки – это всегда приятно. Особенно приятно получить в подарок новенький смартфон.
Итак, Вы счастливый обладатель смартфона. Но что же теперь надо сделать, чтобы все личные данные со старого девайса оказались на новом? Если с копированием папок с видео и музыкой все еще как-то понятно, то, как поступить с телефонной книгой? Забивать все имеющиеся контакты вручную? Ну, конечно же, нет. Все довольно просто. Давайте рассмотрим оптимальную процедуру переноса личных данных на новое Andro >
I. Резервное копирование
Прежде чем начать процесс переноса данных, необходимо убедиться в активности опций Архивации данных и Автовосстановления (они должны быть отмечены галочкой). Архивация данных необходима для создания посредством аккаунта Google резервных копий данных пользователя, таких как настройки Wi-Fi сетей, закладки браузеров и некоторые программы. При снятии галочки из системы Google эти данные автоматически удалятся. Опция Автовосстановления заключается в сохранении данных и параметров приложений при переустановке.

Резервное копирование запускается следующим образом: входим в пункт меню “Настройки”, выбираем «Личное», затем «Резервное копирование и сброс настроек».

II. Перенос контактов из памяти телефона
Для того, чтобы перенести контактные данные из памяти старого телефона на новое устройство совсем не обязательно судорожно вбивать бесконечное множество номеров вручную. Необходимо просто зайти в Контакты старого девайса, нажать кнопку Меню и выбрать пункт «Импорт/Экспорт». Открывшееся окно покажет Вам, насколько все легко и просто: достаточно произвести экспорт списка на SD-карту (во внутреннюю память). На новом же устройстве понадобится лишь повторить эти же действия, выбрав пункт «Импортировать из внутренней памяти», т.е. с той же самой карты.
В случае, если SD-карты в устройстве нет, то вам необходимо будет подключить телефон к ПК через USB-шнур. Архив с контактами нужно будет из внутренней памяти девайса перенести на компьютер. Сам процесс импортирования с точностью до наоборот будет аналогичен процессу экспортирования.

III. Перенос приложений, скачанных в Google Play
Google Play Store позволяет скачивать купленные и используемые на старом телефоне программы абсолютно бесплатно. Все это достигается посредством того, что все покупки в Google Play Store привязываются не к конкретному девайсу, а к аккаунту.
Платные приложения доступны через меню Google Play Store в «Моих Приложениях». Вам не нужно будет их снова искать и повторно оплачивать. А вот скачанные ранее бесплатные приложения в этой папке не сохранятся.
IV. Перенос Журнала звонков и истории СМС
Только что купили новенький телефон на Andro >
Да, да, вы все правильно прочитали, не более 5 — 20 минут, так как на всех современных устройствах существует синхронизация, которая позволяет перенести данные с Android на Android в коротки сроки.
Google Аккаунт
Для того чтобы все заработало, вам категорически необходимо иметь Google аккаунт подключенный в настройках Android!
На старом телефоне посмотрите есть ли такой:
| Samsung | Xiaomi |
«Чистый»
Android
На новом телефоне Android при первом запуске введите этот же аккаунт!
Переносим на новый телефон Контакты, Звонки, SMS, Фото / Видео
Для того чтобы у вас были самые актуальные данные на вашем новом телефоне Android вам необходимо сделать вот что:
На СТАРОМ телефоне перейдите в Google Play и убедитесь что у вас стоит новая версия приложения «Google Play Service»
На СТАРОМ телефоне зайдите в настройки Andro />
Теперь при после того как вы введете Google аккаунт на НОВОМ телефоне у вас перенестись все основные данные.
Перенос приложений
Для того чтобы перенести приложения, то если вы не успели уйти со страницы «Приветствия» где происходит первоначальная настройка телефона, то после ввода аккаунта, вам будет предложено выбрать ваш старый телефон и восстановить приложения.
Если вы уже попали на рабочий стол, то найти ранее установленные приложения вы сможете найти в магазине Google Play в разделе «Мои приложения и игры», вкладка «Библиотека».
Оставшиеся данные
Документы, архивы и другие данные находящиеся на карте памяти или внутренней памяти можно перенести по кабелю USB с помощью компьютера.
У вас еще остались дополнительные вопросы? Задавайте их в комментариях, рассказывайте о том, что у вас получилось или наоборот!
Вот и все! Оставайтесь вместе с сайтом Android +1, дальше будет еще интересней! Больше статей и инструкций читайте в разделе Статьи и Хаки Android.
Перенос контактов
Начнем наш переезд с импорта контактов, поскольку эту процедуру придется проделать практически каждому пользователю.
Синхронизация с помощью Google аккаунта
С помощью сервисов Google можно удобно, а главное быстро выполнить копирование контактов на новый телефон. Оба устройства должны быть подключены к одному и тому же аккаунту. Хорошо, если вы помните пароль от аккаунта на старом телефоне, в таком случае достаточно зайти в настройки (раздел «Аккаунты») нового телефона и подключить аккаунт. Если же пароль вспомнить не удалось, то нужно создать новый аккаунт на одном из телефонов и войти в него на втором телефоне.

После подключения единого аккаунта нужно зайти в настройки и включить синхронизацию контактов. Оба телефона должны быть подключены к интернету. При таком переносе контакты привязываются к вашему google аккаунту, что имеет свои плюсы и минусы. Контакты останутся в телефоне при замене сим карты, но если вы отключите Google аккаунт, то потеряете все сохраненные номера, поэтому после успешной синхронизации рекомендуем скопировать контакты на сим карту или в память телефона.
Перенос контактов через Bluetooth
Сегодня практически невозможно встретить смартфон без Bluetooth модуля, и конечно его можно использовать для импорта контактов. Перед переносом можно просмотреть контакты и снять выделение с тех, которые вам явно не нужны.
Копирование на сим карту или карту памяти
В большинстве случаев сим карта и карта памяти мигрируют в новый телефон, этим можно воспользоваться для переноса контактов. Для переноса через сим карту просто скопируйте на неё все контакты.
Для переноса с помощью карты памяти откройте контакты телефона «донора», и найдите пункт «Импорт / экспорт», иногда он может называться «Обмен» или «Поделится». Выберите все контакты и способ переноса — sd карта. Вставьте карту памяти в новое устройство и с помощью того же пункта выполните экспорт контактов.
Перенос контактов с Android на IPhone
Выполнить перенос контактов с Android на IOS так же просто, достаточно знать несколько нюансов.
Способ 1: первый запуск
Если у вас в руках новый IPhone, то выполнить перенос очень просто. На Android телефон установите и запустите приложение Move to iOS из PlayMarket. После включения IPphone выберите пункт «Перенести данные с Android». В результате вы увидите десятизначный код. Этот код нужно ввести в Move to iOS, затем следуйте инструкциям приложения.
Это приложение позволит перенести не только контакты, но и другую информацию, вплоть до закладок браузера.
Способ 2: Сервисы Google
В случае с IPhone также можно выполнить экспорт контактов через Google аккаунт. На Android телефоне включаем синхронизацию контактов для нужного аккаунта как описано в начале этой статьи. На IPhone откройте настройки и в разделе «Почта, адреса, календари» выберите «Добавить учетную запись». Здесь нас интересует пункт «Учетная запись CardDAV», где и нужно указать данные Google аккаунта для синхронизации.
Копирование контактов с IPhone на Android
Пожалуй это самая сложная ситуация из рассмотренных сегодня, но всё же мы нашли простой способ. Воспользуемся приложением My Contacts Backup, которое нужно установить из App Store.
На старом смартфоне уже установлены все необходимые приложения, и естественно искать и устанавливать каждое из них на новый телефон желания нет. На самом деле достаточно подключить к новому телефону тот же Google аккаунт, что используется в PlayMarket старого устройства.
Откройте PlayMarket, на вкладке «Библиотека» перейдите к разделу «Мои приложения». В результате вы увидите список всех установленных на старом смартфоне приложений. Просто нажмите «Установить» напротив каждого из них.
Запустите приложение sms backup & restore на новом телефоне и нажмите на кнопку «Восстановить». В большинстве случаев приложение автоматически находит файл с архивом. Если этого не произошло, то придется указать его местоположение вручную.
Перенос музыки, фотографий и прочих файлов
Вот мы и добрались до переноса медиаконтента и персональных файлов. Если в новый телефон будет установлена карта памяти со старого, что часто бывает, то достаточно скопировать нужные файлы из памяти телефона на карту памяти.
В качестве альтернативы можно воспользоваться Google диском или скопировать файлы со старого телефона на компьютер, а затем на новый телефон. В этом вам поможет руководство как передать файл с телефона на компьютер.
Перенос закладок и паролей, сохраненных в браузере
Без сохраненных сайтов и паролей использовать новый смартфон будет не очень комфортно. Вся прелесть в том, что достаточно перейти в «Настройки» — «Аккаунты» нового телефона и войти в тот же Google аккаунт, что и на старом. В этом же разделе настроек нужно включить синхронизацию у обеих устройств. Все сохраненные пароли и закладки будут доступны на новом устройстве.
Перенос данных с IPhone на IPhone
Для пользователей яблочных технологий доступно резервное копирование с помощью ICloud. Первым делом нужно авторизоваться в одном ICloud на обеих устройствах. Описанным ниже способом можно выполнить перенос следующих данных:
- Контакты;
- Почта;
- Календарь;
- Напоминания;
- Пароли и закладки браузера;
- Фотографии;
Откройте настройки на IPhone, с которого будете переносить данные. В разделе ICloud активируйте переключатели напротив тех пунктов, которые хотите переносить. Здесь же нужно открыть пункт «Резервная копия» и нажать на кнопку «Создать резервную копию».
На втором IPhone входим в тот же аккаунт и в настройках ICloud активируем нужные пункты.
Переход на новый смартфон может быть довольно сложным. Android обладает некоторым преимуществом перед iOS, когда дело доходит до тесной интеграции с облачными сервисами, но у Google есть все необходимые способы легко перенести все данные со старого телефона на новый.
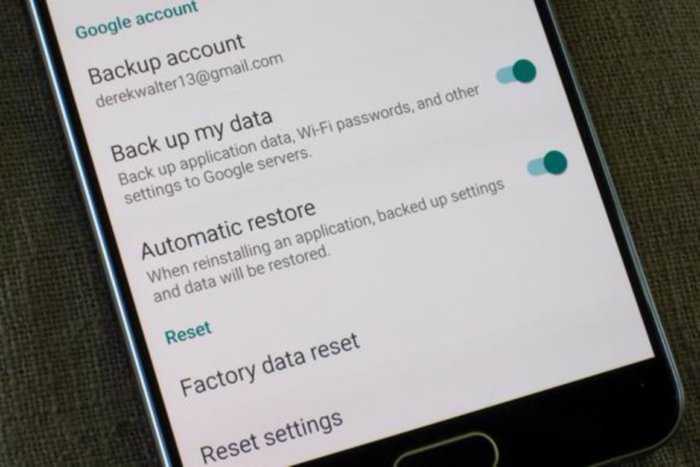
Разумеется, придется полагаться на услуги Google, но с Android Nougat и новее перемещение личной информации может стать таким простым, как никогда прежде.
Варианты резервного копирования
Прежде чем что-либо сделать, нужно убедиться, что старый телефон подключен к учётной записи Google. Эта функция включена почти наверняка, но стоит перейти на вкладку Google в настройках, чтобы убедиться.
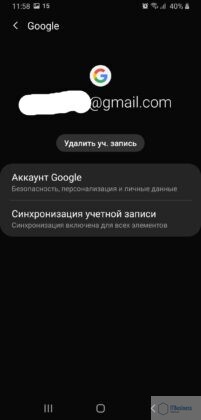
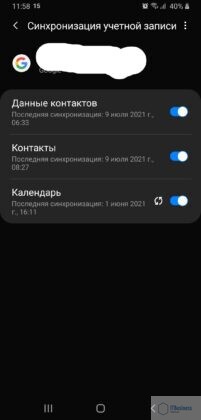
Затем нужно найти настройки резервного копирования вашего телефона. На устройствах Pixel и Nexus есть опция «Резервное копирование и сброс» на вкладке «Личные» в «Настройках», но месторасположение зависит от марки телефона. Самый простой способ найти это – ввести «резервное копирование» в панель поиска настроек.
Сегодняшняя гонка вооружений связана с искусственным интеллектом, и это Китай против Америки, говорит министр обороны США °
Как перенести приложения и другие данные с Android на Android?
Перенос всех приложений на новый телефон
Убедитесь, что «Резервное копирование данных» включено.
Синхронизируйте данные
Перейдите в «Настройки»> «Использование данных», нажмите на значок меню с тремя точками в правом верхнем углу экрана и убедитесь, что «Автосинхронизация данных» включена.
Восстановите резервную копию

Создав резервную копию, выберите ее на новом телефоне, и вам будет предложен список всех приложений со старого телефона.
Если нужно перенести только приложения, их всегда можно найти и установить на новое устройство в Google Play в разделе Мои приложения — Библиотека.
Не забудьте предварительно войти в аккаунт Google, который использовали на старом устройстве
На других телефонах нужно найти резервную копию своих данных. Включив ее, синим цветом, можно отправлять данные, приложения, пароли Wi-Fi и различные настройки телефона на серверы Google и готовиться к переходу на новый телефон. Таким образом, не придется повторно вводить пароли в уже сохраненные вами сети.
Также есть второй переключатель, называемый «Автоматическое восстановление». Если переустановить ранее удаленное приложение, это позволит восстановить данные и настройки.
Так как резервное копирование работает через Google Drive, в шапке приложения или на боковой панели есть вариант Backups. Внутри собран полный список скопированных установок текущим телефоном. Нажатием на него, можно узнать, когда была сделана последняя резервная копия, и какие приложения были включены в нее.
Clearview AI обвинили в бесплатных судебных процессах перед полицией США, которые можно было правдоподобно отрицать • The RegisterПочта, календарь и контакты
Если по каким-либо причинам воспользоваться резервными копиями с Google Диска невозможно, есть еще несколько доступных методов передать эти данные на новый телефон.
Самый простой в этом списке вариант – почта. Пользователям Gmail достаточно просто войти в свою учетную запись Google, ввести имя пользователя и пароль, а дальше можно просто загрузить свои любимые приложения. Кроме того, существует множество приложений, таких как Newton, Blue, Mail, которые будут содержать несколько учетных записей, синхронизированных с одним логином.
Google также охватывает людей и назначения, даже без надлежащей резервной копии GD любые записи, введенные в Календарь на старом телефоне, автоматически появятся на новом сразу после открытия приложения. То же самое можно сказать о контактах, сохранённых в Google аккаунте.
Перенос фотографий и музыки
Фотографии становятся одной из тех составляющих, которые абсолютно необходимо переносить с одного телефона на другой, и Google создал фантастический способ сделать это в своем приложении «Фотографии».

Когда дело доходит до музыки, есть два способа сделать перемещение. Если вы уже подписаны на потоковый сервис, такой как Spotify, Яндекс.Музыка, Google Play Music или Apple Music, просто перейдите к приложению на своем новом телефоне и войдите в систему, чтобы получить доступ к любимым песням.
Google обновляет Container Engine, чтобы помочь компаниям запускать современные приложенияНо если вы не являетесь подписчиком, Google Play Music по-прежнему поможет получить желаемое, позволяя хранить до 100 000 треков бесплатно. Чтобы это использовать, нужно перейти на сайт Google Play Music, войти в свою учетную запись Google и установить приложение Music Manager на свой компьютер. После выбора источника мелодий, приложение выполняет большую часть работы, загружает всё, что находит, и добавляет в музыкальную библиотеку в облаке. Большим библиотекам потребуется немного времени, но в основном, процесс прост и быстр.
Затем, когда вы входите в Play Music на своем новом телефоне, все ваши треки будут волшебным образом появляться. Вы можете сохранить эти песни в облаке или загрузить их на новый телефон, чтобы было возможно слушать треки независимо от того, насколько сильный сигнал на устройстве.
Перенос паролей и закладок браузера на новое устройство
Пользователи Chrome, также смогут перенести свою историю браузера, пароли и закладки на новый смартфон. Сначала перейдите на вкладку Google в разделе «Настройки» и прокрутите вниз до параметра « Smart Lock for Passwords».
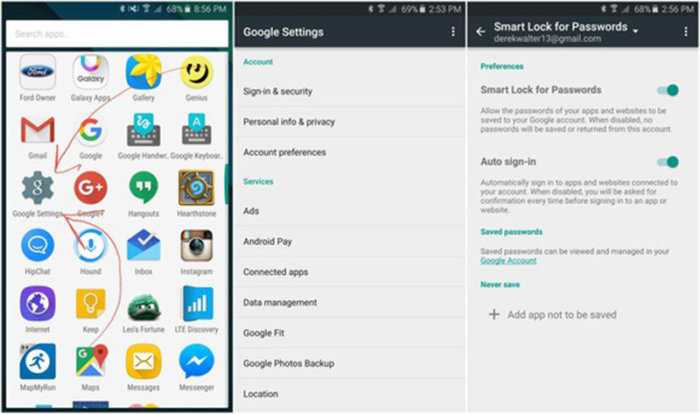
Эти настройки сохраняют пароли от поддерживаемых приложений и сайтов Chrome в учетной записи Google. Включите его, и при следующем входе в Chrome на новом телефоне вам не придется повторно вводить одни и те же пароли снова и снова. Он работает и со сторонними приложениями, если разработчики встроили поддержку.
Для остальных потребностей веб-сайта перейдите к настройкам Chrome. Нажмите на имя своей учетной записи и затем синхронизируйте, чтобы увидеть все, что вы хотите сохранить в облаке, включая закладки, историю, открытые вкладки и сохраненные кредитные карты. После выбора тех данных, которые вы хотите оставить, они будут доступны, при входе в Chrome на новом устройстве.
Пользователи Audacity вставляют нож и вилку, чтобы удалить аудиоредакторПриложения для облегчения переноса данных на новый Android
Большинство производителей телефонов Android предлагают свою собственную руку помощи, когда речь заходит о перемещении личных данных. Разумеется, они будут работать лучше всего при переходе на один и тот же бренд (например, Galaxy S7 на Galaxy S8), но все они, как правило, отлично справляются.
Если на вашем смартфоне нет предустановленного приложения для переноса данных, можно выбрать понравившееся из Google Play. Например, Cloneit, позволяет перенести все данные, включая приложения и контакты с СМС, на любой Android смартфон.
Когда придет время сменить старый телефон на новый, вы, вероятно, почувствуете беспокойство. Конечно, вы будете в восторге от своего нового приобретения, но наверняка вы будете задумываться о перемещении всех данных, хранящихся на вашем старом телефоне. Конечно, у каждого пользователя есть приложения, пользовательские настройки, фотографии, контакты и другие файлы, которые он хотел бы сохранить, так как это сделать?
Android Backup Service

Наиболее важным инструментом для простой передачи файлов является использование службы резервного копирования Android. Это сохранит некоторые настройки вашего облака, в том числе:
Некоторые сторонние приложения также будут заархивированы, но не все программы совместимы.
Чтобы включить службу резервного копирования Android, выберите «Настройки» > «Резервное копирование и сброс» и убедитесь, что включена опция «Резервное копирование моих данных» .
Если на вашем устройстве несколько учетных записей Google, вам нужно выбрать какую учетную запись использовать для хранения резервной копии. Сделайте свой выбор в разделе «Резервная копия».
Когда вы впервые включите новый телефон, он попросит вас ввести данные вашей учетной записи Google. Если телефон распознает резервную копию серверов, он спросит, хотите ли вы использовать ее. Нажмите «Да».
Особенности, характерные для производителя
Помните, поскольку все эти услуги принадлежат конкретному производителю, они полезны только в том случае, если вы переключаетесь на другой телефон того же производителя.
Фотографии: Google Фото

Во-первых, убедитесь, что все ваши файлы фотографий скопированы. Будьте осторожны, поскольку у вас может быть несколько папок (для камеры, изображений WhatsApp, анимированных GIF, снимков экрана и т.д.). Необходимо вручную включить резервные копии для каждой папки, содержимое которой вы хотите на своем новом телефоне.
Чтобы создать резервную копию папки, перейдите в Google Фото и выберите Меню > Настройки > Резервное копирование и синхронизация > Резервное копирование папок устройства . Перетащите ползунок рядом с каждой папкой, которую вы хотите сохранить. Когда вы включите свой новый телефон, все фотографии, для которых вы создали резервную копию, должны немедленно отображаться в приложении.
Пароли: LastPass

В телефонах Android есть функция Smart Lock for Passwords. Другими словами, Google хранит пароли для ваших приложений на своих собственных серверах. При переустановке приложения на новое устройство телефон распознает его и заранее введет ваше имя пользователя и пароль.
К сожалению, эта функция требует от разработчиков встраивания связанных технологий в свои приложения, но многие этого не сделали.
Конечно, Chrome также может сохранять ваши пароли, но не рекомендуется хранить пароли в браузере. Он не будет иметь такой же стандарт безопасности, как выделенный менеджер паролей.
Кроме того, вы также можете использовать такие программы, как LastPass для хранения паролей.
Если вы используете WhatsApp, вы можете легко перенести данные на новый телефон. Просто откройте приложение и перейдите в Меню > Настройки > Резервное копирование чата и нажмите «Резервное копирование».
Личные данные
Вы можете вручную переместить все данные со своего телефона, которые не попадают ни в одну из вышеуказанных категорий. Вам может потребоваться сделать это, если у вас есть аудио, старые подкасты или важные документы, хранящиеся в случайных папках на вашем устройстве. Если есть контент, который вы хотите сохранить, у вас есть два варианта:
Сторонние инструменты

Если все вышеперечисленные шаги кажутся вам трудоемкими, вы можете использовать специальное приложение из магазина Google Play. Лучшим из них для незашифрованных устройств является Helium.
Helium создаст резервную копию и синхронизирует ваши приложения и облачные данные. Приложение работает с несколькими устройствами, и вы можете восстановить свои данные одним щелчком мыши. Вам понадобится копия приложения на обоих телефонах, а также на вашем компьютере. В дополнение к приложениям и настройкам, программа будет синхронизировать ваши контакты, SMS, различные учетные записи пользователей, настройки Wi-Fi и звонки.

В наших смартфонах сосредоточена если не вся жизнь, то большая ее часть. А когда настает время менять гаджет на новый, многие испытывают стресс: как же перенести все необходимое, особенно, если у смартфонов разные операционные системы. Но не так страшен черт, как его малюют, а скопировать данные очень просто и времени это много не займет.
С Аndroid на Аndroid
Синхронизация через учетную запись Google
Это самый простой способ переноса данных с одного Андроид-смартфона на другой. На старом аппарате включите синхронизацию, если она не включена по умолчанию:
Настройки → Аккаунты → выбрать нужный аккаунт → выбрать, что конкретно нужно синхронизировать.
После того, как вы залогинитесь на новом смартфоне в ту же учетную запись, контакты и настройки будут скопированы автоматически, однако приложения потребуется устанавливать заново. Список установленных приложений можно найти на Google Play в разделе «Мои приложения». Купленные ранее платные программы при этом будут доступны для использования бесплатно.
Резервное копирование
Этот способ позволяет переместить больший объем данных, включая контакты, SMS, приложения с настройками и данными, настройки смартфона, настройки сервисов Google и прочее.




Для резервного копирования потребуется место на Google Диске в зависимости от объема копируемых данных — в первую очередь установленных приложений. Включите резервное копирование на старом аппарате:
Настройки → Система → Резервное копирование → Включить резервное копирование.
Если ранее вы не использовали эту функцию, придется подождать, пока все не скопируется. Это может потребовать до нескольких часов, особенно, если на смартфоне хранится большой объем данных. В настройках нового смартфона выберите «Восстановление данных из резервной копии» и нужный аккаунт.
Сторонние приложения
Помимо переноса данных встроенными средствами Android, можно воспользоваться сторонними приложениями для «клонирования» смартфона из Google Play. Например, CLONEit, Smart Transfer, Клон телефона. Как и резервное копирование, такого рода приложения позволяют перенести содержимое старого смартфона на новый. Включая контакты, SMS/MMS, приложения, настройки смартфона и приложений, а также фото, видео и прочие файлы. Преимущество этого варианта в том, что подключение к интернету и Google Диск здесь не требуется, перенос производится напрямую от смартфона к смартфону через Wi-Fi или Bluetooth.
С помощью NFC


Также можно воспользоваться технологией NFC, если оба устройства ее поддерживают. Для копирования данных нужно включить на обоих устройствах функцию Android Beam (S Beam у Samsung):
Настройки → Беспроводные сети → Android Beam.
Поскольку передача осуществляется через Bluetooth, смартфоны должны располагаться рядом друг с другом, а экраны должны быть разблокированы.
С iOS на iOS
Быстрое начало (начиная с iOS 12.4)

Эта функция осуществляет быстрые настройки нового устройства, используя данные прежнего. После чего уже можно восстановить все остальное с помощью резервной копии в iCloud. Проще всего перенести данные через Bluetooth, но еще можно использовать кабель Lightning/USB и адаптер Lightning/USB 3. Это хоть и хлопотнее, но, разумеется, быстрее. После того как устройства расположились рядом или подключились посредством кабеля, на текущем смартфоне откроется экран «Быстрое начало», где надо будет ввести идентификатор, который появится на старом устройстве. Далее следует ввести на новом устройстве код-пароль для старого и следовать инструкциям.
Резервная копия

Создание резервной копии в iOS доступно двумя способами. В облачном хранилище iCloud: Настройки → ваше имя → iCloud → Резервная копия iCloud → Создать резервную копию. Однако, бесплатно в iCloud предоставляется только 5 Гб, а этого может не хватить.




Или на компьютере через Finder (начиная macOS 10.15) или iTunes (более ранние версии macOS или Windows):
Настройки → Обзор → Резервные копии → Создать копию сейчас.

Новый смартфон необходимо подключить к компьютеру проводом и запустить. Затем на экране появится предложение восстановить данные из резервной копии. Из списка надо будет выбрать восстановление из копии iCloud или iTunes, залогиниться и выбрать нужную копию. В зависимости от размера резервной копии и скорости соединения процесс восстановления может занять до нескольких часов.
С iOS на Аndroid
Чтобы перенести с устройства под iOS на Андроид-дейвайс контакты, данные календаря и фото, можно воспользоваться функцией резервного копирования на Google Диске. Для этого на iOS-устройство нужно установить из App Store приложение Google Диск и залогиниться в учетную запись Google или создать новую. В настройках приложения выбрать «Резервное копирование» и что конкретно следует скопировать. После того как копирование закончится, выбираем на Android-устройстве «Восстановление из резервной копии» и нужный аккаунт Google. Выходит практически все то же самое, что и между Андроид-устройствами.
С Аndroid на iOS

Приложение нужно запустить на Андроид и включить iOS-устройство. После включения ненастроенного Apple будет предложено выполнить настройку нового устройства или восстановление данных. Выбираем пункт «Перенести данные с Android» и данные, которые нужно перенести. Айфон в автоматическом режиме создаст частную сеть Wi-Fi и обнаружит соседнее Андроид-устройство. На экране айфона появится код, который потребуется ввести в приложение на Android, после чего начнется копирование.
Также можно использовать приложение CLONEit. Для этого необходимо установить его на обоих устройствах. Старое устройство отметьте как «Отправитель», новое — «Получатель». Начнется поиск — оба смартфона должны увидеть друг друга. Когда смартфоны нашлись, нажимаем «Подключиться». Wi-Fi для этого ненужен — смартфоны в этом случае сами выступают в качестве точек доступа. После подключения выбираем, какие данные необходимо перенести, и жмем «Пуск».
С Windows Phone / Windows 10 Mobile
Копировать данные со смартфона под управлением Windоws на Android или iOS проще всего с помощью аккаунта Google. Для этого нужно сначала настроить синхронизацию мобильной Windows с Google-аккаунтом. Проходим путь:
Настройки → Почта и учетные записи → Добавить службу → Google → Соединиться.
Залогиниваемся здесь в учетную запись Google и нажимаем «Принять», после чего автоматически начинается синхронизация.
Перенести таким образом можно контакты, данные календаря и письма. После того, как на новом устройстве вы подключитесь к соответствующей учетной записи, автоматически осуществится синхронизация, и данные загрузятся на устройство.
Что касается файлов и фото, то их можно вручную переместить с помощью облачного сервиса Microsoft OneDrive или же посредством Google Диска.
Читайте также:


