Blackberry не принимает звонки
выключения громкой связи во время телефонного разговора нажмите клавишу Громкая связь повторно.
• Для вывода аудиопотока на проводную гарнитуру во время вызова нажмите клавишу Громкая связь.
Для перехода к предыдущей дорожке нажмите клавишу Громкая связь снова.
Устранение неисправностей - телефон
Я не могу позвонить или принять звонок
Попытайтесь выполнить следующее.
• Убедитесь, что устройство BlackBerry® подключено к беспроводной сети.
• Если вы не можете позвонить и включена функция фиксированного набора номера, убедитесь, что
номер телефона вашего контакта отображен в списке фиксированных номеров, либо отключите
функцию фиксированного набора номера.
• Если вы находитесь в другой стране, а параметры Интеллектуального набора номера в устройстве не
изменены, то для связи с абонентом наберите его полный телефонный номер, включая код страны и
региона.
• Если устройство не принимает звонки, убедитесь, что функции блокировки звонка и переадресации
• Если ваша SIM-карта поддерживает более одного телефонного номера, но у вас только один
телефонный номер, убедитесь, что данный номер является первичным.
Чтобы изменить способ отображения своего номера телефона в телефоне, попробуйте изменить номер
телефона на SIM-карте. В разделе параметров устройства щелкните Расширенные параметры. Щелкните
SIM-карта. Выделите номер телефона. Нажмите клавишу Menu (Меню). Щелкните Изменить телефонный
номер на SIM-карте. Введите свой номер телефона. Щелкните шаровой манипулятор.
Прим.: При изменении номера телефона на SIM-карте номер телефона, использующийся устройством
BlackBerry® для совершения и приема вызовов, не изменяется.

Невозможно проверить голосовую почту, Невозможно присоединиться к вызову
Невозможно проверить голосовую почту
Если с вашим устройством BlackBerry® связано несколько номеров телефона и вы пытаетесь проверить
голосовую почту с помощью клавиши быстрого выбора команд, устройство вызывает номер доступа к службе
голосовой почты для активного номера телефона.
Попытайтесь проверить голосовую почту для другого номера телефона.
Невозможно присоединиться к вызову
Если ваше устройство BlackBerry® связано с номером телефона корпоративной службы голосовой связи, то
невозможно присоединить вызов, который вы выполнили или получили от корпоративной службы голосовой
связи, к вызову, который вы выполнили или получили от номера телефона, предоставленного поставщиком
услуг беспроводной связи.
Голосовой набор номера
Голосовой набор номера
Совершение вызова с использованием голосовой команды
Для завершения вызова нажмите клавишу End (Завершить).
Набор добавочного номера с помощью функции голосового
набора
Проверка собственного номера телефона при помощи голосовой
команды
Проверка уровня сигнала беспроводной связи с помощью
голосовой команды
Проверка уровня заряда батареи с помощью голосовой команды

Изменение языка голосового набора, Выключение голосовых подсказок
Изменение языка голосового набора
Убедитесь, что программное обеспечение вашего устройства BlackBerry® поддерживает несколько языков. Для
получения дополнительной информации обратитесь к поставщику услуг беспроводной связи или
администратору.
1. В разделе параметров устройства щелкните Язык.
2. Измените значение в поле Голосовой набор.
3. Нажмите клавишу Меню.
4. Щелкните Сохранить.
Выключение списков предпочтений для голосовых команд
1. В разделе параметров устройства щелкните Голосовой набор номера.
2. В поле Списки предпочтений установите значение Всегда откл.
3. Нажмите клавишу Меню.
4. Щелкните Сохранить.
Если устройство BlackBerry® идентифицирует несколько возможных совпадений с голосовой командой,
автоматически выполняется выбор наиболее подходящего совпадения и набор номера телефона.
Выключение голосовых подсказок
Задание параметров воспроизведения для голосового набора
1. В разделе параметров устройства щелкните Голосовой набор номера.
2. Выполните одно из следующих действий.
• Для выключения воспроизведения номеров телефонов в поле Воспроизведение цифр установите
значение Откл.
• Для выключения воспроизведения имен контактов в поле Воспроизведение цифр установите
значение Откл.
• Для установки скорости воспроизведения имен контактов установите нужное значение в поле
Скорость воспроизведения имени.
• Для установки громкости воспроизведения имен контактов установите нужное значение в поле
Громкость воспроизведения имени.
3. Нажмите клавишу Меню.
4. Щелкните Сохранить.

Улучшение распознавания голоса при вводе цифр, Устранение неисправностей - голосовой набор номера
Выбор уровня чувствительности соответствия для голосовых
команд
1. В разделе параметров устройства щелкните Голосовой набор номера.
2. Выполните одно из следующих действий.
• Для увеличения уровня соответствия в поле Чувствительность установите значение в направлении
Отклонять меньшее.
• Для уменьшения количества неправильных соответствий в поле Чувствительность установите
значение в направлении Отклонять большее.
3. Нажмите клавишу Меню.
4. Щелкните Сохранить.
Улучшение распознавания голоса при вводе цифр
1. В разделе параметров устройства щелкните Голосовой набор номера.
2. Нажмите клавишу Меню.
3. Щелкните Увязка цифр.
4. Выполните инструкции на экране.
Устранение неисправностей - голосовой набор номера
Невозможно совершить вызов с использованием голосовой команды
Попытайтесь выполнить следующее.
• Убедитесь, что устройство BlackBerry® подключено к беспроводной сети.
• При использовании устройства с функцией Bluetooth®, например, автомобильной гарнитуры
• Если клавиатура заблокирована, необходимо разблокировать клавиатуру.
• Следует убедиться, что язык голосовых команд совпадает с языком голосового набора номера,
заданным в параметрах языка. Поддержка некоторых языков может отсутствовать.
Мое устройство не распознает имена или номера в голосовых командах
Попытайтесь выполнить следующее.
• Произнесите имя и фамилию контакта.
• При произнесении голосовой команды используйте стандартные правила произношения.

Если устройство BlackBerry.
• Если устройство BlackBerry® редко идентифицирует соответствия, установите уровень
чувствительности соответствия на Отклонять меньшее.
• Если устройство часто идентифицирует неправильное соответствие, установите уровень
чувствительности соответствия на Отклонять большее.
• Адаптируйте цифровой набор номера для улучшения распознавания номеров, набираемых при
помощи голосовой команды.

Камера и видеокамера, Съемка, Увеличение и уменьшение изображения объекта
Просмотр числа оставшихся изображений, Изменение размера видоискателя для съемки, Запись видео
Камера и видеокамера
1. В камере щелкните шаровой манипулятор.
2. Выполните одно из следующих действий.
• Чтобы сделать следующий снимок, щелкните значок
• Чтобы установить снимок в качестве рисунка-идентификатора абонента или фона главного экрана,
• Чтобы переименовать и сохранить изображение, щелкните значок
• Чтобы удалить изображение, щелкните значок
Увеличение и уменьшение изображения объекта
В приложении Камера выполните одно из следующих действий:
• Для увеличения масштаба прокрутите шаровой манипулятор вверх.
• Для уменьшения масштаба прокрутите шаровой манипулятор вниз.
Просмотр числа оставшихся изображений
В камере, если видоискатель не занимает весь экран, приблизительное число изображений, которые можно
сохранить, отображается в нижнем левом углу экрана.
Изменение размера видоискателя для съемки
В камере нажмите клавишу Symbol.
Запись видео
Убедитесь, что в устройство BlackBerry® установлена медиа-карта.
1. Откройте режим видеокамеры и щелкните шаровой манипулятор.
2. Чтобы приостановить запись, щелкните шаровой манипулятор.
3. Выполните одно из следующих действий.
• Чтобы возобновить запись, щелкните значок
• Чтобы остановить запись и сохранить видеофайл, щелкните значок

Просмотр объема памяти, доступной для записи видео, Параметры камеры и видеокамеры, Изменение места хранения изображений или видео
Изменение размера видоискателя
• Для воспроизведения видеофайла щелкните значок
• Чтобы переименовать видофайл, щелкните значок
• Чтобы удалить видофайл, щелкните значок
Просмотр объема памяти, доступной для записи видео
В видеокамере приблизительный объем памяти, доступной для записи видео, отображается в левом нижнем
углу экрана.
Параметры камеры и видеокамеры
Изменение места хранения изображений или видео
1. В приложении Камера или Видеокамера нажмите клавишу Menu (Меню).
2. Щелкните Параметры.
3. Выполните одно из следующих действий:
• В приложении Камера измените поля Сохранить изображения и Папка.
• В приложении Видеокамера измените поле Папка.
4. Нажмите клавишу Меню.
5. Щелкните Сохранить.
Изменение размера видоискателя
Можно скрыть информацию о состоянии, которая отображается в нижней части экрана, и просмотреть объект
в полноэкранном режиме.
1. В приложении Камера нажмите клавишу Menu (Меню).
2. Щелкните Параметры.
3. Измените значение в поле Режим видоискателя.
4. Нажмите клавишу Menu (Меню).
5. Щелкните Сохранить.
Изменение параметров изображений или видеозаписей для компенсации
различных условий освещения
1. В режиме фотокамеры или видеокамеры нажмите клавишу Menu (Меню).
2. Щелкните Параметры.
3. Выполните одно из следующих действий.

Изменение размера и формата видео, Настройка размера изображения, Задание качества изображения
Применение цветового эффекта к изображениям
• Для изменения режима вспышки для фотографий по умолчанию измените значение поля Настройка
вспышки по умолчанию.
• Чтобы включить режим слабого освещения для видеокамеры, измените значение поля Освещение
для видеокамеры.
• Чтобы компенсировать текущие условия освещения, измените значение поля Баланс белого.
Изменение размера и формата видео
1. В режиме видеокамеры нажмите клавишу Menu (Меню)
2. Щелкните Параметры.
3. Измените значение поля Формат видео.
4. Нажмите клавишу Меню.
5. Щелкните Сохранить.
Настройка размера изображения
1. В фотокамере нажмите клавишу Menu (Меню).
2. Щелкните Параметры.
3. Установите нужное значение в поле Размер изображения.
4. Нажмите клавишу Menu (Меню).
5. Щелкните Сохранить.
Задание качества изображения
Можно установить разрешение изображения, снимаемого камерой. Чем больше разрешение изображения, тем
больше места оно занимает в памяти.
1. В фотокамере нажмите клавишу Menu (Меню).
2. Щелкните Параметры.
3. Установите нужное значение в поле Качество изображения.
4. Нажмите клавишу Menu (Меню).
5. Щелкните Сохранить.
Применение цветового эффекта к изображениям
Можно применить эффект сепии или черно-белого изображения к сделанным фотоснимкам.
1. В приложении Камера нажмите клавишу Меню.
2. Щелкните Параметры.
3. Измените значение в поле Цветовой эффект.
4. Нажмите клавишу Меню.

Ярлыки фото и видеокамеры, Устранение неисправностей фото- и видеокамеры, Невозможно сохранить изображения или видео
Вспышка слишком слабая или отключена
5. Щелкните Сохранить.
Ярлыки фото и видеокамеры
• Для уменьшения изображения объекта перед съемкой нажмите клавишу Volume Down (Уменьшить
• Для изменения режима вспышки или включения режима ночной съемки видео нажмите клавишу
Space (Пробел).
Устранение неисправностей фото- и видеокамеры
Невозможно сохранить изображения или видео
Возможно, на устройстве BlackBerry® или медиа-карте недостаточно места для хранения изображений или
видео.
Попытайтесь выполнить следующее.
• При необходимости сохранить изображение в памяти устройства, удалите из памяти устройства
• При необходимости сохранить изображение или видео на медиа-карте удалите старые медиа-файлы.
• Убедитесь, что в параметрах камеры в поле Качество изображения не установлено значение
Наивысшее. Изображения с наивысшим качеством занимают больше памяти, чем изображения с
высоким и нормальным качеством.
• Увеличьте максимальный объем памяти, доступный для сохранения изображений.
Вспышка слишком слабая или отключена
Если уровень зарядки батареи ниже 20%, то вспышка становится слабой для экономии энергии батареи. В
условиях низкой температуры при понижении уровня зарядки батареи ниже 20% вспышка может отключаться.
Несколько снятых изображений получились расплывчатыми
В условиях недостаточного освещения камера может компенсировать недостаток экспозиции с помощью
медленной скорости действия затвора. Если переместить камеру перед щелчком затвора, изображение может
получиться расплывчатым. Если камера использует медленную скорость затвора, а видоискатель не занимает
полный экран, в нижней части экрана отображается индикатор с восклицательным знаком.

Новые пользователи BlackBerry могут сначала обнаружить, что их телефон пугает. BlackBerry может показаться сложным просто потому, что он имеет так много функций. Однако правда заключается в том, что аппаратное и программное обеспечение BlackBerry разработано элегантно, и проблемы с устранением неполадок очень просты, даже если эти проблемы связаны с подключением к мобильной сети.
Эти основные действия по устранению неполадок могут решить большинство проблем с подключением к мобильной сети BlackBerry, которые не являются результатом перебоев в работе региональных или общенациональных сетей. Если проблема связана с более сложным устройством, техническая поддержка вашего оператора поможет вам в более глубоком устранении неполадок.
Если у вас проблемы с сигналом BlackBerry или другие проблемы с мобильной сетью, выполните следующие основные действия, а затем снова проверьте, можете ли вы подключиться к сети вашего оператора:
Это руководство предназначено для устройств под управлением ОС BlackBerry. Если вы используете более новый смартфон BlackBerry, работающий под управлением ОС Android, перейдите к шагу внизу этой страницы.
Когда вы впервые заметите, что не можете подключиться к беспроводной сети вашего оператора, вам необходимо изолировать проблему, чтобы узнать, связана ли она именно с вашим устройством или у оператора возникла проблема.
Если у вас есть доступ к компьютеру, вы можете сделать это, выполнив поиск в Интернете, например, с помощью детектора сбоя , или поговорив с другими людьми на том же носителе.
Если вы решите, что это не проблема сети, а проблема, характерная для вашего телефона, откройте меню « Управление подключениями» и отключитесь от мобильной сети, Wi-Fi и Bluetooth , сняв флажки рядом с ними.
Как только вы полностью отключитесь от всех сетей, подключитесь только к мобильной сети .
Выполните программный сброс на вашем BlackBerry, если вы все еще не можете подключиться к беспроводной сети или если вы можете подключиться, но не можете совершать или принимать телефонные звонки и передавать данные.
Для этого зажмите клавиши ALT + CAP (справа) + DEL .
Выполните Hard Reset, если ваше соединение не восстанавливается, когда BlackBerry завершает загрузку.
Перед тем, как заменить аккумулятор BlackBerry, извлеките и замените его SIM-карту, чтобы убедиться, что она установлена правильно. У старых CDMA BlackBerrys может не быть SIM-карты, поэтому это не относится к ним.
Если после загрузки устройства BlackBerry по-прежнему не подключается к сети нормально, даже после замены SIM-карты и аккумулятора обратитесь к своему оператору для получения дополнительной помощи. Иногда проблема заключается только в том, что сеть имеет плохое покрытие, где вы находитесь, и в этом случае вы должны рассмотреть усилитель сигнала сотового телефона .
Что если моя Blackberry работает под управлением ОС Android?
Если на вашем BlackBerry установлена операционная система Android, и он не подключается к Интернету, предоставленному вашим оператором, выполните действия, описанные в этом разделе. Возможно, на вашем телефоне даже не отображается логотип 3G или какие-либо другие признаки сетевого подключения.

BlackBerry, безусловно, была свидетелем лучших дней, но поклонники марки проявили большой интерес, когда компания анонсировала свой первый Android смартфон в прошлом году. BlackBerry Priv предлагает характеристики, которые находятся на одном уровне с высококлассными конкурентами, и некоторые из особенностей BlackBerry могут не только помочь в работе, но и вызвать чувство ностальгии. PRIV не может быть совершенным, но это фантастическая первая попытка, и она, безусловно, дает основание для того, что бы ее опробовать.
Как и в случае с большинством смартфонов и планшетов текущего поколения, BlackBerry Priv не лишен проблем. Именно поэтому мы собрали некоторые из распространенных вопросов, с которыми сталкиваются владельцы PRIV и предложили потенциальные решения их проблем!
Обновление безопасности вызывает ошибки при перезагрузке

BlackBerry ежемесячно отправляет обновления безопасности ОТА , но пользователи обнаружили, что после декабрьского обновления, устройство может выдавать ошибку после перезагрузки, и непрерывные попытки перезапуска телефона приводят к той же ошибке. Еще больше пользователей столкнулись с этой проблемой при следующем обновлении безопасности в январе.
Верхняя левая часть дисплея перестает отвечать на нажатия

Ошибка SIM-карты
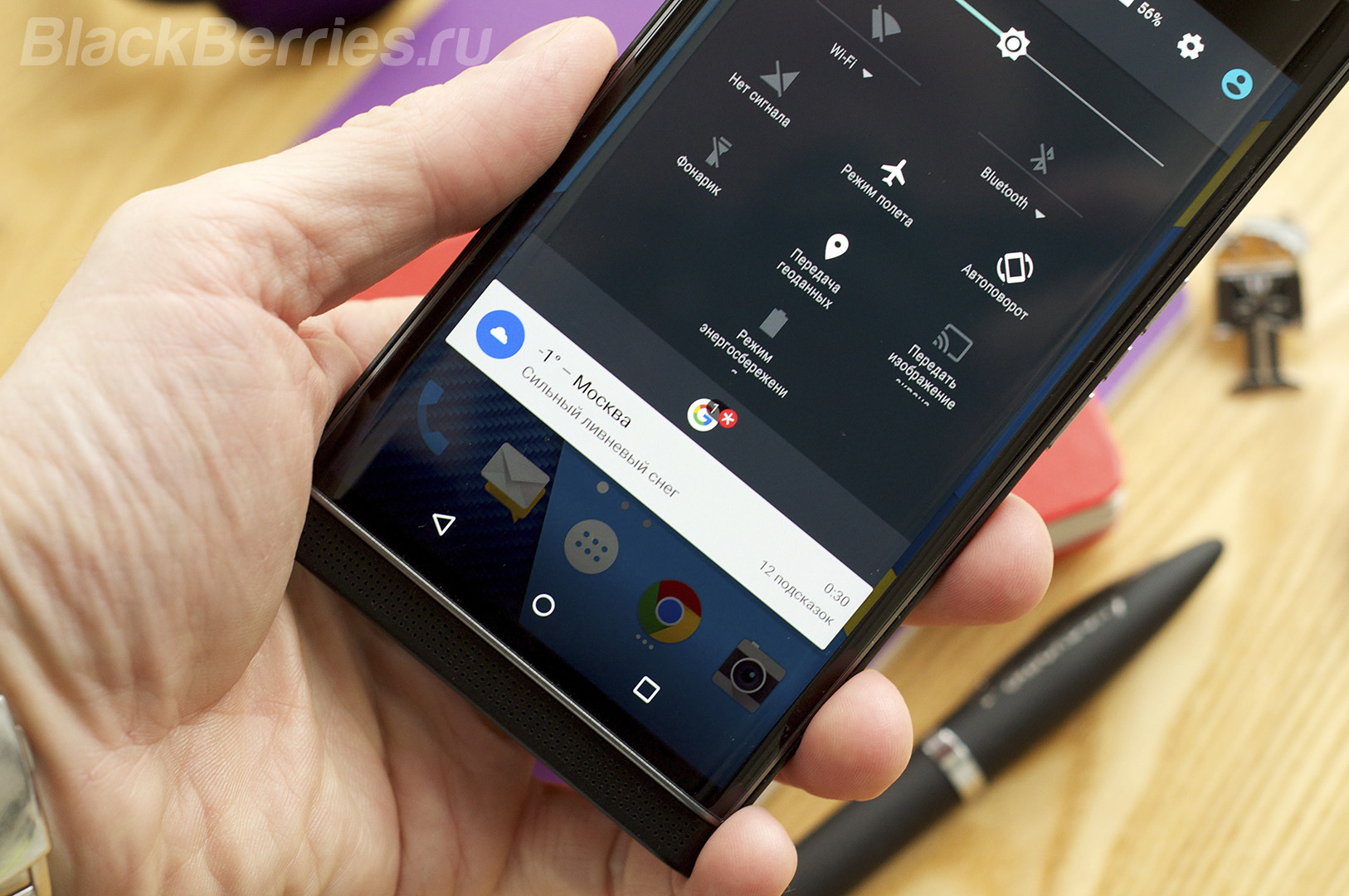
Проблема с фокусировкой камеры

Некоторые пользователи обнаружили, что камера PRIV внезапно перестала фокусироваться.
Обычно это происходит, когда телефон или камера использовались некоторое время, в результате чего телефон перегрелся. Закройте приложение камеры, и это решит проблему.
Тем не менее, неисправное оборудование может быть причиной возникновения этой проблемы, и единственным решением в этом случае является замена устройства. Чтобы проверить устройство, скачайте BlackBerry Virtual Expert (BBVE), и запустите соответствующие тесты, в этом случае, тест камеры и тест гироскопа.
Не работает Battery Edge

Индикатор Battery Edge, показывает на правой стороне дисплея ход зарядки устройства, меняя цвет от красного и желтого до зеленого. Некоторые пользователи обнаружили что эта функция не работает.
Проблемы с подключениями
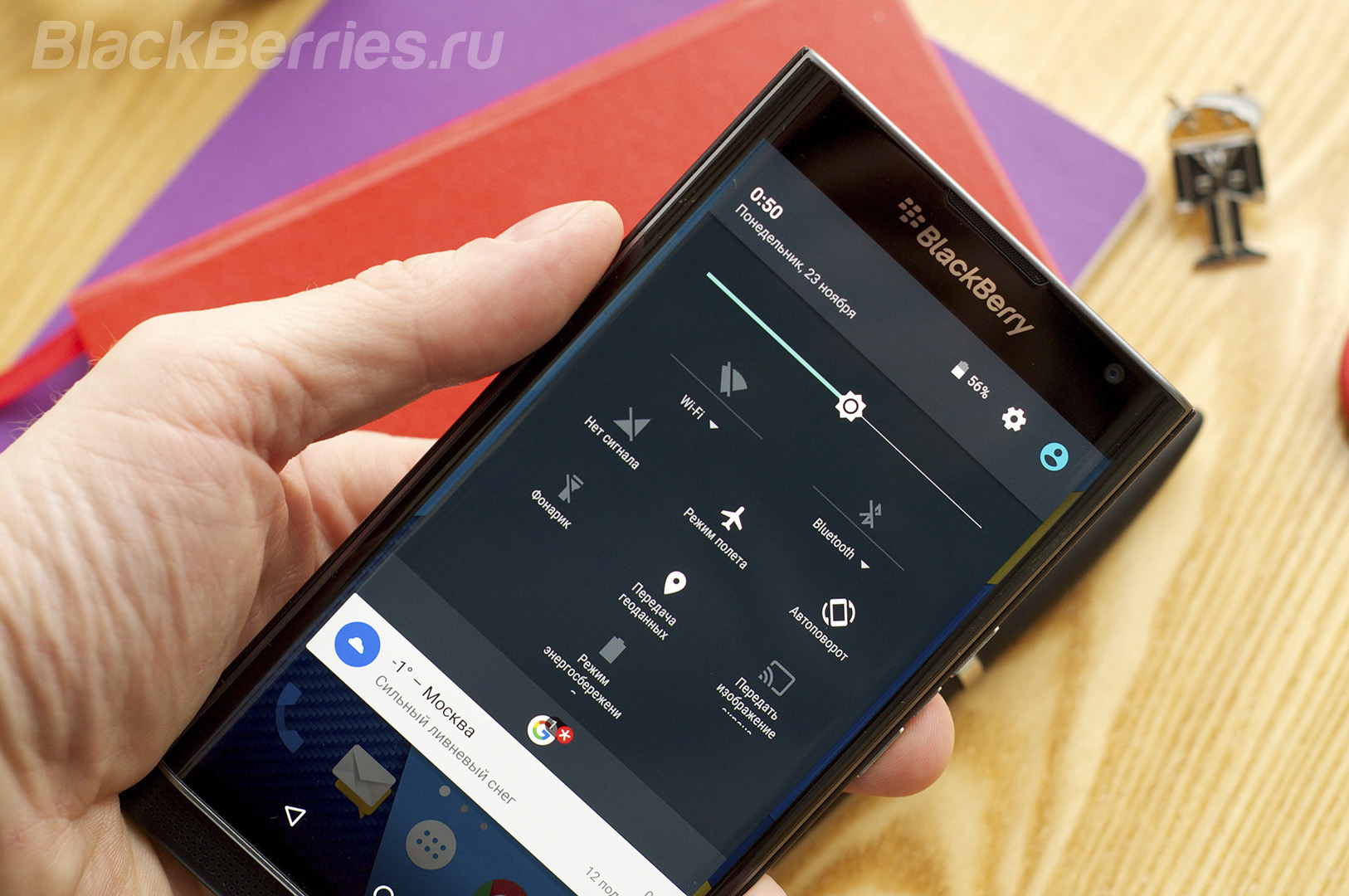
Как и в случае с любым новым устройством, вы можете столкнуться с проблемами с подключением Bluetooth и Wi-Fi.
Проблемы с Wi-Fi
Проблемы с Bluetooth
Программный сброс и загрузка в безопасном режиме

Когда экран не реагирует, нажмите и удерживайте кнопку питания, до перезапуска устройства. Для этого может потребоваться до 30 секунд.
Загрузка в безопасном режиме
В этом обзоре мы коснулись некоторых общих проблем, с которыми сталкиваются владельцы BlackBerry Priv. Если у вас возникли другие вопросы, не забудьте упомянуть их в разделе комментариев ниже, и мы будем продолжать обновлять эту статью, когда появятся другие проблемы и их решение.
Если вы заинтересованы в BlackBerry Priv, не позволяйте этим проблемам вас напугать, они встречаются достаточно редко и большинство из них могут быть решены с будущими обновлениями программного обеспечения, и если вы любите то, что может предложить BlackBerry, и хотите использовать все приложения для Android, то PRIV, безусловно, отличный выбор.
Больше подробностей о новом устройстве BlackBerry на базе Android вы можете найти на нашем сайте в рубрике BlackBerry Priv.
Не поступают входящие звонки либо не поднимается трубка при входящем вызове на смартфон или планшет под управлением Android. Что делать и как исправлять.

Многие пользователи сталкиваются с проблемой, когда телефон либо планшет на базе Android начинает капризничать. Вроде, ничего такого не происходило, что могло вызвать неисправность, а работает он не так, как должен.
Например, в устройстве появились проблемы с тем, что нет возможности ответить на входящий вызов, либо на устройство не могут дозвониться, хотя вызов идет. Причиной тому может быть:
1-ое: Программный сбой — т.е. проблема заключается в сбое программного обеспечения
2-е: Аппаратный сбой — т.е. проблема заключается в «железе»(т.е. — требуется замена либо восстановление запчастей гаджета)
Исправляем программный сбой:
Способ 1. Довольно простой — заходите в «настройки», находите там «резервное копирование и сброс», в котором выбираете полный сброс настроек с удалением всех данных. Будьте внимательны, применение данного способа часто оказывается действенным, однако влечет за собой удаление всех фотографий, контактов, паролей, музыки, игр, видео и в общем-то, всей информации, хранящейся на вашем смартфоне или планшете. Потому, предварительно сохраните все, что Вам нужно, подсоединив гаджет к компьютеру. Если данный способ Вас не устраивает, либо если и после него проблема не устранена, смотрите Способ 2.
Способ 2.
Способ 3.
Смена программного обеспечения устройства, или, как ее еще называют«перепрошивка». Данный способ, как правило, требует определенных навыков и решается по средствам обращения в Сервисный Центр. Для самостоятельного же осуществления данной задачи нужно обратиться к сайту-производителю Вашего устройства, скачать нужные для прошивки утилиты и саму прошивку, после чего переустановить ее на Вашем гаджете.
Если не один из способов не принес результатов, к сожалению, Вам придется обратиться в Сервисный центр для ремонта Вашего планшета или смартфона.
Читайте также:


