Blackberry bold 9900 синхронизация контактов
Если у вас устройство с ОС BlackBerry 10, используйте для настройки электронной почты Microsoft Exchange ActiveSync. Exchange ActiveSync позволяет синхронизировать электронную почту, календарь, контакты, задачи и заметки.
На устройстве BlackBerry можно настроить электронную почту, подключившись к своей учетной записи по протоколу POP3 или IMAP4. Это означает, что вы сможете синхронизировать только почту.
Если у вас есть учетная запись рабочая или учебная учетная запись, после настройки электронной почты с помощью описанной ниже процедуры ознакомьтесь со статьей Использование Microsoft 365 на устройстве BlackBerry, подробно описывающей, как использовать Microsoft 365 на телефоне или планшете.
Настройка электронной почты Exchange ActiveSync на устройстве с ОС BlackBerry 10
Если вы используете ОС BlackBerry 10, настройте учетную запись с помощью Exchange ActiveSync. Exchange ActiveSync позволяет синхронизировать с учетной записью электронную почту, календарь, контакты, задачи и заметки. Чаще всего настройка учетной записи на устройстве выполняется с помощью нескольких простых действий.
На начальном экране BlackBerry 10 выберите пункт Настройки.
На странице Настройки системы выберите пункт Учетные записи. Если вы еще не создали учетные записи, выберите команду Добавить учетную запись.
На странице Добавить учетную запись выберите пункт Электронная почта, календарь и контакты.
Введите адрес электронной почты и нажмите кнопку Далее.
Если сведения о подключении найдены, укажите, какую информацию нужно синхронизировать с учетной записью, и нажмите кнопку Готово. Ваша учетная запись появится в списке Учетные записи. Для доступа к учетной записи электронной почты перейдите в службу BlackBerry Hub.
С помощью описанных ниже действий можно использовать расширенные параметры для настройки подключения Exchange ActiveSync к учетной записи.
На начальном экране BlackBerry 10 выберите пункт Настройки.
На странице Настройки системы выберите пункт Учетные записи. Если вы еще не создали учетные записи, выберите команду Добавить учетную запись.
Чтобы перейти к расширенной настройке, на странице Добавить учетную запись выберите пункт Электронная почта, календарь и контакты. Затем выберите значок меню под полем Адрес электронной почты, чтобы перейти к параметрам расширенной настройки.
На странице Расширенная настройка выберите пункт Microsoft Exchange ActiveSync.
Введите параметры учетной записи, как указано ниже. Если вы только что пробовали выполнить предыдущую процедуру, некоторые параметры могут быть уже введены.
В поле Описание укажите имя учетной записи.
Если используется Microsoft 365, поле Домен оставьте пустым. Если не используется Microsoft 365 и администратор предоставил вам значение параметра домена, введите его в поле Домен.
В поле Адрес электронной почты введите полный адрес электронной почты.
В поле Имя пользователя введите полный адрес электронной почты.
В поле Пароль введите свой пароль.
После успешного завершения настройки учетная запись появится в списке Учетные записи. Для доступа к учетной записи электронной почты перейдите в службу BlackBerry Hub.
Настройка электронной почты POP или IMAP на устройствах BlackBerry
На начальном экране BlackBerry® выберите пункт Настройка BlackBerry > Настройка электронной почты > Добавить учетную запись электронной почты.
Введите свой адрес электронной почты и пароль, затем нажмите кнопку Далее.
BlackBerry попытается автоматически настроить вашу учетную запись электронной почты. В случае успешного завершения настройки перейдите к следующему действию. Если не удалось автоматически настроить учетную запись электронной почты, выполните указанные ниже действия.
Выберите пункт Указать параметры для добавления учетной записи электронной почты.
Прокрутите вниз и нажмите Далее.
Выберите элемент Электронная почта поставщика услуг Интернета (POP/IMAP) и нажмите кнопку Далее.
Введите полный адрес электронной почты для своего имени пользователя.
Примечание: Если ваш план — служба Office 365, предоставляемая 21Vianet, прокрутите страницу вниз и введите имя почтового сервера. Если вы создаете подключение к службе электронной почты Microsoft 365, укажите для IMAP- или POP-сервера имя partner.outlook.cn. Если вы не используете Microsoft 365, см. раздел Определение параметров серверов POP и IMAP далее в этой статье.
Примечание: Если ваш план — служба Office 365, предоставляемая 21Vianet, введите имя сервера исходящей службы. Если вы создаете подключение к службе электронной почты Microsoft 365, укажите для SMTP-сервера имя partner.outlook.cn. Если вы не используете Microsoft 365, см. раздел Определение параметров серверов POP и IMAP далее в этой статье.
Определение параметров серверов POP и IMAP
Примечание: Если ваш план — служба Office 365, предоставляемая 21Vianet, и вы создаете подключение к почте Microsoft 365, укажите для IMAP-, POP- или SMTP-сервера имя partner.outlook.cn. Эти параметры верны для последней версии Microsoft 365.
Если вы подключаетесь к почтовому ящику Exchange и не используете службу электронной почты Microsoft 365 или не знаете, используете ли службу Microsoft 365, выполните указанные ниже действия, чтобы получить нужные сведения.
Войдите в свою учетную запись, используя Outlook Web App.
В Outlook Web App на панели инструментов выберите Параметры > Почта > POP и IMAP.
Имена серверов POP3, IMAP4 и SMTP, а также другие параметры, которые, возможно, потребуется указать, находятся на странице Параметры доступа POP и IMAP в разделах Параметр POP, Параметр IMAP и Параметр SMTP.
Также полезно знать.
Если для настроек "Параметра POP", "Параметра IMAP" и "Параметра SMTP" задано значение Недоступно, возможно, потребуется обратиться к лицу, управляющему вашей учетной записью электронной почты, чтобы определить имя сервера Exchange ActiveSync.
Дополнительная справка
Сведения о добавлении учетной записи через службу BlackBerry Device Service см. в статье Настройка рабочей или учебной учетной записи Microsoft 365 на смартфоне с ОС BlackBerry 10
Как импортировать контакты BlackBerry из CSV в Outlook
Если вы использовали BlackBerry Backup Extractor для восстановления контактов BlackBerry из резервной копии IPD или BBB в файл CSV и теперь хотите получить их в Outlook, вот руководство по выполнению этого .
Как импортировать файлы календаря BlackBerry в Gmail
Недавно потеряли или удалили файл календаря на вашем BlackBerry? Если вы использовали BlackBerry Backup Extractor для извлечения файла календаря из резервной копии IPD или BBB, импортировать файл обратно на устройство BlackBerry очень просто, как 1-2-3. Эффективно управляйте своим календарем и перенесите его прямо в телефон BlackBerry всего за несколько простых шагов.

Экран импорта Календаря Google
Открыть аккаунт Gmail
Войдите в свою учетную запись Gmail или создайте новую учетную запись, если у вас ее еще нет.
Нажмите на «Календарь»
Нажмите на «Календарь» в верхней части экрана.
Открыв Календарь Google, нажмите стрелку в выпадающем меню и выберите «Импорт календаря» Новое окно должно появиться.
Импорт файла календаря .ics и .csv
Найдите .ics файл .ics (iCal или iCalendar) или .csv который вы хотите импортировать, затем нажмите «Импорт».
Как импортировать электронные письма BlackBerry в Outlook
После извлечения писем из резервной копии вы можете быть заинтересованы в том, чтобы импортировать их в свой почтовый клиент.

Письма, извлеченные с помощью BlackBerry Backup Extractor
Как импортировать электронные письма BlackBerry в Outlook Express или Windows Live
- Этот процесс очень похож на Outlook
- Найдите файлы eml и убедитесь, что все они находятся в одной папке. Откройте папку со всеми файлами eml .
- Откройте Outlook Express или Windows Live
- Нажмите File → Folder → New и выберите место для размещения этой новой папки.
- Выберите все ваши файлы eml и перетащите их в папку, которую вы только что создали в Outlook Express или Windows Live
Это оно! Вы должны были успешно импортировать ваши файлы eml в Outlook.
Синхронизируйте контакты и календарь с BlackBerry и Google Sync
Google Sync позволяет пользователям управлять контактами и календарем из своей учетной записи Google на свое устройство BlackBerry. Это позволяет легко передавать данные, чтобы хранить актуальную информацию на мобильном устройстве. Если вы используете BlackBerry Backup Extractor для извлечения файлов из резервной копии, Google Sync позволяет с легкостью помещать контакты и данные календаря обратно на телефон BlackBerry. После импорта ваших контактов и календаря в вашу учетную запись Google синхронизация с вашим устройством BlackBerry станет несложной задачей! Вот простое руководство о том, как это сделать.
Синхронизировать аккаунт Google
- Откройте приложение Google Sync на главном экране.
- Когда вы увидите страницу входа, введите свой полный адрес электронной почты Google и пароль. Если информация верна, она должна успешно войти в вашу учетную запись.
- Появится экран приветствия. Если вы хотите изменить настройки, просто нажмите колесо прокрутки и выберите Options . В настройках по умолчанию включена синхронизация календаря и контактов.
- После этого нажмите « Sync Now внизу страницы, чтобы начать синхронизацию. Время обработки зависит от количества данных, которые у вас есть в вашей учетной записи Google. Вы можете запустить его в фоновом режиме, когда вы получаете доступ к другим приложениям на вашем BlackBerry.
Как перенести контакты BlackBerry на Android
До недавнего времени вы могли просто передавать контакты с телефона BlackBerry с помощью Google Sync. Это с легкостью передавало данные на телефон Android через подключение к Gmail. Недостатком приложения Google Sync было то, что изображения абонентов не синхронизировались с контактами.
К сожалению, Google прекратил распространение Google Sync на BlackBerry . Тем не менее, приложение по-прежнему работает, хотя оно больше не доступно для загрузки с Google и не поддерживается для новых устройств BlackBerry или последних версий ОС.
Если у вас все еще есть доступ к Google Sync, попробуйте следующее:
- Синхронизируйте свой BlackBerry с Google Sync, используя инструкции выше
- Активируйте свой смартфон Android и подключите его к учетной записи Gmail.
- Синхронизируйте свои контакты с телефоном Android, используя встроенные параметры телефона
Владельцам BlackBerry, которые больше не могут получить доступ к Google Sync, мы рекомендуем синхронизировать или импортировать контакты BlackBerry в Microsoft Outlook или Gmail, следуя инструкциям выше.
Перенесите контакты BlackBerry на устройство Samsung с помощью Samsung Kies
Для пользователей Samsung передача контактов BlackBerry довольно проста с Kies. Вы можете синхронизировать контакты с Outlook или просто импортировать с ПК файл CSV контактов BlackBerry (полученный с помощью BlackBerry Backup Extractor), выполнив следующие действия:
- Подключите устройство Samsung к компьютеру через USB
- Открыть Samsung Kies
- Нажмите на Contacts → Import from PC → Import CSV Contacts
- Найдите файл контактов BlackBerry CSV и импортируйте его.

Kies импортирует контакты в Android из CSV
Как перенести контакты, файлы и мультимедиа на Z10 с BlackBerry Link
Как только ваш новый BlackBerry Z10 выйдет из коробки, есть много способов передать ваши данные со старого телефона. Это можно сделать с помощью BlackBerry Link, с помощью медиа-карты или путем извлечения данных из резервной копии BlackBerry с помощью BlackBerry Backup Extractor, а затем импортировать контакты BlackBerry и другие данные на свой телефон. Обратите внимание, что для переноса медиа-карты на старом телефоне должна быть установлена ОС BlackBerry 7.0. Итак, в итоге вы можете:
- Перенос данных на Z10 с помощью медиа-карты (требуется BlackBerry OS 7.0 или выше)
- Передача данных с BlackBerry Link (требуется BlackBerry OS 5.0 или выше)
- Сделайте резервную копию BlackBerry старого телефона, извлеките данные с помощью BlackBerry Backup Extractor и импортируйте их в BlackBerry Z10
Было много разговоров о том, что может или не может делать BlackBerry Link, но правда в том, что BlackBerry Link переносит только часть ваших данных на новый смартфон BlackBerry 10. Для передачи данных с помощью BlackBerry Link все, что вам нужно сделать, это:
- Загрузите BlackBerry Link на свой компьютер
- Подключите старое устройство к компьютеру с помощью USB-кабеля
- Выберите, какие данные вы хотите перенести на новый телефон
- Нажмите Next и существующие данные будут подготовлены к передаче.
- Подключите ваше новое устройство BlackBerry Z10 (довольно скоро мы также увидим BBQ10)
- Выберите ваше устройство, и данные будут синхронизированы с вашим телефоном
- Выберите, какие медиа вы хотите перенести, и все готово
С BlackBerry Link вы можете передавать информацию, которая была сохранена в памяти на вашем старом устройстве, в том числе:
BlackBerry Link не будет передавать:
- Резервное копирование данных по беспроводной сети или синхронизация с учетной записью в Интернете (например, Gmail или Hotmail).
- Записи синхронизируются с BlackBerry Enterprise Server (включая контакты и записи календаря)
- Задания и заметки передаются только в том случае, если ваш старый смартфон BlackBerry не был активирован на BlackBerry Enterprise Server
- Данные, сохраненные на вашей SIM-карте, которые не были сохранены в памяти устройства или на носителе до передачи
Чтобы получить недостающие записи, необходимо добавить учетную запись электронной почты, ранее использовавшуюся для синхронизации этих данных. У многих пользователей возникли проблемы из-за этой опции, и, к сожалению, передача данных путем добавления учетных записей электронной почты не всегда работает .
Как всегда, мы советуем пользователям регулярно создавать резервные копии своих BlackBerry, чтобы предотвратить потерю данных. Резервные копии BlackBerry, созданные с помощью BlackBerry Desktop Manager, хранятся локально на вашем компьютере и доступны с помощью BlackBerry Backup Extractor.
Как синхронизировать контакты BlackBerry с Outlook
Синхронизировать ваши контакты Blackberry с вашим компьютером с помощью Outlook довольно аккуратно и легко, особенно если у вас есть куча контактов, как рабочих, так и личных, и вам необходимо найти информацию, которую вы собрали за последние годы.
Подключите смартфон Blackberry к компьютеру с помощью USB-кабеля.

BlackBerry Desktop Software показывает устройство, подключенное через USB
Откройте BlackBerry Desktop Manager Software и выберите вкладку «Органайзер».

Параметры синхронизации BlackBerry Desktop Software
Выберите «Контакты» и в окне выберите, следует ли синхронизировать контакты из BlackBerry в Outlook, наоборот, или двустороннюю синхронизацию (объединение контактов с телефона и компьютера).

Параметры синхронизации контактов BlackBerry Desktop Software
В этом случае я выберу слияние контактов BlackBerry с Outlook, чтобы избежать переполнения моего телефона рабочими контактами. Представление «Дополнительные параметры» позволит вам выбрать контакты для синхронизации и даже выбрать по имени, адресу, электронной почте и многим другим категориям.

Расширенные параметры синхронизации BlackBerry Desktop
Нажмите «Синхронизировать органайзер», и программа для настольных ПК синхронизирует ваш менеджер BlackBerry и Outlook всего за несколько минут!

Синхронизация BlackBerry Desktop Software
Как сделать резервную копию контактов BlackBerry Messenger
Если у вас большой список контактов BBM, не забудьте его зарезервировать. BlackBerry Messenger предлагает вам несколько вариантов резервного копирования адресной книги BBM через:
- Локальное резервное копирование (карта MicroSD или на самом устройстве)
- Удаленное резервное копирование
- BlackBerry Desktop Software (хранится в файлах BBB и IPD )
Начиная с Blackberry Desktop Manager 7.0, контакты BlackBerry Messenger (BBM) больше не содержатся в резервной копии BlackBerry, но будут восстановлены после ввода вашего BlackBerry ID. Вот полезное руководство по резервному копированию списка контактов.
Как восстановить контакты и разговоры BlackBerry Messenger
Перенос вашей информации BBM на новый BlackBerry должен быть довольно простым, если вы выполните действия, показанные в видео ниже. Единственное, что вы должны иметь в виду, - это использовать тот же адрес электронной почты, который вы использовали для регистрации на серверах BBM, на своем новом смартфоне.
Если вы настроили BlackBerry Desktop для сохранения данных, вы можете использовать BlackBerry Backup Extractor для извлечения бесед BBM или сохраненных данных резервной копии BBM. Данные резервной копии BBM можно найти в следующих местах в папке извлечения BlackBerry Backup Extractor по умолчанию:
Когда вы переключаете свой мобильный телефон с Blackberry на Android, вы должны переместить все файлы на новое устройство вместе. Однако из-за ограниченных возможностей и проблем совместимости довольно сложно перейти с одной платформы на другую.
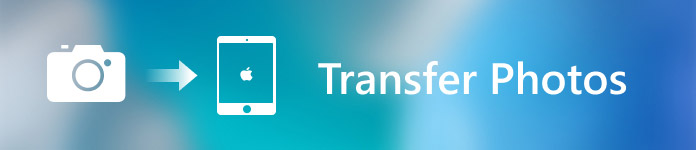
Но вы все равно можете передавать важные данные, например контакты из Blackberry на Android. Если вы не знаете подробных шагов, вы попали в нужное место. Этот отрывок расскажет вам о лучших способах переноса контактов из Blackberry на Android в 3.
Часть 1 , Перенос телефонных контактов с Blackberry на Android через Bluetooth
Прямой способ перенести телефонные контакты с Blackberry на Android - использовать Bluetooth. Он доступен для всех режимов устройств Blackberry и Android. Это решение действительно легко и требует мало навыков. Но вы также должны знать, что это будет намного более трудоемким, многословным.
Если вы все еще хотите попробовать этот метод, следуйте следующим советам:
Шаг 1 : Активировать Bluetooth на Android
Прежде всего, включите свой новый телефон Android, перейдите в приложение «Настройки», нажмите «Беспроводная связь и сети» и перейдите на страницу Bluetooth. Убедитесь, что вы активировали Bluetooth.
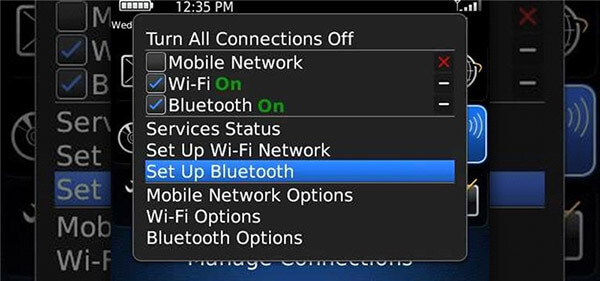
Шаг 2 : Подключите Blackberry к Android
И войдите в свое устройство Blackberry и запустите функцию Bluetooth. Выберите опцию «Сопряженные устройства» в разделе Bluetooth, выберите «Добавить новое устройство» для поиска и подключения вашего Android.
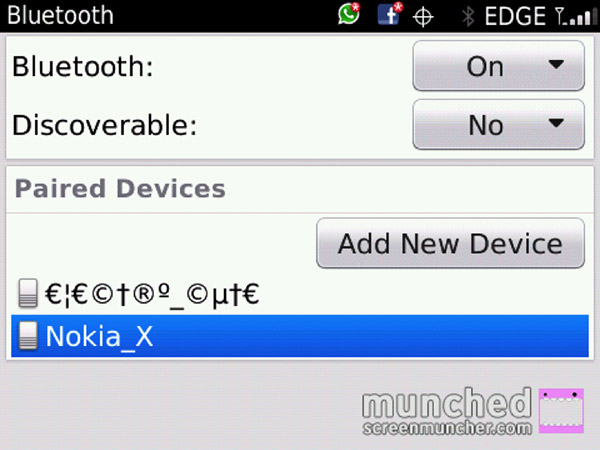
Шаг 3 : Перенести контакты из Blackberry в Android
Затем выберите устройство Android из сопряженного списка и разрешите доступ по Bluetooth на вашем Android, вы можете нажать «Перенести контакты», чтобы начать процесс передачи.
Не пропустите: Учебник Резервное копирование Blackberry и знания, которые вы должны знать.
Часть 2 , Перенос телефонных контактов из Blackberry в Android через Export VCF
Если вы ищете более удобное и эффективное решение для переноса телефонных контактов с Blackberry на Android, экспорт VCF-файла должен быть хорошим выбором.
VCF, или Виртуальный файл контактов, представляет собой тип файла, содержащий конечную контактную информацию, который можно синхронизировать или перенести на любое устройство. Другими словами, вы можете экспортировать VCF для переноса телефонных контактов с любой платформы на другую.
Вот подробное руководство о том, как перенести контакты из Blackberry в Android с помощью экспорта VCF:
Шаг 1 : Начало Blackberry Контакты
На вашем телефоне Blackberry откройте приложение «Контакты», нажмите на кнопку «Меню», чтобы отобразить дополнительные параметры, которые вы можете сделать в списке контактов.
Шаг 2 : Экспорт контактов в формате VCF
Далее выберите опцию «Экспорт контактов» из списка меню. Ваше устройство Blackberry автоматически сохранит экспортированные контакты как VCF.
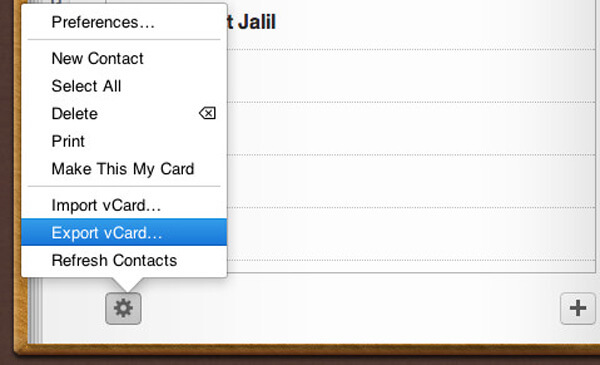
Шаг 3 : Переместить файл VCF
Используйте два кабеля для передачи данных, чтобы подключить устройства Blackberry и Android к компьютеру. Затем перенесите файл контактов с устройства хранения Blackberry на устройство Android.
Шаг 4 : Синхронизировать файл Blackberry VCF с Android
Наконец, перейдите в приложение «Контакты Android», нажмите «Настройки» и выберите «Импорт», чтобы добавить контакты Blackberry в свой телефон Android.
Часть 3 , Передача телефонных контактов из Blackberry в Android через Blackberry Content Transfer
Помимо двух методов, упомянутых выше, вы также можете использовать программу Blackberry Content Transfer для переноса ваших телефонных контактов с Blackberry на Android. Blackberry Content Transfer - это профессиональный инструмент передачи, который помогает пользователям Blackberry переносить данные со старого устройства на новое, работающее на Android.
С помощью этого замечательного приложения вы можете передавать контакты, фотографии, видео, музыку и многие другие типы данных. Более того, он совместим с широким спектром телефонных систем, включая Android, iOS, BlackBerry 10, BlackBerry 7 и так далее.
Давайте начнем изучать, как использовать Blackberry Content Transfer для переноса телефонных контактов с Blackberry на Android:
Загрузите и установите Blackberry Content Transfer на своем устройстве Blackberry и Android.
Вы можете найти это программное обеспечение в Google Play Store и убедиться, что это последняя версия.
Шаг 2 : Войдите под своей учетной записью Google
Запустите это приложение и войдите в свою учетную запись Google. Если у вас его нет, просто создайте новый. Выберите «Контакты» в качестве типа передачи и нажмите «Пуск».
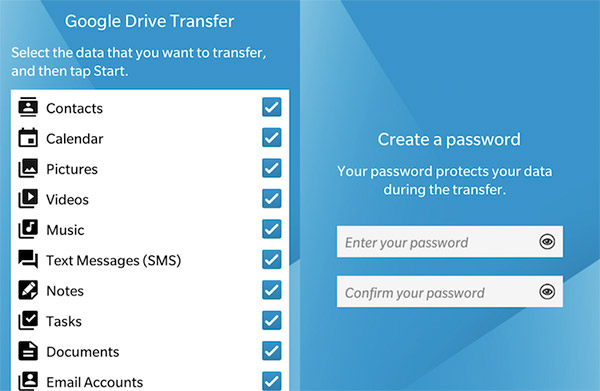
Шаг 3 : Создайте пароль
Если вы хотите защитить передаваемые данные, вы можете войти в экран «Создать» и создать пароль.
Шаг 4 : Перенести контакты на Google Drive
Пока вы нажимаете кнопку Далее, это приложение начнет переносить ваши контакты из Blackberry в Google Drive. Затем сделайте то же самое в вашем новом телефоне Android.
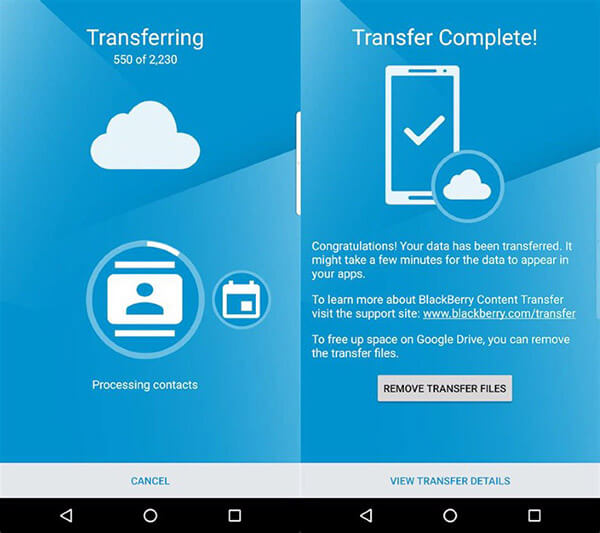
Шаг 5 : Проверьте детали перевода
После того, как файл контактов был перенесен с Blackberry на Android, вы можете удалить его в драйвере Google. Наконец, нажмите «Просмотреть сведения о передаче», чтобы подтвердить переданные данные.
Если вы обновили свой Blackberry до iPhone, вы также можете проверить этот пост, чтобы узнать, как перенести контакты с Blackberry на iPhone.
Apeaksoft Phone Transfer
Apeaksoft Телефонный перевод является одним из лучших и самых мощных инструментов передачи среди рынка. Эта замечательная программа передачи позволяет вам обмениваться фотографиями, контактами, видео и другим контентом между устройствами iOS и Android. Он выполняет процесс передачи без нареканий.
- Синхронизируйте контакты или другие файлы с Android на iPad, iPhone, iPod touch / компьютер в один клик. .
- Передача контактов безопасно без потери данных между несколькими устройствами.
- Дружественный интерфейс позволяет легко копировать потерянные, удаленные или поврежденные файлы контактов даже для новых рук.
- Управляйте своими контактами и другими файлами отдельно, например, удаляя, переименовывая удобно.
Заключение
Вам удалось перенести контакты из Blackberry в Android? Если у вас все еще есть проблемы по этой теме, пожалуйста, поделитесь ими в следующих комментариях. Не забудьте поделиться этой статьей с друзьями на Facebook и других социальных сайтах, если вам это нравится!

Несомненный плюс BlackBerry в том, что эти устройства умеют синхронизировать контакты с аккаунтами Google и другими. Однако часто бывает так, что изначально пользователи не настраивают синхронизацию, и на сервере Google и в адресной книге BlackBerry возникают дублирующие контакты, которые после настройки синхронизации сливаются на устройство — знакомо, так?
С этим можно бороться.
- Для начала сделайте резервную копию ваших данных, используя Desktop Manager
- Перейдите на вашем устройстве в раздел Contacts > Menu > Options (Адресная книга, нажмите кнопку Меню и выберите Опции)
- Удерживая клавишу Shift (aA), наберите R S E T
- Утвердительно ответьте на запрос
- Вся адресная книга контактов на BlackBerry будет очищена
- В случае, если на устройстве BlackBerry настроена синхронизация контактов, они будут загружены заново с сервера
Удобно, да? Также некоторые проблемы с адресной книгой можно решить при помощи реорганизации адресной книги: Перейдите на вашем устройстве в раздел Contacts (Адресная книга), и удерживая клавишу Alt, наберите R B L D. И еще, то же можно проделать и календарем!
Если у вас не все получилось, или есть другие сложности — обращайтесь к нашим специалистам!
Эта статья относится к смартфонам на BlackBerry OS 5-7:
- BlackBerry 9981
- BlackBerry 9930
- BlackBerry 9900
- BlackBerry 9860
- BlackBerry 9850
- BlackBerry 9810
- BlackBerry 9800
- BlackBerry 9790
- BlackBerry 9780
- BlackBerry 9720
- BlackBerry 9700
- BlackBerry 9670
- BlackBerry 9650
- BlackBerry 9630
- BlackBerry 9550
- BlackBerry 9530
- BlackBerry 9520
- BlackBerry 9500
- BlackBerry 9380
- BlackBerry 9370
- BlackBerry 9360
- BlackBerry 9350
- BlackBerry 9330
- BlackBerry 9320
- BlackBerry 9315
- BlackBerry 9310
- BlackBerry 9300
- BlackBerry 9220
- BlackBerry 9105
- BlackBerry 9100
- BlackBerry 9000
- BlackBerry 8900
- BlackBerry 8830
- BlackBerry 8820
- BlackBerry 8800
- BlackBerry 8707
- BlackBerry 8703e
- BlackBerry 8700
- BlackBerry 8530
- BlackBerry 8520
- BlackBerry 8330
- BlackBerry 8320
- BlackBerry 8310
- BlackBerry 8300
- BlackBerry 8230
- BlackBerry 8220
- BlackBerry 8130
- BlackBerry 8120
- BlackBerry 8110
- BlackBerry 8100
Читайте также:


