Blackberry autoloader не запускается
Практически каждый владелец Android устройства, который решил улучшить своего любимца путем замены прошивки или ядра операционной системы, сталкивается с программой adb.
Для большинства новичков именно эта программа становится непреодолимым препятствием и мы сегодня расскажем вам, как установить и начать работу с этим замечательным приложением, которое поможет вам, например, получить root права на вашем устройстве, прошить новую версию Android или даже восстановить ваш телефон или планшет к первоначальному состоянию после неудачного вмешательства в систему.
Так что же такое ADB, полюбившийся всем моддерам и хакерам, где его взять, и зачем он нам нужен?
Что такое ADB.
Аббревиатура ADB расшифровывается как Android Debug Bridge (отладочный мост Андроид). ADB является составной частью Android SDK, который можно скачать отсюда.
Так как операционная система Android является разновидностью Linux, для ее настройки часто возникает необходимость работы через командную строку. Конечно, существуют программы – эмуляторы терминала, которые позволяют выполнять команды прямо на устройстве но, во-первых, на маленьком экране телефона делать это неудобно, а во-вторых, иногда требуется доступ к устройству через компьютер, и в этих и многих других случаях программа adb просто незаменима. Программа adb устанавливает связь между устройством и компьютером и позволяет прямо на компьютере выполнять различные манипуляции с системой Android.
Как установить ADB.
Прежде всего, рекомендуем вам скачать самую последнюю версию Android SDK, на момент написания этого руководства доступна версия r11, на ее примере построено все дальнейшее описание, и в более ранних версиях, местоположение необходимых программ после установки SDK, может отличаться от описанного здесь.
1. Скачиваем Android SDK, его можно найти по ссылке указанной ранее. Имеется несколько разновидностей SDK, для Microsoft Windows, Mac OS и Linux.
Нам потребуется разновидность для Microsoft Windows. И здесь есть два варианта – скачать установщик или zip архив с Android SDK. Установщик нам не нужен, тем более он не позволит установить SDK в Windows 7, и поэтому скачиваем zip архив.
В архиве находится папка android-sdk-windows, которая и содержит сам SDK. Распаковываем ее на компьютер. В нашем примере, мы разместили папку в корне диска С. Если вы сделаете то же самое, путь к SDK будет у нас такой: C:android-sdk-windows
В более ранних версиях SDK внутри этой папки в папке tools располагалась нужная нам программа adb, но позднее она была перемещена разработчиками в папку platform-tools.
Однако, если вы зайдете в эту папку, вы не найдете внутри нее программу adb, поэтому переходим к следующему этапу установки.
2. Устанавливаем SDK Platform Tools.
Убеждаемся, что наш компьютер подключен к интернету и запускаем находящуюся в папке android-sdk-windows, программу SDK Manager. После запуска программы появится такое окно:
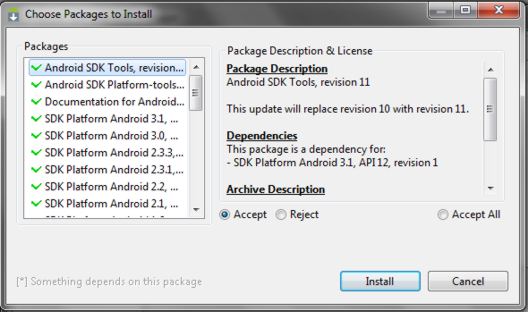
Нам нужно скачать и установить Android SDK Platform-tools и Android SDK Tools.
С помощью двойного клика по пункту или нажатием на «Accept» и «Reject» отмечаем эти два пункта в списке и снимаем отметку со всех остальных пунктов, как показано на приведенном выше скриншоте. Затем нажимаем «Install» и ждем пока скачаются и установятся нужные нам компоненты.
Теперь мы имеем установленную adb на своем компьютере, но для работы с нашим телефоном или планшетом нужно будет установить их драйвер и для дальнейшего удобства с программой, неплохо было бы прописать путь к ней и другим компонентам в систему Windows.
3. Если мы зайдем в папку C:android-sdk-windowsplatform-tools , то теперь сможем там обнаружить программу adb.
После этого, нам нужно отредактировать системную переменную PATH, чтобы каждый раз при запуске программы и вводе команд не набирать путь к программе, который выглядит так:
C:android-sdk-windowsplatform-toolsadb
Если вы ни разу не редактировали системные переменные, создайте точку восстановления системы, чтобы потом можно было вернуть ее в первоначальное состояние.
В следующем окне на вкладке «Дополнительно» нажимаем на кнопку «Переменные среды». В списке «Системные переменные» выбираем переменную «path» и нажимаем кнопку «Изменить…»
Откроется окно редактирования переменной, и в пункте «значение переменной» в самый конец строки, после точки с запятой добавляем путь к папке tools и папке platform-tools:
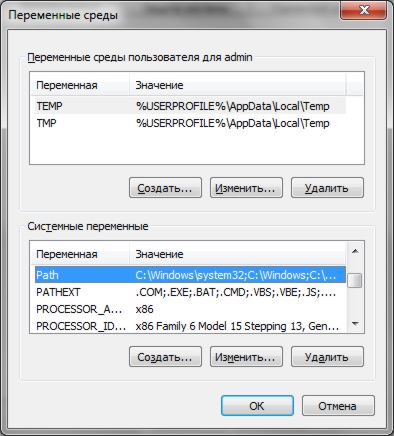
(если в конце строки не было точки с запятой, добавьте её – каждый путь в этой строке должен отделяться от другого точкой с запятой)
Если вы установили Android SDK в другую папку, пропишите в конце строки ваш путь к папкам tools и platform-tools.
Нажимаем "ОК", чтобы сохранить изменения. После этого, чтобы изменения вступили в силу, нужно будет перезагрузить компьютер.
Установка драйверов устройства.
Некоторые устройства, например телефоны и планшеты компании Samsung имеют собственное программное обеспечение для синхронизации с компьютером, и если оно у вас установлено на компьютере, то драйвер устройства уже установлен у вас в системе.
Но для таких устройств, как Nexus One, которые поставляются без каких либо дополнительных программ и драйверов, для работы с Android SDK, драйверы установить необходимо.
Для этого идем в папку, в которую мы устанавливали SDK и запускаем SDK Manager.
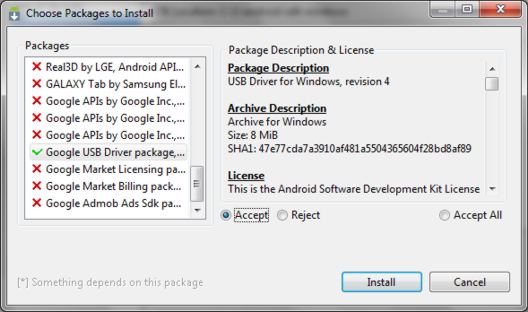
Точно так же, как мы устанавливали Android SDK Platform-tools и Android SDK Tools, находим и выбираем в списке «Google Usb Driver package». Нажимаем «Install» и ждем пока программа скачает драйверы. Драйверы для 32 и 64 разрядной Windows будут скачаны в следующую папку:
C:1android-sdk-windowsextrasgoogleusb_driver
Теперь можно установить драйверы для вашего устройства. Для этого в меню настроек телефона или планшета выбираем пункт «Приложения» (Applications), и в нем включаем «Отладка USB» (USB debugging).
Подключаем наше устройство к компьютеру. Компьютер обнаружит новое оборудование и предложит установить драйверы. Устанавливаем драйверы из папки, куда они были скачаны ранее.
После установки драйверов в диспетчере устройств появится новое устройство «ADB Interface» и мы можем убедиться в этом открыв его, нажав правой клавишей мыши по иконке «Компьютер» -> «Свойства» -> «Диспетчер устройств»
Кроме того, вы можете попробовать установить на компьютер универсальный ADB драйвер.
Как запустить ADB
Работать с программой adb лучше всего через командную строку Windows. Для вызова командной строки на компьютере с Windows XP, нажимаем «Пуск» и в поле ввода «Выполнить» набираем cmd и нажимаем «Enter».
На компьютере с Windows 7, нажимаем «Пуск» и в поле ввода «Найти программы и файлы» набираем cmd и нажимаем «Enter».
Откроется окно командной строки, и для того чтобы, например посмотреть какие устройства у нас подключены к компьютеру, набираем в нем команду
adb devices.
Программа adb отобразит список устройств, подключенных в настоящий момент к компьютеру.
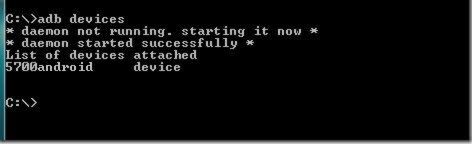

ADB (Android Debug Bridge Utility) это командная строка включенная в Android SDK. ADB позволяет управлять Вашим устройством через USB, копировать файлы, устанавливать и удалять приложения и многое другое. ADB позволяет использовать некоторые хитрости Android.
Перейдите на страницу загрузки Android SDK и прокрутите страницу вниз до “SDK Tools Only”. Загрузите ZIP файл для вашей ОС и распакуйте архив.
Запустите exe файл SDK Manager и снимите галочки со всех пунктов, кроме “Android SDK Platform-tools”. Если вы используете смартфон Nexus, то вы также можете установить галочку на пункте “Google USB Driver”, чтобы загрузить драйвера. Нажмите на кнопку установки. Произойдет загрузка и установка компонентов, в том числе ADB и другие утилиты.

Когда установка будет завершено можете закрыть SDK manager.
Внимание! В данный момент установка происходит следующим образом:
Перейдите на страницу загрузки Android Studio, пролистайте вниз до раздела «Get just the command line tools» и скачайте архив для соответствующей версии ОС (в нашем случае это Windows).

Разархивируйте скачанный архив, например, в корень диска C.
Взаимодействие с SDK Manager осуществляется через командную строку. Здесь Вы можете узнать все команды, но мы остановимся на главных. Чтобы запустить SDK Manager зайдите в папку, куда Вы распаковали содержимое архива > tools > bin и удерживая клавишу Shift нажмите правую кнопку мыши на свободном участке и выберите «Открыть окно команд», если Вы используете версию, отличную от Windows 10. Или запустите командную строку и укажите рабочую директорию. В моем случае это:

Введите команду sdkmanager и нажмите Enter, чтобы увидеть все доступные параметры. Но нас интересует следующая команда:
Это команда установит platform tools (включая adb и fastboot) и инструменты SDK для API 26, что соответствует Android версии 8.x. Полный список версий Android и соответствующих ему API описан ниже:
Т.к. у меня устройство с Android 7.0, то моя команда будет выглядеть так:
Также Вы можете проделать этот шаг через графический интерфейс Android Studio. Для этого перейдите на страницу загрузки, скачайте, установите и запустите Android Studio.


Проверьте, чтобы стояла галочка напротив пункта «Android SDK Platform-tools» и «Google USB Drive», если Вы используете устройство Nexus. Нажмите «OK», чтобы закрыть SDK Manager, также закройте Android Studio.

Вернитесь на главную страницу настроек, у Вас должен появится новый пункт “Для разработчиков”. Включите “Отладка по USB”. Введите пароль или PIN-код, если необходимо.

Как только это сделаете, соедините свой телефон с компьютером. У вас появится окно на телефоне с вопросом «Включить отладку по USB?». Поставьте галочку в поле «Всегда разрешать для этого компьютера» и нажмите OK.
Откройте папку, где установлен SDK и там откройте папку platform-tools. Здесь хранится ADB программа. Удерживайте клавишу Shift и щелкните правой кнопкой мыши внутри папки. Выберите пункт «Открыть окно команд».
Чтобы проверить, правильно ли работает ADB, подключите устройство Android к компьютеру с помощью кабеля USB и выполните следующую команду:

Вы должны увидеть устройство в списке. Если устройство подключено к компьютеру, но оно не отображается в списке, то необходимо установить ADB driver для Вашего устройства. На сайте производителя Вашего устройства должны быть соответствующие файлы. Например для устройств Motorola их можно скачать здесь, для Samsung здесь, для HTC драйвера входят в программу HTC Sync Manager. Вы также можете найти необходимые файлы на сайте XDA Developers без дополнительных программ.
Вы также можете установить Google USB Driver из папки Extras в окне SDK Manager, как мы упоминали в первом шаге.

Если вы используете Google USB driver, то придется заставить Windows использовать установленные драйверы для вашего устройства. Откройте Диспетчер устройств (правой кнопкой мыши на ярлыке Мой компьютер и выбрать Свойства — Диспетчер устройств), найдите в списке свое устройство. Нажмите правой кнопкой на нем и выберите Свойства. Перейдите на вкладку Драйвер и нажмите кнопку Обновить. Выберите «Выполнить поиск драйверов на этом компьютере».
Найдите Google USB Driver в папке Extras с установленным SDK, и выберите папку googleusb_driver и нажмите Далее. Как только драйвера установятся, пробуйте еще раз выполнить команду adb devices . Если все сделано правильно и драйверы подходят, то Вы увидите свое устройство в списке. Поздравляем, Вы смогли установить ADB driver.
ADB предлагает некоторые полезные команды:
— Установить приложение на телефон, находящееся по пути C:package.apk на компьютере;
— Удалить приложение с именем package.name с устройства. Например, команда com.rovio.angrybirds удалит игру Angry Birds;
— Помещает файл с компьютера на устройство. Данная команда отправит файл C:file на компьютере на устройство по пути /sdcard/file<.
— Работает как предыдущая команда, но в обратном направлении.
Многие из нас уже знакомы с ADB (Android Debug Bridge), поскольку, будучи владельцем Android устройства, довольно часто приходится выполнять такие простые действия, как adb push и pull, или adb reboot и т.д. Но для многих начинающих пользователей один только вид командной строки уже пугает, и кажется запредельно возможным. Хотя на самом деле всё довольно просто, опытные пользователи не дадут мне соврать, а самая большая сложность заключается в том, чтобы запомнить все эти команды, хотя это тоже не обязательно делать, поскольку Интернет всегда под рукой и найти нужную команду не составляет труда.
Android Debug Bridge, который является частью эмулятора Android SDK, позволяет осуществлять связь между Вашим компьютером и подключенным к нему Android устройством, кстати если нужен какой то софт, то программы на ноутбук скачать бесплатно можно здесь. Что я могу делать с помощью ADB? Возможности у него довольно широкие, например, самые популярные действия: копировать файлы с Android устройства на компьютер, заливать файлы с компьютера на Android, выполнять множество Linux команд, получать отчеты об ошибках и т.д.
Поэтому, если Вы новичок в этом деле и хотите узнать немного больше об ADB, чем просто что это такое, тогда предлагаю Вам ознакомится с моим небольшим базовым пособием по изучению ADB.
Что понадобится
1. Android Debug Bridge (ADB) для Windows 32bit – скачать
2. Android Debug Bridge (ADB) для Windows 64bit – скачать
3. Компьютер с установленной Windows ОС.
Теперь переходим к активной фазе:
1. Скачиваем нужный zip архив и извлекаем его куда Вам будет угодно, например, диск С.
2. Теперь переходим в директорию C:/adb/sdk/platform-tools. Здесь вы найдете набор файлов, как показано на картинке ниже.

3. Зажимаем кнопку Shift + правый клик мышью и запускаем командную строку Windows с текущей директории.
4. Вводим команду adb start-server.
5. Чтобы убедится, что Ваше устройство правильно подключено и было распознано компьютером, введите команду: adb devices. Если всё хорошо, вы увидите что то похоже на это:

Теперь, когда Ваше устройство подключено и всё работает, давайте немного с ним поиграем.
Читаем LOGCAT через ADB
Самый простой способ, это выполнить команду: adb logcat. Как результат, на экране появится всё содержимое лог файла устройства. Чтобы получить logcat в отдельном файле выполните: adb logcat > logcat.txt.
Отчет об ошибках (BUGREPORT)
Можно выполнить команду: adb bugreport, но вы получите уведомление, что сформировавшийся отчет невозможно будет прочитать, поэтому лучше воспользоваться: adb bugreport >result.txt.

ADB совместно с ROOT правами доступа
Для работы из-под ADB с полными правами доступа, нужно рутить девайс. Если девайс уже рученый, тогда выполняем команду: adb root и видим то, что показано на картинке ниже (перезагрузка ADB с root правами).

Установка приложений через ADB
Чтобы установить приложение, убедитесь, чтобы в названии apk файла не было пробелов и надо точно знать правильный путь к нему. Ну а дальше выполняем команду: adb install + название файла инсталяции. В своем примере я установил игру papertoss, поэтому если всё пройдет успешно, вы получите на экране такую картинку:

Продолжаем рассказывать о методах обновления операционной системы BlackBerry 10, и сегодня речь пойдет о том, как создать файлы автозагрузчиков из файлов утечек или из загруженных с серверов BlackBerry файлов.
Обычно мы публикуем автозагрузчики последних версий операционной системы BlackBerry 10 спустя некоторое время после того, как операционная система станет доступна, но если вам нужно срочно обновить ваше устройство, вам поможет эта инструкция.
Преимущество установки с помощью автозагрузчика в том, что он полностью обновляет операционную систему, конечно пользовательские данные при этом удаляются, но зато вы получаете чистое устройство с новой версией операционной системы, на которое вы сможете восстановить ваш бэкап.
Вы можете создавать автозагрузчики, как на компьютерах под управлением Windows, так и на Маках, но поскольку для установки автозагрузчика вам в любом случае потребуется компьютер под управлением Windows, мы расскажем о создании автозагрузчиков только под Windows.
Для создания автозагрузчика вам потребуется скачать два файла: Debrick и Radio, это самый большой и самый маленький файлы (в настоящий момент последняя версия BlackBerry OS 10.3.1.2582).
Убедитесь, что вы загружаете соответствующие файлы для вашего устройства, в данном примере это Classic:
Самый маленький радио-файл — выглядит следующим образом:
qc8960.wtr5-10.3.1.2559-nto+armle-v7+signed.bar
Самый большой файл Debrick — выглядит следующим образом:
qc8960.factory_sfi.desktop-10.3.1.2582-nto+armle-v7+signed.bar
Как создать автозагрузчик с помощью DBBT
В отличии от всеми нами любимой Sachesi, о которой пойдет речь дальше, утилита от Darcy умеет работать с подписанными *.bar файлами, что намного сокращает количество шагов и время, необходимое для создания автозагрузчика.
Скачайте и установите DBBT:
V1.9.0.4 (последняя версия для Windows XP)
Как указано в описании, DBBT может работать только с подписанными BlackBerry файлами, включить в автозагрузчик дополнительные *.bar файлы не получится, если они не подписаны BlackBerry.
Запускаем DBBT, открываем вкладку Build Autoloader, выбираем скачанные нами файлы Debrick и Radio, вписываем название нашего автозагрузчика, и жмем Build It.
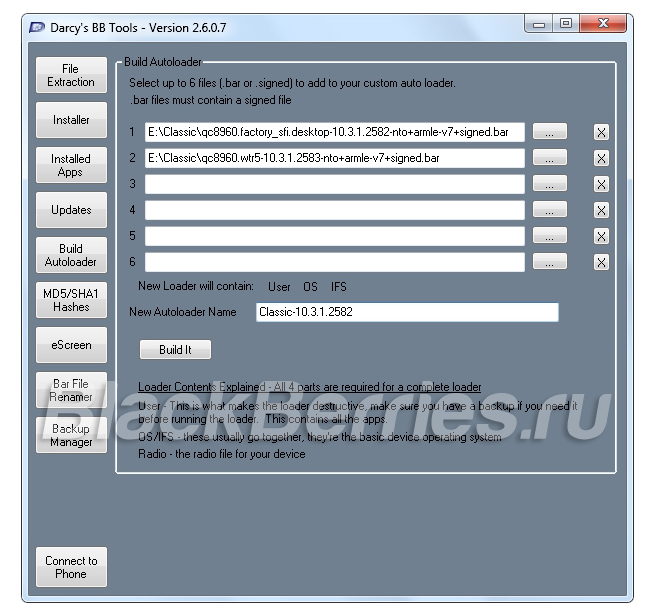

Ваш автозагрузчик сохранится в ту же папку, где находится DBBT.
Как создать автозагрузчик с помощью Sachesi
Прежде чем скомпилировать автозагрузчик с помощью Sachesi вам потребуется извлечь подписанные *.signed файлы из файлов Debrick и Radio.
Открываем вкладку Извлечение, жмем на кнопку Распаковать, выбираем Debrick, ждем, пока распаковка завершится, повторяем процедуру с Radio:
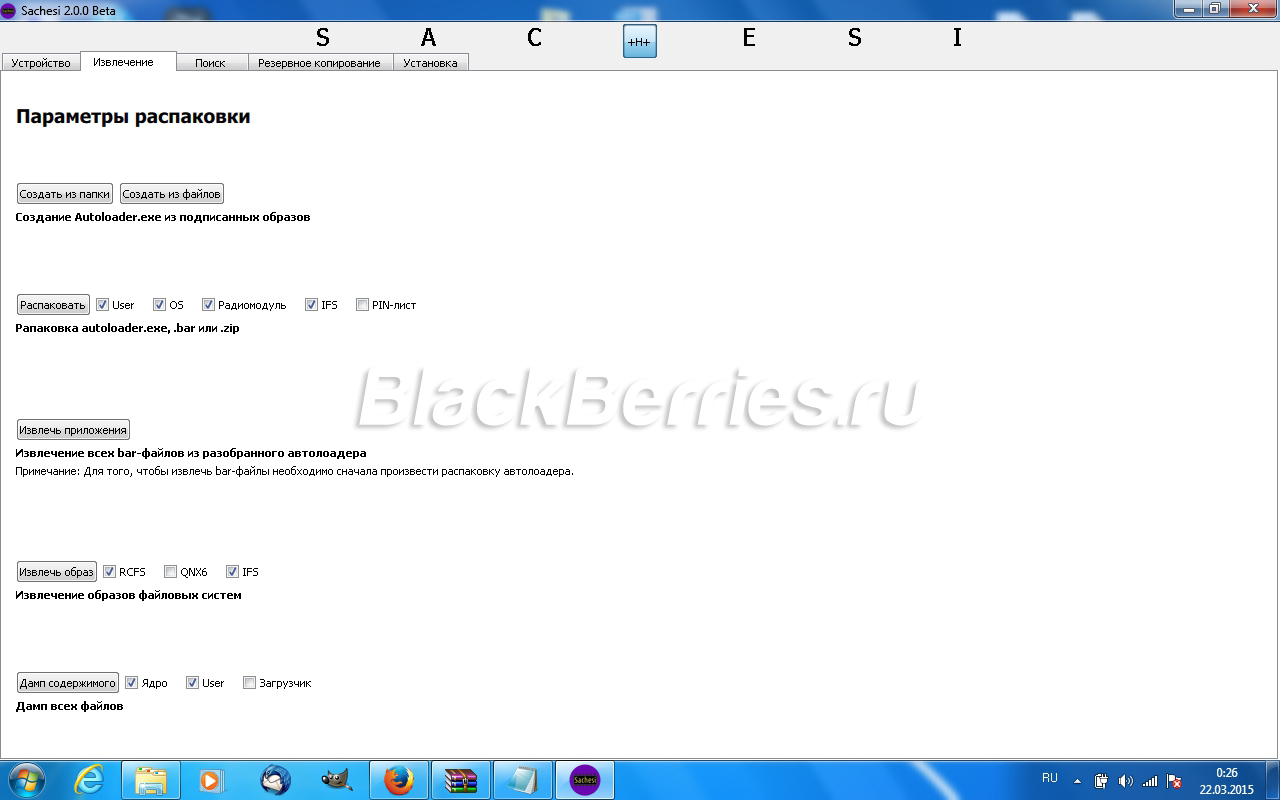

Теперь в папке, в которой у вас были Debrick и Radio появилось еще два файла с расширением *.signed. В Sachesi жмем Создать Autoloader.exe из подписанных образов, выбираем два *.signed файла и ждем завершения компиляции, автозагрузчик с расширением *.exe сохранится в ту-же самую папку. Теперь вы можете его переименовать.
Сделать донейт xsacha за его отличное программное обеспечение Sachesi, можно тут.
Устанавливаем автозагрузчик на ваш смартфон BlackBerry
Прежде чем начать, сделайте резервную копию ваших данных с помощью приложения BlackBerry Link. Если что-то пойдет не так, вы сможете легко вернуться к текущей версии операционной системы и восстановить резервную копию.
Сделайте резервную копию с помощью Link.
Закройте BlackBerry Link.
Запустите *.exe файл автозагрузчка.
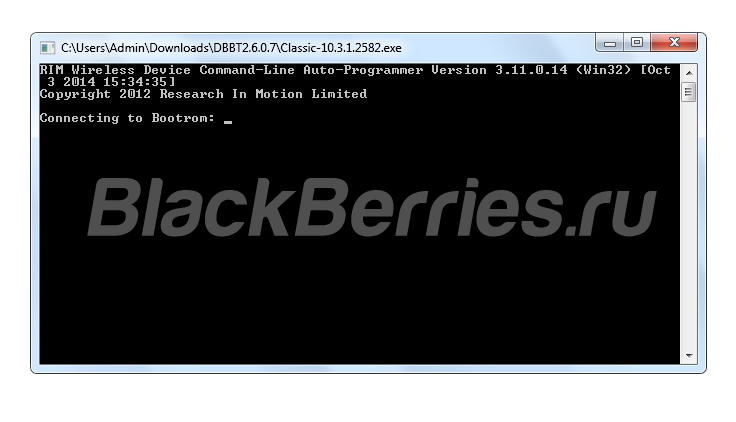
Вы должны услышать сигнал отсоединения/ присоединения устройства к вашему компьютеру, на смартфоне загорится зеленый светодиод и в окне автозагрузчика появится прогресс обновления операционной системы.
Если автозагрузчик не запустился, нажмите кнопку выключения устройства, не отключая его от компьютера, до тех пор, пока вы не услышите сигнал отключения и не начнется установка автозагрузчика.
Как создать автозагрузчик и установить его на ваш смартфон BlackBerry 10: 2 комментария
подскажите мне пожалуйста люди добрые! столько я ждал обновлений слушай наконец то пришел 19 февраль)) но обновлений не получил,проверяю а там вот:в настоящее время установлена самая последняя версия 10,2,1 и тд. много раз уже обновился через сачеси но как то в новой прошивке все тормозит и все время откатываюсь назад. к другу пришли обновления и четко все . у него z 10 100-1 а у меня z 10 100-3 / есть ли еще кто не получил это обновление получу ли я их вообще. СПАСИБО!
Мухтар, ситуация почти такая же, жду обнову на свой Z 10 100-3 , не хочу обновлять через автолодеры и т.п. ,на сайте заверили что в конце сего месяца должна прилететь по воздуху, сижу жду)
Всем привет. На дворе 2021 год. И вдруг мне в голову пришла идея о покупке планшета BB Playbook от канадской компании RIM. Обзор и мнение будут в следующей статье. Ну, а сегодня в краткой заметке мне бы хотелось рассказать о том, как я мучился с активацией данного девайса.
Итак, планшет у нас 2011 года. Купить его в нашей стране довольно затруднительно. На том же Avito есть пару объявлений на всю Москву и область - но не более. Это разительно отличается от того, что происходит на БУ рынке, например, с iPad1.
Но вот, я его приобрел по привлекательной цене. Пока ехал домой, решил сбросить до заводских настроек. После долгой перезагрузки мне предложили выбрать язык и страну. Ничего сложного в этом не было. А вот дальше.
Да, необходимо установить Wi-Fi соединение. Пока я ехал в автобусе, решил раздать интернет со своего BB Passport. И вот тут начали выползать первые странности. Планшет в упор не видел мою сеть, но зато цеплял какие-то левые с одной палочкой, которые в свою очередь не видели другие устройства. Ну, я не расстроился, подумал, что дома разберусь.
И вот, я приезжаю, перезагружаю аппарат, и он не видит сети ВООБЩЕ. После 5 безрезультативных Restartов я понял, что что то не так. Первой мыслью было восстановить ПО на устройстве при помощи BB Desktop Software. Так как устройство не активировано (ПК не может к нему подключиться), то такую возможность реализовать можно при помощи USB кабеля.
После этой манипуляции планшет запустился на последней доступной ОС 2.1.0.1917- и снова безрезультатно. Wi-Fi сети он по прежнему не видит.
Во время одной из перезагрузок он увидел сети, но подключиться я не мог из-за отсутствующего vpn под рукой. После этого опять тишина.
Потом мне пришла идея разрядить устройство полностью. И это было не так просто, особенно если дальше стартового экрана активации ты никуда выйти не можешь. Спустя 27-30 перезагрузок он полностью разрядился. Но это также не дало результата. После "пробуждения" Playbook так же на отрез отказывался видеть сети.
На следующий день я решил основательно разобраться с данной проблемой. В первую очередь поискал автозагрузчики для Tablet OS. Но ничего толкового из этого не вышло. Попутно скачал пару более старых прошивок 2.1 в виде bar файлов. Но через DDPB я закинуть бы ее не смог, поскольку необходим режим разработчика на планшете. А у меня устройство даже не активировано!
Тогда я попытался собрать сам автозагрузчик. Для этого нужны были signed файлы. А у меня прошивки были в виде bar. Но ведь Desktop Software куда-то скачивает то самое обновление для "починки " устройства. После недолгих поисков я обнаружил соответствующую папку. Но там был один signed файл и один bar. Но ведь по идее, файлов первого типа должно быть несколько для autoloader. По итогу Sachesi создавал exe файлы, но вот мой ПК запустить их не мог из-за того, что они якобы были повреждены.
После очередной неудачи мне удалось найти в Интернете архив dev софта для Tablet OS и OS 10. Там были какие-то резервные копии для планшета. Я подумал, что можно попробовать их как-то закинуть на устройство. Но скачались они в виде bbb. Программ для открытия подобных форматов у меня нет, а та, которую я нашел в Сети - платная.
Тут мне потихоньку начали закрадываться мысли о том, что проблема может носить НЕ софтверный характер. Нашел информацию в интернете о расположении Wi-Fi модуля. Имя ему TriQuint Semiconductor TQP6M9002 802.11a/b/g/n + BT. На картинке он обведен черным.
Разобрав частично планшет и проверив контакты, я решил собрать его обратно и продолжать ковырять софт.
Тут же возникла идея, что может дело в самом роутере. Менял режимы работы на Legacy и N-Only, ковырялся с типами проверки безопасности, мощностью сигнала - не помогло.
Зато я решил проблему с vpn. Поэтому спустя некоторое время активировал его на роутере в надежде, что Playbook увидит мою сеть.
Потом я вспомнил о том, что очень ранние dev версии ОС 10 можно было установить на Playbook. Это мне подходило. Ведь в таком случае я бы мог проверить работоспособность Wi-Fi на планшете.
Но проблем было целых две:
1. Поиск автозагрузчиков первых версий ОС
2. У ОС 10 для каждого девайса (иногда и ревизии) свой autoloader. И какой именно ставить на мой планшет?
Однако справился со всем этим я довольно оперативно.
В поиске автозагрузчиков мог бы помочь сайт BlackBerry Dev, но там не было нужной мне версии. Все дело в том, что на Playbook можно поставить ОС 10, не выше чем 10.0.09. Спустя несколько минут поисков я обнаружил архив с этой версией ОС.
Осталось только выбрать устройство, для которого якобы я буду использовать автозагрузчик. И тут мой взор пал на Z10 первой ревизии. Почему? Все дело в том, что в Playbook стоит процессор TI Omap. И похожий камень стоит именно в Z10 stl100-1.
И вот, автозагрузчик запустился, установка ОС 10 началась, никаких сбоев. Playbook включился. Я уже было обрадовался, как вдруг меня встречает ЭТО
На том же CrackBerry оперативно нашел способ по обходу этой надписи, но с моим планшетом это не срабатывало. Установил обратно Tablet OS, поменял дату на ПК на 2012 год, отключив при этом интернет, и попытался зайти на второй круг. Надпись, что неудивительно, не исчезла.
Тогда, вопреки предостережениям, я решил попробовать установить 10.0.10. Не без труда нашел соответствующие автозагрузчики, но после установки планшет зависал и не доходил до активации. Тогда при помощи вышеуказанного DS мне удалось "починить" устройство (установил Tablet OS).
Затем я вспомнил, что в Sachesi можно из autoloader извлечь signed файлы. Я решил попробовать устроить mix двух прошивок (10.0.9 и 10.0.10), как это делается при обходе BB Protect (там идет совмещение dev 10.3.2 и 10.3.3). Но толкового из этого ничего не вышло. Exe файлы создавались, но не запускались.
Потом я вспомнил о такой утилите, как DingleBerry для Playbook. Она предназначена для получения root прав на планшете. Но она не заработала бы ровно по той же причине, что и DDPB.
После этого, совсем отчаявшись, я решил отдохнуть, иногда попутно перезапуская девайс.
Вы сейчас удивитесь, но в один момент он УВИДЕЛ сети Wi-Fi. Радости не было предела! На такой случай у меня было готово всё: vpn на роутере, BlackBerry ID, заряженная батарея. Я, наконец, подключаюсь к Wi-Fi. Дальше, из интересного меня ждало обновление на 3mb (его историю вы можете прочитать на CrackBerry). И вот, передо мной предстает рабочий стол устройства:
Почему не работал Wi-Fi - я так и не смог разобраться. Возможно, планшету надоело, что с ним проводят различные манипуляции на протяжении 11 часов, поэтому он и сдался. Ни один из моих методов не сработал. Зато каким то магическим образом Playbook начал видеть сети, когда ему заблагорассудилось. Все-таки техника порой вытворяет подобные чудеса, особенно, если мы говорим о BlackBerry.
Вот таким вот получилось мое знакомство с первым и последним планшетом от RIM. В следующей статье будет полноценный обзор и сравнение с iPad (который у меня конечно же имеется). Большое спасибо за прочтение данной публикации.

Если вы решили полностью переустановить операционную систему своего смартфона BlackBerry 10 или откатиться на предыдущую версию, вам не обойтись без автозагрузчика.
Мы регулярно публикуем автозагрузчики последних версий на на нашем сайте в разделе Новые версии BlackBerry OS 10, но нам не всегда удается отследить и поддерживать работоспособность всех ссылок. Но благодаря Thurask, который собрал полный архив всех версий операционной системы BlackBerry 10, вы можете в любой момент скачать и установить любую из них.
Внимание! На 20 июня 2016 года, версия BlackBerry 10.3.3 представленная в архиве — является бета-версией для разработчиков и не пригодна для повседневного использования!
Имейте ввиду! Откат с операционной системы BlackBerry 10.3.2 на 10.3.1 и с 10.3.3 на 10.3.2 невозможен.
Как использовать автозагрузчик?
Автозагрузчик удалит всю информацию с вашего телефона, поэтому, прежде чем начать, сделайте резервную копию ваших данных с помощью приложения BlackBerry Link. Если что-то пойдет не так, вы сможете легко вернуться к текущей версии операционной системы и восстановить резервную копию.
Сделайте резервную копию с помощью Link.
Закройте BlackBerry Link.
Загрузите версию автозагрузчика для вашего устройства на компьютер Windows.
После того как файл будет загружен, извлеките его с помощью архиватора, поддерживающего 7-Zip.
Запустите *.exe файл автозагрузчка.
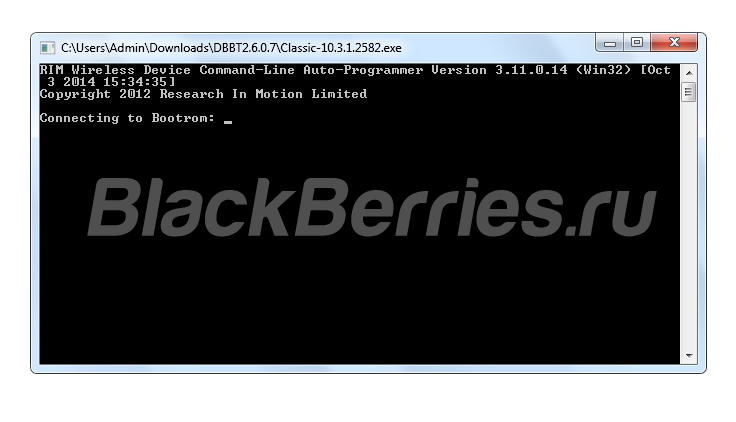
Вы должны услышать сигнал отсоединения/ присоединения устройства к вашему компьютеру, на смартфоне загорится зеленый светодиод и в окне автозагрузчика появится прогресс обновления операционной системы.
Если автозагрузчик не запустился, нажмите кнопку выключения устройства, не отключая его от компьютера, до тех пор, пока вы не услышите сигнал отключения и не начнется установка автозагрузчика.
Будет ли автозагрузчик работать на Mac / Linux?
Нет. Только на Windows.
Какой файл нужно использовать?
Файл в формате .7z. Для того, что бы выбрать файл для вашего устройства, ознакомьтесь с этой таблицей:
| Device | Variant | Loader Type |
| Z10 | STL100-1 | Z10_xxx_STL100-1 |
| Z10 | STL100-2/3 | Z10_xxx_STL100-2-3 |
| Z10 | STL100-4 | Z10_xxx_STL100-4 or 2-3 |
| P9982 | (all) | Z10_xxx_STL100-2-3 |
| Q10 | (all) | Q10_xxx_SQN100-1-2-3-4-5 |
| Q5 | (all) | Q10_xxx_SQN100-1-2-3-4-5 |
| P9983 | (all) | Q10_xxx_SQN100-1-2-3-4-5 |
| Z30 | (all) | Z30_xxx_STA100-1-2-3-4-5-6 |
| Leap | (all) | Z30_xxx_STA100-1-2-3-4-5-6 |
| Classic | (all) | Z30_xxx_STA100-1-2-3-4-5-6 |
| Z3 | (all) | Z3_xxx_STJ100-1-2 |
| Passport | (all) | Passport_xxx_SQW100-1-2-3-4 |
| Priv | STV100-1 (ATT) | bbry_qc8992_autoloader_user-na-att-xxx |
| Priv | STV100-1 (TMO) | bbry_qc8992_autoloader_user-na-tmo-xxx |
| Priv | STV100-2 | bbry_qc8992_autoloader_user-vzw-vzw-xxx |
| Priv | (all others) | bbry_qc8992_autoloader_user-common-xxx |
Что такое .asc файл?
PGP подпись для соответствующего файла .7z.
Если вы хотите, на 100% убедиться, что .7z файл был выложен Thurask, вы можете его проверить с помощью этой подписи.
Что такое .cksum файл?
Список хэшей MD5, SHA-1 и SHA-256 для соответствующего .7z файла.
Если вы хотите подтвердить, что .7z файл не поврежден, используйте его для сравнения.
Сможет ли автозагрузчик разблокировать мой телефон?
Может ли автозагрузчик заблокировать мой телефон?
Выражаем благодарность Thurask, за формирование и поддержку архива!
Читайте также:


