Bios flashback msi как пользоваться
Новые процессоры от AMD третьего поколения будут отлично работать на старых материнских платах при одном условии, если вы обновите BIOS до самой новой версии. Для большинства плат производители уже выпустили обновление и вам остается только его установить. Это можно сделать несколькими способами. Во первых, можно воспользоваться утилитой Live Update в операционной системе, во вторых, в меню BIOS есть настройка M-Flash, с помощью которой можно выполнить обновление и установить нужную версию.
Для тех, кто купил плату на старом чипсете и не имеет старого процессора тоже есть решение. Это функция MSI BIOS Flashback, которая позволяет выполнить обновление без процессора. В этой статье мы рассмотрим как делается обновление BIOS MSI B450 Tomahawk для Ryzen 3000.
Как обновить BIOS MSI с помощью Flashback+
Этот способ позволяет выполнить обновление BIOS MSI без процессора. Сначала необходимо перейти на сайт материнской платы и скачать самую последнюю версию прошивки BIOS. Для B450 Tomahawk прошивку можно скачать по этой ссылке. На данный момент самая последняя версия 7C02v1A выпущенная 19-07-2019. В ней была добавлена поддержка новых процессоров, а также очень сильно упрощен интерфейс, теперь нет возможности поиска по BIOS и снимков экрана, изменился шрифт, но большинство функций на месте. Разработчики объясняют это тем, что в материнских платах не хватает памяти для размещения кода поддержки новых процессоров, поэтому им пришлось жертвовать интерфейсом.

В загруженном архиве надо найти файл E7C0AMS.1AO. Этот файл надо поместить на флешку и переименовать в MSI.ROM. Важно, что флешка должна быть отформатирована в файловую систему FAT32. Для других материнских плат могут быть другие имена, смотрите официальную документацию.


Далее надо вставить полученную флешку в слот USB BIOS Flashback на задней панели материнской платы. Этот слот имеет соответствующую подпись и обведен белым цветом:
Затем выключите компьютер, отключите питание и извлеките на несколько минут батарейку BIOS, чтобы сбросить настройки. Она находится в нижней части материнской платы. Затем вставьте её обратно и включите питание. В некоторых инструкциях рекомендуют также извлечь процессор, но этого можно не делать.
Далее на той же задней панели над нашим слотом USB есть кнопка MSI BIOS Flashback, нажмите её на три секунды. Спустя несколько секунд загорится красная LED лампочка на плате и начнет мерцать. Это идет прошивка, нельзя отключать питание компьютера или вынимать флешку пока прошивка не завершена, установка BIOS может занять около 5 минут. После этого компьютер сам перезагрузиться.
Если LED постоянно горит или три раза мигнула и погасла, значит вы делаете что-то не верно, повторите шаги, описанные выше. Убедитесь, что флешка отформатирована в правильную файловую систему и установлена именно в тот слот. После завершения обновления вы увидите такой экран BIOS:
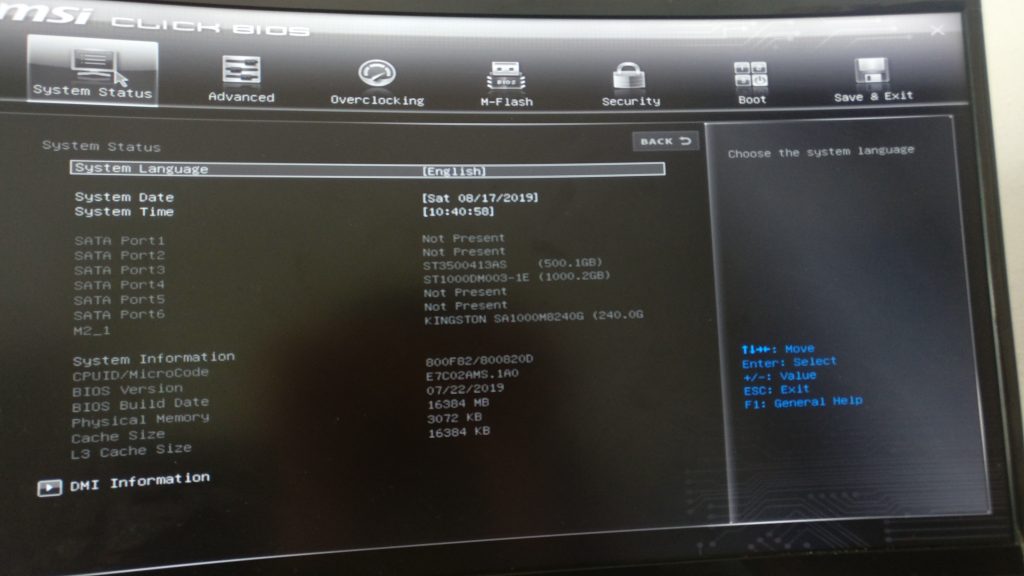
Обновление BIOS в Live Update

Затем установите утилиту и запустите. После запуска пролистайте меню в правую сторону до самого конца, затем выберите Bios Update.

Здесь нажмите кнопку Сканировать. Утилита найдет новую версию BIOS и предложит её установить. Отметьте нужную версию галочкой, затем нажмите кнопку Total Installer. Далее будет откроется окно мастера, в котором надо будет нажимать Далее. Затем начнется прошивка BIOS, а потом компьютер автоматически перезагрузится.
Bios flashback msi как пользоваться





Ваша оценка отправлена, спасибо. Сообщите нам, пожалуйста, как можно сделать ответ вам еще более полезным.
Благодарим за ваше мнение.
Bios flashback msi как пользоваться





Ваша оценка отправлена, спасибо. Сообщите нам, пожалуйста, как можно сделать ответ вам еще более полезным.
Благодарим за ваше мнение.
Обновление BIOS с флешки в M-Flash
Немного удобнее будет воспользоваться функцией M-Flash доступной в BIOS для этого нужно скачать архив с нужной версией BIOS как в предыдущем варианте и распаковать его содержимое на флешку. Затем перезагрузите компьютер и найдите в BIOS пункт M-Flash:
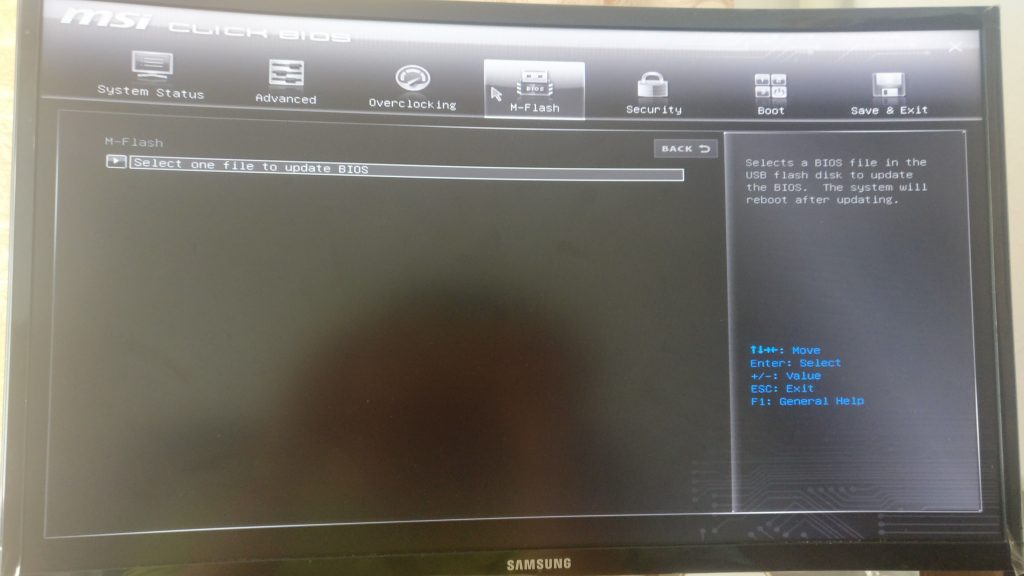
Когда вы кликните по пункт Select one file to update bios система предложит перезагрузиться в Flash Mode:
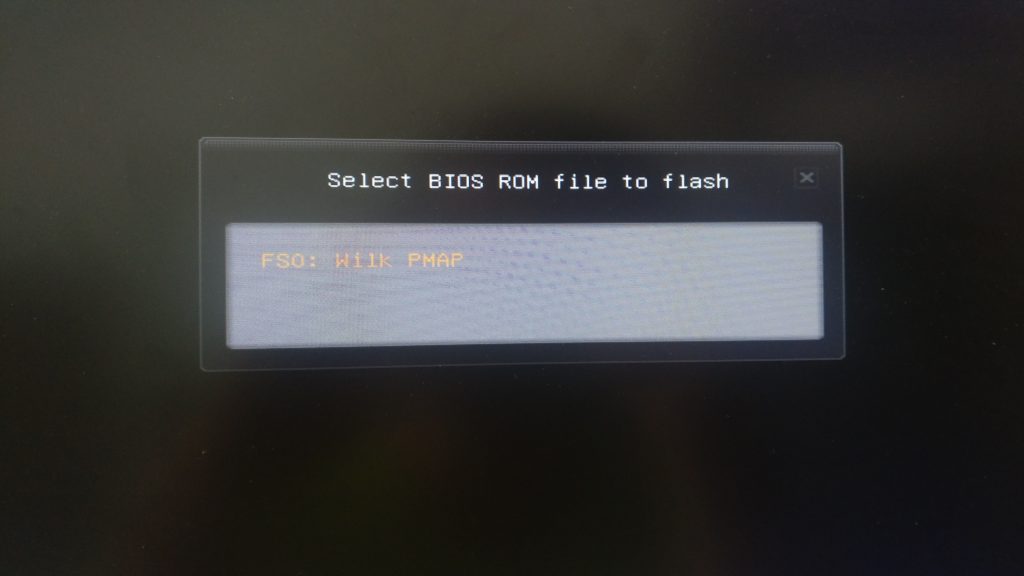
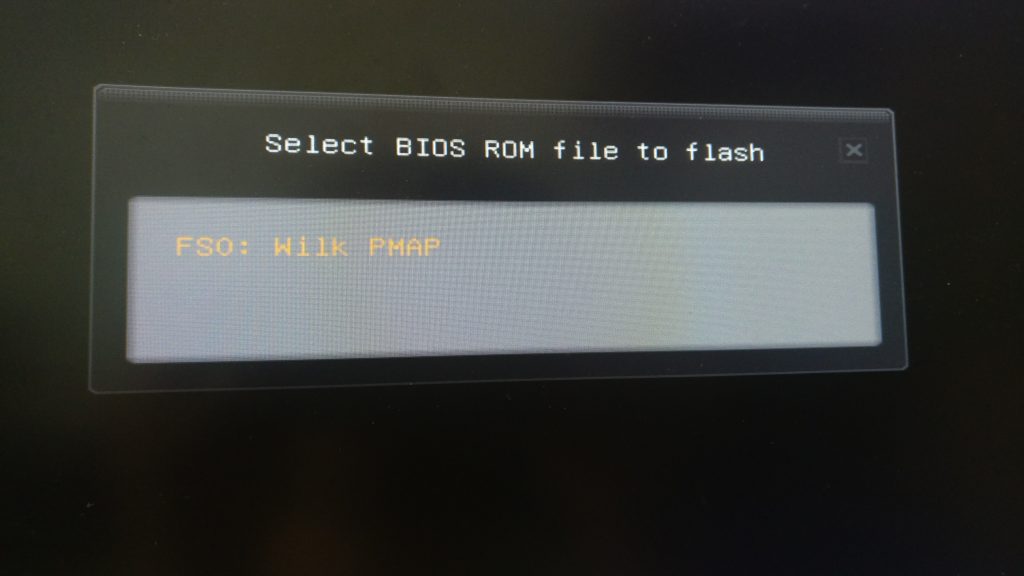
После перезагрузки выберите вашу флешку, а потом выберите версию прошивки. Далее просто дождитесь завершения установки и перезагрузки компьютера:
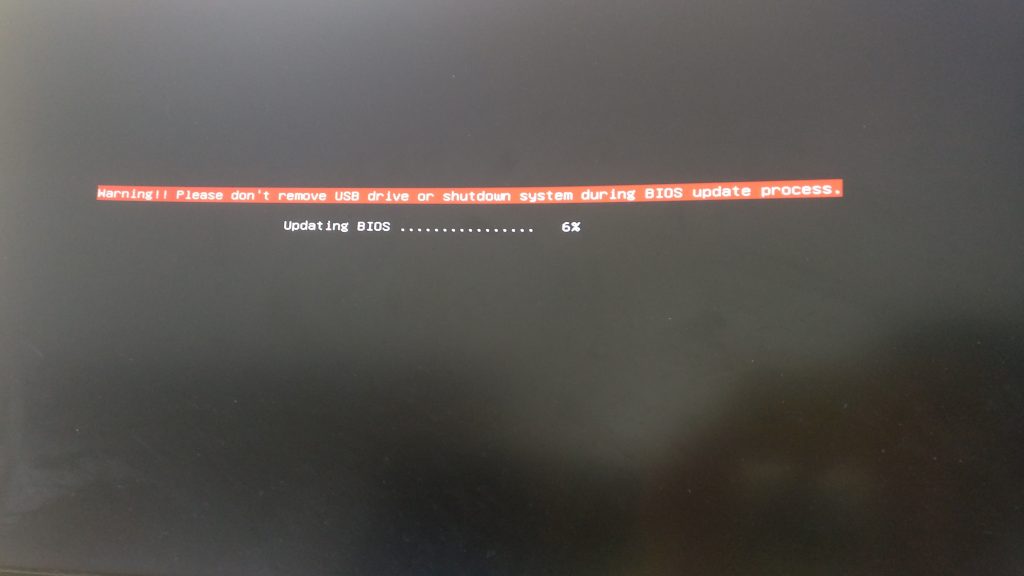
Ни в коем случае не отключайте питание во время обновления. Этот способ будет работать только если у вас установлен процессор.
Руководство по BIOS
Перед использованием интерфейса BIOS мы рекомендуем скачать руководство пользователя по материнской плате и ознакомиться с введением в интерфейс BIOS.
Как найти Руководство пользователя
Введите название устройства в строке поиска на официальном сайте MSI.
Например, введите «MPG Z390M GAMING EDGE AC» и нажмите клавишу Enter.

Щелкните по ссылке Manual («Руководство пользователя») под строкой с названием устройства.

Выберите файл на нужном языке и скачайте его, щелкнув по пиктограмме со стрелкой.

Щелкните правой кнопкой мыши по загруженному файлу и выберите пункт меню Extract All («Извлечь все»).

Щелкните по кнопке Extract («Извлечь»).

Откройте извлеченный из архива PDF-файл.

Найдите в файле раздел BIOS Setup («Настройки BIOS»).

Введение в интерфейс BIOS
EZ MODE - Упрощенный режим

Advanced MODE - Расширенный режим
В расширенном режиме интерфейс BIOS разделен на шесть частей: Настройки, Разгон, M-FLASH, Разгонные профили, Аппаратный мониторинг и Обзор платы.

SETTINGS - Настройки
System Status: обзор состояния компьютерной системы
Advanced: расширенные настройки
Boot: настройки, связанные с загрузкой компьютера
Security: параметры безопасности
Save and Exit: сохранение настроек и выход из интерфейса BIOS

System Status - Статус системы
Настройка системных даты и времени, идентификация накопителей, сведения об интерфейсе DMI.

Advanced - Расширенные настройки

PCI Subsystem Settings («Настройки подсистемы PCI»)
Настройки протокола PCIe, латентности, многопроцессорной графической конфигурации.

ACPI Settings («Настройки интерфейса ACPI»)
Настройка индикатора питания и извещений о высокой температуре процессора.

Integrated Peripherals («Встроенные компоненты»)
Настройки встроенных контроллеров (сеть, SATA, звук).

Integrated Graphics Configuration («Конфигурация встроенной графики»)
Настройки, связанные со встроенным графическим ядром.

USB Configuration («Конфигурация шины USB»)
Настройки встроенного контроллера USB.

Super IO Configuration («Настройки контроллера ввода/вывода»)
Настройка параметров COM-порта.

Power Management («Управление энергопотреблением»)
Настройки энергосбережения (ErP).
Реакция компьютера на временное отключение питания от сети.
Защита от перепадов напряжения.
Настройки питания USB в состояниях S4/S5.

Windows OS Configuration («Конфигурация Windows»)
Настройки аутентификации Windows 10 (CSM/UEFI).
Функция ускоренной загрузки MSI.
Сведения о протоколе GOP.
Безопасная загрузка (Secure Boot).

Wake Up Event Setup («Настройки выхода из спящего режима»)
Выход компьютера из спящего режима по сигналу от сети или периферийных устройств.

Secure Erase+
Функция Secure Erase применяется только для твердотельных накопителей, работающих в режиме AHCI.
Boot («Загрузка»)
Настройка параметров загрузки компьютера. Указание порядка опроса загрузочных устройств:
Enable boot configuration settings
Enable boot mode settings
Boot order priorities
Hard drive priorities

Security («Безопасность»)
Пароль для интерфейса BIOS, настройки TPM-модуля, извещение об открытии корпуса компьютера:
BIOS password settings
TPM module settings
Set chassis intrusion warning

Save And Exit («Сохранить и выйти»)
Сохранение или отказ от внесенных в настройки BIOS изменений. Выход из интерфейса BIOS:
Save and cancel BIOS changes
Exit BIOS settings

Overclocking («Разгон»)
Разгон автоматически и вручную, Настройки напряжения питания, Расширенные параметры процессора:
CPU advanced parameter settings


CPU features ("Параметры процессора")
Число активных ядер, технология Hyper-Threading, виртуализация, мониторинг температуры, параметры энергосбережения и т.д.:
Как обновить BIOS?
Ниже приведены инструкции по обновлению прошивки BIOS материнской платы с помощью утилиты M-Flash. Перед тем, как приступать к этой процедуре, убедитесь, что у вас есть:
Перед тем, как приступать к этой процедуре, убедитесь, что у вас есть:
Отформатированная (FAT32) USB-флешка.
Примечание: файловая система FAT32 не поддерживает накопители емкостью более 64 ГБ. В этом случае используйте файловую систему NTFS.
Компьютер с доступом в интернет.
Стандартный блок питания.
Как отформатировать USB-накопитель FAT32
Примечание: при форматировании накопителя будут потеряны все хранимые на нем данные, поэтому перед выполнением данной операции сохраните их резервную копию.
Подключите USB-накопитель, откройте Проводник, щелкните правой кнопкой мыши по пиктограмме USB-накопителя и выберите пункт меню Format («Форматировать»).

Выберите файловую систему (FAT32 или NTFS) и щелкните по кнопке Start («Пуск»).

Как создать флешку с BIOS
Перейдите на официальный сайт MSI, найдите страницу своей материнской платы и скачайте с нее последнюю версию BIOS.
Пример: введите название модели (в нашем случае – «MPG Z390M GAMING EDG AC») в строке поиска в верхнем правом углу сайта и нажмите клавишу Enter.

Появится результат, соответствующий запросу «MPG Z390M GAMING EDG AC». Выберите раздел Download («Загрузки»).

Найдите нужный файл с кодом BIOS и скачайте его, щелкнув по пиктограмме со стрелкой.

Щелкните правой кнопкой мыши по загруженному файлу и выберите пункт меню Extract All («Извлечь все»).

Щелкните по кнопке Extract («Извлечь»).

Скопируйте извлеченные из архива файлы в корневую папку USB-накопителя.

Пример: скопируйте всю папку под названием 7B50v15 в корневую папку USB-накопителя. Не помещайте ее в какую-либо другую папку, потому что это может привести к проблемам с чтением файлов.

Перезагрузите свой компьютер.
Обновление BIOS
При запуске компьютера начинайте нажимать клавишу Delete, чтобы зайти в интерфейс BIOS. Оказавшись там, выберите раздел M-Flash.

Нажмите на кнопку Yes («Да»), чтобы войти в интерфейс утилиты M-Flash.

Выберите подготовленный USB-накопитель и требуемую версию BIOS.
Пример: выбрана папка с названием 7B50v15.

Щелкните по файлу с BIOS и нажмите клавишу Enter.
Пример: выбран файл E7B50IMS.150

Нажмите на кнопку Yes («Да»), чтобы начать обновление BIOS.

Примечание: не отключайте и не перезагружайте компьютер во время обновления BIOS. Также не вынимайте из разъема USB-накопитель.

После завершения процедуры обновления произойдет автоматическая перезагрузка. Нажимайте клавишу Delete во время запуска компьютера, чтобы зайти в интерфейс BIOS и проверить версию BIOS.
Подготовка материнских плат MSI к процессорам Ryzen 3000: обновляем BIOS !

Компания AMD недавно выпустила процессоры Ryzen 3000-й серии, поэтому вы, возможно, задаетесь вопросом, совместима ли с ними ваша нынешняя материнская плата с разъемом AM4. Да, процессоры Ryzen 3000 вставляются в тот же самый разъем AM4, что и их предшественники, а это значит, что вы можете осуществить апгрейд и повысить производительность своего компьютера, не меняя материнскую плату.
В этой статье мы рассмотрим следующие вопросы:
- Бета-версия BIOS – где ее достать и нужно ли ее использовать?
- Как обновить BIOS? Кнопка Flash BIOS и утилита M-Flash
ОБЗОР БЕТА-ВЕРСИИ BIOS
После перехода на бета-версию BIOS вы увидите совершенно новый пользовательский интерфейс. Он упрощен с целью поддержки максимально возможного числа различных моделей процессоров. Чип, в котором хранится код BIOS, имеет ограниченный объем памяти, поэтому в бета-версии BIOS пришлось убрать пиктограммы и графические элементы, присутствующие в Click BIOS 5. Впрочем, эксклюзивные функции MSI, такие как A-XMP, M-Flash и интеллектуальная регулировка вентиляторов, остались доступными и в данной облегченной версии Click BIOS (GSE Lite).

КОМУ СЛЕДУЕТ ПЕРЕЙТИ НА БЕТА-ВЕРСИЮ BIOS?
Если вы уже купили процессор Ryzen серии 3000, но не собираетесь приобретать материнскую плату с чипсетом X570, то бета-версия BIOS для вас обязательна. В противном случае мы рекомендуем вам оставить текущую версию Click BIOS 5.
Ниже представлена информация о процессорах, поддерживаемых бета-версией BIOS.

* Поддержка RAID-массивов ожидается в следующей версии (кроме плат серии A320).

КАК ОБНОВИТЬ BIOS?
Существует два способа обновления прошивки BIOS. Они используются как для перехода на более новую версию, так и для возврата на предыдущую.
КНОПКА FLASH BIOS
Эксклюзивная функция от MSI под названием Flash BIOS позволяет осуществить обновление кода BIOS с помощью кнопки, которая имеется на задней панели почти всех плат MSI 400-й серии.

Возьмите USB-флешку, запишите на нее файл с кодом BIOS, воткните ее в специальный USB-порт и нажмите кнопку Flash BIOS. Процесс обновления прошивки материнской платы займет несколько минут. При этом даже не обязательно устанавливать процессор, память или видеокарту.
ЧТО ЕСЛИ У ПЛАТЫ НЕТ КНОПКИ FLASH BIOS?
Не волнуйтесь! В интерфейсе Click BIOS 5 каждой материнской платы MSI имеется функция M-Flash, которая также служит для обновления прошивки BIOS. Она доступна в любом режиме работы интерфейса, как упрощенном, так и расширенном.
Выводы
В этой статье мы рассмотрели как обновить BIOS MSI B450 для Ryzen 3000 до самой новой версии. Как видите, для современных материнских плат это достаточно просто. Я рекомендовал бы вам использовать способ с M-Flash или на крайний случай Flashback+, но не пользоваться Live Update.
Если вы нашли ошибку, пожалуйста, выделите фрагмент текста и нажмите Ctrl+Enter.
Читайте также:


