Bios flashback что это
На материнских платах среднего и дорогого ценового сегментов от фирмы Asus можно обнаружить кнопку, подписанную как BIOS_FLBK или BIOS Flashback. Располагаться она может как на самой плате, так и на задней ее панели рядом с разъемами.

Кнопка в нижней части мат. платы
В данной статье мы рассмотрим назначение этой кнопки, и ситуации, в которых она может здорово выручить.
Прошивка BIOS
Полученный файл переносим на флешку, отформатированную в файловую систему FAT32. Заходим в биос по клавише DEL.

Сбрасываем настройки, по умолчанию выбрав «Load Fail-Safe defaults». После перезагрузки заходим еще раз в биос, нажимаем F8 для запуска утилиты-прошивальщика Q-Flash.

Делаем резервную копию установленного экземпляра биоса. Для этого выбираем пункт Save BIOS to Drive.

Утилита должна распознать установленную флешку, выбираем ее, вводим имя для сохраняемого файла.
После окончания процесса сохранения выбираем Update BIOS from Drive, выбираем файл h67md2b3.f7.
Подтверждаем, что мы хотим прошить данный файл, и ждем окончания процесса.
Нажимаем Esc для выхода, подтверждаем.
Еще раз заходим в биос. Если все было сделано верно, то в меню «Advanced BIOS Features — Hard Disk Boot Priority» появится новое загрузочное устройство — нужный нам NVME SSD.
Выбираем его как основное загрузочное устройство и устанавливаем операционную систему.
Тестовый стенд
Тестовый стенд с Legacy BIOS был взят из первой части:
- Intel Pentium G2020;
- Gigabyte GA-H67M-D2-B3;
- 8 ГБ ОЗУ;
- M.2 NVME Smartbuy Stream E13T 256 ГБ.
Для работы с AMI UEFI тестовый стенд выглядел таким образом:
- AMD A4-5300 APU;
- Asus F2A55-M LK;
- 8 ГБ ОЗУ;
- M.2 NVME Smartbuy Stream E13T 256 ГБ
Защита от ошибок
Производители материнских плат стараются все больше облегчить и упросить прошивку BIOS, чтобы пользователь не смог допустить ошибок. У каждого бренда материнок есть своя фирменная утилита, с помощью которой и производится обновление микрокода. Причем, помимо непосредственной прошивки BIOS она самостоятельно скачивает последнюю версию BIOS для вашей материнской платы.

Это сводит к минимуму риск выхода материнской платы из строя после прошивки. Но, увы, такая возможность есть далеко не у всех материнских плат, поэтому воспользуемся стандартным способом.
Фирменная утилита прошивальщик материнской платы имеет встроенный механизм проверки BIOS на чек сумму, чтобы вы ненароком не прошили BIOS от другой материнской платы, а так же проверяет файл BIOS на целостность перед прошивкой.
Прошивать BIOS материнской платы можно как непосредственно в среде операционной системы Windows, так и DOS. Но наиболее надежный и безопасный способ прошивки BIOS — непосредственно из самого BIOS при помощи официальной утилиты.
Прошивка BIOS из-под DOS — удел более продвинутых пользователей, и она необходима в основном для прошивки модифицированного BIOS. Прошивка из-под Windows чревата вмешательством в процесс самой операционной системы (не дай бог поймать в этот момент знаменитый синий экран смерти).
Как поставить операционную систему на NVME SSD с устаревшей материнской платой. Часть вторая: модификация BIOS

В первой части нашего материала мы узнали, как использовать в качестве загрузочного накопители NVME на старых материнских платах, не поддерживающих нативную загрузку с NVME. Теперь же рассмотрим еще один, более «элегантный и правильный» способ — модификацию биоса.
Узнаем версию
Чтобы понять, есть ли у вашей платы новые версии биоса, нужно определить, какая версия установлена в данный момент. Существует не один способ узнать это, но перечислим лишь самые простые.
В ОС Windows нажимаем комбинацию клавиш Windows+R, появится окно «Выполнить», затем ввести команду «msinfo32» и нажать «OK». Появится окно, где в графе «Версия BIOS» вы можете узнать ее.

Если отбросить встроенные возможности, то данную процедуру можно провести и с помощью различных программ. Например, бесплатной утилитой CPU-Z. Скачиваем программу, запускаем, идем на вкладку «Mainboard», секция «BIOS», пункт «Version». Здесь находится искомая нами информация.

За и против
Суть модификации в том, что мы добавляем в родной биос материнской платы EFI-модуль, или Option ROM, для поддержки NVME-накопителей.
Почему этот способ более правильный, чем использование менеджеров загрузки? Вы избегаете использования дополнительной программной прослойки: никакого увеличения времени загрузки, ковыряния в конфигурационных файлах, использования флешек или других носителей для размещения загрузчика. С точки зрения пользователя, процесс загрузки операционной системы (ОС) никак не меняется.
Но ничего идеального не бывает, так и здесь есть свои минусы. В первую очередь, это уровень подготовки пользователя. В зависимости от ситуации, могут потребоваться определенные знания и умения. Во-вторых, необходимость прошивки биоса, а это и наличие программатора в идеале, и риск превратить матплату в кирпич. Последнее, впрочем, дело поправимое, если есть программатор и резервный образ биоса с платы.
Award BIOS
На тестовой плате от Gigabyte установлено программное обеспечение от Award. Это обычный (non-EFI) BIOS, и его редактирование для добавления необходимого нам модуля — задача не самая простая.
Для нашей задачи нам потребуется:
- Оригинальный биос от платы;
- Option ROM (OpROM) от SSD Samsung 950 Pro;
- HEX—редактор;
- Утилита CBROM, для интеграции OpROM в биос.
Биос платы качаем на официальном сайте (пример, как это сделать есть, тут), OpROM и утилиту для корректировки его контрольной суммы скачиваем тут (спасибо vlo), CBROM берем тут. Разархивируем все архивы, складываем файлы в отдельную папку, в нашем случае это будет award в корне диска C.

Неприятный нюанс в модификации не UEFI биос состоит в том, что потребуется конфигурировать его под определенный диск, устанавливаемы вами. В нашем случае это Smartbuy E13T, и нам потребуется узнать его идентификаторы vid и did.
- VID (Vendor id) — идентификатор производителя оборудования.
- DID (Device id) — идентификатор устройства.
Самый простой вариант — загрузиться с подключенным диском в операционную систему (Win 10, Win 8.1) с поддержкой NVME SSD. Вы можете работать не только с уже установленной ОС, но и использовать Live usb.
Открываем диспетчер устройств: правой кнопкой мыши (ПКМ) на значке меню "Пуск" — диспетчер устройств. Или пишем «диспетчер устройств» в строке поиска Windows 10.
Идем в пункт «Контроллеры запоминающих устройств», ищем «Стандартный драйвер NVM Express». Жмем ПКМ — свойства.

Переходим на вкладку «Сведения», из списка «Свойство» выбираем «ИД оборудования».

Ниже в поле «Значение» появятся строки. Первые четыре знака, после «VEN_» — это vid, после «DEV_» — это did. Сохраняем (ПКМ на строке — Копировать) или переписываем эти значения, как на примере.

Следующим этапом будет внедрение полученных vid/did в OpROM. Открываем шестнадцатеричный редактор, мы будем использовать WinHex. Идем в меню File — Open и выбираем файл ss-950.bin из папки award.

В центральной части окна программы мы видим шестнадцатеричные (hex) значения.

Нам нужно заменить четыре (выделены) первых байта (одна пара — один байт) в третьей строке (offset 00000020).

Здесь прописаны vid и did, и их нужно заменить на данные нашего диска. Но тут есть один нюанс — нужно поменять байты местами, то есть vid тестового диска 1987 нужно записать как 87 19, а did — вместо 5013, записывается как 13 50. Данные уже идут в hex-формате, поэтому записываются как есть. Вот так получилось после замены.

Сохраняем под нужным именем (в примере ss950-2.bin): File – Save as.

Открываем командную строку от имени Администратора. В Windows 10 просто пишем в строке поиска cmd, нажимаем ПКМ — Запуск от имени Администратора.

В открывшемся окне переходим в подготовленную папку (в нашем случае c:\award) командой cd c:\award.


Теперь наш OpROM готов для добавления в файл биоса, но сначала посмотрим содержимое биоса. Вводим CBROM195.EXE h67md2b3.f7 /D, где h67d2hb3.f7 — название файла биоса. Вывод команды — это список всех модулей (ROM), содержащихся в файле.

Добавляем ss950-2.bin в файл: CBROM195.EXE h67md2b3.f7 /pci ss950-2.bin. На проценты не обращаем внимание.

Проверяем, что все прошло успешно: CBROM195.EXE h67md2b3.f7 /D

Сравнив две выдачи, можно увидеть, что добавилась новая запись с номером 23. В крайнем правом столбце видно, что там находится наш файл ss950-2.bin.
AMI UEFI
В качестве носителя UEFI от AMI была выбрана материнская плата от Asus.
Как и для модификации Award, нам потребуется определенный набор инструментов:
- Оригинальный биос материнской платы (берем версию, которая уже установлена на плате).
- Приложение для редактирования UEFI.
- Модули поддержки NVME дисков.
- Пакет утилит AFU — AMI Firmware Update Utility.
В качестве утилиты для работы с UEFI будем использовать UEFITool от CodeRush. А непосредственно интегрируемый модуль — NvmExpressDxe_4.ffs. Для плат, где свободного места не хватает для внедрения указанного модуля, можно использовать его «облегченную» версию — NvmExpressDxe_Small.ffs. Из пакета AFU (в нашем случае потребовалась версия AFUWIN64_v3.05.04 с поддержкой ключа /GAN) нам нужен исполняемый файл под Windows — AFUWINx64.EXE, а также amifldrv64.sys для его работы.
Для упрощения процесса производим все манипуляции из Windows, развернутой на подопытной плате. Размещаем все файлы в одной папке для удобства.

Делаем резервную копию установленного биоса. Для этого запускаем командную строку (CMD) от имени Администратора и переходим в папку с файлами командой: cd c:\ami, где c:\ami — путь к папке с нашими файлами.

Далее делаем саму резервную копию: afuwinx64 backup.rom /O, где backup.rom — имя файла резервной копии (можете назвать на свой вкус), /O — ключ для создания бэкапа. «Reading flash … done» оповестит об окончании процесса.

Теперь можно отложить окно командной строки, можно даже не закрывать — скоро потребуется. Открываем UEFITool. Идем в меню File — Open image file.

Выбираем файл бэкапа, полученный ранее (backup.rom). Откроется окно программы, нажав на UEFI image, можно увидеть структуру выбранного файла.

Теперь нужно определить, куда вставить файл модуля. Из-за сложной структуры и специфических особенностей производителей плат, вручную найти DXE том, где хранятся модули, бывает проблематично. Поэтому проще всего воспользоваться поиском.
Открываем меню File — Search или воспользуемся сочетанием клавиш Ctrl+F. В открывшемся окне выбираем вкладку Text, вводим в поле DXE, проверяем, что активирован чек-бокс Unicode и жмем «OK».

В нижней части окна, именуемой «Messages», будет выведен список совпадений.

Сделайте двойной клик левой кнопкой мыши на любой из записей и попадете в раздел, где было найдено совпадение. Ориентируемся по полю «Subtype»: если видите там «DXE driver», то вы в верной секции.

Можно также ориентироваться на модуль «CSMCORE».

Нас же интересует самая нижняя запись, после которой идет «Volume free space». В данном случае это запись с подтипом «Freeform», но это может быть и DXE driver.

Встаем на нее, жмем правой клавишей мыши и выбираем пункт Insert after.

И выбираем нужный для интеграции модуль.

Обратите внимание, что модуль должен оказаться в самом конце списка, прямо перед Volume free space. Определить его можно по имени модуля в столбце «Text».

Сохраняем полученный файл, вводим нужное имя модифицированного файла биоса (в примере mod.rom).

После того, как вы нажмете кнопку «Сохранить», вас спросят о том, хотите ли вы открыть измененный файл. Соглашаемся.

Откроется заново структура файла. Идем в раздел, куда мы вставляли модуль, и проверяем, что он там сохранился. Раскроем его запись и удостоверимся, что там есть обе (image и interface) секции.

Если все в порядке, то биос готов для прошивки.
Как обновить BIOS и для чего это делать

Простым языком BIOS — это микропрограмма, с помощью которой компьютер вообще сможет включиться. Она производит инициализацию оборудования и много других интересных штук, но сейчас не об этом. Если вы решили обновить биос вашего ПК, но не знаете, как это можно сделать — сейчас разберемся.
Небольшое лирическое отступление: под BIOS в статье рассмотрим не только и не столько уходящий в прошлое Basic Input Output System, но и современный его заменитель в лице UEFI.
Прошивка UEFI
Как и чем прошить биос зависит от материнской платы.
Мы же будем прошивать биос с помощью уже использованного AFUWIN. Переходим обратно в командную строку. Сначала прошиваем оригинальный файл биоса с сайта (той же версии, что и установленный на плате) командой afuwinx64 6701.cap, где 6701.cap — имя файла оригинального биоса (переименован для простоты ввода).

Когда все этапы успешно выполнятся, сразу прошиваем модифицированный биос командой afuwinx64 mod.rom /GAN, где mod.rom — файл биоса с интегрированным модулем поддержки NVME, а /GAN — ключ для прошивки. Без данного ключа на этой плате биос прошиваться категорически отказывался.

После окончания прошивки выключаем ПК, вставляем наш SSD и проверяем, доступен ли он в списке загрузочных устройств биос.

Если бы наша тестовая плата поддерживала USB Flashback, то можно было бы просто модифицировать файл, скачанный с сайта, переименовать его в соответствии с требованиями USB Flashback (для этого можно воспользоваться утилитой BIOS Renamer for USB BIOS Flashback), закинуть файл на флешку и прошиться по инструкции к плате. Это считается самым удобным и правильным вариантом для плат Asus.
Мы рассмотрели два варианта добавления поддержки загрузки с NVME дисков: для Award (Legacy) BIOS и AMI UEFI. Постарались осветить нюансы и проблемы, с которыми встретились в процессе модификации. Но поскольку производителей много, и каждый может иметь свои специфичные особенности биоса, невозможно охватить все нюансы по данной теме.
Зачем обновлять

Закономерный вопрос: а для чего вообще необходимо его обновлять? Список можно продолжать долго, но вот некоторые из причин:
- поддержка новых процессоров;
- увеличение стабильности работы;
- улучшение совместимости с другим оборудованием (например, оперативной памятью или PCI-E устройствами);
- закрытие «дыр» в защитных механизмах ЦПУ (вспомним пресловутые Meltdown и Spectre) или обновление AGESA для процессоров AMD;
- добавление новых функций или открытие необходимых меню в биос;
- исправление ошибок.
Некоторые пункты, однако, могу сработать с точностью до наоборот. Из недавнего, например, вспоминается вырезание микрокодов для поддержки ЦПУ «A» серии на материнских платах AM4 или поддержки PCI-e 4.0 там же.
Обычно каждая версия биоса, размещенная на официальном сайте, имеет описание со списком изменений. Не обязательно этот список будет полным и исчерпывающим, но это остается на совести производителя.
Где взять
Переходим на сайт. Жмем на значок лупы в правом верхнем углу экрана.

Сверху выходит строка поиска. Вводим туда название своей материнской платы. По мере ввода сайт будет автоматически показывать вам наиболее подходящие варианты. Как только вы увидели искомую модель, нажимайте на нее.

Открывается страница платы. Вверху справа выбираем раздел «Поддержка».

В открывшемся окне сначала выбираем «Драйверы и Утилиты», а затем, чуть ниже, «BIOS и ПО».

Перед нами откроется список доступных для загрузки биосов с кратким описанием изменений.
Asrock
Открываем сайт. Вверху справа в небольшое поле вводим название платы и жмем «Enter» или на значок лупы.


На появившейся странице листаем чуть вверх и выбираем «BIOS».

Перед нами появится таблица со списком для загрузки.

Asrock предлагает на выбор два варианта биоса в зависимости от того, как вы его будете устанавливать — через BIOS или Windows. Отличаются они лишь наличием во второй версии файлов с программой-прошивальщиком.
Кстати, тут же, в колонке «Обновить БИОС/Как обновить» вы можете найти ссылку на инструкцию по выбранному методу обновления.
Gigabyte
Заходим на официальный сайт. Кликаем на лупу в правом верхнем углу.

В появившейся строке поиска вводим название искомой и жмем «Enter».

В появившейся выдаче находим нужную модель платы и ревизию (приписка в виде Rev. и номера) и нажимаем либо Driver, либо Utility.

Листаем чуть вниз и выбираем подраздел «BIOS».

Здесь находятся все версии доступные для скачивания.

Открываем сайт. Листаем в самый низ и выбираем пункт «Драйверы и Загрузки».

В открывшемся окне, также листаем чуть ниже и выбираем «Загрузки»,

… и «Материнские платы».

Во второй графе ставим «Chipset», в третьей выбираем его, в четвертой нужную плату. Справа появится ее изображение. Нажимаем «Поиск».

Мы сразу оказываемся на странице для скачивания биоса.

Алгоритм у всех производителей практически идентичен. Также можно пойти более долгим путем: зайти в раздел продукты/продукция, выбрать материнские платы, и долго и упорно с помощью фильтров искать свою. Но это занимает гораздо больше времени.
А самый простой и быстрый вариант — это ввести название вашей платы в любимом поисковике. Практически всегда первой или второй строкой будет прямая ссылка на страницу вашей МП.

Сверяйте каждую букву в названии, для материнских плат Gigabyte сверьте также ревизию. Это важно, чтобы не получить после процедуры кирпич за несколько тысяч рублей.
Например, MSI X470 GAMING PLUS MAX и MSI X470 GAMING PLUS, с точки зрения версий биоса, разные платы и биосы у них также разные.
Способы восстановления BIOS при неудачной прошивке
Способов восстановления BIOS при неудачной прошивке не так много. Они зависят в основном от производителя платы и наличия механизмов восстановления.
Оживить BIOS материнской платы в домашних условиях можно при наличии соответствующей функции у материнской платы или программатора.
Разберем подробнее функции восстановления BIOS у различных производителей материнских плат, а также более радикальный способ с использованием программатора.
Dual BIOS (две микросхемы с одним BIOS распаяны на плате)

Суть в том, чтобы можно было восстановить BIOS, даже если вы запороли основной BIOS. На плате имеются два чипа с одинаковыми прошивками: M_BIOS и B_BIOS (main/backup), которыми программно управляет чипсет. Если контрольная сумма основного BIOS искажена, то хост подключает к пространству системной памяти резервную микросхему и подает сигнал сброса Reset. Машина перезагружается уже с кодом бэкап-биоса и предлагает восстановить Main.
Достаточно неплохая идея, но реализована она только на некоторых материнских платах: Gigabyte, AsRock и Biostar.
ASUS BIOS Flashback и Flash BIOS Button
У материнских плат Asus и MSI есть своя технология по восстановлению BIOS. Для Asus это BIOS Flashback, у MSI — Flash BIOS Button.
Материнские платы, в которых реализованы такие технологии, имеют возможность прошить или восстановить BIOS без процессора, видеокарты и памяти. Даже нет необходимости включать непосредственно саму материнскую плату.
Несмотря на разное название технологий BIOS Flashback и Flash BIOS Button, принцип их работы идентичен.
На плате есть специально обозначений USB-слот, который и используется для аварийного восстановления BIOS а так же спецаильная кнопка , после нажатия на которою и будет запущен процесс обновления BIOS.
К USB-накопителю есть требования по файловой системе и объему. Накопитель должен быть отформатирован в файловую систему FAT32, лучше использовать для этой цели программу Rufus и выполнить форматирование со следующими параметрами.

Лучше всего использовать небольшой по объему накопитель до 4-8 ГБ, а так же выбирать модель с подсветкой, чтобы визуально было более понятно, пошел процесс прошивки или нет.
Как ранее говорилось, изношенный накопитель может препятствовать нашей работе, поэтому, если с первого раза не вышло, стоит попробовать другой накопитель.
К имени, названию самого файла BIOS у каждого производителя также есть требования.
Так, например, для работы утилиты ASUS BIOS Flashback скачанный файл прошивки следует переименовать и задать атрибут CAP (C7H.CAP). В качестве имени нужно использовать модельный номер материнской платы, его можно посмотреть в инструкции к плате или воспользоваться утилитой BIOSRenamer.exe, которая переименует его самостоятельно.

Для работы утилиты Flash BIOS Button скачанный файл нужно переименовать в MSI и присвоить ему атрибут ROM (MSI.ROM).

Световые индикаторы Flash BIOS Button
- Одно мигание: FAT32 partition not found
- Два мигания: BIOS file not found
- Три мигания: BIOS file not valid — именно с этой проблемой автор лично столкнулся при форматировании накопителя средствами операционной системы Windows
- Четыре мигания: flashing process beginning
Вывод
BIOS_FLBK это кнопка, активирующая функцию USB BIOS Flashback, которая позволяет обновить BIOS материнской платы без запуска самой платы.
Что делать, если неудачно обновил BIOS материнской платы?

Обновление BIOS с флешки
Обновление BIOS на современных платах является достаточно простой и стандартной процедурой. Осуществляется она, как правило, через отдельный пункт в его настройках или же прямо из-под операционной системы.
Но что делать, когда процессор не запускается из-за старой версии BIOS материнской платы? Такое часто бывает при покупке очень свежего процессора. В таком случае нужно искать другой процессор под ваш сокет, чтобы с его помощью запустить компьютер и обновить BIOS.
Именно для таких ситуаций и была придумана функция USB BIOS Flashback. С ее помощью вы можете обновить BIOS своей мат. платы, не запуская ее.
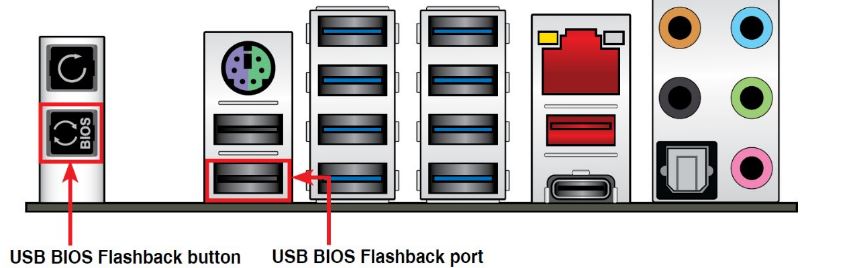
Кнопка на задней панели платы
Все, что Вам нужно сделать, чтобы обновиться, это скачать последнюю версию BIOS с сайта поддержки, сбросить файл обновления на флешку, вставить флешку в USB порт мат.платы и нажать на кнопку BIOS_FLBK.

Работающая функция USB BIOS Flashback
Запустится процедура обновления, о чем будет свидетельствовать мигающий светодиод возле кнопки BIOS_FLBK.
Как только он перестанет мигать, это будет означать, что обновление BIOS завершено и можно запускать компьютер.
Восстановление BIOS при помощи программатора
Программатор — это устройство, специально предназначенное для считывания и записи информации в постоянное запоминающее устройство, чем, собственно, и является микросхема BIOS.
Процесс также достаточно прост. Обычно не требуется даже выпаивать микросхему, чтобы восстановить BIOS. Достаточно просто аккуратно подцепиться к самой микросхеме. В этом материале используем наиболее распространенную модель программатора CH341A Programmer и прищепку SOP8.

Для работы программатора потребуется специальный софт, который распространяется совершенно бесплатно и даже имеет русскоязычный интерфейс. В архиве будет сама программа для работы с программатором и драйвер.
Наибольшая сложность в данном процессе — правильно подцепиться к микросхеме, причем сделать это нужно до подключения программатора к компьютеру.
Первый шаг — нужно хорошо разглядеть название самой микросхемы BIOS, оно нам еще приходится, конкретно, в моем случае, на материнской плате Gigabyte GA-Z97X-SOC Force рапсаены 2 микросхемы от MACRONIX MX25L12873F. Сама микросхема BIOS имеет 8 ног, нумерация начинается от ключа, ключ обычно изображается точкой на самой микросхеме.

На прищепке нумерация ног идет с красного провода, то есть красный провод должен быть подключен к первой ноге микросхемы BIOS.
Сама прищепка по аналогии подключается к программатору, на программаторе также обозначена одна нога для подключения. Данный программатор поддерживает прошивку микросхем 24 и 25 серии, с полным списком можно ознакомиться на сайте производителя.
Подключаем программатор к компьютеру и устанавливаем драйвер.
Запускаем специальную программу для работы с программатором. Теперь нужно выбрать тип и модель микросхемы.
Далее жмем «считать», чтобы проверить правильность подключения и выбора микросхемы.

Так как мы восстанавливаем BIOS, нам не имеет смысла его сохранять перед прошивкой. Но, если прошитый BIOS рабочий, лучше сохранить его на всякий случай.
Перед прошивкой обязательно затираем содержимое микросхемы. Далее выбираем BIOS, который мы хотим прошить, жмем «записать чип». Все, наш BIOS прошит, можно выполнить проверку, чтобы убедиться, совпадает ли скачанный файл BIOS с зашитым в микросхему.
Прошивка BIOS — несложный процесс, но невнимательность и неосторожность могут привести материнскую плату во временно нерабочее состояние. А при отсутствии в материнской плате функции восстановления BIOS и без наличия под рукой программатора, обновление BIOS закончится походом в сервисный центр.
Если вы нехотите или боитесь самостотельно обновлять BIOS, можете воспользоваться услугой сервисного центра DNS.
Насколько опасно?
Обновление биоса всегда было делом довольно рискованным. Опасно, в первую очередь, отключение питания. Также бывают проблемы с самим файлом обновления. В итоге можно получить неработающий компьютер, который лишь крутит вентиляторами.
Однако, если не затерт Boot block (загрузочный сектор), то у большинства производителей, во всяком случае, у большой четверки — Asus, AsRock, Gigabyte и MSI — точно, есть различные механизмы по восстановлению. Например, у AsRock и Gigabyte могут быть распаяны две микросхемы с биосом — главная и резервная. При неисправности первой плата может запуститься с резервной и провести процедуру восстановлению. А у Asus и MSI на такой случай есть технологии CrashFree BIOS 3 и Flash BIOS Button.
Нужно ли обновлять BIOS материнской платы?
Однозначного ответа на данный вопрос нет, нужно исходить из конкретной ситуации. Попробуем разобраться, когда это нужно делать, а когда — нет.
Производители материнских плат работают над улучшением микрокода, исправляют допущенные ошибки, закрывают уязвимости.
Так, например, при первом выходе на рынок процессоры Ryzen 1000 серии имели многочисленные проблемы в совместимости и работе с оперативной памятью, которые в последствии производители материнских плат и компания AMD исправили именно с обновлением микрокода BIOS.
Заняться обновлением BIOS придется, чтобы добавить поддержку новых процессоров, как, например, для процессоров Ryzen 5000 серии, иначе компьютер не заработает.
Если у вас есть проблемы в работе, или вы собираетесь установить процессор, который еще не поддерживается вашей версией BIOS — тут без вариантов, обновляемся.
А если вы это делаете просто потому, что вышла новая версия микрокода, то стоит задуматься — а нужно ли оно вам, если и так все прекрасно работает.
При выпуске нового микрокода производители обычно указывают, какие были исправлены ошибки и что улучшено. Перед обновлением стоит с ним ознакомиться.

Если все работает как надо, лучше не трогать. Бывают случаи, что в обновленном коде допущена ошибка, и проблемы возникают именно после обновления BIOS.
Процедура обновления BIOS достаточно подробно описана в материале, как обновить BIOS и для чего это делать. В данной статье мы разберем основные ошибки и способы восстановления при неудачной прошивке.
Как прошить
При сегодняшнем положении дел используются два основных (!) варианта для обновления:
Но сначала подготовительные мероприятия. Перед прошивкой необходимо распаковать архив, скачанный с сайта, для доступа к файлу обновления. Если у вас произведены какие-либо настройки в биосе, то запишите или запомните их, поскольку после обновления все установки сбросятся на «по умолчанию», а сохраненные профили могут либо стереться, либо не применяться из-за смены версии. И вообще, крайне желательно сделать сброс настроек перед процедурой обновления.
Обновление через встроенный функционал самого биос.
Покажем на примере плат Gigabyte Z370 HD3P и MSI X470 GAMING PLUS MAX.
Для входа в биос в большинстве случаев используется клавиша DELETE.
Gigabyte

Жмем клавишу ALT, чтобы посмотреть подсказки. Ищем Q-Flash, и запускаем.

В открывшемся окне вы можете как обновить (Update), так и сохранить (Save) текущую версию.

Выбираем файл обновления. В нашем случае не обязательно иметь файл на флешке, можно прошиться и с другого накопителя, установленного в системе, выбрав его в выпадающем списке внизу экрана.



Запускаем утилиту для прошивки «M-Flash» кнопкой в нижнем левом углу.

После перезагрузки появится меню утилиты. Если все нормально, то вы увидите содержимое своего USB-носителя.

Выбираем файл биоса, подтверждаем.

Через некоторое время вы получите уведомление об успешном обновлении и компьютер перезагрузится.
Обновление через специализированную утилиту производителя материнской платы, из операционной системы (семейства Windows)
На примере Gigabyte.
Для обновления из операционной системы у Gigabyte уже долгое время есть довольно простая утилита — @BIOS.
Скачиваем с официального сайта из раздела «Утилиты» (прям под разделом с биосами). Запускаем. На главной странице, среди прочего, мы видим версию уже установленного биос.

На второй вкладке можно произвести обновление из интернета.

Выбираем вкладку «Update from file», жмем «Browse» и выбираем наш скачанный файл.

Здесь в верхнем пункте предлагают запустить «Face wizzard» — утилиту для изменения изображения, появляющегося при загрузке.

Update backup BIOS дает возможность обновить также и резервную микросхему.
Читаем предупреждение и выбираем «Ok».

Через встроенный механизм, запускаемый с помощью отдельной кнопки
Это более редкий вариант обновления. Такая возможность есть на некоторых платах, но упомянуть ее стоит.
USB BIOS Flashback — в терминологии Asus — утилита для обновления биос без необходимости установки процессора, оперативной памяти и видеокарты.
Скачанный файл биоса необходимо переименовать, можно использовать программу BIOSRenamer.

Подключите USB-накопитель к порту USB Flashback (обычно белого цвета, но лучше проверить по инструкции к плате).


Когда индикатор погаснет, процесс будет завершен.
На сайте Asus есть две инструкции по данной теме (1 и 2).
На платах компании данная функция называется Flash BIOS Button и также позволяет произвести процесс прошивки без процессора, оперативной памяти и видеокарты.

Процесс очень прост:
- скачанный биос переименовываем в MSI.ROM (да, нужно изменить не только имя, но и расширение файла) и закидываем на флешку;
- материнскую плату подключаем к блоку питания;
- вставляем USB-накопитель в порт версии 2.0 (уточняйте в мануале к плате) и нажимаем кнопку Flash BIOS Button;
- через пять секунд начнет мигать красный светодиод, что говорит о процессе прошивки;
- через некоторое время светодиод погаснет — биос прошит.
Для лучшей наглядности компания выпустила небольшой ролик по процессу прошивки.
Обновление BIOS материнской платы — процесс достаточно простой. Хоть производители и предоставляют несколько вариантов для этого, делать это без необходимости они не рекомендуют. Поскольку при внештатной ситуации вы можете оказаться один на один с неработающей платой. Впрочем, всегда есть резервный вариант — прошивка с помощью программатора. Поэтому, пусть и не самому, но восстановить плату, пострадавшую от неудачной прошивки биоса, можно.
Как можно испортить прошивку BIOS
Самую большую опасность во время обновления BIOS представляет прерывание обновления, причинами может послужить:
- отключение света
- произвольная перезагрузка компьютера
- зависание компьютера
На время обновления BIOS лучше подключить компьютер к источнику бесперебойного питания.
Произвольная перезагрузка компьютера может произойти из-за разгона компонентов, поэтому перед началом обновления BIOS рекомендуется сбросить все настройки BIOS в дефолтное состояние, чтобы система была максимально стабильной.
Во время обновления BIOS на минуту может показаться, что компьютер завис и ничего не происходит, не стоит сразу жать кнопку Reset, будьте терпеливы.
После начала процедуры обновления BIOS ее уже нельзя прерывать, это приведет материнскую плату во временно нерабочее состояние.
Читайте также:


