Awb что это в камере смартфона
Мало того, что мы установили Гугл камеру, теперь необходимо выполнить определенные настройки. Приступим .
1. После свайпа вниз, у нас открывается "Меню" HDR ставим H+. Он изначально был включен, но нам нужно поставить "Расширенный".
2. Таймер и вспышка делаем по желанию и в зависимости от условий съемки.
3. Соотношение сторон вы можете выставить 4:3 или 16:9. Я пользуюсь 4:3.
4. Теперь нажимаем на "Шестеренку" и переходим в меню "Настройки". Вы можете отключить "Звук камеры". Подсказки "Google объектива" тоже можно выключить. "Подсказки при съемке" - подсказки что и как здесь делать, поэтому можно оставить. "Публикация в соц. сети" можете оставить, если будете сразу отправлять фото в соц.сети. "Жесты" нам с вами не нужны, поэтому отключаем. "Разрешение камеры (фото)" и "Разрешение размытие" - оставляем "Исходное".
5. Переходим в "Расширенные настройки" . Это самые главные настройки.
Что нужно включить:
1. "Фокус трекинг" - это умное отслеживание фокуса. Включаем.
2. "Максимальную яркость при съемке" - по желанию. Эта функция не влияет на качество фото.
3. "Серия снимков". Если вам удобно делать серию фото путем зажатия клавиши съемки, то оставляем.
4. " Управление режимом Raw +JPEG" - фотографы это оценят по достоинству. Это для тех, кто обрабатывает фото в спец. программах.
6. "Эффективный алгоритм сжатия" - рекомендую включить.
7. "Изменение глубины резкости снимков в соц. сетях" - особо не заметил какого-то эффекта, поэтому отключил.
8. "Открытие режима по умолчанию". Если вы хотите, чтобы при включении сразу включалось видео, то можно изменить.
9. "Количество HDR+" - количество снимков, которые будут делаться за один раз, соединятся, чтобы у нас было топовое качество картинки. Рекомендую поставить на 12.
10. "Авто баланс белого". Рекомендую Pixel 2XL.
11. "Коррекция автоэкспозиции". Рекомендую суда не лазить.
12. "Подавление мерцание". Если вы снимаете с галогенными лампами, то можно выставлять, а так лучше выключить.
13. "Настройки бинарного файла". Включаем - Использовать ручное управление бинарным файлом "Библиотеки". Резкость выставляем 1,125. Подавление яркостного шума выставляем на 0,75. Все остальное оставляем без изменений.
14. Включаем "Автобаланс белого".
15. Использование "Пересчет Авто Баланса Белого" - включаем.
16. Использовать цветовое пространство - включаем.
17. Склейка кадров Sabre - интересная настройка, которая делает фото более четкими. Включаем.
19. Сохранять в DCIM/Camera - удобно сохранять фото не в папках, а в самой камере.
20. Включите "Режим Астрофотографии". Для того, чтобы в ночном режиме получать крутые снимки.
Возвращаемся назад. Теперь немного о видеосъемке.
2. Битрейт устанавливаем на 80 Мбит/с.
3. Стабилизацию видео не включайте, так как будет плыть картинка.
4. О Модификации. Это информация о данном приложении.
Все режимы (в "Еще"), которыми вы не пользуетесь, можно отключить..
Вот такая настройка получилась. Надеюсь, вам было полезно. Меняйте настройки Гугл камеры и пишите о результатах в комментариях, а также присылайте примеры фото.
В то время как человеческий глаз может легко приспосабливаться к изменяющимся оттенкам света, камере приходится немного сложнее. Из-за этого вы должны сами сообщить ей, когда она распознает цвета нереалистично. Это делается с помощью настройки режимов камеры или автоматического баланса белого. Как же точно настроить цвета сцены так, чтобы они соответствовали реальности?

Цифровые фотографии состоят из информации об оттенках (яркости) и цветах. Оттенки на фотографии контролируются настройками экспозиции фотоаппарата. Основным инструментом для управления цветами фотографии является настройка баланса белого.
Цвет света
Различные источники света имеют разные оттенки. Человеческий мозг эффективно корректирует восприятие цветов, чтобы учитывать это. Например, когда свет лампы накаливания падает на лист белой бумаги, он "окрашивает" эту бумагу в оранжевый цвет. Мозг знает, что лист бумаги на самом деле белый, и поэтому в восприятии человека он автоматически корректирует цветовой оттенок, вызванный источником света.
Но камера не работает таким образом. Она фиксирует фактический цвет света, поэтому ей нужно каким-то образом сообщить сместились ли цвета снимаемой сцены.
Самый простой способ увидеть цвета в отдельных источниках света - это совершить вечернюю прогулку по городу. Ваш мозг будет настроен на внешний свет, и когда вы посмотрите в окна квартир и домов, то увидите оранжевый свет от ламп накаливания, синий свет от любых телевизоров с ЭЛТ, с которыми вы все еще можете столкнуться, и зеленый свет от люминесцентных ламп.
Измерение цветовой температуры
Цветовая температура выражается в единицах измерения температуры, до которой "черное тело" (объект, не отражающий свет) необходимо нагреть, чтобы он стал излучать свет этого оттенка. Цветовая температура измеряется в Кельвинах. Когда вы нагреваете черное тело, тепло постепенно превращает его в красное, оранжевое, желтое и белое, пока оно наконец не станет синим при самой высокой температуре.
Таким образом шкала цветовой температуры противоположна тому, как мы привыкли воспринимать цвета. Теплые оттенки (красный, оранжевый) имеют более низкую цветовую температуру, чем синий, который мы обычно считаем холодным.
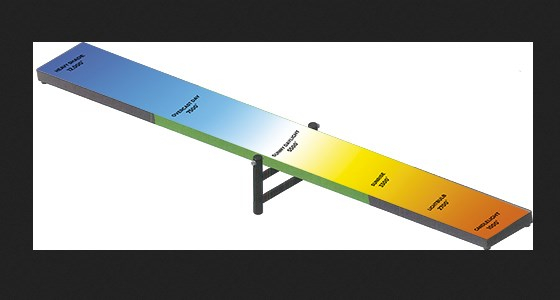
При съемке необходимо прямо или косвенно сообщить камере, какая температура в Кельвинах у вашего освещения. Затем процессор камеры включает эту информацию в окончательную раскраску для сделанных вами фотографий, и они выглядят реалистично, без цветных оттенков. Хотя это звучит довольно сложно, на практике все проще.
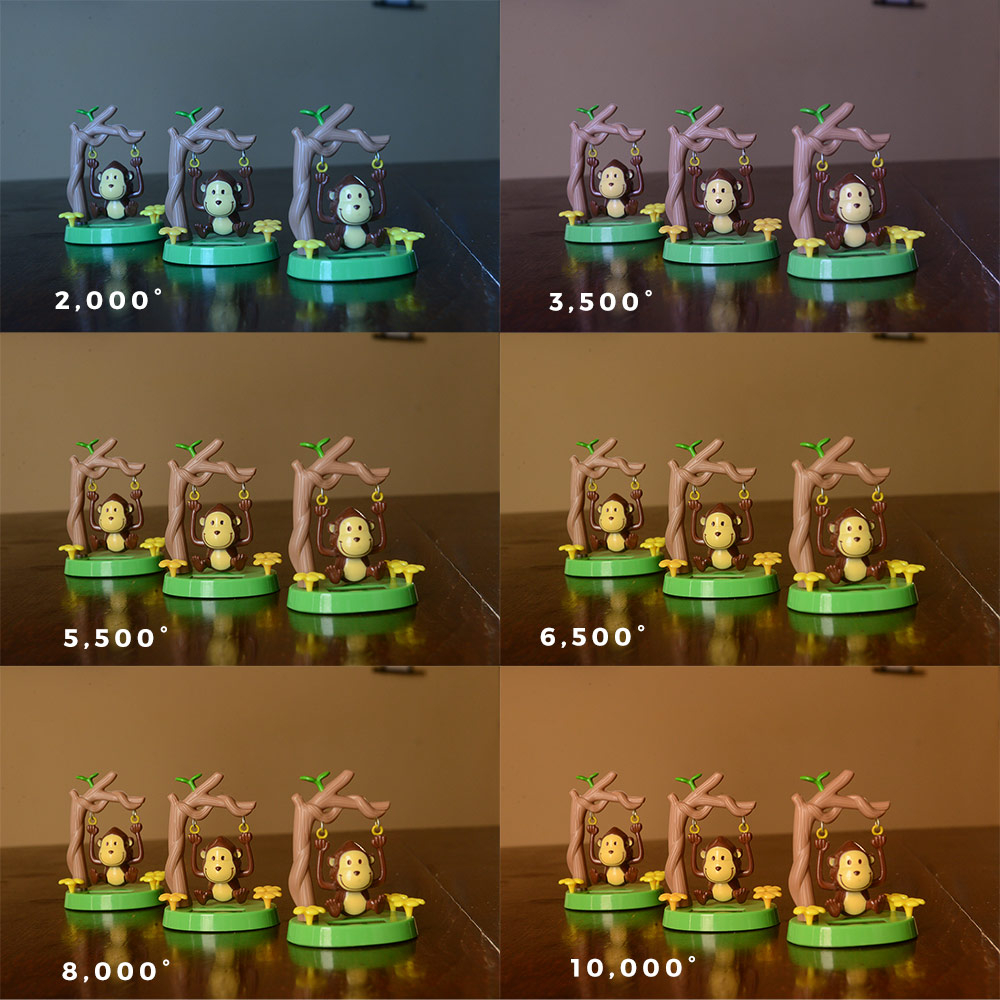
Чтобы "согреть" свои изображения, установите более высокую температуру в Кельвинах в настройках. Чтобы "охладить" - установите меньшую температуру. Имейте в виду, что некоторые камеры не имеют опции шкалы Кельвина в настройке баланса белого. Если это так, вы можете использовать предустановки баланса белого, о которых мы поговорим ниже.
Корректировка баланса белого (настройка правильной цветовой температуры)
Обычно с заводскими настройками ваша камера использует AWB (автоматический баланс белого). Эти сложные встроенные системы в камерах автоматически определяют цветовую температуру текущего освещения и на основании этого устанавливают баланс белого. Как и в случае с автоматическими настройками экспозиции, этот метод успешен примерно в 90% случаев, и вы, как правило, можете положиться на него. В ситуациях со сложным освещением у вас есть несколько способов повлиять на настройки баланса белого.

Использование AWB. Автоматический баланс белого камеры оценил эту сцену и "правильно" установил баланс белого, чтобы получить голубое небо. Однако, цветам фотографии не хватает настроения, которое было изначально. Canon EOS 7D, EF-S 15-85 / 3,5-5,6, 1/640 с, F16, ISO 100, фокус 42 мм (эквивалент 67 мм)
Самый простой способ повлиять на баланс белого - использовать предустановки в камере. Стандартные предустановки баланса белого имеют названия, например, дневной свет, облачность, тень, вольфрам (или лампа накаливания), флуоресцентный свет и вспышка. Используя одну из этих предустановок, вы выбираете цветовую температуру, которая, по мнению производителя, подходит для ситуации, описанной в нем. Для повседневной фотографии их вполне достаточно. Но когда требуется установить баланс белого более точно, для этого есть специальные инструменты.

Та же сцена, что и на предыдущем фото. Баланс белого был установлен на "Облачность". Теперь угрюмые цвета заката были запечатлены верно. Canon EOS 7D, EF-S 15-85 / 3,5-5,6, 1/640 с, F16, ISO 100, фокус 42 мм (эквивалент 67 мм)
Давайте рассмотрим каждую из предустановок баланса белого.
"AWB" - это настройка автоматического баланса белого. Выберите эту предустановку, чтобы датчик освещенности камеры мог выбрать наилучшую настройку баланса белого в зависимости от цвета доступного освещения. AWB помогает в условиях смешанного освещения.
"Пользовательский" (Custom) - выберите этот параметр, чтобы установить свое значение баланса белого для цвета доступного освещения.
"Кельвин (K)" (Kelvin) - можно выбрать баланс белого на основе шкалы температур в Кельвинах. Выберите большее число, чтобы удалить холодный цветовой оттенок из изображений (добавьте тепло), или выберите меньшее число, чтобы удалить теплый цветовой оттенок (добавьте синий).
"Лампа накаливания" (Tungsten) - выберите эту предустановку, если снимаете с бытовыми лампочками в качестве источника света. Или, если вы заметили, что ваши изображения имеют оранжевый оттенок, выберите этот параметр, чтобы удалить его.
"Флуоресцентный" (Fluorescent) - используется при съемке в условиях флуоресцентного освещения. Или, если вы обнаружите, что ваши изображения имеют зеленый оттенок, выберите этот параметр для добавления пурпурного цвета, чтобы сбалансировать его.
"Дневной свет / солнце" (Daylight / Sun) - при съемке в яркий солнечный день выберите данную предустановку. Или, если ваши изображения имеют небольшой синий или оранжевый оттенок, выберите этот параметр, чтобы сбалансировать это.
"Вспышка" (Flash) - предустановка такая же, как опция "Дневной свет / Солнце", но она здесь, чтобы люди, использующие вспышку, точно знали, что выбрать.
"Облачность" (Cloudy) - если вы снимаете в пасмурный день, выберите предустановку, чтобы сбалансировать свет. Или, если вы обнаружите, что ваши изображения имеют прохладный цветовой оттенок, выберите этот параметр, чтобы добавить им тепла.
"Тень" (Shade) - при съемке в тени или в условиях сильной облачности выберите эту предустановку. Или, если ваши изображения имеют ярко-синий оттенок, этот параметр поможет сбалансировать его.
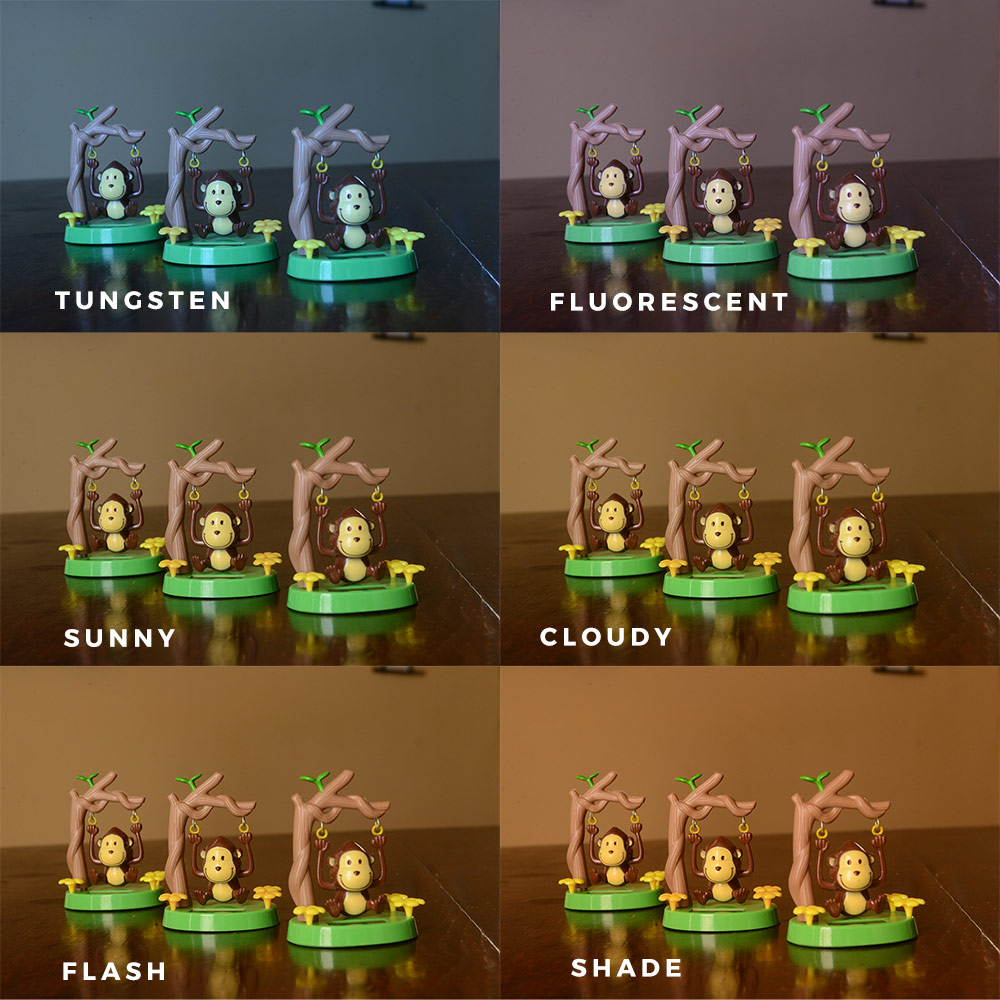
- Точные настройки баланса белого (серая карта, эксподиск)
Каждая камера обрабатывает картинку немного по-своему; вам нужно узнать, как это делается конкретно ваша модель, так что прочитайте об этом в руководстве пользователя. Серая карта (дешевое решение) или, например, специальный фильтр баланса белого (эксподиск) хорошо подходит для работы.
Если вы не уверены, какой баланс белого лучше использовать, некоторые камеры могут помочь с помощью брекетинга баланса белого. В этом режиме нажатие на кнопку спуска затвора "заставляет" камеру делать три снимка. Один основан на настройке баланса белого, один холодный снимок и один теплый снимок. Затем вы сможете выбрать тот кадр, который больше понравится.
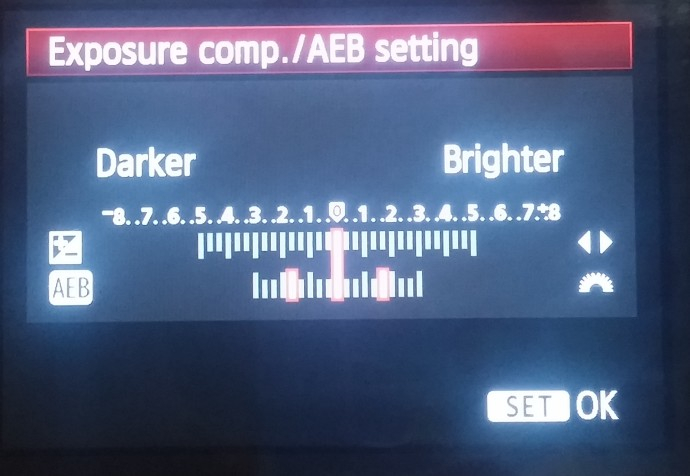
Брекетинг баланса белого на зеркальной камере Canon EOS 60D. Брекетинг также можно сочетать с коррекцией баланса белого
- Сложные условия освещения (смешанное освещение)
Работать с настройками баланса белого просто, если вы работаете с одним источником света или несколькими источниками, которые имеют одинаковую цветовую температуру. Но фотографам приходится работать в условиях освещения несколькими источниками с разной цветовой температурой. Решения для подобных ситуаций различны. Например, если вы фотографируете на концерте, то цветные огни являются частью шоу, поэтому лучше всего сбалансировать дневной свет и запечатлеть хроматическую атмосферу шоу.
Если снимать в комнате со смесью флуоресцентного и дневного света, проникающего через окно, то появится необходимость сбалансировать оба источника… что невозможно сделать в камере. В сложных ситуациях, подобных этим, вам придется обратиться к фоторедактору. Самое простое и популярное решение - преобразовать фотографию в черно-белую. Чтобы на самом деле сохранить цвета на фотографии, вам нужно использовать локальные цветовые изменения.
Баланс белого на компьютере
Вся вышеприведенная информация о настройках баланса белого особенно важна, если вы снимаете в формате JPEG. Файлы JPEG поступают с камеры сжатыми и с зафиксированными цветами, какими сняла их камера. Если вы фотографируете в формате RAW, вы можете изменить баланс белого без потери качества, у вас появляется намного больше свободы.
Белый баланс с творческой стороны
Вам не всегда нужно использовать настройки баланса белого, чтобы получить технически правильные цвета. Вы также можете использовать их, чтобы преднамеренно сместить тон изображения в сторону более теплых или холодных оттенков, чтобы придать картинке необычную атмосферу.

Один из популярных приемов у фотографов-портретистов при съемке в дневное время - намеренная установка баланса белого на "Облачность". Это дает более теплую картину, что является плюсом для портретов. Более теплые цвета кожи делают портрет более живым.

Существует множество инструментов для точной балансировки белого. Самыми простыми из них являются стандартные серые карты.
Видеоканал Фотогора
Большинство современных камер, будь это DSLR или беззеркалки, имеют возможность вручную задать баланс белого в зависимости от условий съемки. Такая возможность есть даже у некоторых продвинутых компактных камер. Баланс белого крайне важен, поскольку нас интересует получить снимок, который будет максимально правдоподобно передавать окружающий пейзаж и корректно передавать цвета.

В этой статье мы рассмотрим, как правильно устанавливать "заказной" баланс белого. Для начала давайте быстро вспомним, что из себя представляет баланс белого и почему он так важен.
Баланс белого отвечает за то, насколько теплыми или холодными выглядят цвета на фотографии. Обычно цифровые камеры стараются воспроизводить цвета максимально приближенными к тем, какие мы их видим своими глазами.
Например, даже в яркий солнечный день свет имеет слегка синеватый оттенок, если фотографировать субъект в тени. Мы этого не замечаем, поскольку глаза очень хорошо приспосабливаются к различным условиям освещения, обрабатывая информацию и делая свет белым. Камера, в свою очередь, воспринимает эти отличия и записывает их как есть.

Находясь в помещении, освещенном люминесцентной лампой или лампой накаливания, мы, в отличие от своей камеры, не заметим особой разницы. Такое отличие называется цветовой температурой и балансирование цветов для получения естественного результата как раз и называется регулированием баланса белого.
Примечание: Настройка белого цвета включает в себя добавление теплых тонов к холодному цвету и наоборот, чтобы получить нейтральный результат.

Источники света имеют разную цветовую температуру, которая измеряется в Кельвинах. Например, прямой солнечный свет отличается от освещенности в тени, а свет люминесцентной лампы имеет другую температуру в сравнении с вольфрамовой лампой. Следовательно, естественный свет более холодный, а свет от ламп накаливания и свечей – теплый. Люминесцентные лампы, в свою очередь, отбрасывают зеленый оттенок света.
Примечание: Теплый свет имеет более низкую температуру по Кельвину, а холодный – более высокую.

Уличные фонари обычно излучают теплый свет оранжевого оттенка, который при съемке в автоматическом режиме усиливается и в итоге получается неестественный результат.

На другом конце спектра находится холодный синий/белый свет. Передние фары в новых моделях Lexus, BMW и Mercedes излучают такой свет.

В обоих примерах мы запечатлели свет, однако, его цвет отличается.
Таким же образом, лампы накаливания придают окружающим предметам оранжевый оттенок, а свечи – оранжево-красный. Когда на небе уже не видно солнца, фотографии, сделанные в тени, имеют более явный синеватый оттенок.
Причина кроется в том, что разные источники света имеют разное соотношение красного, синего и зеленого цветов, которые, в свою очередь, появляются из-за того, что волны разной длины рассеиваются каждая по-своему. Например, небо имеет синий цвет, потому что волны на синем конце спектра сильнее поддается рассеиванию молекулами воздуха.
Во времена пленочной съемки проблема этих конкретных смещений цвета была не такой серьезной, и существовало всего два основных цвета пленки: обычная и для съемки при освещении лампой накаливания. В исключительных случаях можно было воспользоваться цветным гелем, но этих двух видов пленки вполне хватало; с приходом цифровых сенсоров правила игры изменились.

Так что же делают настройки баланса белого?
Установка баланса белого позволяет камере определить нейтральный цвет в кадре и обеспечить более точную цветопередачу в данных условиях освещенности. При съемке в сложных условиях освещения, например, со смешанным светом, правильный баланс белого критически важен. В кадре может быть источник искусственного света в помещении и естественный свет, исходящий из двери или окон. В такой ситуации от баланса белого зависит, получите вы естественные цвета или нет.
Почти все камеры имеют ряд встроенных пресетов баланса белого. В большинстве ситуаций они обеспечивают неплохой результат, но только в однозначных условиях освещенности. В более сложных ситуациях камера начинает путаться и приходится устанавливать баланс белого вручную.
Как уже упоминалось ранее, во многих камерах присутствует несколько пресетов баланса белого, каждый из которых имеет имя и индикатор, соответствующие условиям, для которых он предназначен. Также есть автоматический баланс белого, но он не всегда хорошо справляется со своей работой.
Вот самые распространенные пресеты баланса белого в современных камерах:
- AWB – Автоматический баланс белого. В этом режиме камера сама пытается определить корректный баланс белого в зависимости от освещения в кадре. Обычно результат получается достаточно точным, однако, бывают ситуации, способные ввести камеру в заблуждение. Лучше использовать этот режим только когда у вас нет времени на установку соответствующего пресета для конкретной ситуации. Например, вряд ли вы станете тратить время на подбор баланса белого во время съемки свадьбы или мероприятия, если только не хотите упустить все самые важные моменты.
- Дневной свет – Обычно при выборе этого режима камера добавляет больше теплых тонов. Лучше всего использовать этот пресет, в яркую солнечную погоду.
- Облачность – Этот пресет также делает снимок теплее, поскольку по шкале Кельвина свет в пасмурную погоду еще более холодный. В некоторых ситуациях при съемке заката или восхода солнца цвета на снимке могут быть менее насыщенными, чем вам хочется. Попробуйте воспользоваться этим пресетом, добавив фотографии теплые красноватые оттенки.
- Тень – Как и два предыдущих, этот режим компенсирует холодный свет при съемке в тени. Также его можно использовать при съемке в дневном свете, чтобы сделать фотографию слегка теплее.
- Лампа накаливания – В этом режиме камера стремится сделать снимок более холодным, компенсируя теплый свет лампы накаливания.
- Люминесцентная лампа – К снимку подмешиваются оттенки красного, поскольку такой вид ламп обычно излучает достаточно холодный свет.
- Вспышка – Снимок делается более теплым для компенсации холодного света вспышки. Используйте этот пресет только когда вспышка является единственным источником света. В противном случае баланс белого нужно задавать вручную.

Меню настроек баланса белого в камере Nikon

Список пресетов баланса белого в Canon
Рассмотрим несколько снимков, сделанных с разными параметрами баланса белого, в качестве примера:


Прежде, чем переходить к ручной настройке баланса белого, всегда стоит попробовать разные пресеты – возможно, среди них найдется подходящий.
Если конкретный пресет не подходит, попробуйте выбрать другой, более теплый или холодный, в зависимости от желаемого эффекта. Вообще, пресеты хорошо работают в ситуациях, когда вы точно уверены в характере освещения, но как часто такое бывает?
Например, устанавливая Дневной свет, камера не учитывает разницу между освещением ранним утром, в полдень и вечером. Аналогично, в домах зачастую стоят лампочки с разной температурой света, из-за чего пресеты будут практически бесполезными. Особенно явной проблема становится при портретной съемке – в большинстве случаев нужно получить естественный цвет кожи, если только вы не стремитесь к созданию более творческого эффекта.

Как установить ручной баланс белого?
Первый шаг при работе с заказным балансом белого – сделать фотографию белого или нейтрально серого предмета в том освещении, в котором вы собираетесь проводить съемку. Затем выберите ручной режим и задайте эту фотографию в качестве образца. Ниже приведена пошаговая инструкция, которая работает вне зависимости от вида съемки.
Примечание: Обратитесь к руководству пользователя, если вам понадобится помощь с поиском меню баланса белого. У большинства моделей камер также есть соответствующая кнопка на верхней или задней части корпуса.

Такое меню открывается при нажатии на кнопку WB камеры Nikon. Поворачивая переднее или заднее колесико можно выбрать заказные или встроенные в камеру пресеты.
- Сделайте фотографию какого-нибудь белого предмета в той местности и при том освещении, в котором планируете фотографировать. Убедитесь, что снимок сделан с правильной экспозицией, а предмет, на который вы ориентируетесь, занимает большую част кадра. Это может быть стена или потолок, ткань, бумага, картон или любой другой объект белого или серого цвета.
- Перейдите в настройки камеры, выберите баланс белого и откройте меню заказного баланса белого, либо нажмите кнопку WB и поворачивайте колесико до тех пор, пока не появится соответствующий значок.
- Выберите только что сделанную тестовую фотографию, нажав кнопку ОК (или другую кнопку, которая будет обозначена на экране настроек).
- Установите Заказной баланс белого.
- Теперь баланс белого в данных условиях съемки должен быть нейтральным, а лишние цветовые оттенки должны исчезнуть. Если что-то поменяется, например, фон, количество или качество источников света, нужно заново установить заказной баланс белого с учетом новых условий съемки.
Заказной баланс белого – Nikon
1. Перейдите в настройки съемки

2. Нажмите Preset Manual

3. Выберите один из слотов

4. Установите сделанный ранее тестовый снимок

Заказной баланс белого – Canon
1. Выберите Custom White Balance

2. Откройте свой тестовый снимок
3. Нажмите ОК для его активации

4. Подтвердите внесение изменений

В некоторых случаях может понадобиться, чтобы в кадре непосредственно рядом с субъектом находилась серая карт. В таком случае фотографировать нужно в ручном режиме с точечным замером экспозиции, чтобы камера ориентировалась на неё.
Что делать, если нет образца?
Если у вас нет серой карты или чего-либо подходящего, можно попробовать пойти методом проб и ошибок. Используйте шкалу Кельвина и, в зависимости от освещения, вручную задавайте цветовую температуру. Сделайте несколько тестовых снимков и подберите настройки, обеспечивающие наиболее естественный результат. Также этот метод можно использовать для задания настроения фотографий.
Всем доброго времени суток. Если вы открыли эту статью, значит вы заинтересованы в правильной настройке модификации Google Камеры.
Данная статья имеет авторские права. Любое её копирование без указания источника и автора будет являться нарушением его прав.
Не будем долго тянуть, начнем.
УБЕДИТЕЛЬНАЯ ПРОСЬБА ЧИТАТЬ ВСЮ ИЗЛОЖЕННУЮ ИНФОРМАЦИЮ, ЧТОБ НЕ БЫЛО, ЧТО ПОЧТИ В КОНЦЕ СТАТЬИ ОПИСЫВАЕТСЯ ВАША ПРОБЛЕМА, А ВЫ ЕЕ ПРОЛИСТАЛИ, ЛОЛ.

Для корректной и плавной работы Googl e Камеры рекомендуется установить кастомную чистую прошивку Android. Автор статьи, тестер и администратор — themihaels и автор модификации — tigr, спустя длительное использование оболочки MIUI ( у вас может быть другая ), рекомендуют использовать кастомную прошивку. На оболочке могут наблюдаться тормоза, фризы и вылеты. За плохую оптимизацию разработчиков MIUI администрация мода tigr ответственности не несет.
Для нормальной работы камера рекомендуется уровень LEVEL_3 драйверов Camera2API в приложении Camera 2API Probe.

Автор статьи рекомендует кастомы Havoc, Pixel Experience, StagOS.
Во избежание расхождений в настройках, багах, расфокусах и т.д. перед установкой GCam и после — ЧИСТИМ КЭШ ПРИЛОЖЕНИЯ.
Настройки — Приложения — Камера — Очистить данные ( Хранилище — Очистить хранилище ). Перезагружаем девайс.
Чисто моя субъективная рекомендация, к каждой настройке есть описание, можете сами под себя настроить.
Также можете отключить Подсказки Google Объектива, настроить Жесты, включить Сетку, звук и геотеги в ГКаме.
Было добавлено множество фиксов, новых AWB, исправлений, оптимизаций, новшеств, в том числе и всеми известный либпатчер, о котором будет ниже. А сейчас.. Настроим нашу камеру правильно.
У каждой функции есть описание. После первого включения и ознакомления с настройками, включаем и выключаем то, что вам нужно и не нужно.
Идем в НАСТРОЙКИ — СТАНДАРТНЫЕ НАСТРОЙКИ.
Включаем следующие настройки:
• Загрязненный объектив — уведомит о том, что необходимо протереть линзу, если она загрязнилась.
• Сетка — ставим какую вам удобней будет использовать, я ставлю 3х3. Сетка нужна для более удобной ориентации по горизонтали.
• Жесты — тут вы можете настроить действия кнопками и двойным тапом по экрану.
Выходим на главную страницу.
Включаем:
- Управление HDR+ — активирует управление HDR+ (выходим из настроек — камера — сверху появится значок HDR+ — расширенный HDR+)
- Подсказки при съемке — подсказки, которые будут всплывать при определенных сценах (например, при селфи камера подскажет вам более удачный ракурс)
- Сохранять селфи в исходном виде — фото не будут отзеркаливаться.
Глубину резкости в соц.сетях, управление RAW, Мгновенный HDR+, Слайдер Выдержки в Кнопках Видоискателя, Геотеги, Звуки камеры и прочее — ко всему этому есть описание под каждой настройкой, вы можете сами определиться в этих настройках по желанию.
Можно так же настроить отображение часто меняемых настроек в меню настроек, изменить открытие режима по умолчанию, тему камеры, а так же максимально возможный зум.
Если у вас стоит Google Камера, то позаботьтесь об установке Google Фото.
Только через включенную функцию и сам Гугл Фото можно просмотреть все сделанные вами панорамы(фотосфера (фото в 360), горизонтальная панорама, рыбий глаз и тд.), функция движение работает тоже только через гугл фото.
- Google Фото также позволяют работать с деталями фото, фокусом и размытием при фотографии в режимеПортрет или Размытие
Кадрирование, фильтры само собой есть, однако, стоит отметить, что тут отсутствуют кисти, рамки, стикеры и прочие приблуды для “макияжа” фото.
Отдельно отмечу, что в этом приложении можно стабилизировать видео непосредственно через настройки, если это требуется.

Съемка в RAW формате ( Функция Управление режимом RAW + JPEG ) позволит добиться фотографии с максимальными ее деталями, светами, тенями и гаммы для последующей ее обработки. Фотография, как она есть, без программной обработки. Полезно тому, кто обрабатывает фотографии в Lightroom и Photoshop.
В самой камере, в видоискателе, сверху в панели появится выбор съемки: просто JPEG или RAW+JPEG. Во втором случае, помимо простого HDR в JPEG, будет сохранена еще одна фотография в .dng формате — RAW.
Расположение на устройстве RAW-файлов:

Остальное всё на ваше предпочтение.
- Авто Баланс Белого— функционал усреднения в нейтральности цвета. Без синевы, желтизны и прочих цветоискажений. Настраивается в Настройках цвета.

• Библиотека — бинарный файл, устанавливающий настройки цветовой гаммы, детализации и шумоподавления.
Автор использует личную контрастную и более «объемную» библиотеку Fresco.
Рекомендуемый вариант AWB — Авто(система сама подберёт рекомендуемый параметр).
Рекомендуемая настройка:
- Качество JPEG — Ставим 100%. Если вам важен не большой размер файла и +- приемлемая картинка, то ставьте 97%, однако, вы немного потеряете при этом детали.
- Качество HDR+ — ставим значение 15.
Ниже приведен пример сравнения двух фотографий — 25 кадров и автоматический подбор кадров камерой. Во втором случае может создаться ощущение, что она более детализирована, но это мнение ошибочно, т.к. на второй фотографии присутствуют шумы, что создают эффект детали. Лучше добавить зерно или резкость вручную, чем убирать шумы, теряя детали.

- Коррекция автоэкспозиции: Только для расширенного HDR+. Переключает камеру в режим приоритета выдержки (Tv или S на зеркалках). Какую выдержку поставите — на такой камера будет снимать, а исо подберет автоматически. Работает только в условиях недостатка света: если света много, камера выдержку автоматически уменьшит, так как иначе на выходе будет чистый белый кадр.
- Экспозиция — грубо говоря, это количество света, которое получает кадр. При правильной экспозиции кадр освещен равномерно, нет ни провалов в тенях, ни пересвеченных светлых участков. Количество света на кадре зависит от трех вещей: диафрагмы, светочувствительности (ISO) и выдержки. Рекомендуется поставить значение -0.2. В темных участках и тенях находится больше информации о фотографии и больше динамический диапазон. Высветлить фотографию всегда легче, чем убрать пересвет. Сейчас в любом сервисе и соцсети есть параметр коррекции экспозиции, если у вас нет такого, допустим, в галерее.
Настраивается в Настройках цвета.

- Светочувствительность: Чаще всего пишут “ISO”, хотя это просто название системы, по которой измерялась раньше чувствительность пленочных камер. Чем выше исо, тем ярче будет кадр при таком же количестве поступаемого света, но и тем больше будет на кадре шумов, которые нужно сглаживать шумодавом. За начальную точку отсчета де-факто принята ISO 100 — то есть, снимки с ISO 100 будут иметь минимальное количество шумов, тогда как при ISO 200 усилитель сигнала с матрицы работает вдвое сильнее, при ISO 400 — еще вдвое сильнее и так далее (у самсунгов и эппл за стартовую точку принято ISO 50, а где-то встречается и ISO 25 — чисто маркетинговый ход).
Корректировать ISO можно слайдером на видоискателе, который включается в настройках в кнопках видоискателя. - Выдержка: Измеряется в долях секунды или в секундах — именно столько времени будет делаться снимок сенсором камеры. Чем меньше выдержка, тем меньше света попадет на камеру, и наоборот. Короткое напоминание из математики: выдержка 1/100 сек меньше, чем 1/50 сек. Если выдержка уменьшается вдвое, то ISO нужно в два раза поднять, чтобы получить кадр такой же яркости, и наоборот.
Корректировать выдержку можно слайдером на видоискателе, который включается в настройках в кнопках видоискателя. - Насыщенность — соответствующий параметр, который будет проявляться в светлых и темных участках. То есть, если фотография выходит темноватой, то стоит обратить внимание на повышение экспозиции или увеличении параметра насыщенности в темных участках.
Что со всем этим делать? Разберем на примере: если яркий хороший кадр получается на 1/20 сек и ISO 1600, то с помощью коррекции автоэкспозиции можно:
1. Поставить камеру на штатив и выставить 1 сек, тогда автоматика уменьшит ISO до 100 (минимальное) и кадр у вас получится лишенный всякого шума, четкий и ясный, как днем.
2. Вы снимаете с рук? Выставить 1/10 сек, тогда автоматика уменьшит ISO до 800 и кадр получится уже гораздо менее шумным. А если у вас не дрожат руки, попробуйте 1/5 сек или даже 1/3 сек — ISO снизится еще, и кадр получится еще лучше (но делайте несколько дублей, смаз на 1/3 сек с рук уже очень вероятен).
3. Вы снимаете собаку или кота, который не стоит на месте. Выставьте 1/100 сек, ISO вырастет до 4000, но кадр получится четкий, собака не превратится в пятно. Для людей на групповых снимках рекомендую 1/20 сек, на крупном плане — 1/33 сек.
4. Вы снимаете вечерний фонтан — ставьте выдержку 1/3 сек и обопритесь на что-нибудь, движение воды красиво и эффектно “смажется”. А если выставить выдержку на 1/100, то станут видны отдельные капли.
Таким образом, коррекция автоэкспозиции — один из главных инструментов мобильного фотографа.

Если вы всё равно не понимаете принцип работы данных двух параметров, то делайте снимки в режиме AUTO.
- Функция Р3 Display (DCI-P3) позволяет охватывать камере больше цветовых спектров, однако, данная функция не работает на бюджетниках, только на флагманах. На бюджетниках алгоритм будет отрабатывать, только будет искажение цветов.
Как показывает практика, sRGB и Р3 на глаз почти не разнятся, так что потеря незначительная.
Нововведение Google Камеры 7 версии! Теперь камера автоматически определяет количество света в кадре и совмещает в себе ночной снимок и фотографирование звезд. Тут вы можете настроить насколько будет яркий кадр (экспозиция) и сколько секунд будет обрабатываться астрофотография( у каждого свой параметр, к примеру у RN4X — 1 сек, у RN7–15 сек, у RN8 и далее — 30 сек и больше. Всё зависит от внутренних библиотек от производителя и матрицы камеры).

Тут особо говорить нечего, каждый выберет качество для себя. Могу только отметить, что лучше всего поставить автоматический битрейт во избежание нехватки места. Если у вас много встроенной памяти, то ставьте 70 мб/с.
Рекомендация: Снимать 4К видео, так как в 4К захватывается больше информации и деталей, а при сжатии до 720р или 1080р качество станет еще лучше. Если места не телефоне не много, то лучше снимать в 1080p 30 FPS с битрейтом 30–40 мб/с.
Единственное, что могу отметить, что при Включенной стабилизации видео 30 FPS будет работать как надо, а 60 FPS — возможно, будет дико зумить. Поэтому во избежание этих “зумов” — выключайте стаб.
- Аудиозум — вместе с зумом камеры будет увеличиваться громкость в видео.
- Оптическая стабилизация (OIS) — на устройстве с оптическим стабилизатором будет работать, в ином случае — нет, возможны даже фризы.
- Эффективный алгоритм сжатия — сэкономит пространство без потери качества.

Вот так и получается, что если вам нужна стабилизация — включайте, хотя, не знаю зачем, ведь 60 FPS приятней на глаз, а стабилизировать видео можно в Google Photo, но 4К захватывает больше информации в видео, при сжатии в FullHD получается лучше качество, но 4К и весит больше, смотрите сами.
У смартфонов, где присутствует больше 1 камеры на тыльной стороне девайса, можно настроить так называется многомодульность (AUX) в соответствующем пункте Модули камеры.

Тут можно настроить ID камеры и иконку модуля.
Общераспространенный массив камер:
0 — основная.
1 — фронтальная.
2 — модуль глубины.
3 — широкоугольная.
4 — макро..
Альтернативный массив камер (Как на RN8):
0 — основная.
1 — фронтальная.
21 — датчик глубины.
22 — широкоугольный.
61 — макро.
Функционал, позволяющий работать с резкостью, шумоподавлением прямо из камеры.
Рекомендуемый уникальный для всех модулей пресет:
- Резкость: 1.375 — 1.5
- Яркостный шумодав: 1.0
- Цветовой шумодав: 1.0
- Насыщенность: 1.0
- ISO (ограничитель ISO): 4000
- Обработка фото: ВКЛ
- Временное шумоподавление: 2048
- Глубина резкости: 2.0
Называется все это дело “Настройка библиотеки”. Так вы можете сравнить как выглядит кадр в сравнении со сток значениями (всё 1.0) и с измененными параметрами.

Playground — это новый режим в GCam, который позволяет добавлять в кадр AR стикеры. Сделайте ваши фото и видео живыми с Playmoji, персонажами, которые реагируют на вас и друг на друга. Добавьте стикеры, которые оживят мир вокруг вас, или забавные надписи, подчёркивающие происходящее.
Превратите детскую площадку в арену сражения покемонов, или имперскую крепость. Данное приложение поможет вам выразить себя и воплотить на фото вашу историю в жизнь.
Playground требует последнюю версию ARCore.
Более подробно ознакомиться с установкой можно на сайте 4pda — *щелк* (текст кликабелен и для скачивания контента нужно быть авторизованным пользователем 4pda).
Лично я пользовался MIUI, устройство Redmi Note 9 ProEU 6/64. Тестил разные моды Google Camera, некоторые версии фризили в определенных моментах. Скорее всего, не оптимизированная система не дает камере работать нормально. С разблокированным загрузчиком и TWRP для моей версии(ищите информацию на сайте 4пда для вашего устройства), поставил чистый андроид (crDroid, Pixel Experience, HavocOS, LineageOS, StagOS и тд.)) и все фризы пропали. Кропы делаются хорошо, съемка в 60 фпс без проблем. Функционал движения, фокус трекинга и т.д. работает без проблем.
Автор не агитирует переходить с вашей оболочки, скорее всего, так, заметка (Сам сижу на StagOS и всем советую).
Надеюсь, что этот гайд Вам помог :)
Все настройки, которые я не упомянул посчитал незначительными для их упоминания.
Если имеются вопросы, то буду рад вам ответить.
Автор мода GCam by tigr — @tigr.
Автор статьи, тестер, а так же сказать спасибо — @themihaels
Канал с последними модификациями и новостями камеры — кликабельно
Наш RU чат в Telegram — кликабельно
Наш Global чат в Telgram — *click me*
Читайте также:


