Autorun inf как удалить с телефона
На прошедшей неделе ко мне несколько раз приносили USB-флешки, зараженные распространенным в последнее время "червем", создающим в корне диска-носителя файл autorun.inf и блокирующий доступ к диску обычным, двойным нажатием мышки.
Люди нервничали из-за того, что не могут получить доступ к информации на их флешках и картах памяти. Но тратить нервы - не наша цель. Мы просто избавимся от этой проблемы, удалив autorun.inf и получив доступ к данным.
Для того, чтобы удалить autorun.inf с USB-носителя, выполним нехитрые действия.
Во-первых, не пытайтесь открыть содержимое USB-носителя (флеш-карты, карты памяти и т.д.) обычным способом - т.е. "двойным нажатием" на ярлыке диска в "Мой компьютер". Это приведет к проникновению вируса в вашу систему. Пожалуйста, проявите терпение!
Вместо необдуманных действий и сетований, откройте Командную строку MS Windows - нажмите Пуск -> Выполнить, введите cmd и нажмите на "ОК".
Перейдите на подключенное USB-устройство, выполнив в командной строке:
(вместо символа F укажите букву-название диска, которую определила Ваша система для USB-носителя).
К примеру, если открыв Мой компьютер, вы обнаружили, что подключенная флешка опозналась как устройство с буквой H, то в Командной строке Вам следует набрать H: .
Нажмите "Enter". После этого Вы увидите, что Вы перешли на другой диск, в моем случае это диск F:

Отлично! Половину дела мы уже сделали! Осталось выполнить 2 простых шага.
- Введите нижеследующую команду и нажмите "Enter": attrib -a -s -h -r autorun.inf
- Не переживайте, если после выполнения шага 1, на экране ничего не изменится! Просто выполните команду: del autorun.inf и можете смело закрывать Командную строку.
Теперь попробуйте открыть Вашу USB-флешку стандартным путем - двойным щелчком в Мой компьютер. Уверен, что это сработает и Вы получите доступ к Вашим данным!
P.S. Хорошим делом после указанных действий, будет лечение USB-носителя антивирусом.
Для предотвращения заражения Ваших флешек и карт памяти в дальнейшем, я бы рекомендовал программу USB DISK SECURITY, которая защитит Ваш USB-носитель от подобных программ-червей.
В этой статье мы расскажем, как просто и быстро удалить вирус с флешки. Одним из самых распространенных семейств вирусов являются трояны, которые записываются в загрузочный системный файл autorun.inf. Признаком их присутствия на флешке могут быть файлы типа autorun.exe, autorun.
ex, autorun.inf_ *** и другие производные с еще более сомнительными раcширениями после точки. Вирус копирует себя на флешку, как только флеш накопитель будет вставлен в разъем USB.

А файл autorun.exe является исполняемым и служит для размножения вируса по возможным носителям. В реальности, исполняемый файл .exe может называться совершенно по-разному, например cyvvefew.exe, то есть с непонятным именем.
Признаки заражения флешки или карты памяти вирусом
Симптомы заражения Windows таким вирусом самые разнообразные:
- флешка просто не открывается
- не работает левая кнопка мыши
- в контекстном меню проводника вместо названия пунктов кракозябры.
- файлы на флешке могут пропадать
В общем, не проглядите 🙂 На самом деле, эти вирусы более безвредны, чем те, которые поражают svchost.exe. И подхватить их можно либо не пользуясь антивирусом, либо с чужого зараженного компьютера.

Прямым указателем, что на флешке присутствует вирус, является наличие скрытой папки RECYCLED или RECYCLER. Подобной папки на флеш накопителе быть не должно.

Если же такая папка есть, то в ней наверняка находится исполняемый файл вируса ***.EXE.
Удаление вируса с флешки вручную
Обнаружить вирус простому пользователю сложно, поскольку файлы имеют статус системных, а значит, не отображаются при стандартном отображении файлов в Windows. Включить отображение скрытых файлов и папок в Windows просто. Для этого делаем следующее:
Windows 7: Пуск -> Панель управления -> Параметры папок -> закладка Вид -> показывать скрытые файлы, папки и диски
Windows XP: Пуск-> Панель управления -> Свойства папки -> закладка Вид -> показывать скрытые файлы и папки

Некоторые вирусы семейства Autorun отключают возможность изменения данного параметра. Тем не менее, если такая возможность осталась, то ключите отображение и удалите указанные файлы с помощью поиска по слову “autorun”.
Бесплатный антивирус Anti-Autorun поможет удалить вирус
Удалить вирус с флешки можно просто отформатировав ее. Естественно, будет необходима полная проверка системы. Обычно, такие вирусы не блокируют компьютер и не портят данные, поэтому их удаление будет не столь сложным. Но существует и более универсальный и простой метод.
Вы можете воспользоваться специально антивирусной программой, которая называется Anti-Autorun. Найти ее можно в поисковике. С помощью этой программы удалить вирус с флешки не составит труда. Этот антивирус является превосходным решением для мониторинга и борьбы с вирусами типа “ауторан”. Надеемся, что наши рекомендации помогли.
Вам также может быть интересно:
Комментарии (57)
Смарт-Троникс
Для начала, проверьте флешку и компьютер антивирусом CureIT, его можно скачать с официального сайта DrWeb.
Mawrak
Папка RECYCLER на флешке (универсальном томе) это нормально. Это папка, где находится корзина. А вот если в ней exe-файл есть, то это уже подозрительно.
Смарт-Троникс
komokppc
Флешки лишены такой возможности как корзина. Все файлы с флешек удаляются минуя корзину, и потому папки RECYCLER быть не должно.
Илона
Не получается удалить папку RECYCLER и файлы autorun с разным расширением. При попытке отформатировать карту памяти выдает ошибки.
Смарт-Троникс
Dante
Сергей
Смарт-Троникс
vadim221
HEEDHELP!
Здравствуйте! Помогите, пожайлуста. С другого компьютера на флэшку занесли червя, но антивирус его удалил. Стала открывать папку, а там ни одного файла.Что же делать?Они действительно удалились или их просто не видно?
Кстати, антивирус ESET NOD, а также проверен антивирусом компьютера
SMARTRONIX
Здравствуйте.
1.Проверьте объем занятого и свободного места на флешке, так можно понять, осталась ли какая-то информация
2.Попробуйте открыть флешку, загрузившись в безопасном режиме
3.Откройте содержимое флешки на другом компьютере.
Віктор
SMARTRONIX
Проверьте, может на карте памяти есть защита от записи в виде переключателя Lock
Попробуйте проверить карту памяти на ошибки стандартной утилитой windows
Здравствуйте, подключала телефон к нетбуку, все папки стали в формате .exe, пробовала форматировать флешку все безрезультатно, как быть, что делать, подскажите.
SMARTRONIX
Здравствуйте. Все папки на телефоне стали с расширением ехе ?
В проводнике на телефоне папки в нормальном виде?
На ПК папки в нормальном виде?
север
флешка 4гб,записал фильм удаляешь его визуально удаляется при новом подключении опять высвечивается причем в открытом виде папка вообще не имеет веса . а в реале 1,5 только свободна. при попытке сканировать авастом пишет что некоторые файлы не подлежат сканированию. Может знает кто как её освободить от паразита. там хохма ещё фильм чужой записан))))
. Своими руками делаем BAT файл, который создаст папку с именем Autorun.inf, которую невозможно удалить. Возможно ли самому удалить (и каким способом?) созданую таким способом папку Autorun.inf, или поможет только форматирование флешки? Возможно ли самому удалить (и каким способом?) созданую таким способом папку Autorun.inf, или поможет только форматирование флешки? Подключи флешку к компу с Линуксом (или запусти на своем компе Live CD с линуксом, например с убунтой, открой флешку и удали.Дополнительно

скриншноты прогаммы
1. После запуска в окне программы сразу будут видны файлы autorun.*, найденные на вашем компьютере.
Если файлы не найдены - компьютер чист.
Если найдены папки autorun.inf - это хорошо.
Папка не дает вирусу осущесвтить автозапуск с флэшки. Поэтому во время теста программа создает такие папки на сменных носителях.
Даже если вирусу удается поместить свои файлы на флэшку - он не сможет заразить ваш компьютер благодаря этой папке.
2. Вы можете проверять флэшки, mp3-плееры, цифровые фотоаппараты и т.п. на наличие вирусов, использующих файлы autorun.*
Для этого подсоедините их к компьютеру, выведите курсор мышки за пределы окна, а затем наведите его на кнопку Тест.
Программа заново произведет поиск файлов autorun.* и покажет результат.
3. Если файлы autorun.* найдены, то есть 2 способа определить, заражен ли ваш компьютер вирусом:
* Нажать кнопку Тест. Откроется файл с результатом тестирования на наличие вируса.
* Несколько раз с периодичностью в 2-3 секунды выводить курсор мыши за пределы окна программы, а затем заново наводить его на тестовую кнопку.
При этом обратите внимание на время изменения файлов autorun.*.
Если время меняется, то вирус у вас есть и он активен.
В случае обнаружения вируса нажмите кнопку Старт.
4. Во время тестирования программа не только удаляет файлы, но также пытается восстановить некоторые начальные (правильные) записи реестра Windows.
Например, после теста должны быть видны скрытые файлы.
Для защиты флэшек программа помещает на них папки autorun.inf.
5. Кнопка Старт делает то же, что и тестовая кнопка, но перед этим убивет (удаляет из памяти) посторонние процессы Windows.
Это позволяет обезвредить многие вирусы (чего не было в прошлой версии).
В результате программа показывает, какие именно процессы были удалены.
Второе нажатие на эту кнопку приведет к завершению сеанса Windows (как это было в предыдущей версии).

Autorun.inf очень популярен не только как файл, который может помочь пользователю в установке программ, но и как средство, способное навредить системе или данным. А если быть точнее, то в настоящее время этот файл часто используется для распространения вирусов через носители информации.
Для того чтобы активировать зараженный объект, авторы вирусов добавляют имя исполняемого файла в код. Как вы уже успели понять, файл autorun.inf это всего лишь рычаг, в котором сказано, где находится вирус для дальнейшего его действия.
В момент подключения зараженного flash — накопителя к компьютеру, Windows запускает прописанный файл (вирус) в autorun.inf к исполнению. Именно в это время происходит заражение компьютера. Когда файл скопируется в систему, он запустится в фоновом режиме и через определенное время, автоматически сканирует систему на новые устройства.
При обнаружении нового устройства, на них создается файл autorun.inf с копией исполняемого файла. Таким образом, вирус обеспечивает себе дальнейшее распространение на иные устройства, посредством других носителей информации.
Редко в файле autorun.inf прописывают не путь к файлу, а сразу используют текст с вирусным кодом, но только в текстовом виде, тем самым не требуя дополнительных файлов для заражения компьютера и flash накопителей.
Для наглядного примера на рисунке ниже, можно увидеть, как выглядит файл autorun.inf на flash накопителе.
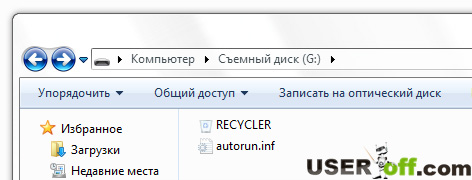
Файл autorun.inf обычно имеет атрибуты скрытого файла, поэтому увидеть его можно только при включённой функции просмотра скрытых файлов. И так, мы поняли, для чего нужен файл и как он работает. Остался главный вопрос – как удалить autorun.inf, в том случае, если в нем есть вирус?
Многие антивирусные программы без особого труда находят вирусы, которые прячутся под безвредным autorun.inf , однако часть из них отказывается воспринимать зараженный файл как угрозу. В этой статье я расскажу о том, как можно защищаться программой и как настроить Windows для безопасного использования носителей информации.
Удаление через программу Flash Guard
Программа Flash Guard распространяется как бесплатный программный продукт, имеет встроенный русский язык и не выставляет особых требований к ресурсам компьютера. После установки программы Flash Guard будет информировать вас о том, имеются ли зараженные объекты на носителе. В том случае, когда флешка чистая, на экране не будет предоставляться ни какой информации. Очень важно понимать, что программа Flash Guard не является антивирусом, она — лишь дополнение для удаления Autorun файлов.
И так, с теорией закончили теперь давайте перейдем к практике. Чтобы скачать программу нажмите на ссылку здесь.
После запуска файла откроется окно приветствия, нажимаем кнопку «Далее».
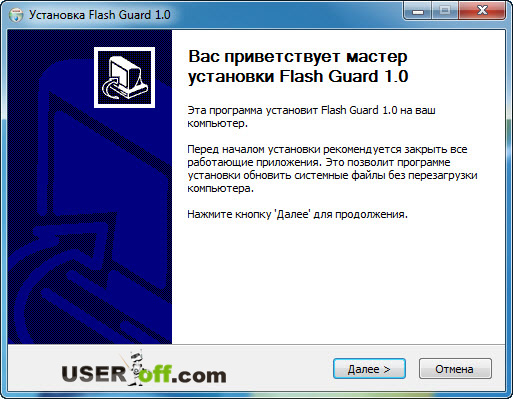
В следующем окне оставляем выбранные по умолчанию галочки и нажимаем «Далее».
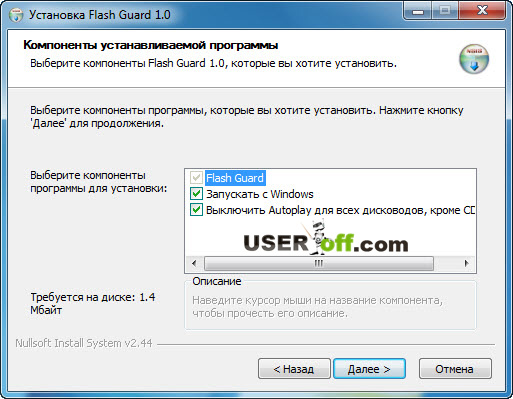
Теперь программа предложит путь установки, нажимаем кнопку «Далее».
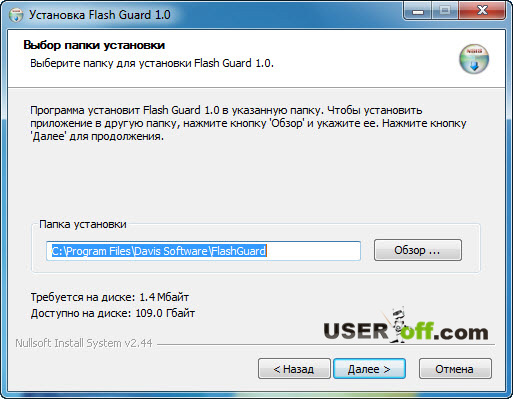
Жмем на кнопку «Установить», после чего начинается установка программы.
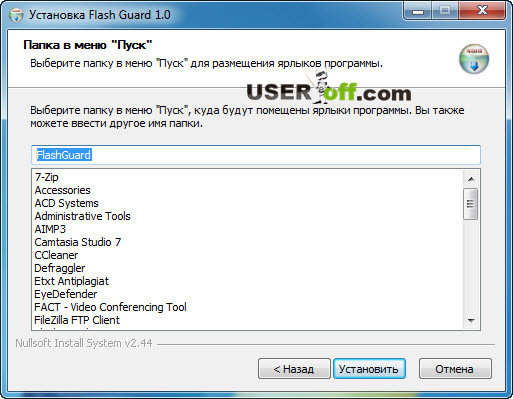
Появится окно, в котором будет сказано, что программа установилась на компьютер. Оставляем выбранную галочку «Запустить Flash Guard 1.0» и нажимаем «Готово».
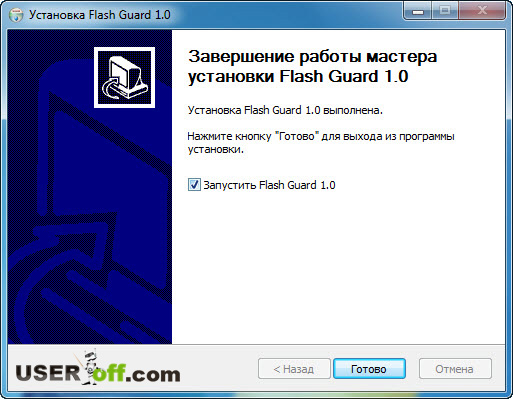
Чтобы открыть настройки программы, нужно в области уведомлении (tray) нажать правой кнопкой мыши по значку программы, и выбрать «Показать окно» или нажать двойным щелчком левой кнопкой мыши.
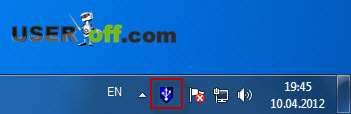
Откроется окно с настройками.
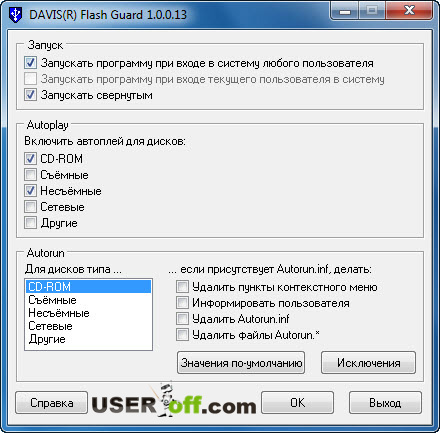
Здесь вы можете настроить программу под себя. По умолчанию параметры выставлены оптимально и не требуют вмешательств со стороны пользователя.
Удаление с помощью AVZ
Существует также полезная утилита AVZ, которой я частенько удаляю всякую «гадость» с компьютера. В AVZ есть замечательные функции для пользователей, которые просто необходимо знать, вот мы и поговорим об одной из них в разрезе нашей темы.
Программа распространяется бесплатно, полностью на русском языке, не нуждается в установке на компьютер, что является дополнительным плюсом. Краткий обзор о том, как пользоваться ей со скриптами, можете прочитать в моей статье «Выдержит ли удар антивирус или потеряет концентрацию?».
Затем нажмите «Файл» — «Мастер поиска и устранения проблем».
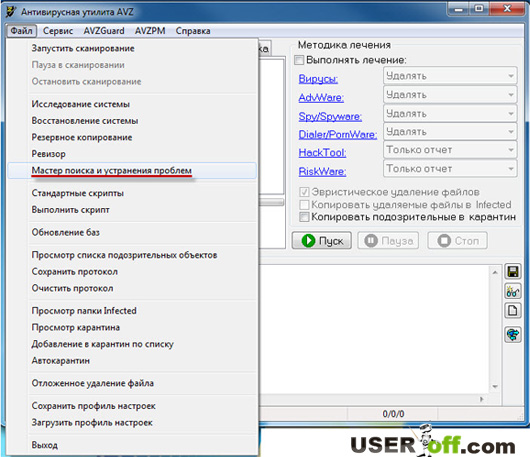
Откроется окно, где выставляем:
- Категория: Системные проблемы;
- Степень опасности: Все проблемы.
После этого нажимаем на кнопку «Пуск».
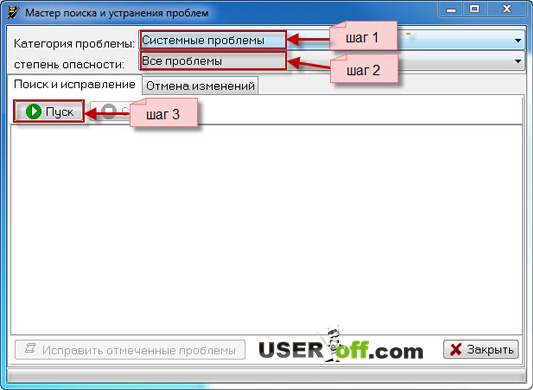
Если у вас не установлено никаких программ, проверяющих накопители информации, или вы не изменяли настройки Windows, должно появиться окно, в котором надо отметить следующие пункты:
- Разрешен автозапуск с HDD;
- Разрешен автозапуск с сетевых дисков;
- Разрешен автозапуск с CD-ROM;
- Разрешен автозапуск со сменных носителей.
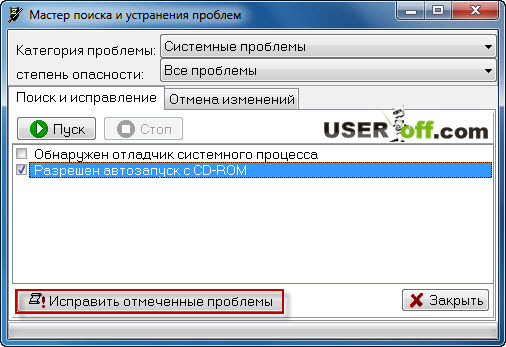

Для того чтобы обезопасить ваш компьютер от вирусов, проверяйте используемые носители информации!
Читайте также:


