Autorun driver что это
Файл autorun.inf указывает компьютеру, какой файл на диске надо запустить, какую картинку использовать в качестве иконки, под каким названием надо отображать диск и т. д. Если устанавливать игру не с диска, а предварительно скопировать ее на винчестер, тогда autorun.inf уже не нужен, его можно спокойно удалить. Это не вызовет никаких проблем, autorun.inf никак не связан с распаковкой файлов при установке, он требуется только для при запуске диска.
Печальный Хамелеон Искусственный Интеллект (111901) Бывает и autorun.exe. Это неважно, любой файл с названием autorun - это просто указание для компьютера, как обращаться с диском, что запускать и т. д. Он не часть инсталлятора, так что его можно смело удалять, это ничего не испортит.
Есть есть файл Setup.exe просто его запускай, а Autorun можешь удалять
Setup есть, просто этот Autorun не даёт покоя моему антивируснику.
Фрида Мастер (1680) А в процессе установки не возникнет проблем, если отсутствует Autorun?
AutoRun.exe безопасно, или это вирус или вредоносная программа?
Первое, что поможет вам определить, является ли тот или иной файл законным процессом Windows или вирусом, это местоположение самого исполняемого файла. Например, такой процесс, как AutoRun.exe, должен запускаться из C: \ Program Files \ origin games \ mass effect \ binaries \ masseffect.exe, а не в другом месте.
Для подтверждения откройте диспетчер задач, выберите «Просмотр» -> «Выбрать столбцы» и выберите «Имя пути к изображению», чтобы добавить столбец местоположения в диспетчер задач. Если вы обнаружите здесь подозрительный каталог, возможно, стоит дополнительно изучить этот процесс.
Еще один инструмент, который иногда может помочь вам обнаружить плохие процессы, - это Microsoft Process Explorer. Запустите программу (не требует установки) и активируйте «Проверить легенды» в разделе «Параметры». Теперь перейдите в View -> Select Columns и добавьте «Verified Signer» в качестве одного из столбцов.
Если статус процесса «Проверенная подписывающая сторона» указан как «Невозможно проверить», вам следует взглянуть на процесс. Не все хорошие процессы Windows имеют метку проверенной подписи, но ни один из плохих.
Наиболее важные факты о AutoRun.exe:
Если у вас возникли какие-либо трудности с этим исполняемым файлом, перед удалением AutoRun.exe вы должны определить, заслуживает ли он доверия. Для этого найдите этот процесс в диспетчере задач.
Найдите его местоположение (оно должно быть в C: \ Program Files \ Origin Games \ Mass Effect \) и сравните его размер с приведенными выше фактами.
Кроме того, функциональность вируса может сама влиять на удаление AutoRun.exe. В этом случае вы должны включить Безопасный режим с поддержкой сети - безопасная среда, которая отключает большинство процессов и загружает только самые необходимые службы и драйверы. Когда вы можете запустить программу безопасности и полный анализ системы.
Могу ли я удалить или удалить AutoRun.exe?
Не следует удалять безопасный исполняемый файл без уважительной причины, так как это может повлиять на производительность любых связанных программ, использующих этот файл. Не забывайте регулярно обновлять программное обеспечение и программы, чтобы избежать будущих проблем, вызванных поврежденными файлами. Что касается проблем с функциональностью программного обеспечения, проверяйте обновления драйверов и программного обеспечения чаще, чтобы избежать или вообще не возникало таких проблем.
Согласно различным источникам онлайн, 5% людей удаляют этот файл, поэтому он может быть безвредным, но рекомендуется проверить надежность этого исполняемого файла самостоятельно, чтобы определить, является ли он безопасным или вирусом. Лучшая диагностика для этих подозрительных файлов - полный системный анализ с Reimage, Если файл классифицирован как вредоносный, эти приложения также удалят AutoRun.exe и избавятся от связанных вредоносных программ.
Однако, если это не вирус, и вам нужно удалить AutoRun.exe, вы можете удалить Mass Effect с вашего компьютера, используя программу удаления, которая должна находиться по адресу: MsiExec.exe / X . Если вы не можете найти его деинсталлятор, то вам может потребоваться удалить Mass Effect, чтобы полностью удалить AutoRun.exe. Вы можете использовать функцию «Установка и удаление программ» на панели управления Windows.
- 1. в Меню Пуск (для Windows 8 щелкните правой кнопкой мыши в нижнем левом углу экрана), нажмите Панель управления, а затем под Программы:
o Windows Vista / 7 / 8.1 / 10: нажмите Удаление программы.
o Windows XP: нажмите Установка и удаление программ.
- 2. Когда вы найдете программу Mass Effectщелкните по нему, а затем:
o Windows Vista / 7 / 8.1 / 10: нажмите Удалить.
o Windows XP: нажмите Удалить or Изменить / Удалить вкладка (справа от программы).
- 3. Следуйте инструкциям по удалению Mass Effect.
Наиболее распространенные ошибки AutoRun.exe, которые могут возникнуть:
• «Ошибка приложения AutoRun.exe».
• «Ошибка AutoRun.exe».
• «AutoRun.exe столкнулся с проблемой и будет закрыт. Приносим извинения за неудобства».
• «AutoRun.exe не является допустимым приложением Win32».
• «AutoRun.exe не запущен».
• «AutoRun.exe не найден».
• «Не удается найти AutoRun.exe».
• «Ошибка запуска программы: AutoRun.exe».
• «Неверный путь к приложению: AutoRun.exe».
Аккуратный и опрятный компьютер - это один из лучших способов избежать проблем с Mass Effect. Это означает выполнение сканирования на наличие вредоносных программ, очистку жесткого диска cleanmgr и ПФС / SCANNOWудаление ненужных программ, мониторинг любых автозапускаемых программ (с помощью msconfig) и включение автоматических обновлений Windows. Не забывайте всегда делать регулярные резервные копии или хотя бы определять точки восстановления.
Если у вас возникла более серьезная проблема, постарайтесь запомнить последнее, что вы сделали, или последнее, что вы установили перед проблемой. Использовать resmon Команда для определения процессов, вызывающих вашу проблему. Даже в случае серьезных проблем вместо переустановки Windows вы должны попытаться восстановить вашу установку или, в случае Windows 8, выполнив команду DISM.exe / Online / Очистка-изображение / Восстановить здоровье, Это позволяет восстановить операционную систему без потери данных.
Чтобы помочь вам проанализировать процесс AutoRun.exe на вашем компьютере, вам могут пригодиться следующие программы: Менеджер задач безопасности отображает все запущенные задачи Windows, включая встроенные скрытые процессы, такие как мониторинг клавиатуры и браузера или записи автозапуска. Единый рейтинг риска безопасности указывает на вероятность того, что это шпионское ПО, вредоносное ПО или потенциальный троянский конь. Это антивирус обнаруживает и удаляет со своего жесткого диска шпионское и рекламное ПО, трояны, кейлоггеры, вредоносное ПО и трекеры.
Настройка.
Итак, карточка готова к настройке, заходим на флэшку и в корневом каталоге создаем каталог, в котором будут хранится данные, я назвал его «DATA». Правый клик по новому каталогу и переходим на вкладку безопасность, затем нажимаем на кнопку «Дополнительно». Здесь снимаем галочку с пункта «Разрешить наследование разрешений от родительского объекта к этому. », в появившемся диалоге жмем «Копировать», затем жмем «Ок» в обоих окошках. Теперь зайдем в раздел «Безопасность» корневого каталога нашего носителя и настраиваем разрешения следующим образом:
- Чтение и выполнение
- Список содержимого папки
- Чтение
В столбце «Запретить» ставим галочку напротив пункта «Запись», в появившемся диалоге жмем «Да».

Защита флэшки от Autorun-вирусов.

Д оброго времени суток, уважаемый хабра–читатель. Я работаю в университете, в лаборатории вычислительной техники. Администрируем около сотни компьютеров. Перед нами встала проблема защиты от Autorun–вирусов на флэшках. Естественно у нас отключен автозапуск в Windows, однако нужно было защитить сами флэшки, чтобы работник дома, вставив рабочую флэшку, не заразил свой компьютер. Под катом решение проблемы.
Подготовка.
Для реализации задуманного нам понадобится отформатировать флэшку в NTFS, для этого есть несколько, известных мне способов. Для меня самым простым является использование Acronis Disk Director.
- Файловая система: NTFS.
- Создать как: Основной раздел.
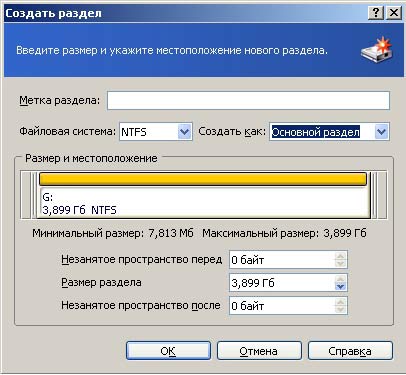
Теперь жмем на иконке «Флажка» и в появившемся окне нажимаем «Приступить». После сделанных изменений перезагрузите компьютер.
Флэшку также можно отформатировать и более простым способом, указанным ув. maxshopen:
convert f: /FS:NTFS < — это если данные на флэшке нужны и их некуда сбэкапить
format f: /FS:NTFS < — если данные нафик
Возможные проблемы и их решение.
После форматирования накопителя в NTFS, его не видно в системе.
К сожалению или счастью, больше мною проблем не было найдено, если вдруг найдете — пишите, попробуем решить.
Panda USB and AutoRun Vaccine — лекарство от autorun-вирусов на флешке
5 марта я написал свою статью о скрипте AUTOSTOP для защиты флешек от autorun-вирусов, получившую немалый отклик. И только я сегодня собрался писать новую статью об альтернативном (более надежном) методе, как на одном из ресурсов, в теме, посвященной обсуждению скрипта, мне подсказали программу Panda USB and AutoRun Vaccine, работающую именно по методу, который я хотел описать. Причем работающую просто блестяще! Файл autorun.inf, создаваемый ею на флешке (дабы предотвратить создание такого файла вирусом) невозможно ни удалить, ни переименовать (в чем была слабость моего скрипта), ни модифицировать, ни открыть.
Познакомимся с программой поближе, рассмотрим ее возможности и метод, на котором базируется принцип работы.
МЕТОД
Прежде всего расскажу о методе.
Буквально через несколько дней после опубликования мною статьи, пользователь ЖЖ __x_tra
отписался в моем ЖЖ об альтернативном способе защиты флешки от autorun-вирусов, который он придумал: на флешке создается файл или каталог с названием AUTORUN.INF, и с помощью WinHex этому файлу или каталогу выставляется недопустимый атрибут. Напомню, что согласно FAT32 File System Specification, более известной как FATGEN (мы здесь рассматриваем защиту флешек с FAT):
File attributes:
ATTR_READ_ONLY 0x01
ATTR_HIDDEN 0x02
ATTR_SYSTEM 0x04
ATTR_VOLUME_ID 0x08
ATTR_DIRECTORY 0x10
ATTR_ARCHIVE 0x20
ATTR_LONG_NAME ATTR_READ_ONLY | ATTR_HIDDEN | ATTR_SYSTEM | ATTR_VOLUME_ID
The upper two bits of the attribute byte are reserved and should always be set to 0 when a file is created and never modified or looked at after that.
- Корректность такого способа: как он отразится на работоспособности файловой системы.
- Повторяемость способа: каким образом объяснить простому пользователю что такое WinHex, и с чем его едят.
ПРОГРАММА
Вернемся теперь к программе Panda USB and AutoRun Vaccine.
Напомню что «Panda USB Vaccine currently only works on FAT & FAT32 USB drives». Маленький размер файла (всего 393Kb) и спартанский интерфейс — все продумано, ничего лишнего. Добавлю что программа бесплатная.
Начну с кнопки «Vaccinate USB». Я специально создал заранее на флешке файл autorun.inf с атрибутами RAHS — это никоим образом не помешало программе, при нажатии на упомянутую кнопку, перезаписать его своим одноименным файлом, который, как я говорил в начале статьи «невозможно ни удалить, ни переименовать (в чем была слабость моего скрипта), ни модифицировать, ни открыть». Открываем флешку в WinHex, смотрим атрибут файла autorun.inf. И что же мы видим:
Мы видим что аналогично способу __x_tra, изменен атрибут файла: 0х40. В статье FAT12, FAT16 and FAT32 Windows File System находим расшифровку, которой нет в FATGEN:
0x40 Device (internal use only, never found on disk)
0x80 Unused
Т.е. атрибут 0x40 не так уж «некорректен» — он «в рамках спецификаций». Чесно говоря, я очень рад, что ребята из Panda Software реализовали этот способ в крохотной программе, нажатием одной лишь кнопки — не заставляя пользователя прибегать к WinHex.
Замечу что средствами программы отменить вакцинацию флешки невозможно. Если уж появилась необходимость создать на флешке свой autorun.inf (например, чтобы сделать ее загрузочной) — то WinHex вам в помощь, или переформатирование (для этой цели, кстати, хорошо использовать HP USB Disk Storage Format Tool).
Вторая кнопка программы «Vaccinate computer». Проверим что она делает:
Это знакомый мне (еще до создания скрипта AUTOSTOP, я использовал именно этот метод) придуманный Nick Brown способ:
REGEDIT4
[HKEY_LOCAL_MACHINE\SOFTWARE\Microsoft\Windows NT\CurrentVersion\IniFileMapping\Autorun.inf]
@="@SYS:DoesNotExist"
SYS:DoesNotExist говорит explorer'у чтобы он не читал параметры запуска из файла Autorun.inf, а читал их из ветки реестра HKEY_LOCAL_MACHINE\SOFTWARE\DoesNotExist, которая не существует. В итоге если внешний носитель содержит файл Autorun.inf — то при подключении носителя к компьютеру, Autorun.inf не запускается. Более того — не запускается он и при двойном клике по букве диска этого носителя в проводнике.
Способ хорош (замечу, что в программе присутствует функция отмены этого действия, на тот случай если авторан пользователю все же понадобится, осуществляемая повторным нажатием на кнопку, надпись на которой будет «Remove vaccine»), но добавлю что для полного отключения автозапуска будет необходимо добавить еще 3 ключа реестра (в приведенном мной синтаксисе они добавлаются через bat-файл):
- REG ADD «HKLM\SOFTWARE\Microsoft\Windows\CurrentVersion\Explorer\AutoplayHandlers\CancelAutoplay\Files» /v "*.*" /d "" /f
В CancelAutoplay\Files находятся текстовые параметры, содержащие имена файлов, отыскав которые на носителе встроенный AutoRun запускаться не станет и позволит запустить носитель через autorun.inf. Добавляем строковый параметр следующего содержания: *.* (все файлы). - REG ADD «HKLM\SOFTWARE\Microsoft\Windows\CurrentVersion\policies\Explorer» /v NoDriveTypeAutoRun /t REG_DWORD /d 255 /f
С помощью NoDriveAutoRun запрещается загрузка с определенных приводов по их буквенному обозначению, а NoDriveTypeAutoRun запрещает загрузку с определенных приводов по их типу. Поскольку нам авторан вообще не нужен, используем второе. - REG ADD «HKLM\SYSTEM\CurrentControlSet\Services\Cdrom» /v AutoRun /t REG_DWORD /d 0 /f
Cdrom — полное отключение всякой поддержки автозапуска компакт-дисков (даже ручной).
Из дополнительных возможностей программы отмечу следующее: если запустить программу с ключом (кроме этого ключа есть еще несколько — см. страницу программы)
то она будет висеть резидентно, и при подключении новой флешки, будет предлагать вацинировать ее:
ВЫВОДЫ
Из известных мне на сегодняшний день способов защиты флешек с FAT от autorun-вирусов это самый надежный. Понятно что раз такие вещи умеет делать программа от Panda Software, то рано или поздно вирусописатели тоже могут этому научиться — но это вопрос времени, а в данном случае время выиграно, и выигрыш в пользу защиты.
* Интересно что программа Panda USB Vaccine 1.0.0.19 beta вышла 5 марта — в тот же день, когда была написана моя статья о скрипте AUTOSTOP. Возможно в будущем 5 марта назовут международным днем борьбы с autorun-вирусами :)
В комментариях высказывалась идея о том, что было бы логично сделать создаваемый «Panda USB and AutoRun Vaccine» защищенный файл autorun.inf скрытым (чтобы не попадался на глаза пользователю, и не провоцировал его переформатировать флешку, уничтожив защиту). И вот Inskin нашел изящное решение, которое, в общем-то лежало на поверхности: атрибуты файла — побитовые. Складываем 0x40 (01000000) + 0x01 (00000001) + 0x02 (00000010) + 0x04 (00000100), получаем 0x47 (01000111), и имеем защищенный файл с атрибутами RHS. На рисунке сверху фрагмент строки WinHex, под ней — часть окна FAR:
Я списался с __x_tra, и он любезно согласился помочь.
Модифицированная версия, выставляющая файлу атрибут 0x47 (используйте на свой страх и риск): USBVaccine_47.zip (USBVaccine_47.exe, size — 1 182 464 bytes, размер больше оригинальной версии, т.к. оригинальная сжата UPX, MD5: 5e3eb34bb09b1dda31dae0dfd8cd3521).
AutoRun.exe это исполняемый файл, который является частью Mass Effect Программа, разработанная Electronic Arts, Программное обеспечение обычно о 10.46 MB по размеру.
Расширение .exe имени файла отображает исполняемый файл. В некоторых случаях исполняемые файлы могут повредить ваш компьютер. Пожалуйста, прочитайте следующее, чтобы решить для себя, является ли AutoRun.exe Файл на вашем компьютере - это вирус или троянский конь, который вы должны удалить, или это действительный файл операционной системы Windows или надежное приложение.

Обновленный октябрьский 2021:
Мы рекомендуем вам попробовать это новое программное обеспечение, которое исправляет компьютерные ошибки, защищает их от вредоносных программ и оптимизирует производительность вашего ПК. Этот новый инструмент исправляет широкий спектр компьютерных ошибок, защищает от таких вещей, как потеря файлов, вредоносное ПО и сбои оборудования.

(опциональное предложение для Reimage - Cайт | Лицензионное соглашение | Политика конфиденциальности | Удалить)
Отключаем автозапуск.
Кроме XP Home Edition:
пуск — выполнить — gpedit.msc — конфигурация компутера — административные шаблоны — Система — отключить автозапуск (выберите, где отключать). Далее примените новую политику командой gpupdate в консоли.
В Home оснастка управления групповыми политиками отсутствует, однако тот же эффект может быть достигнут ручной правкой реестра:
1) Пуск -> выполнить -> regedit
2) открыть ветку HKLM\SOFTWARE\Microsoft\Windows\CurrentVersion\Policies
3) Создать новый раздел
4) Переименовать созданный раздел в Explorer
5) В этом разделе создать ключ NoDriveTypeAutoRun
Допустимые значения ключа:
0x1 — отключить автозапуск на приводах неизвестных типов
0x4 — отключить автозапуск сьемных устройств
0x8 — отключить автозапуск НЕсьемных устройств
0x10 — отключить автозапуск сетевых дисков
0x20 — отключить автозапуск CD-приводов
0x40 — отключить автозапуск RAM-дисков
0x80 — отключить автозапуск на приводах неизвестных типов
0xFF — отключить автозапуск вообще всех дисков.
Значения могут комбинироваться суммированием их числовых значений.
Значения по умолчанию:
0x95 — Windows 2000 и 2003 (отключен автозапуск сьемных, сетевых и неизвестных дисков)
0x91 — Windows XP (отключен автозапуск сетевых и неизвестных дисков)
Комментарий: в XP Home по умолчанию этот ключ отсутствует (как и сам раздел Explorer), поэтому выше описан процесс его создания. Для остальных версий создавать не надо, он уже есть, просто исправьте его.
Прежде чем начать.
Читайте также:


