Autocad как открыть чертежи 2011 в 2009
Уже задавался вопрос по интерфейсу ACAD2009.
Случай не единичный.
Новомодный интерфейс AutoCAD 2009 и AutoCAD 2010 в стиле M$ Office 2007 настолько
непривычен для опытных пользователей, что при первом знакомстве вгоняет их в ступор. Если новичку, никогда ранее не работавшему в AutoCAD, все равно, с какого интерфейса начинать знакомство с программой, то опытный, но недостаточно искушенный в настройке программы пользователь просто теряется, не видя привычных линеек инструментов на привычных для него местах.
К счастью, новый интерфейс AutoCAD (в отличие от многих других программ с интерфейсом в стиле M$ Office 2007) не только позволяет настраивать и перенастраивать его «под себя», но и установить привычный старый, классический вид AutoCAD.
Предлагаемые действия помогут не только легко и быстро настроить привычный интерфейс, но и сохранить настройки по умолчанию (а в дальнейшем — измененные настройки) так, что при необходимости к ним можно будет легко вернуться без «танцев с бубнами» или полной переустановки программы.
Рекомендации основаны на личном опыте и не претендуют на полноту, всеобъемлемость и — тем более — обязательность.
Как открыть файл dwg новой версии в более старой версии AutoCAD.
Free AutoCAD Viewer - View DWG, DWF, DXF
(в бесплатной версии отключена возможность печати)
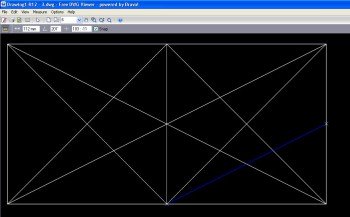
eDrawings Viewer™
(позволяет просматривать и распечатывать любые файлы SoliWorks, DWG / DXF и некоторые другие)
DWG TrueView™ EN RU
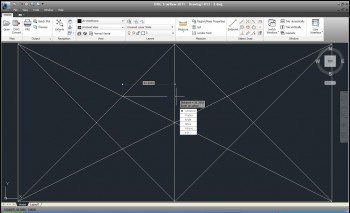
Фирменный Autodesk-овский вьюер. Позволяет просматривать и распечатывать любые автокадовские чертежи.
Имеет, на мой взгляд, ряд недостатков - проблемы при инсталляции, без спросу назначает себя программой по умолчанию для dwg файлов, чрезмерно тормознутый в работе, встроенный конвертер в более ранние форматы dwg у меня не работает.
В сети есть несколько различных конвертеров dwg форматов, но все они платные.
Утилита позволяет открывать непосредственно в старых версиях автокада файлы новых версий (пока - до версии dwg2007 = AutoCAD2009 включительно), корректно пересохранять файлы в другие версии и экспортировать в pdf.
Перед инсталляцией необходимо закрыть AutoCAD!
При инсталляции утилита встраивается в имеющиеся у вас версии автокада (по вашему выбору!) в виде выпадающего меню и панельки инструментов. При первом запуске после установки потребует "активации" - просто введите в поля любые данные и все.
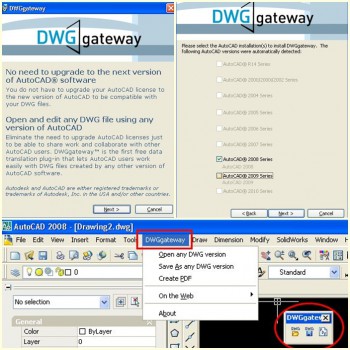
(Эту утилиту порекомендовал мне пару лет назад знакомый очень опытный автокадчик, который без проблем постоянно пользуется ей на протяжении многих лет).
Drawing Tabs Manager for ACAD 2007-2011
Те, кому приходится работать одновременно с большим количеством чертежей, постоянно переключаясь между ними, сверяя и проверяя размеры, копируя элементы из нескольких в один и наоборот и т.д., наверное, поймут меня.
Нажимать Ctrl+Tab по нескольку раз, пока перепрыгнешь в нужный чертеж, или все время лазать в меню Window, выискивая чертеж в списке - дело не очень удобное и масса лишних телодвижений.
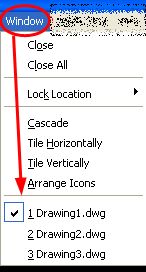
В ZWCAD, в котором мне приходилось работать, была такая очень удобная фишка как табы.
Оказывается, такие же табы можно сделать и в AutoCAD.
(Новая версия утилиты не поддерживает старые версии ACAD, поэтому тем, кто пользуется ACAD 2002-2006, придется скачать предыдущую версию утилиты)
Если ACAD у вас работает - закройте его и запустите инсталлятор, который создаст папку C:\Documents and Settings\username\Application Data\Caelink, в которую поместит файлы утилиты. После инсталляции запустите ACAD - в нем появятся табы открытых чертежей.
Щелкнув Правой Кнопкой Мыши (ПКМ) по свободному месту на таббаре (не по самому табу!) получим менюшку и в опциях выберем нужные настройки - где располагать табы (вверху или внизу, показывать ли иконки на табах и т.д.
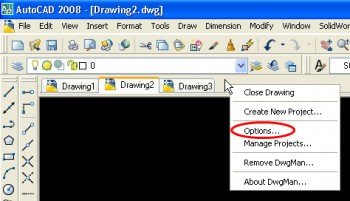
Насколько я понимаю, функция Create New Project (Создать Новый Проект) позволяет "запомнить" открытые в данный момент чертежи и в дальнейшем открывать их все одним щелчком. Но в сети встречал отзывы о глюках этой функции и сам ею не пользовался - меня вполне устраивает безглючная работа самих табов, делающая переключения между открытыми чертежами быстрыми и удобными, без лишних телодвижений.
При работе в AutoCAD иногда возникает необходимость сохранить чертеж в более ранней версии — например, Вы работаете в 2017-м, а Ваши смежники/клиенты — в AutoCAD 2009.
Формат dwg файлов изменяется примерно раз в три года, иногда реже. Например, есть версии 2000, 2004, 2007, 2010, 2013 и самая последняя на данный момент — 2018. AutoCAD 2009 по умолчанию будет сохранять файлы в dwg 2007, а Ваш 2017-й — в dwg 2013. Поэтому, чтобы клиенты смогли открыть Ваш проект, Вы каждый раз вынуждены пересохранять его в более раннюю версию через «Сохранить как» («Save As»), выбирая нужный формат файла в самой нижней строке окна сохранения:

И если делать это приходится довольно часто (большинство Ваших клиентов просят присылать чертежи в формате 2007 или 2010), имеет смысл один раз настроить сохранение в более ранней версии и просто забыть про эту проблему.
Заходим в «Настройки» программы — правая кнопка мыши в любом месте графической зоны и выбираем пункт «Параметры»:

Далее идем в раздел «Открытие/Сохранение» и в выпадающем списке выбираем формат файла для сохранения по умолчанию (у меня это «чертежи AutoCAD 2010») и жмем «Ок»:

Теперь все Ваши чертежи по умолчанию будут сохранятся в нужном Вам формате. Маленькая и простая настройка, а жизнь упрощает ощутимо!
Статья была Вам полезна? - жмите Лайк — мне будет приятно 😉

Освой AutoCAD за 40 минут пройдя базовый курс от Максима Фартусова.
Текстовая версия урока:
Привет дорогой друг! Сегодня мы поговорим о таких важных вещах, как автосохранение в AutoCAD, о том, как открыть более старые версии в программе Автокад и затронем другие не менее важные темы. Например, как восстановить изменения в Автокаде после непредвиденного закрытия программы.
Пункт 1. Как открыть чертеж в Автокаде созданный в более свежей версии?
Бывают ситуации, когда по работе Вам могут прислать чертеж, который был создан в более свежей версии программы, например, Вы работаете в 2014 версии, а чертеж был сделан в 2018! И в Вашей программе он не откроется. Вопрос, как быть?
(Кстати, Вы можете сами оказаться в обратной ситуации, поэтому узнайте, какая версия программы у Вашего коллеги)


Еще от себя добавлю, что бывают ситуации, когда человек, который Вам отправил файл не можете пересохранить. В этой ситуации полезно иметь под рукой программу от компании AutoDESK TrueView. Как ей пользоваться расскажем в другом уроке.
Пункт 2. Поговорим про автосохранение в Автокаде и файл формата bak.


Вуаля, файл изменился и его можно открыть. Но увы, это не всегда работает из-за неправильной настройки автосохранения в Автокад.





Пункт 3. Мы настроили автосохранение, теперь поговорим о том, как восстановить чертеж в Автокад.
Если очень коротко, то алгоритм по восстановлению чертежа такой:
- Открыли программу после экстренного завершения;
- Открыли диспетчер восстановления файлов;
- Нашли файл с расширением sv$;
- Открыли этот файл;
- Пересохранили его в формат dwg.
После настроек, все изменения у нас будут автоматически сохраняться в спец временные файл с расширением sv$ с интервалом в пять минут. Именно с помощью него, в случае отключения программы (или электричества) и можно будет все восстановить.

А теперь внимание, логика работы автосохранения и восстановления чертежей в Автокад.
Это нужно сразу уяснить и в случае необходимости еще уменьшить интервал сохранения. Итак, дело в том, что теперь чертеж будет сам сохраняться каждые пять минут. Каждые пять минут, программа будет запоминать все изменения и сохранять их во временный файлик, о котором я говорил выше. Поэтому при экстренном завершении и восстановлении чертежа, Вы получите те денные, которые программа успела сохранить в этот временной промежуток. Вот грубый словесный пример (извините за нудятину, это правда важно).
Мы начертили какие-то произвольные линии, скажем три штуки. И они все попали в интервал автосохранения в Автокад. Тоесть за пять минут мы создали линии и произошло автосохранение, а потом, не шестой минуте мы начертили еще две линии, а на седьмой минуте произошло выключение программы (электричество отключили, опять). Так вот, при восстановлении чертежа, у Вас будут только те самые три лини, которые сохранились за пять минут. А вот линии на шестой минуте не восстановятся, т.к. не прошел нужный временной промежуток для автосохранения. Вот если бы еще пять минут прошло, то тогда да.
Надеюсь понятно разжевал, если нет, напишите об этом в комментариях под этой статьей.
Давайте разберемся, как все таки восстановить файл то? Ну отключился компьютер у нас, мы не успели нажать на дискетку, но автосохранение в AutoCAD настроили, что дальше?

Важно! Данный диспетчер мог и сам открыться. Скорее всего так и произойдет, после того как программа решила с Вами сыграть в жмурки.
Нас интересует название файла, в котором нужно открыть тот самый временный файлик с расширением sv$. Т.к. именно этот файл будет в себе нести самые свежие данные!
Как только нашли этот файл, кликаем по нему два раза, а затем, пересохраняем в программе Автокад в нормальное, родное и знакомое нам расширение DWG. (см скриншоты ниже)


Затем, пересохраняем файлик в формат DWG. И Вуаля, мы восстановили данные. Но в нашем случае, одна линия не восстановилась, т.к. как я писал выше, не было второго автосохранения по интервалу.

Открытие существующего чертежа после запуска AutoCAD осуществляется с помощью команды «А» \ Open (Открыть) \ Drawing (Чертеж) (рис. 1.32).

Облегчают поиск нужного файла два элемента – область предварительного просмотра содержимого файла, расположенная справа, а также информационное поле.
Другой способ загрузки чертежа в сеансе программы – использовать команду Open, введя ее в командную строку. В результате откроется диалоговое окноSelect File (Выбор файла) (рис. 1.33).
Для вызова окна Select File также можно воспользоваться кнопкойOpen (Открыть), расположенной на панели быстрого доступа, или комбинацией клавишCtrl+O.
В окне выбора файла для загрузки Select File (Выбор файла) также имеются средства, облегчающие поиск чертежей. Речь идет о диалоговом окне Find (Поиск),приведенном на рис. 1.34.
Для вызова этого окна необходимо в раскрывающемся списке кнопки Open (Открыть), расположенной на панели быстрого доступа, или комбинацией клавишCtrl+O.
В окне выбора файла для загрузки Select File (Выбор файла) также имеются средства, облегчающие поиск чертежей. Речь идет о диалоговом окне Find (Поиск),приведенном на рис. 1.34. Для вызова этого окна необходимо в раскрывающемся списке кнопки выбрать пункт Find.

Вкладка Name & Location (Имя & Расположение) диалогового окна Find (Поиск) имеет три поля с раскрывающимися списками:
- Named (Имя) – задает имя файла, которое можно ввести непосредственно с клавиатуры или выбрать в раскрывающемся списке этого поля;
- Туре (Тип) – задает тип файла для поиска, определяемый расширением; полный перечень расширений можно найти в раскрывающемся списке данного поля;
- Look in (Искать в) – место поиска на жестком диске, которое можно выбрать из раскрывающегося списка ранее использованных путей или задать заново при помощи стандартных средств Windows, предлагаемых при нажатии кнопки Browse (Выбрать).
Вкладка Date Modified (Дата редактирования) окна Find (Поиск) предназначена для настройки параметров отбора при поиске файлов (рис. 1.35). Здесь можно задать определенное время создания или редактирования файлов для поиска. В последнем случае достаточно указать временной интервал, выбрав в календаре даты его начала и конца (поля between и and). Или же можно просто задать количество дней либо месяцев, прошедших со дня создания или последней коррекции файлов, предварительно установив переключатель during the previous (в течение предшествующих) в соответствующее положение: months (месяцев) или days (дней).

Выбрав файл для загрузки (указав его в окне Select File (Выбор файла) или предварительно осуществив поиск с использованием средств окна Find (Поиск)),следует его открыть при помощи кнопки Open (Открыть), которая имеет раскрывающийся список со следующими уточняющими пунктами загрузки чертежа для работы (рис. 1.36):
-
Open (Открыть) – открывает файл в обычном режиме;
- Open Read-Only (Открыть только для чтения) – применяется для того, чтобы случайной записью не испортить исходный файл;
- Partial Open (Частичная загрузка) — позволяет указать нужный для загрузки объем чертежа;
- Partial Open Read-Only (Частичная загрузка только для чтения) – открывает часть чертежа в режиме только для чтения, чтобы случайной записью не испортить исходный файл.
После нажатия на кнопку Open (Открыть) с опцией Partial Open (Частичная загрузка) открывается одноименное диалоговое окно (рис. 1.37), в котором осуществляется объем частичной загрузки. При этом выбор осуществляется по слоям и видам (о них речь пойдет в последующих главах книги).
Читайте также:


