Aurora xbox 360 ошибка необрабатываемое исключение
Народ, облазил почти все, что можно, но так и не нашёл рабочего способа, может есть тут такие, кто решил данную проблему.
Скинул игру с флешки на консоль, обновил обложку, после начал крашиться фрибут. Посоветовали включить “livestrong” в дашлаунч, помогло, крашиться перестал, но обложки теперь не обновляются, что делать? Если “livestrong“ выключить, обложки также обновляться не будут и снова начнёт крашиться. Или может как-то можно обновить с включённым “livestrong”?
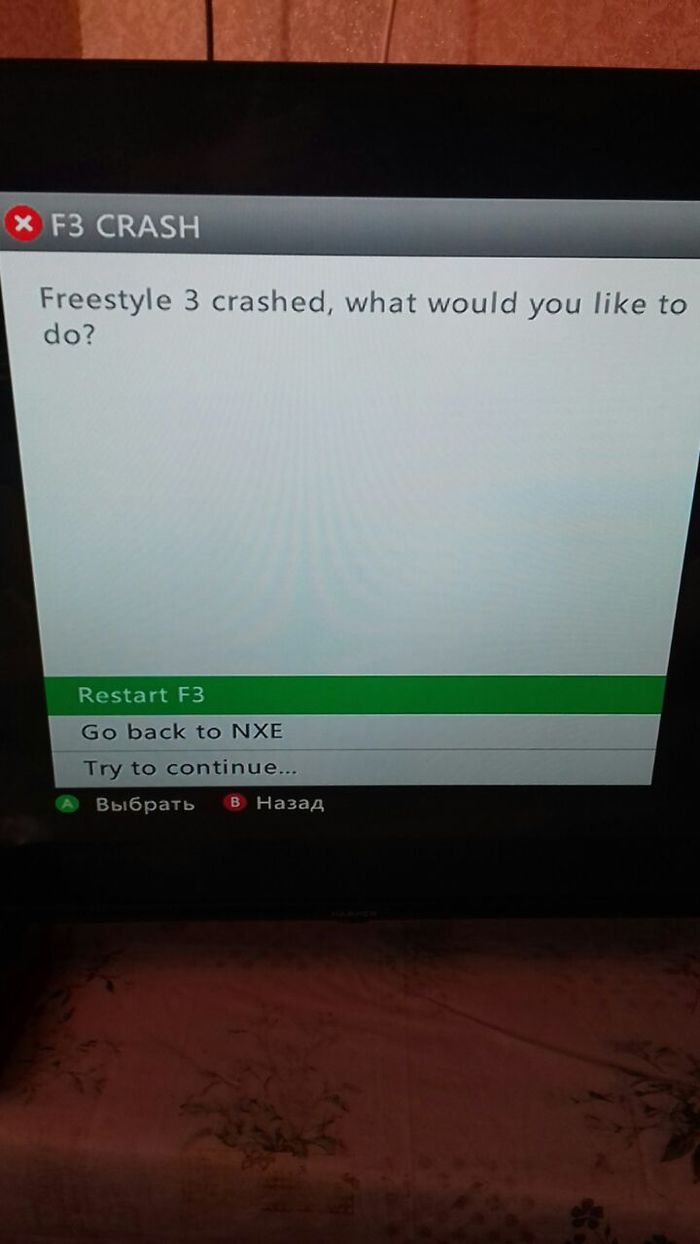
Я заметил, что если подождать секунд 20 , то окно краша больше не вылазит.
Подтверждаю проблему. Скачал игру, поставил, на обновлении обложки весь фристайл крашится. Уже форматнул HDD, не помогает. Автор, не разобрался в чём дело?
Такая же проблема. Началась при попытке обновления обложек. Мелкому восстанавливал приставку после замены винта. Судя по тому, что у тебя проблема такая же началась, а пост написан 6 часов назад, то суть не в приставке и не в дашборде. Из того, что я смог выяснить.
2. Если отключить интернет или не запускать обновление обложек, то не крашится.
А в СПОРТЛОТО- что посоветовали?

Ремонт джойстика Xbox 360. Не работает RB

Здравствуйте, простой ремонт джойстика от xbox, интернет завален видео с ремонтом стиков, но вот rb нет. Кнопка нажимается плохо и со временем её приходилось нажимать всё сильнее. В итоге принесли в ремонт. Разбираем

Сам никогда не играл на консолях, но не осуждаю)) рассмотрим кнопки поближе


От сильных нажатий припой треснул, пропаяем. И проверим выставив на мультиметре режим позвонки

Срабатывает через раз, вскрываем кнопку с помощью паяльника и какой-то матери)

Греем пластик и снимаем железку

Вытаскиваем монетку, она сильно окислилась за годы использования. На следующем фото будет уже почищенная до блеска))

С помощью скальпеля, спирта и ватной палочки можно почистить в домашних условиях.

Ставим на место железку, если нужно проделываем тоже самое с LB(второй кнопкой). После ремонта нажатие станет более мягким.
Лучший подарок

Елена задумала худое пока муж отлучился. Срочно!
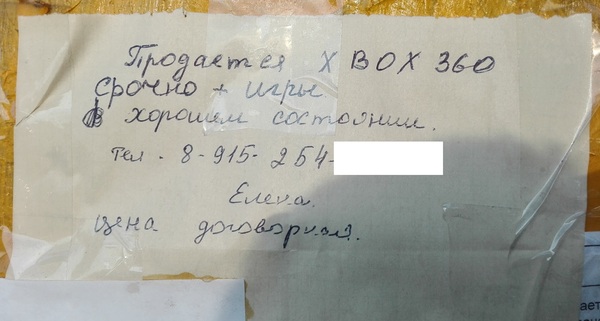
Покраска геймпада xbox 360
Всем привет! Сегодня я покажу Вам, как я красил свой геймпад. :)
Все манипуляции выполнялись с использованием профессиональных материалов, так что результат получился очень и очень хороший.
Итак, что мы имеем: скучный черный геймпад и желание покрасить его в красивый красный цвет. На фото целевая краска. Тут стоит отметить, что это не обычный красный металлик. Покраска делается в два слоя. Первый - это обычный серый металлик (т.е зерно) второй - специальные красные чернила, называются Crazy Candy. Они придают красивый яркий отблеск на солнце, а в бок краска выглядит черной. Также при обычном дневном свете она смотрится просто красной.

Ну и начинается всё естественно с разборки самого геймпада. Абсолютно ничего сложного в этом нет и занимает от силы 3-4 минуты. Но тут стоит отметить, что при разборке важно держать сам геймпад лицевой стороной вниз, иначе все кнопки рассыпятся и их потом придется очень долго искать.

После разборки было решено прилепить части корпуса малярной лентой к мерным палочкам для удобства покраски. Затем все было очищено от грязи (было довольно много в углах на задней панели, где приклеены наклейки) и протерто обезжиривателем.


Следующий шаг - покрытие корпуса грунтом по пластику. Нужно это для того, чтобы краска легла на корпус, иначе она не будет держаться. Сам грунт играет роль связующего между пластиком и краской.


Ждем пока грунт подсохнет, и можно красить. Выбираем самый зернистый металлик из имеющихся и начинаем процесс покраски.


Вот так вот выглядит чистый металлик. В целом уже на этом этапе мне нравится как он выглядит, но цель была именно красный цвет. Так что продолжаем :D
Далее берем биндер и красные чернила и наливаем все это в нужных пропорциях в одну баночку, тщательно перемешиваем, наливаем в краскопульт и красим. Вот так вот они выглядят. Очень жидкие и правда больше похоже на чернила, чем на краску. Но эффект от них обалденный.



Немного ждем пока все это подсохнет и наносим второй слой. Чем больше слоев, тем темнее краска. Немного забегая вперед, скажу, что по моему мнению второй слой был лишним, т.к получилось темнее, чем изначально хотелось, но все равно очень красиво.
После нанесения второго слоя чернил, снова ждем пока все это дело подсохнет, а затем покрываем лаком.
Вот и все, геймпад покрашен. Сушим лак (Я использовал промышленный фен для ускорения процесса, тут главное долго не держать на одном месте, иначе лак вздуется и все будет в пузырьках). Теперь есть выбор: собирать геймпад и играть, в перерывах наслаждаясь проделанной работой и красотой, либо ждать следующего дня, чтобы избавиться от пылинок и отполировать поверхность, чтобы придать ей больше глянцевости и избавиться от внешней бугристости лака.


Фото после полировки:

Вот так по разному играет краска при разных источниках света. На автомобиле кстати говоря смотрится очень выигрышно.
Компьютер пользователей также иногда могут полностью зависать при появлении данной ошибки. А иногда вместе с ошибкой могут возникать и другие проблемы, нехарактерные для стабильной работы системы. Что же вызывает эту неполадку?
Причины ошибки «Необрабатываемое исключение в приложении»
Решение ошибки «Необрабатываемое исключение в приложении»

Метод №1 Удаление антивируса
Бесплатные антивирусы могут достаточно полезны в качестве защитника вашей системы, однако они также могут вызывать множество проблем на компьютере. Попробуйте заменить антивирус, который вы используйте в данный момент, на другой. Вот что вам потребуется сделать, чтобы удалить антивирус:
- нажмите правой кнопкой мыши на Пуск;
- кликните на пункт «Приложения и возможности»;
- найдите в списке установленных приложений ваш антивирус и выберите его;
- нажмите на кнопку «Удалить»;
- проследуйте инструкциям на экране для удаления антивируса;
- перезагрузите компьютер.
Проверьте, появляется ли ошибка «Необрабатываемое исключение в приложении» теперь, когда старого антивируса больше нет. Если проблема решена, то дело действительно заключалось в антивирусе, препятствующим нормальной работе вашей системы.
Метод №2 Выполнение чистого запуска
- нажмите комбинацию Windows+R;
- впишите команду «msconfig» и нажмите Enter;
- перейдите во вкладку «Загрузка» и уберите галочку с пункта «Безопасный режим»;
- пройдите в «Общие», выберите «Выборочный запуск» и уберите галочку с пункта «Загружать элементы автозагрузки»;
- перейдите во вкладку «Службы», поставьте галочку возле «Не отображать службы Майкрософт» и нажмите кнопку «Отключить все»;
- во вкладке «Автозагрузка» нажмите на пункт «Открыть диспетчер задач»;
- во вкладке «Автозагрузка» диспетчера задач нажмите правой кнопкой мыши на каждую из программ и выберите «Отключить»;
- перезагрузите компьютер, а затем активируйте каждый из отключенных элементов поочередно, чтобы понять, в чем заключалась проблема.
Возможно, именно одна из отключенных проблем и вызывала ошибку «Необрабатываемое исключение в приложении».
Метод №4 Использование утилиты SFC
- нажмите Windows+R;
- напишите в пустую строчку «cmd» и нажмите Enter;
- впишите в вызванную командную строку «sfc /scannow» и нажмите Enter;
- по окончанию работы программы перезагрузите компьютер.
Использовав предложенные методы, вы обязательно устраните ошибку «Необрабатываемое исключение в приложении».
Необрабатываемое исключение в приложении. При нажатии кнопки "Продолжить" приложение проигнорирует ошибку и попытаеться продолжить работу. При нажатии кнопки "выход" приложение немедленно завершит работу.
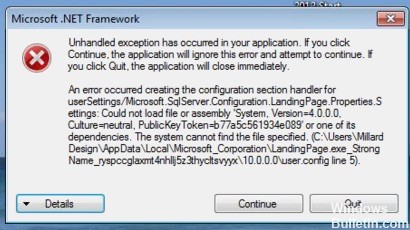
В чем причина ошибки "Unhandled exception has occurred in your application" в Windows и что делать?
Существует несколько простых причин из-за которых возникает эта проблема и устранить их достаточно легко, если правильно их выявить. Посмотрите список ниже:
Дело в антивирусе. Некоторые антивирусные программы, такие как Panda Antivirus, могут вызывать такую ошибку. Для того, чтобы проверить в антивирусе ли дело, временно отключите его или установите другой.
На компьютере могут быть установлены некоторые вредоносные программы или вирусы. Проверьте ваш компьютер и, если есть вирусы, удалите их.
Если это не поможет, выполните сканирование SFC (проверка и восстановление целостности системных файлов Windows).
Для этого в меню "Пуск"-"Выполнить" наберите cmd, а затем в командной строке команду: sfc /scannow. Система начнет сканировать файлы и через некоторое время выдаст результат.
Нужно проверить состояние Microsoft.NET Framework - установлен ли он на компьютере? После чего, его можно либо установить (если установка не была проведена) или восстановить ("отремонтировать")
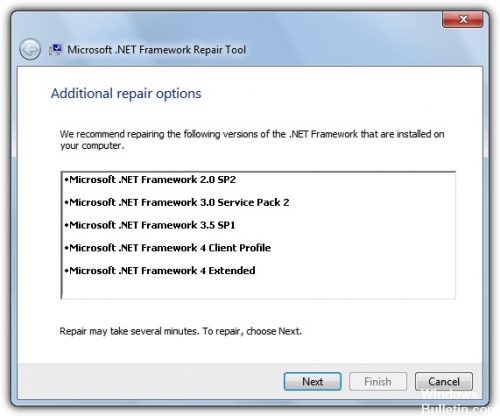
Закройте все открытые программы.
Наберите команду "control" в окне "Открыть" и нажмите кнопку "ОК". Откроется "Панель управления".
Выберите пункт "Программы и компоненты"
Выберите Microsoft.NET Framework, а затем кликните правой кнопкой мыши и выберите "Изменить/Удалить".
В отрывшемся окне выберите команду "Восстановить исходное состояние .NET Framework", а затем нажмите "Далее".
Следуйте инструкциям, и потом перезагрузите компьютер
Если проблема не решена, попробуйте безопасную загрузку Windows.
Как выполнить безопасную загрузку?

Чтобы воспользоваться параметром безопасной загрузки, выполните следующие действия.
Нажмите перезагрузить и во время перезагрузки нажимайте клавишу F8 на клавиатуре.
Выберите опцию с помощью клавиш со стрелками на клавиатуре, когда появится меню дополнительных параметров Windows, а затем нажмите клавишу ENTER.
Мы рекомендуем запустить Windows в чистой среде загрузки, чтобы убедиться, что эта проблема не вызвана фоновой программой (выберите параметры как на рисунке выше).
Выполните поиск неисправностей аппаратного обеспечения
Любые аппаратные проблемы также могут быть причиной ошибки. Поэтому очень важно выполнить анализ аппаратных средств и устройств, чтобы исключить возможность того, что аппарат или устройство могут влиять на работу программы.
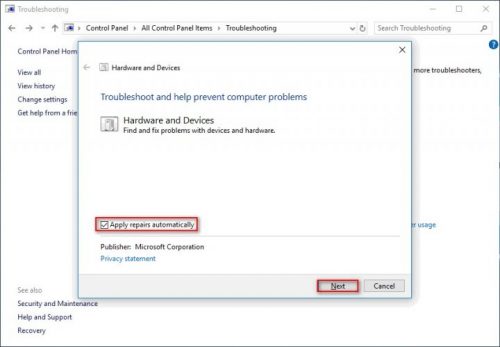
Зайдите "Панель управления", кликните кнопкой мышки на стрелочку возле надписи и выберите "Все элементы панели управления", далее нажмите "Устранение неполадок" и следуйте инструкциям.

Чем вызвана ошибка?
С ошибкой необрабатываемого исключения при запуске приложения можно столкнуться по ряду причин:
Замена антивирусной программы
Для проверки причастности антивируса к этой ошибке, во время установки приложения отключите защиту в реальном времени. Но это действие не всегда решает проблему, особенно, когда используете бесплатный антивирус. Поэтому попробуйте его удалить. Если выяснится, что он был причиной сбоя, замените другим антивирусным пакетом или активируйте Защитника Windows.
Откройте Панель управления с помощью системного поиска или командой control , запущенной из окна «Выполнить» (Win + R).

Переключите просмотр на категории в правом верхнем углу и кликните на вкладку «Удалить программы».

Найдите в списке антивирус, щелкните по нему правой кнопкой мыши и выберите «Удалить». Следуйте инструкциям на экране до завершения удаления.

После перезагрузки компьютера попробуйте открыть приложение, которое вызвало ошибку о необрабатываемом исключении.
Запуск в режиме чистой загрузки
Перейдите в конфигурацию системы командой msconfig , запущенной из окна командного интерпретатора (Win + R).

В меню Службы отметьте флажком опцию «Не отображать службы Майкрософт» и кликните на кнопку «Отключить все».

В меню Автозагрузка нажмите на «Открыть диспетчер задач». Отключите все программы, которые присутствуют в списке, и перезагрузите компьютер.

Если в режиме чистой загрузки удалось открыть приложение без ошибки необрабатываемого исключения, то причина в стороннем программном обеспечении. Чтобы обнаружить проблемное ПО, включите несколько программ и служб, перезагрузите компьютер и запустите приложение. Повторяйте это действие до тех пор, пока при запуске приложения не появится ошибка. После выявления проблемного ПО, переустановите его или удалите. Если это служба, обновите ту программу, которая ее запускает, или остановите ее.
Ошибку необрабатываемого исключения можно решить путем установки последней версии платформы. Для этого с сайта Microsoft, на который можно перейти по запросу «download net framework», загрузите последнюю версию пакета.

Запустите загруженный файл и следуйте инструкциям на экране. Если после этого продолжаете сталкиваться с проблемой, выполните следующие шаги.
Откройте раздел Компоненты и программы командой appwiz.cpl из окна «Выполнить».

В левой панели щелкните на «Включение или отключение компонентов Windows».


Если флажки были установлены, попробуйте повторно инициализировать платформу. Для этого снимите их и перезагрузите ПК, затем снова активируйте.

После загрузки запустите диагностику и следуйте инструкциям до ее завершения.

Восстановление системных файлов
Если продолжаете сталкиваться с ошибкой необрабатываемого исключения, то, скорее всего, она произошла из-за повреждения dll библиотек, к которым обращается приложение при запуске. Для их восстановления проверьте Windows на наличие повреждений командами SFC и DISM.
Откройте командную строку с правами администратора с помощью поиска Windows или из меню Win + X.

Проверьте систему командой sfc /scannow .

После ее завершения перезагрузите компьютер и выполните следующую:
DISM /Online /Cleanup-Image /RestoreHealth

Читайте также:


