Atoll ab idp при подключении телефона

Возникла проблема с подключением ККТ Атол 11Ф по bluetooth в Windows 8/10, вплоть до обращения в СД Атол, поэтому решили сделать памятку по подключению. В Windows 7 проблемы с подключением по bluetooth нет, для Windows 8/10 алгоритм подключения несколько другой. Так же нет проблем при подключении ККТ по bluetooth в ОС Android.
Алгоритм установки ККТ в Windows 8/10:
1. Устанавливаем драйвер не ниже 10.4.6.0.
2. В ККТ устанавливаем режим канал обмена bluetooth.
3. Включаем - выключаем ККТ, дожидаемся выхода фишки автотестирования.
4. В Windows заходим в меню bluetooth и другие устройства, нажимаем - Добавление bluetooth или другого устройства, далее выбираем пункт bluetooth (мыши, клавиатуры, перья или аудио и другие устройства bluetooth)
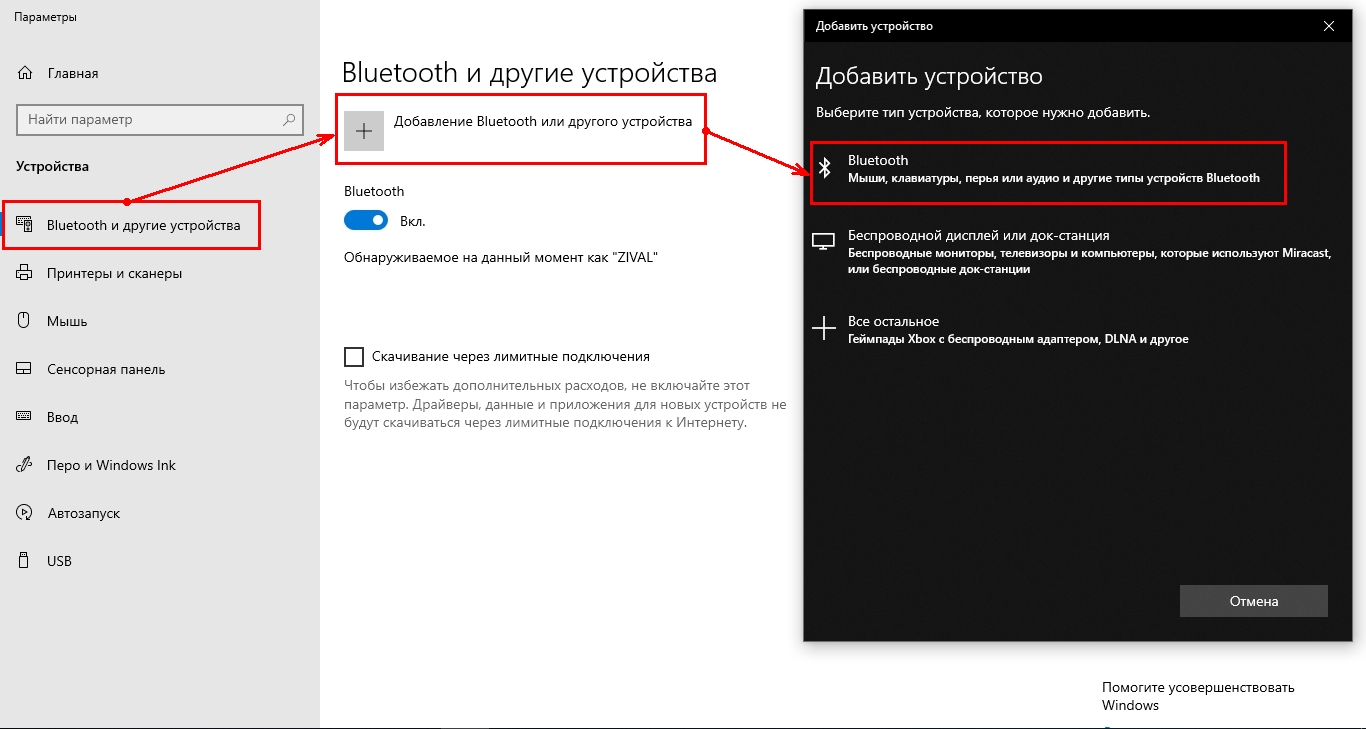
Меню bluetooth в Windows 10 (x64)
5. В появившемся списке выбираем устройство xxxxxxx_Atol_11F (xxxxxxx - предпоследние 6 цифр номера ККТ)
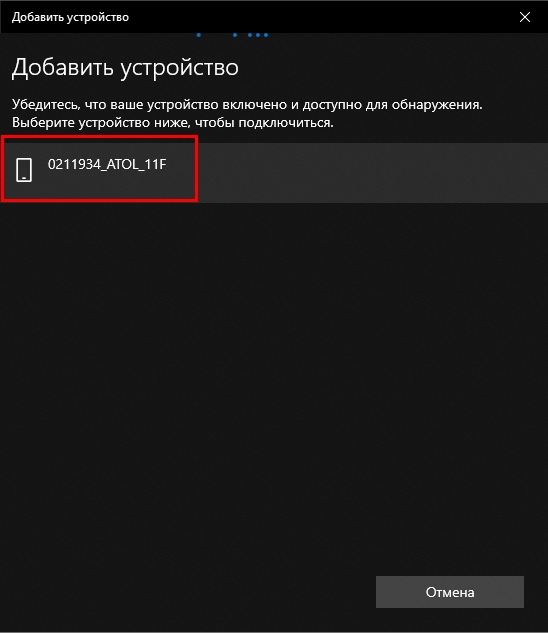
Список устройств bluetooth в Windows 10 (x64)
6. Нажимаем на нужное устройство ККТ распечатает фишку с дальнейшими инструкциями. Нажимаем на ККТ клавишу протяжки ленты, ККТ пикнет, отпускаем клавишу и выйдет фишка "Соединение выполнено" нажимаем кнопку "Подключится"
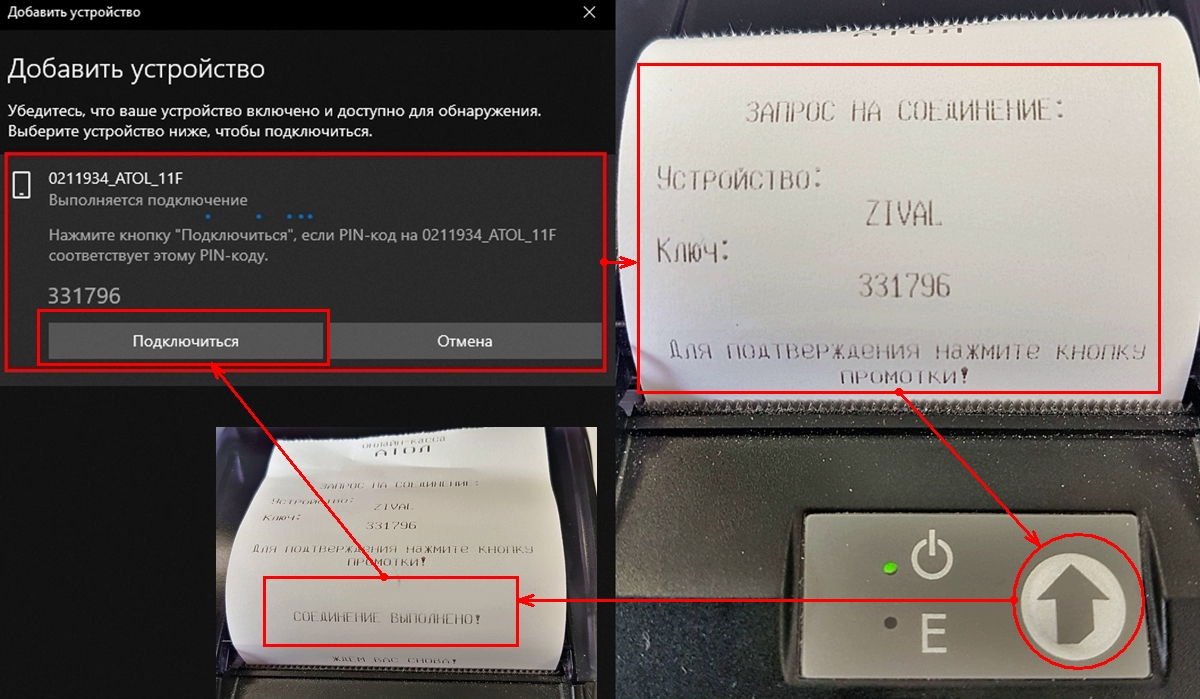
Алгоритм действий для подключения ККТ Атол 11Ф
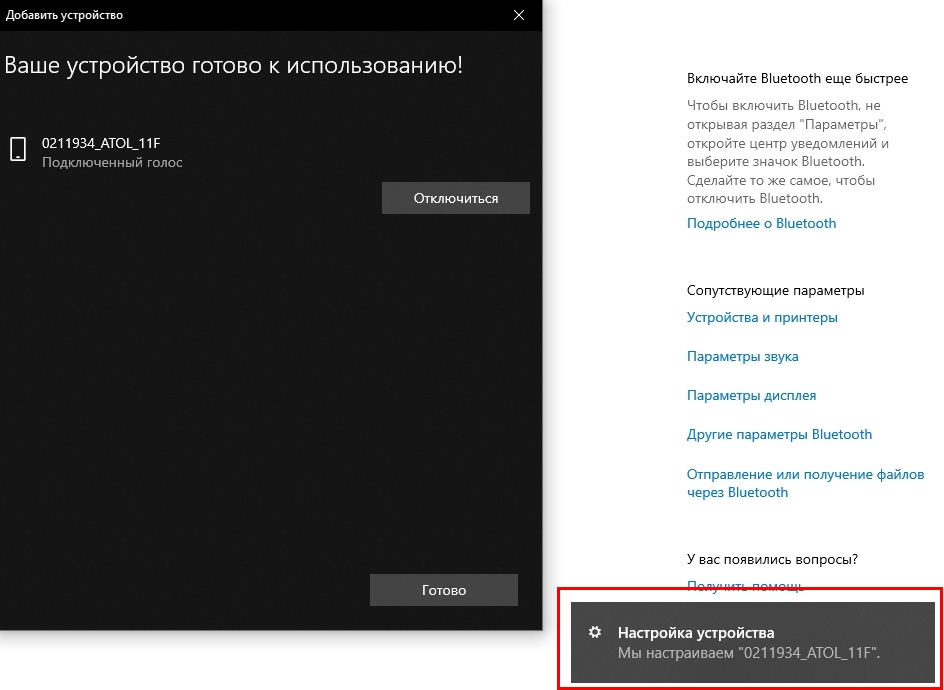
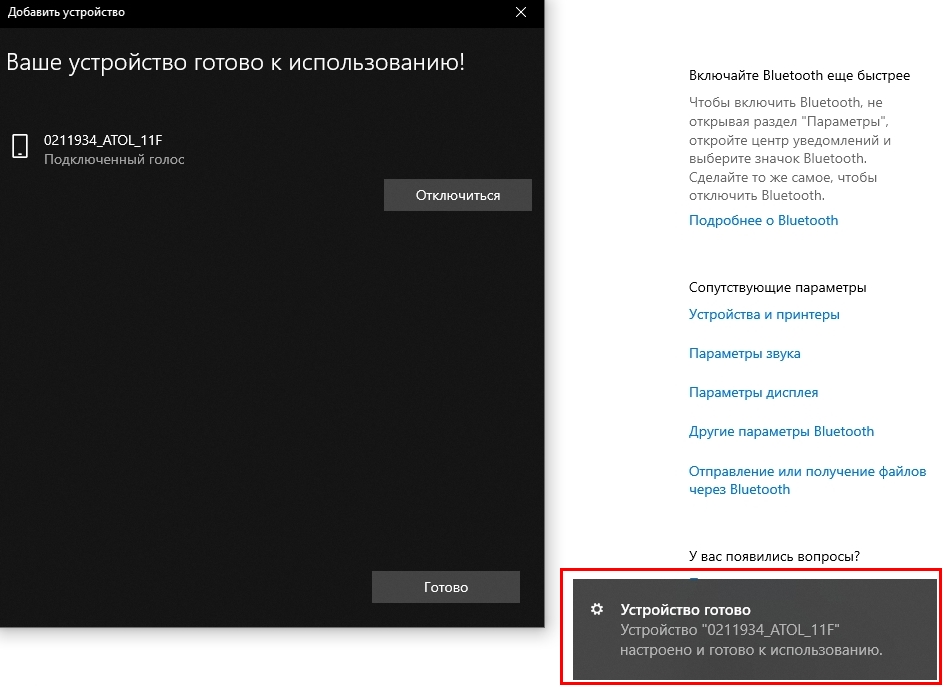
8. Заходим в диспетчер устройств, выбираем устройство xxxxxxx_Atol_11F (xxxxxxx - предпоследние 6 цифр номера ККТ) заходим на вкладку сведения, выбираем пункт "Адрес точки входа для связи" и записываем на бумажку MAC-адрес.
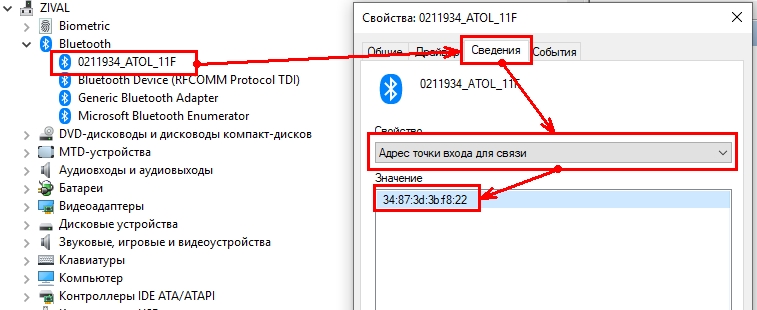
9. В окне настройка свойств драйвера ККТ выбираем интерфейс bluetooth вводим MAC-адрес ККТ с бумажки.
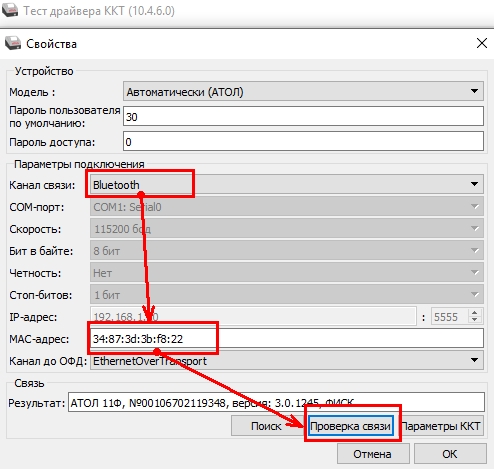
Важно. Пункт 1-8 выполняются только для определения MAC адреса карточки, если известен MAC адрес то можно сразу переходить к пункту 9, соотвественно при проверке связи выйдет чек, который надо подтвердить нажатием клавиши протяжки ленты.
Важно. MAC адрес карточки и MAC адрес ККТ - это разные адреса, поэтому MAC адрес не вытащить из ККТ из Т2Р1П87
Для справки:
Настройки сетевого интерфейса:
Поля (значение в байтах - BIN):
87 MAC-адрес (при работе по интерфейс у Ethernet) 6 BIN DEF: XX: XX: XX: XX: XX: XX:
88 IP-адрес (при работе по интерфейсу Ethernet) 4 BIN DEF: 192.168.1.1
89 Маска подсети (при работе по интерфейсу Ethernet) 4 BIN DEF: 255.255.255.0
90 Шлюз (при работе по интерфейсу Ethernet) 4 BIN DEF: 192.168.1.0
91 Порт (при работе по интерфейсу Ethernet) 2 BCD DEF: 5555

Онлайн-касса должна быть в наличии у каждого предпринимателя. При этом она должна не только исправно работать, но и передавать данные о проделанных операциях ОФД. Существует целый ряд причин, из-за которых данные могут не передаваться. В таком случае налоговая инспекция может заподозрить вас в сокрытии торговых операций и наложить штраф. Поэтому так важно следить за соединением и регулярно проводить тест связи. Рассмотрим проверку связи с ОФД на примере кассы Атол 30Ф.
Процедура проверки связи
Первым делом следует проверить состояние подключения. Неважно, используете ли вы Атол 30Ф, Атол 55Ф, 91Ф или 11Ф — в настройках должно быть указано «подключена к ОФД». Если кассу вы подключили, а данные оператору она не передаёт, следует проверить связь. Это можно сделать разными способами. Например, провести диагностику прямо на аппарате без подключения к компьютеру:
- включить аппарат с нажатой кнопкой движения ленты чеков;
- отжать кнопку после пятого звукового сигнала;
- ККТ запустит диагностику и выдаст результат;
- вы получите на руки распечатку с данными о подключении.
В зависимости от модели кассы и типа её соединения с интернетом распечатка может немного отличаться. Но в любом случае в ней отразятся сведения о канале связи с ОФД и его состоянии.
Диагностика связи Атол с ОФД, в зависимости от способа соединения
EthernetOverUSB
Драйвер для работы с этой службой устанавливают вместе с другими драйверами. Порт EoU обычно определяется автоматически, в обратном случае нужно указать порт в файле с настройками. Если соединение с оператором установлено, то после диагностики на чеке будет указан IP-адрес оператора, порт, DNS, тип канала (EoU). Также отразится подключение к компьютеру по USB и подтверждение того, что связь с сервером оператора присутствует. В обратном случае проблема может быть вызвана следующими ошибками:
- на компьютере отключено приложение для отправки сведений с ККТ в ОФД;
- нет доступа к серверу ОФД в связи со сбоем в работе самого сервера;
- повреждён или не подключен USB-кабель.
Ethernet
На чеке, вверху, есть информация об адресе сайта ОФД, канале Ethernet и модуле LAN. Обозначено, что касса подключена к ОФД или нет доступа к серверу ОФД. Во втором случае нужно проверить правильность параметров подключения. Если с параметрами всё в порядке, вероятно, сбой случился на сервере оператора.
Если диагностика прошла успешно, на чеке отобразятся результаты диагностики модема. Будет выведена информация об обнаружении модема и сим-карты, о мобильном операторе и уровне сигнала. При подключении через GSM проблемы могут быть в отсутствии доступа к серверу ОФД, в отсутствии связи с модемом или неверно указанных параметрах связи. Также устройство может не видеть сим-карту или иметь неисправный слот для неё.
Диагностика покажет подключение к Wi-Fi, данные о роутере и уровень сигнала. При таком способе соединения команда проверки связи Атол с ОФД может выявить следующие ошибки:
- Отсутствует подключение к точке доступа. Это может быть связанно с неправильной настройкой роутера или неверно введёнными данными для подключения к нему.
- В аппарате неправильно установлен режим работы. Например, установлен режим точки доступа (accessPoint), а нужен режим станции (station).
- Модуль Wi-Fi повреждён (или не найден). Проблема может быть связанна как с самим модулем, так и с разъёмом или кабелем.
- Отсутствует подключение к серверу при неправильно указанных параметрах или сбое на сервере.
Решение возможных ошибок связи
Неполадок при проверках связи с ОФД на Атол 30Ф или аппаратах других моделей может быть множество. Общие рекомендации по исправлению ошибок следующие:
- нужно проверить подключение к интернету через кабель или Wi-Fi-роутер;
- удостовериться в исправности всех кабелей и разъёмов;
- подождать и попытаться подключиться чуть позже, так как возможен сбой работы сервера;
- проверить правильность введённых параметров настройки (адреса, порты, символы);
- убедиться, что подключение к оператору разрешено, или связаться с ним для получения консультации;
- проверить, запускается ли служба EoU, или переустановить ДТО от имени администратора.
Рекомендуется быть внимательным ещё при первой регистрации аппарата. Проверка связи касс Атол с ОФД должна проводиться сразу после регистрации во избежание дальнейших сбоев. Отправку документации необходимо строго контролировать, ведь если чеки не будут поступать ОФД в течение 30 дней, кассу могут заблокировать и торговля остановится.


Проверка порта USB обнаружена влага исправляем легко
Проводим ремонт влажного порта самостоятельно.
Если вы уверены, что телефон не промокал, делаем следующее. Берём фен, включаем и направляем на порт, достаточно 5-7 секунд. Проверяем, если ничего не изменилось, переходим к другому этапу. Попытаемся вытянуть возможный мусор из порта берём обыкновенную клизму и пытаемся несколько раз вытянуть воздух из порта телефона, 5-10 раз.
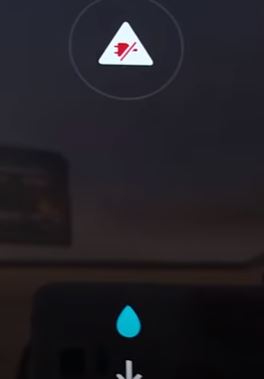
Если после перечисленных выше простых операций телефон не заряжается, возможно между контактами остаётся загрязнение. В этом случае нам поможет спирт, этиловый или изопропиловый. Главное чтобы он был не менее 90 градусов. Нельзя использовать спирт с большим содержанием воды, а также растворители, так ка они могут оказать губительное действие на USB разъём.
Надо сделать тонкую палочку с ваткой. Поскольку разъём очень маленький, берём зубочистку. Острым ножом нарезаем небольшие зазубринки.

Подготовка инструмента для чистки USB порта
и наматываем тонкий слой ваты. Зазубренки на зубочистке нужны, чтобы вата не соскользнула и не осталась в порту USB.

Подготовка инструмента для чистки USB порта второй этап
Приготовленный инструмент опускаем в спирт и чистим аккуратно порт. Чистку надо производить при выключенном телефоне. Если визуально видите, что ватка стала грязной замените её.

Подготовка инструмента для чистки USB порта второй этап
После чистки высушите порт, достаточно подождать 5 минут или используйте фен.
Соединение по Bluetooth — хороший способ перекинуть файлы с одного устройства на другое или подключить беспроводные гаджеты друг к другу. Но иногда возникают проблемы с сопряжением. Рассказываем, что делать, если подключение по Bluetooth не работает.
В целом, Bluetooth имеет обратную совместимость: устройства, поддерживающие стандарт Bluetooth 5.0, по-прежнему могут сопрягаться с устройствами, использующими, скажем, древний Bluetooth 2.1, вышедший еще в 2007 году.
Исключение составляют гаджеты, которые используют версию с низким энергопотреблением под названием Bluetooth Low Energy, которая работает по другому протоколу, нежели старые или «классические» устройства Bluetooth. Устройства с BLE не обладают обратной совместимостью и не распознают старые устройства, поддерживающие классический Bluetooth. Обычно BLE-девайсы — это метки, фитнес-браслеты и пр.

Если устройство поддерживает Bluetooth 4.0, 4.2 или 5.0, оно должно распознавать в том числе и Bluetooth LE
Что можно сделать, если соединение по Bluetooth не работает?
1. Убедиться, что Bluetooth активен, а устройства сопряжены и находятся на близком расстоянии друг от друга. Иногда для сопряжения требуется ввести код в смартфоне или ПК.
2. Включить режим видимости. Часто это касается фитнес-браслетов и информационно-развлекательной системы автомобиля — пользователи забывают активировать режим видимости.
3. Выключить и снова включить оба устройства либо соединение Bluetooth — как ни странно, но это до сих пор один из самых работающих методов.
4. Удалить старые подключения. Иногда гаджеты поддерживают только одно подключение — особенно часто это касается беспроводных колонок. Так что вы можете пытаться подключить динамик к планшету, в то время как он успешно сопрягается с устройством, с которым соединился в последний раз, например, со смартфоном. Выключите на время этот девайс или удалите у него подключение.
5. Зарядить оба устройства, которые пытаетесь связать. Некоторые гаджеты поддерживают интеллектуальное управление питанием, которое может отключать Bluetooth, если уровень заряда батареи слишком низкий.
6. Удалить устройство со смартфона и найти заново. В настройках iOS вы можете удалить устройство, нажав на его имя, а затем «Забыть это устройство». На Android коснитесь имени устройства и затем «Разорвите пару». Если речь идет о системе автомобиля, может потребоваться выключить зажигание, открыть и закрыть дверь авто и подождать пару минут, прежде чем пытаться снова выполнить сопряжение.
7. Отойти от источников помех. Очень редко, но могут мешать сигналы от других устройств, например, Wi-Fi-роутера, порта USB 3.0. Помехой может стать даже усиленный чехол для смартфона.
8. Обновить драйверы и прошивку оборудования.
9. Очистить кэш Bluetooth. Иногда приложения могут мешать работе Bluetooth и очистка кэша может решить проблему. В Android-устройствах этот раздел находится в настройках системы: «Система» — «Дополнительно» — «Сбросить параметры» — «Сбросить настройки Wi-Fi, мобильного телефона и Bluetooth». На iOS понадобится разорвать пару со всеми устройствами (перейдите в «Настройки» — Bluetooth, выберите значок информации и «Забыть это устройство» для каждого девайса), затем перезагрузить гаджет.
Читайте также:


