Атол 90ф подключение к компьютеру через usb
Перед началом выполнения настройки определим версию программного обеспечения (далее - ПО) кассы. Так как порядок дальнейших действий зависит от версии ПО. Для этого включаем ККТ, дожидаемся загрузки и в окне авторизации клавишей "F1" выбираем пункт "ИНФО". Нажимаем "ВВОД" - распечатается чек.
ПО 10-8346 или ниже
Открываем драйвер кассы, подключаем ККТ к компьютеру, настраиваем связь, справа вверху ставим галку "Включено". Слева преходим в раздел "Лицензии". В поле "Номер лицензии" указываем 1. В поле "Лицензии" ставим точку напротив "Из строки" и прописываем 16-значный код защиты 1, купленный ранее. И в конце нажимаем "Ввести лицензию".
ПО 12-8445 или выше
Открываем драйвер кассы, подключаем ККТ к компьютеру, настраиваем связь, справа вверху ставим галку "Включено". Слева преходим в раздел "Лицензии". В поле "Лицензии" поставьте точку напротив "Из файла", загрузите файл в формате .json, купленный ранее. В конце нажмите "Ввести лицензию"
Если ваша касса АТОЛ 90Ф, то на этом настройка завершена. Касса будет работать в режиме фискального регистратора при подключении кабелем USB к компьютеру.
Для АТОЛ 91Ф и АТОЛ 92Ф выполняем дальнейшую настройку
На включенной кассе нажимаем клавишу "С" и выбираем роль "Системный администратор", вводим пароль "30" и нажимаем "Ввод".
Если не сделать выбор в течение 10 секунд, то касса загрузится для работы в режиме фискального регистратора.
На этом настройка завершена. Для такой работы нам не требуется сервисный центр. Все довольно просто. В сервисном центре АТОЛ потребуется только приобрести лицензию 3 или код защиты 1.
Планирую в дальнейшем публиковать подобные мануалы. Сообщите в комментариях - нужно ли, полезно ли, доступно ли объясняю? При возникновении трудностей также пишите.
Инструкция подойдет к любому аппарату производства компании АТОЛ, например, АТОЛ-90ф, АТОЛ-55ф, АТОЛ-30ф, а также Fprint-22 и других.
Перед началом настройки следует убедиться в том, что:
- имеется доступ в личный кабинет на сайте ФНС (понадобится для получения регистрационного номера аппарата);
- заключен договор с ОФД и получены параметры для передачи данных с онлайн-кассы.
Обратите внимание! Все данные, вводимые при регистрации, нужно проверять очень тщательно. Ввод некорректной информации приведет к тому, что аппарат придется перерегистрировать (ресурс перерегистраций фискального накопителя — 11 раз).
Как настроить работу по USB
В аппаратах производства АТОЛ изначально настроена передача данных через COM. Поэтому прежде всего нужно включить протокол обмена по USB.
Необходимо войти в сервисный режим:

- Включить кассу, нажать и удерживать кнопку прокрутки чека.
- Когда прозвучит четвертый звуковой сигнал, отпустить кнопку прокрутки.
- Аппарат распечатает меню сервисного режима. Нужно выбрать «Канал обмена» (позиция 2). Для этого кнопку прокрутки чека необходимо нажать два раза. При каждом нажатии аппарат должен подавать звуковой сигнал.
- ККТ распечатает подменю сервисного режима, в нем нужно выбрать USB (позиция 3). Для этого на кнопку прокрутки нужно нажать 3 раза.
- Теперь USB включен — аппарат сообщит об этом соответствующей надписью:
- Чтобы выйти из сервисного режима, кнопку прокрутки чека необходимо нажать один раз.
- Теперь кассу можно соединить с компьютером через USB.
Настройка ККТ АТОЛ
Чтобы аппарат смог корректно передавать данные, необходимо осуществить несколько простых действий.
Также следует зайти в персональный раздел на сайте ОФД и добавить запись о ККТ. Более подробно об этом можно узнать у своего оператора.
Фискальные регистраторы: 1Ф, 11Ф, 15Ф, 20Ф, 22Ф, 25Ф, 27Ф, 30Ф, 50Ф, 52Ф, 55Ф, 77Ф, FPrint-190АК, FPrint-22ПТК.
Ньюджеры: 90Ф, 91Ф, 91Ф Light, 92Ф - после перевода в режим фискального регистратора.
Для работы с ньюджерами потребуется докупить лицензию, чтобы перевести в режим фискального регистратора и подключить к компьютеру. Лицензию можно заказать у нас, для этого напишите запрос нам чат поддержки или приобрести в сертифицированном сервисе АТОЛ.
Поддерживаемые протоколы: платформа 2.5 / 5.0.
Установка драйвера торгового оборудования АТОЛ
Необходимо удалить все драйвера АТОЛ 10 версии с вашего компьютера. Для этого нажмите на клавиатуре Windows + R .
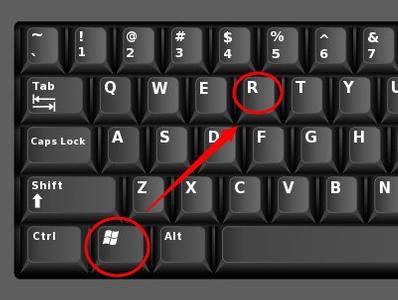
В появившемся окне введите appwiz.cpl и нажмите Enter .
Скачайте актуальный драйвер с официального сайта АТОЛ

Обращаем ваше внимание, что даже если у вас используется разрядность вашей системы 64, все равно устанавливать необходимо именно 32 Бит.
При установке выбирайте все настройки по умолчанию. При появлении всплывающих окон подтверждайте и отмечайте галочкой предложенные варианты.
Установка драйвера на COM-порт
Подключите кассу через USB к компьютеру и включите. И настройте драйвер устройства.
Проверка связи
Зайдите в Пуск, найдите там программу Тест драйвера ККТ . В открывшемся окне нажмите на галочку в правом верхнем углу Включено . Если соединение с кассой установлено, выше вы увидите модель кассы.
Снимите переключатель Включено и закройте программу.
Установка признака агента
Если галочки нет, ее необходимо установить. Для этого (при закрытой смене) необходимо поставить галочку "Агент", затем выберите выше причину перерегистрации - Изменение настроек ККТ и далее нажмите кнопку Перерегистрация .
Касса распечатает отчет и установит признак агента.
Проверка канала обмена c ОФД EthernetOverTransport
Подключение кассы к программе
Скачайте и установите программу Продуман.Драйвер.
Минимальные требования: Windows 7 или новее.
После установки программа автоматически откроет главный экран. Нажмите рядом с иконкой кассы ссылку Подключить .
Выберите протокол АТОЛ , укажите тип подключения, по умолчанию USB кассы и нажмите Проверка связи . Программа попытается настроить связь с кассой.

Если связь настроена, зайдите в ЛК Продуман под администратором в раздел Аккаунт → Кассы , нажмите Добавить → Продуман.Драйвер и скопируйте уникальный ID новой кассы. Вставьте его в поле и нажмите кнопку Подключить .

Касса автоматически добавится в личном кабинете Продуман и сама подставит данные кассы в программу.
Обязательно проверьте значения всех полей и сохраните настройки.
В поле кассир по умолчанию рекомендуется указывать: для ИП - самого индивидуального предпринимателя (ФИО и его ИНН), а для юридических лиц - данные генерального директора.

Настройка доступа к кассе для сотрудников
Для разграничения доступа мы рекомендуем добавить как минимум 1 аккаунт для работы только с этой кассой. Воспользуйтесь инструкцией по управлению сотрудниками.
Что еще нужно для агентского пункта выдачи
Если вы настраиваете кассу для агентского пункта выдачи заказов, необходимо также сделать дополнительные настройки:
Особенности работы с фискальными регистраторами АТОЛ
Отсутствие возможности одновременной работы в нескольких кассовых программах.
Помощь при подключении
В случае возникновения сложностей, напишите в чат-мессенджеры поддержки: Telegram и VK.
Для подключения ККТ Атол к компьютеру с операционной системой Windows 10 потребуется произвести дополнительные настройки системы. Для начала необходимо подключить фискальный регистратор Атол к компьютеру с помощью USB.
Где скачать утилиту?
Перейти по ссылке для скачивания утилиты и драйверов Атол. Перейти в папку: Программное обеспечение -> ДТО -> 10.Х -> Выбрать драйвер актуальной версии (например 10.4.6.0). Для установки драйвера переходим в папку installer - exe - далее в зависимости от системы 32 или 64 (как проверить разрядность системы windows)
После установки драйвера проверяем, что АТОЛ корректно отображается в Диспетчере устройств на компьютере.
Что бы зайти в Диспетчер устройств, нажмите на значок лупы (в нижнем левом углу) и введите "Диспетчер устройств".
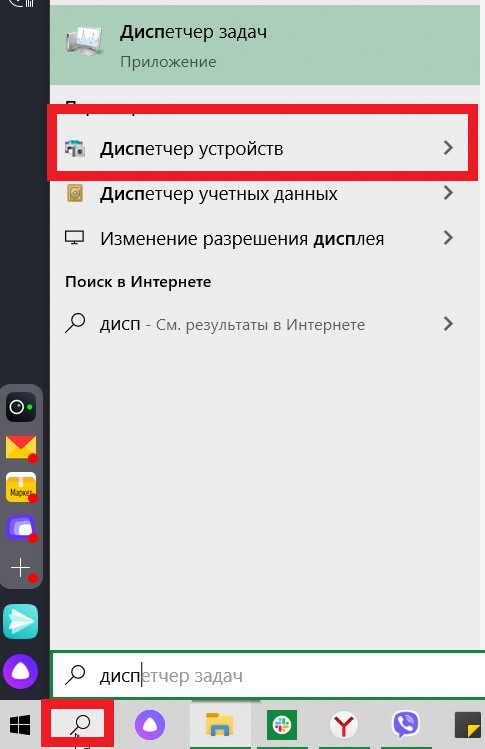
Выбираем из списка раздел "Порты (COM и LPT) и раскрываем список. Проверяем, что в открывшемся списке отображается "АТОЛ"
Для правильной работы нужно выставить положение портов. Наше приложение будет к ним обращаться, чтобы печатать чеки и отправлять их в ОФД. Если настроено неверно, то будут ошибки.
Щелкаем правой кнопкой мыши по первому устройству и выбираем свойства. На вкладке сведения выбираем "Путь к экземпляру устройства" и смотрим значение.
Обратите внимание на значение MI_**
Если USB\VID_2912&PID_0005&MI_02\6&D04BD62&0&0002, то он должен быть на 64 месте. А если MI_00, то значение 65.
Как у вас получится найти нужные значение и переходите на вкладку Параметры порта, далее Дополнительные параметры.
Поменяйте значения MI_02 - COM64; MI_00 - COM65
Необходимо пройти по пути C:\Program Files (x86)\ATOL\EthOverUsb и нажать правой кнопкой мыши на исполнительный файл EthOverUsb.exe, выбираем свойства. Переходим на вкладку Совместимость и устанавливаем галочку "Выполнять эту программу от имени администратора". Нажимаем Ок.
Открываем командную строку от имени администратора.
Вставляем cd c:\Program Files\ATOL\EOU и нажимаем Enter
Далее вставляем EthOverUsb.exe -i и нажимаем Enter
Сейчас вы установили службу, которая передает чеки к оператору фискальных данных. Чтобы она заработала ее нужно запустить, для этого откроем диспетчер задач, перейдем на вкладку Службы и внизу нажмем Открыть службы. Находим службу EoU и щелкаем правой кнопкой мыши, выбираем свойства. Установите тип запуска автоматически, затем нажмите ОК.

Перезагрузите кассовый принтер и проверьте работу EOU по логам.
Логи хранятся в папке C:\ProgramData\ATOL\logs
Текстовый файл - это файл работы службы. Отройте его и просмотрите в самом его конце.
Один из примеров ниже (служба запустилась, пошла передача данных).
2017-11-16 11:12:41.904 INFO [EoU] Start service EoU (v3042)
2017-11-16 11:12:41.904 INFO [EoU] Register EoU worker [1]
2017-11-16 11:12:41.920 INFO [Ofd-1] pause
2017-11-16 11:12:41.920 INFO [COM-1] Opening COM64.
Если записи такого типа:
2017-11-15 21:10:35.785 ERROR [COM-1] No such file or directory
2017-11-15 21:10:37.785 INFO [COM-1] Open COM: COM64
2017-11-15 21:10:37.785 ERROR [COM-1] No such file or directory
2017-11-15 21:10:39.786 INFO [COM-1] Open COM: COM64
2017-11-15 21:10:39.786 ERROR [COM-1] No such file or directory
То служба работает некорректно, необходимо проверить работоспособность EOU по инструкции выше.
В случае успеха, после проведения операций через приложение LIFE PAY, чеки будут автоматически отправляться в ОФД.
Настройка драйвера прошла успешно.
Работа через приложение LIFE PAY
На windows 10 можно формировать продажи, принимать оплаты и фискализировать чек через приложение LIFE PAY Касса.
Читайте также:


