Asus rt n10u настройка 4g
После смены тарифа на безлимитный и с увеличенной скоростью, задумался о покупке нового Wi-Fi роутера. А то мой старенький RT-N13U B1, который несколько лет работал с модемом от провайдера Интертелеком, уже немного устал. Начал часто обрывать сеть, устройства отказывались подключаться и его частенько приходилось просто перезагружать. На замену ему я купил Asus RT-N18U. Новая, хорошая моделька с двумя USB портами. Asus RT-N18U так же поддерживает 3G/4G USB-модемы (вместо модема так же может быть телефон на Android) , и может раздавать беспроводной 3G интернет по Wi-Fi и сетевому кабелю на все ваши устройства.
Более подробно о самом роутере Asus RT-N18U мы поговорим в отдельной статье. А на этой странице, я хочу показать вам процесс настройки роутера Asus для работы с 3G модемом. Эта инструкция подойдет для всех роутеров Asus, которые поддерживают USB модемы (WAN-порт USB 3G) и имеют новую версию прошивки (темную) .
Роутеры Asus, которые поддерживают подключение 3G USB-модемов:
RT-AC87U, RT-AC55U, RT-N56U, RT-N14U, RT-AC51U, RT-N66U, RT-N65U, RT-AC52U, RT-AC3200, RT-N18U, DSL-N17U, RT-N10U B, RT-AC66U, RT-AC56U
Это не все модели. Но, в этом списке самые новы модели, для которых подойдет эта инструкция.
Все эти модели поддерживают USB 3G-модемы. У Asus таких устройств очень много. Есть как очень дорогие модели, так и более доступные. В любом случае, если вы хотите раздать по Wi-Fi сети интернет с 3G модема, то вы без проблем подберете себе подходящий маршрутизатор.
Я буду настраивать Asus RT-N18U с модемом Huawei EC 306. Интернет-провайдер – Интертелеком (у вас может быть другой модем и провайдер) . Будем настраивать через мастер быстрой настройки, по такой схеме:
Как подключить 3G USB-модем к роутеру Asus?
Если роутер новый, только с магазина, то достаньте его с коробки, подключите антенны (если они есть, и съемные) , затем подключите адаптер питания, и включите его в розетку. В USB разъем роутера подключите свой 3G модем:

Если на роутере несколько USB разъемов, как например на моем Asus RT-N18U, то модем можно подключить в любой разъем. Но, как правило, один из USB версии 3.0 (он синий) . Его я советую оставить для подключения флешек, или жестких дисков. А модем, подключить в обычный USB 2.0. Кстати, на RT-N18U USB разъем на задней панели расположен очень близко к штекеру питания. Модем подключается, а вот антенну уже не подключить. На фото выше видно, что разъем под антенну на модеме расположен как-раз напротив штекера питания. Я подключаю модем через небольшой удлинитель. Что бы не занимать USB 3.0, который находится спереди.
Но, можно подключить и так:

Это не важно. Главное, подключить модем к роутеру, и включить питание роутера. И можно переходить к настройке.
Настройка 3G модема на роутере Asus (RT-N18U)
Настраивать мы будем с помощью мастера быстрой настройки. В несколько шагов, он позволяет задать все необходимые настройки: сменить пароль admin (для защиты настроек) , настроить интернет через 3G модем, и настроить Wi-Fi сеть (задать имя и пароль) . Очень удобно. Я все проверил, все работает.
Для настройки, нам нужно зайти в панель управления роутером. Для этого, нужно сначала подключится к нашему роутеру Asus. Можно подключится как по сетевому кабелю (который идет в комплекте) , так и по Wi-Fi сети. Я настраивал по Wi-Fi. Сразу после включения роутера, она начнет транслировать открытою сеть с названием "Asus".

Просто подключаемся к этой сети (можно даже с планшета настроить, или телефона) , открываем любой браузер, и в адресной строке набираем адрес 192.168.1.1. Переходим по нему. Если что-то не получается, то можете посмотреть подробную инструкцию по входу в настройки на Asus. Откроется мастер быстрой настройки.

Для начала, нажмите на кнопку Перейти.
Если у вас пошло что-то не так: не открываются настройки, или не открывается мастер настройки, то сделайте сброс настроек роутера. На 10 секунд нужно зажать кнопку RESET. Возможно, уже кто-то пытался настроить роутера. И старые настройки могут нам помешать. Сделайте сброс, и снова зайдите в настройки.Выбираем режим работы роутера Asus. Там сразу будет выбран режим: Беспроводной роутер. Его и оставляем. Нажимаем Далее.
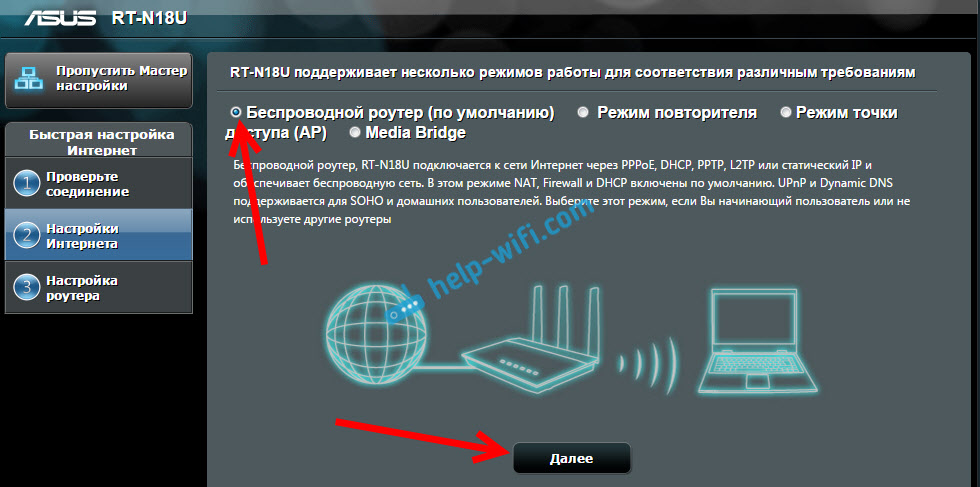
Так, сейчас самое главное. Настройка USB модема. Напротив пункта Местоположение, выберите свою страну. Напротив ISP, выберите из списка своего интернет-провайдера. Все настройки, будут прописаны автоматически. Ничего не меняйте. А в пункте USB адаптер (имеется введу модем) , можете выбрать модель своего модема. Моего Huawei EC 306 там почему-то нет. Я поставил Авто, и все работает. Все выставляем, проверяем (это важные настройки) и нажимаем Далее.

Ну и последние настройки, это название Wi-Fi сети и установка пароля на Wi-Fi. Придумайте, и задайте в поле Имя сети (SSID) какое-то имя для вашего Wi-Fi. А в поле Сетевой ключ, нужно задать пароль, который будет использоваться для подключения к вашей сети. Этот пароль, я так же сразу советую где-то записать. Нажимаем кнопку Применить.
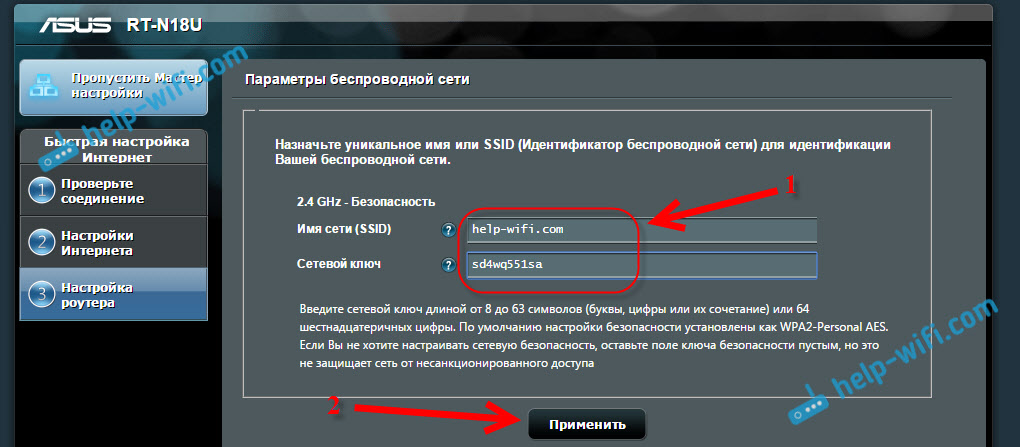
Роутер покажет вам всю информацию, которую мы задали. Нажимаем кнопку Готово.
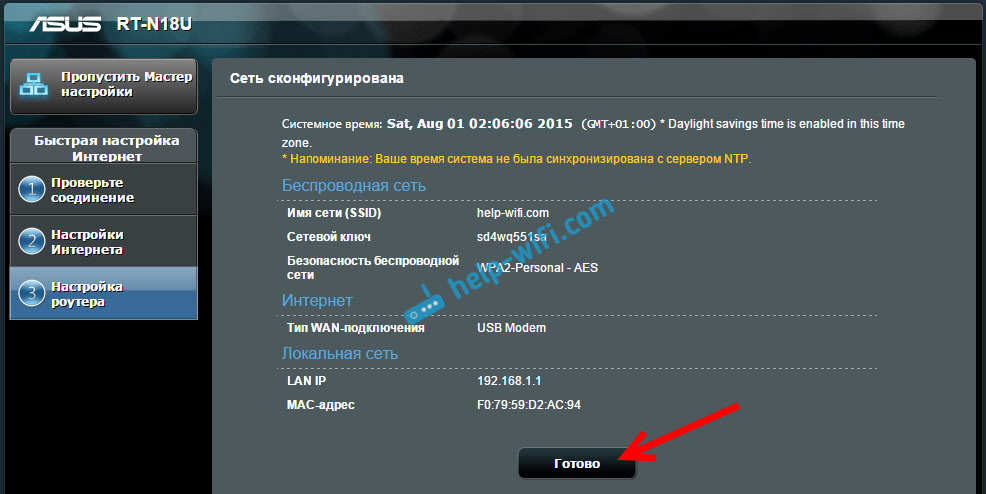
Маршрутизатор сохранит все настройки и перезагрузится.
Появится уже новая Wi-Fi сеть (с именем, которое вы задали). Подключитесь к своей сети, используя пароль, который вы задали в процессе настройки.Роутер, через 3G модем подключится к интернету (как правило, после перезагрузки нужно немного подождать, и доступ к интернету появится) , и будет его раздавать. Все роутер уже полностью настроен. Wi-Fi сеть так же настроена.
Дополнительные настройки USB-модема и ручная настройка подключения к интернету через 3G
Если вы планируете использовать свой роутер только с 3G модемом (не подключать кабельный интернет) , то я бы еще советовал отключить вторичный WAN, и в качестве главного использовать USB. Нам нужно снова зайти в настройки по адресу 192.168.1.1. Уже появится запрос логина и пароля. Мы этот пароль меняли в процессе настройки, укажите его (пароль не от Wi-Fi сети, а для входа в настройки) .

Дальше, слева выберите пункт Интернет, и откройте вкладку Двойной WAN. Напротив пункта Включить двойной WAN установите переключатель в положение OFF. А напротив Первичный WAN выберите USB. Нажмите на кнопку Применить. Роутер перезагрузится.

Если снова зайти в настройки, то на главной странице, можно увидеть информацию о модеме, и подключению к интернету через 3G.
Для смены настроек 3G провайдера на роутере Asus, нужно перейти на вкладку USB-приложение - 3G/4G.
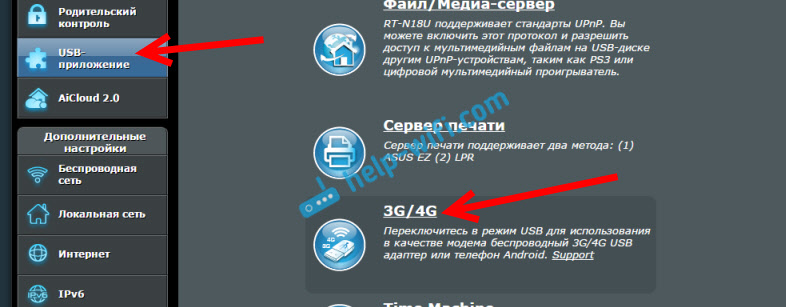
Вот собственно и вся информация по настройке подключения через USB-модем, или телефона (Android) на маршрутизаторах Asus. Если нужно, то настроить саму Wi-Fi сеть (сменить имя, или пароль) , можно прямо на главной странице с настройками. Там есть окно "Состояние системы". Ну, или на вкладке Беспроводная сеть.
Что делать, если роутер Asus не видит USB-модем, или нет соединения с интернетом через 3G?
Очень часто бывает проблема, когда просто не получается настроить роутер на работу с USB 3G модемом. Либо, роутер совсем не видит модем, либо отказывается подключаться к интернету. Нет соединения с провайдером. Беспроводной интернет, я имею введу 3G, не такой стабильный, как обычное кабельное соединение. Поэтому, иногда нужно повозится с настройкой.
Если вы все настроили по инструкции, а соединения с интернетом нет, то делаем так:
- Нужно убедится, что роутер поддерживает ваш модем. Ссылку на страницу с совместимыми модемами, я давал в начале этой статьи.
- Проверяем настройки интернет-провайдера. Возможно, вы неправильно выбрали провайдера. Можно попробовать задать все настроить (имя и пароль) вручную. Как это сделать, показывал выше. Вкладка USB-приложение - 3G/4G.
- Нужно обновить прошивку вашего роутера до последней версии. Это можно сделать по отдельной инструкции. Правда, вам понадобится подключение к интернету.
- В таких ситуациях, не всегда виновен роутер. Возможно, проблемы в модеме, или провайдере. Убедитесь, что интернет оплачен, и при подключении модема к компьютеру, все работает.
- Так же, проблема может быть в том, что модем не может поймать сигнал. Нет покрытия вашего оператора, или оно очень плохое. В таком случае, советую снова же проверить работу модема на компьютере, или проверить уровень сигнала программой AxesstelPst EvDO BSNL 1.67.
Для большей скорости работы интернета, советую установить антенну для модема. Если у вас плохой сигнал. Можете посмотреть инструкцию по установке и настройке антенны для модема. Если сигнал у вас действительно не очень сильный, то установка антенны и правильная ее настройка, дают очень хороший прирост в скорости работы интернета. Проверенно:) Настроить все очень просто. Подключаем модем к компьютеру, по программе AxesstelPst EvDO BSNL 1.67 (ссылка на инструкцию выше) настраиваем модем на максимальный прием, и подключаем его обратно к роутеру Asus.
Здравствуйте, сегодня мы поговорим о том, как настроить роутер asus rt n10u. Отличный представитель и rt n10. Особенностями данного роутера является встроенный USB порт, который позволяет не только использовать его для 3g модемов, но и подключать к нему различные USB накопители, принтер. Как и все модели из серий рт н10 он поддерживает все популярные типы подключений к интернету (PPTP, PPPoE, L2TP и д.р.). Скорость беспроводного соединения достигает 150Мбит/с, а также имеет 4-порта для кабеля с rj-45 соединением со скоростью передачи данных 100мбит/с. Эта модель подойдет как и для квартир, так и для маленького офиса. Итак, я представлю вам подробную инструкцию по настройке данной модели.
Содержание:
Подключение маршрутизатора к компьютеру
Для того, чтоб лучше понимать данный маршрутизатор, давайте подробно разберем заднюю панель.

Начнем по порядку.
- Сброс настроек (Reset) – зажав данную кнопку любым тонким предметом и удерживая 10-20 секунд вы сбросите настройки роутера на стандартные.
- Кнопка включения/отключения- думаю, тут все понятно, включаем и выключаем роутер.
- Разъем питания – сюда подключается блок питания роутера.
- Порт WAN(internet)- в данный порт вставляется интернет кабель вашего провайдера.
- Порты LAN(1-4)- это порты для соединения роутера с различными устройствам через провод, напр. компьютер, ноутбук, телевизор и т.д.
- WPS – данная кнопка предназначена для автоматического подключение к роутеру по Wi-Fi, настраивается на Windows 7. Не советую использовать не разобравшись.
- USB порт – позволяет подключать к роутеру 3g модемы. Также можно подключить накопители памяти или принтер.
Теперь можно составить краткую схему подключения маршрутизатора к компьютеру:
Настройка сетевой карты Windows XP,7
Пред тем как начать настраивать роутер asus rt n10u нужно убедиться в том, что он корректно подключился к компьютеру. Для этого нам нужно выставить настройки сетевой карты на получение ip адреса автоматически.
Для Windows XP:
Ищем на рабочем столе «Сетевое окружение», кликнем по нему правой кнопкой мыши, выберем самый нижний пункт «Свойства».

Затем делаем как указано на рисунки ниже.

Для Windows 7:
На Виндовс 7 , в нижнем правом углу, возле часов находится маленький мониторчик, жмем на него и выбираем надпись «Центр управления сетями и общим доступом».

Мониторчик может находиться также

После этого, в открывшемся окне находим и жмем на надпись «Подключение по локальной сети»

Затем действуем по рисункам ниже:


Все, теперь мы можем быть уверены, что подключение пройдет правильно.

Если вы первый раз настраиваете роутер, перед вами откроется окно быстрой настройки. Нам оно не нужно, поэтом жмем на домик в верхнем правом углу.

Перед вами откроется стартовый интерфейс настройки :

Настройка интернета PPTP, PPPoE, L2TP и 3g
Для настройки данного типа соединения перейдем в раздел «Интернет» и выберем пункте «Тип WAN-подключения» в меню «PPTP»

Здесь нам нужно заполнить всего три поля:
- Имя пользователя – Ваш логин у провайдера, написан в договоре, или узнайте в тех поддержке вашего провайдера.
- Пароль – так же указан в договоре либо тех поддержка.
- VPN сервер – должен тоже быть указан в договоре. Если нет договора и вы не знаете своих настроек то звоните провайдеру в тех.поддержку.

Остальные настройки без изменения. После этого жмем «Принять».
Настройка типа соединения L2TP для Билайн.
Рассмотрим данный тип подключение на примере провайдера Билайн:

Затем нажмите кнопку «принять».
Настройка типа соединения PPPoE – Ростелеком
Теперь рассмотрим один из простых способов подключение интернета. Выберем в меню «Тип WAN-подключения» пункт PPPoE.

Затем нам нужно ввести только Имя пользователя – логин по договору, и пароль – смотреть также в договоре, если нет договора то звоните в тех.поддержку.

Остальные настройки оставляем без изменения. После этого жмите на кнопку «Принять».
Настройка 3g подключение к интернету – МТС, Мегафон
Этот роутер имеет возможность настройки интернета через 3g модем. Для настройки данного типа подключения к интернету:
- Переходим в раздел «USB – приложение»
- Выберем пункт «3G/4G»

На рисунки ниже представлен пример подключения в Украине к оператору «Интертелеком».

Настройка Wi-Fi роутера asus rt n10u
После настройки интернета настроим беспроводную сеть и безопасность сети. Для этого перейдем в раздел «Беспроводная сеть». И зададим ваши данные:

После выполнения всех действий настройка asus rt n10u завершена. Всем удачи!

Широкая зона покрытия антенны (коэффициент усиления антенны 5 дБи). Возможность создания четырех беспроводных сетей с динамическим распределением полосы пропускания и контролем доступа. Режим ретранслятора для расширения зоны действия беспроводной сети. Возможность подключения принтера.
Для роутера Asus RT-N10U у нас есть два варианта инструкций:
Инструкция по настройке роутера Asus RT-N10U
Другие версии роутера: RT-N10 / N10 Ver. B / C1 / N10+ D1 / N10E / N10E B1 / N10P / N10U / N10U B
Авторизация
Для того, что бы попасть в веб-интерфейс роутера, необходимо открыть ваш Интернет браузер и в строке адреса набрать 192. 168.1.1, Имя пользователя - admin , Пароль - admin (при условии, что роутер имеет заводские настройки, и его IP не менялся).
Смена заводского пароля
В целях безопасности рекомендуется сменить заводской пароль.
По умолчанию: Логин admin, пароль admin.
В интерфейсе роутера необходимо зайти во вкладку Дополнительные параметры, выбрать вкладку Администрирование и вверху нажимаем вкладку Система.
В поле Новый пароль введите новый пароль. В следующее поле его необходимо повторить.
Далее сохраняем настройки нажатием кнопки Применить.
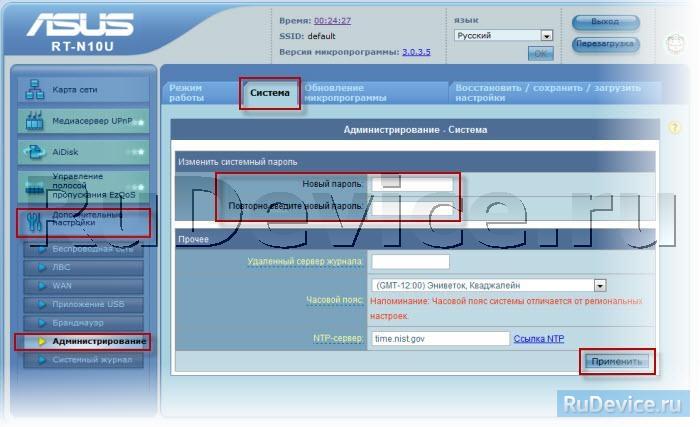
Настройка Wi-Fi на роутере
В интерфейсе роутера необходимо зайти во вкладку слева Дополнительные параметры, в открывшемся списке выбираем Беспроводная сеть.
Выставляем параметры следующим образом:
- Поле SSID: вводим название беспроводной сети. Значение в этом поле можно не менять.
- Метод проверки подлинности: WPA-Auto-Personal
- Шифрование WPA: TKIP
- Предварительный ключ WPA: вы должны ввести любой набор цифр, длиной от 8 до 63. Их также необходимо запомнить, чтобы Вы могли указать их при подключении к сети.
- Нажимаем ниже кнопку Применить
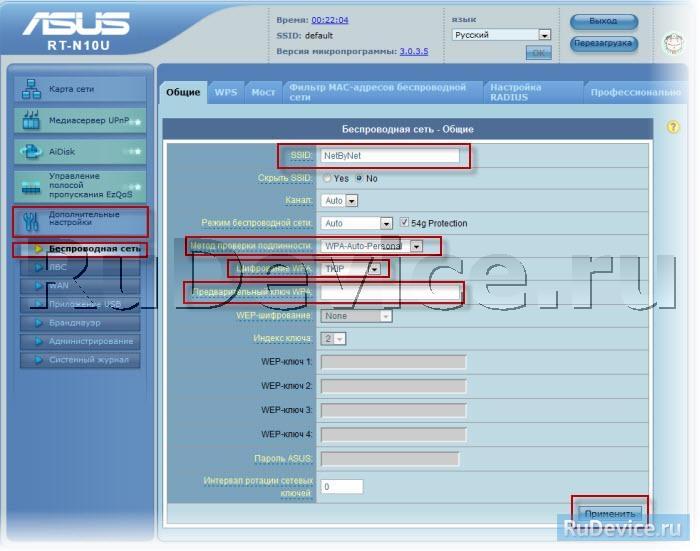
Настройка подключения к Интернет
В интерфейсе роутера необходимо выбрать вкладку слева Дополнительные параметры, в открывшемся списке выбираем WAN.
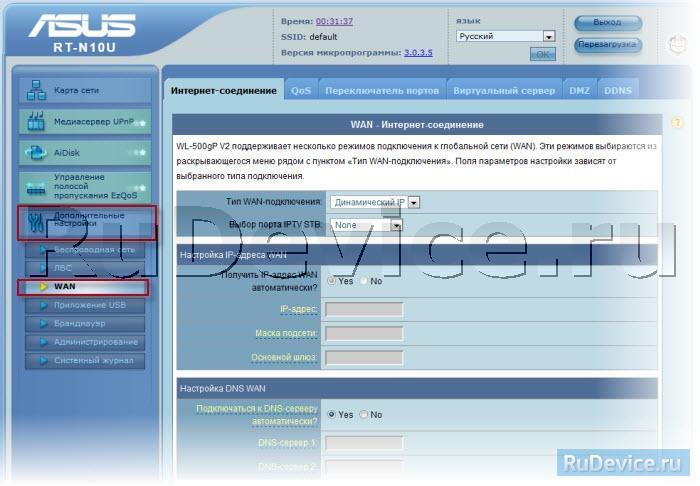
Настройка PPPoE подключения
- Тип WAN-подключения: PPPoE
- Получить IP адрес WAN автоматически: Yes
- Имя пользователя: Ваш логин по договору
- Пароль: Ваш пароль по договору
- MTU: 1472
- Сохраняем настройки кнопкой Применить.
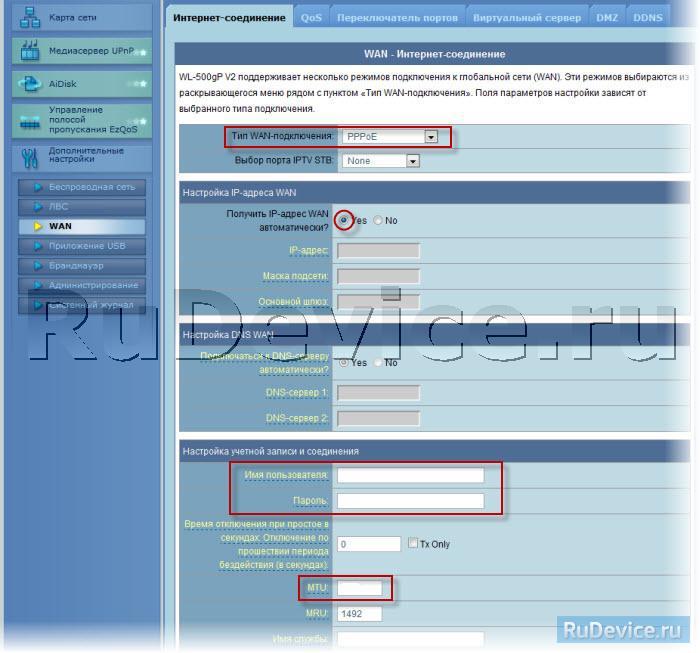
Настройка L2TP подключения
- Тип соединения - L2TP
- Выбрать порты IPTV - да, выберите порт или два, если Вы используете телевидение Билайн. К выбранному порту затем нужно будет подключить Вашу ТВ приставку
- Получить IP адрес и подключиться к DNS - автоматически
- Имя пользователя и пароль - логин и пароль из договора
- Адрес сервера PPTP/L2TP - вводим ip-адрес или название vpn-сервера по договору
- Остальные параметры можно не менять. В имя хоста впишите что-нибудь по-английски. Сохраните настройки.
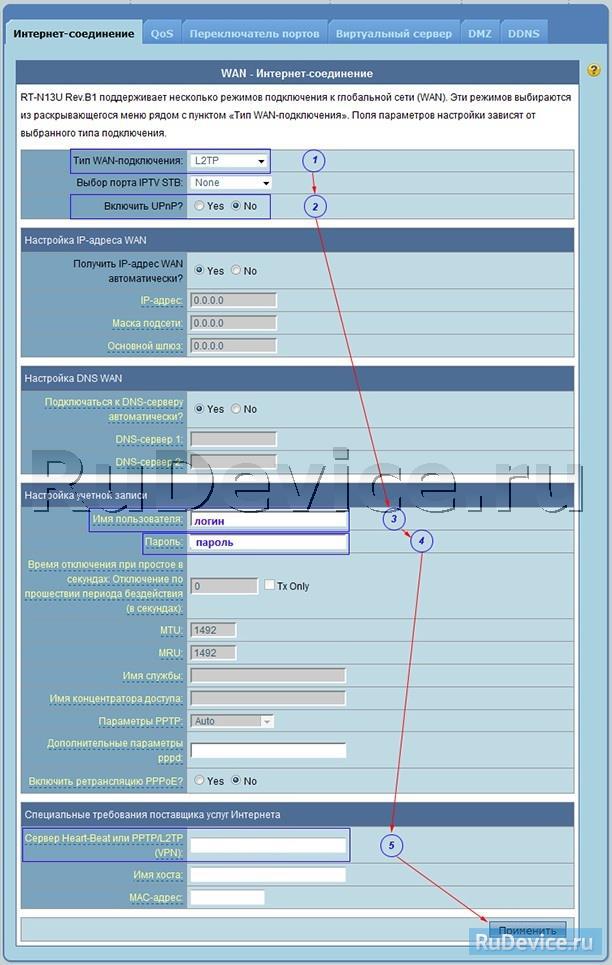
Настройка PPTP (VPN) при автоматическом получении локального IP адреса
- Тип WAN-подключения: PPTP
- Получить IP адрес WAN автоматически: Yes
- Подключаться к DNS серверу автоматически: Yes
- Имя пользователя: Ваш логин по договору
- Пароль: Ваш пароль по договору
- Сервер Heart-Beat или PPTP/L2TP(VPN): вводим ip-адрес или название vpn-сервера по договору
- Сохраняем настройки кнопкой Применить.
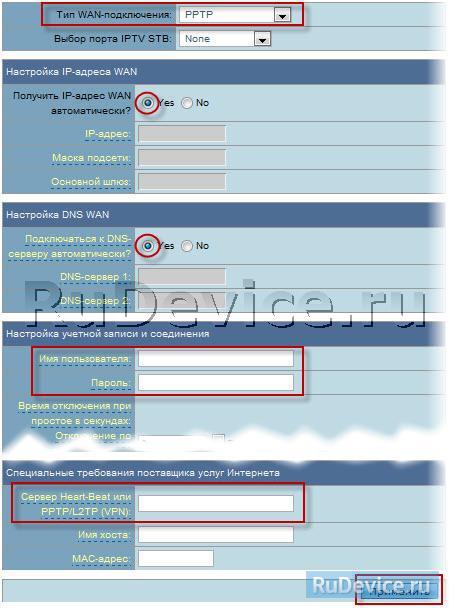
Настройка PPTP (VPN) при статическом локальном IP адресе
- Тип WAN-подключения: PPTP
- Получить IP адрес WAN автоматически: No
- IP адрес: Вбиваем ваш IP адрес по договору
- Маска подсети: Вбиваем маску по договору
- Основной шлюз: Вбиваем шлюз по договору
- DNS сервер 1: и DNS сервер 2: вводите сервера вашего провайдера (Ростелеком Омск DNS 1: 195.162.32.5 DNS 2: 195.162.41.8)
- Имя пользователя: Ваш логин по договору
- Пароль: Ваш пароль по договору
- Сервер Heart-Beat или PPTP/L2TP(VPN): вводим ip-адрес или название vpn-сервера по договору
- Сохраняем настройки кнопкой Применить.
NAT при автоматическом получении IP адреса (DHCP)
- Тип WAN-подключения: Динамический IP
- Сохраняем настройки кнопкой Применить
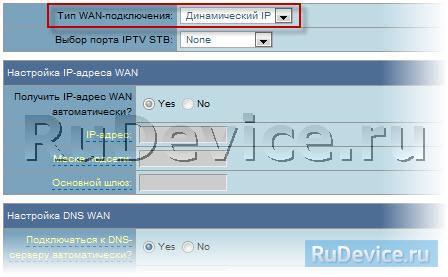
Проверка статуса подключения к Интернет
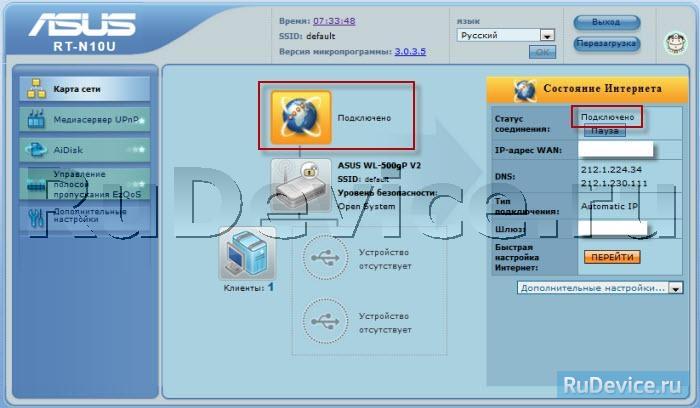
Сохранение/восстановление настроек роутера
После проведения настройки, рекомендуется сохранить их, чтобы в случае возникновения проблем, можно было их восстановить. Для этого необходимо зайти во вкладку Дополнительные настройки, меню Администрирование;, вкладка Восстановить/Сохранить/Загрузить настройки.
Внимание! Нажатие кнопки Восстановить приведет к восстановлению заводских настроек!
Маршрутизатор ASUS RT-N10U позволяет подключить до 4 устройств в квартире при помощи проводных линий связи на скорости до 100 Мбит/сек, а также обеспечивает подключение беспроводных устройств со скоростью беспроводной передачи данных до 150 Мбит/сек. Рассмотрим необходимые настройки данного маршрутизатора для работы в сети «Инсис».
1. Подключение маршрутизатора к ПК, на котором производится настройка:
Подключите входящий кабель «Инсис» к синему порту на маршрутизаторе (на нем иконка планеты), далее патчкордом необходимо соединить сетевую карту вашего ПК с одним из четырех желтых портов на роутере (иконки с цифрами 1-4). Настройки получения IP-адреса в данном случае на сетевой карте должны быть в значении «Получить автоматически». Более подробно о настройках сети на ethernet-интерфейсе ПК вы можете узнать в разделах помощи «Инструкция по настройке сети в Windows. »:


3. Обновление версии прошивки:

4. Быстрая настройка:
При первоначальной настройке роутера предлагается использование «быстрой настройки». Сначала вы видите интерфейс приветствия:

Необходимо нажать «Перейти», а затем «Настройка вручную». Далее, предлагается сменить стандартный пароль на роутере:

Вводим новый пароль, подтверждаем его и нажимаем «Далее»:

Здесь необходимо выбрать режим работы роутера. В данном случае нам необходим беспроводной роутер, поэтому делаем выбор и нажимаем «Далее»:

Затем необходимо выбрать тип подключения. В сети Инсис используется статический IP-адрес. Выбираем его и нажимаем «Далее»:

В этом пункте необходимо прописать данные из вашего договора. Так как в сети Инсис привязки по MAC-адресу нет, последнюю строку можно пропустить. Нажимаем «Далее»:

Здесь необходимо выбрать имя вашей Wi-Fi-сети и пароль к ней. После нажатия «Применить» и «Далее» роутер будет готов для работы в сети Интернет.
Далее мы рассмотрим настройку роутера из основного меню, так как «Быстрая настройка» не дает нам возможности включить все необходимые нам функции.
5. Настройка доступа в сеть Интернет:
В случае, если при «Быстрой настройке» возникли проблемы, либо необходимо изменить настройки WAN-интерфейса роутера в разделе «Интернет - Подключение» установите следующие параметры:

После этого необходимо нажать «Применить».
6. Настройка беспроводной сети:
В случае, если при «быстрой настройке» возникли проблемы, либо необходимо изменить настройки беспроводной сети роутера в разделе «Беспроводная сеть - Общие» установите следующие параметры:

Также в разделе «Беспроводная сеть - Профессионально» существуют важные параметры, которые необходимо изменить:

После изменения параметров нажимаем «Применить».
7. Настройка работы IPTV:
Если вы планируете смотреть IPTV на вашем роутере, необходимо изменить некоторые настройки, так как первоначально возможности просмотра IPTV заблокированы.
Для начала необходимо зайти в раздел «Локальная Сеть-IPTV» и произвести следующие изменения:

Данные параметры необходимо включить, а затем нажать «Применить».
Также не стоит забывать, что при просмотре IPTV по Wi-Fi настройки необходимо изменять в соответствующем разделе. Об этом мы писали в пункте 6.
8. Ответы на ICMP- запросы:
Для диагностики качества соединения, при обращении в службу технической поддержки, необходимо разрешить вашему роутеру отвечать на ICMP-запросы. Делается это в разделе «Брандмаэур - Общие». Необходимо выбрать «Да» в строке «Отвечать на пинг-запросы из WAN» и нажать «Применить».

9. Смена стандартного пароля:
Для обеспечения безопасности рекомендуем вам сменить стандартный пароль на роутер. Для этого зайдите в раздел «Администрирование - Система» и введите выбранный вами логин и пароль. После этого необходимо нажать «Применить»:

10. Обновление прошивки:

Читайте также:


