Asus eee pc 2g surf не работает wifi
Независимо от того, осуществляется ли выход в сеть по проводной или беспроводной Wi-Fi-сети, неполадки вызываются либо по вине компьютера, либо по вине роутера, либо по вине интернет-провайдера. Рассмотрим основные причины отсутствия беспроводного интернета, которые могут быть вызваны неполадками в работе ноутбуков ASUS.
Диагностика Wi-Fi
Далеко не всегда причинами отсутствия интернет-соединения являются неполадки в работе компьютера. Прежде чем приступать к диагностике ноутбука, не помешает сделать следующее:
- Попробуйте подключиться к Wi-Fi-сети с другого беспроводного устройства связи — телефона или планшета. Если оно будет работать, вероятно, проблема заключается в ноутбуке.
- На корпусе (рядом с клавиатурой либо в боковой части) некоторых моделей ноутбуков ASUS присутствует специальная кнопка, позволяющая аппаратно включать и выключать бортовой Wi-Fi-приемопередатчика. Возможно, кнопка была случайно нажата, что привело к отключению беспроводного соединения.
- Позвоните в техническую поддержку интернет-провайдера. Не исключены аварии на магистральных линиях связи (особенно актуально в ветряную погоду и во время грозы).

Если ничего из этого не помогает, идем дальше.
Неправильные настройки Wi-Fi-соединения
Для подключения к беспроводной сети требуется не только пароль. Даже при успешном подключении к Wi-Fi соединения с интернетом может и не быть. И обычно это является следствием неверных сетевых настроек. Для проверки соединения с самим Wi-Fi-роутером достаточно проделать следующее (на примере Windows 10):
- Откройте меню "Пуск" и перейдите в "Параметры Windows" (значок в виде шестеренки).
- Перейдите в раздел "Сеть и интернет", а затем в левой части окна откройте вкладку "Состояние".
- В центральной части окна найдите раздел "Изменение сетевых параметров", а затем кликните по элементу "Настройка параметров адаптера".
- Во вновь открывшемся окне найдите значок текущего беспроводного соединения (обычно оно имеет название "Беспроводная сеть"), кликните по нему правой кнопкой мыши и выберите в контекстном меню пункт "Состояние".
- Если в данном разделе отсутствует значок подключения, переходите к следующей главе данной статьи.
- Откроется небольшое окно, в котором нужно нажать на кнопку "Сведения…".
- экране отобразятся "Сведения о сетевом подключении". Найдите в колонке "Свойство" пункт "Шлюз по умолчанию IP", напротив которого должен присутствовать IP-адрес. Обычно это — 192.168.0.1 или 192.168.1.1 (возможны и другие варианты).
- Теперь нажмите сочетания клавиш "Win+R", а затем впишите в маленькое окошко команду — "cmd", нажмите "ОК".
- Откроется окно с черным фоном. Впишите в него команду ping 192.168.0.1 (либо тот IP-адрес, что был указан в сведениях сетевого подключения), нажмите клавишу ввода.
- Компьютер проверит соединение с роутером. По истечению несколько секунд на экране отобразится информация о количестве отправленных и полученных пакетов. Если это — "Пакетов: отправлено = 4, получено = 4, потеряно = 0", значит, связь с роутером стабильная. Если в графе "потеряно" результат будет равен 4 — связь отсутствует, любое другое число будет означать плохую связь.
- Вновь кликните по значку "Беспроводная сеть" правой кнопкой мыши, а затем выберите пункт "Свойства".
- В центральной части окна найдите элемент "IP версии 4", выделите его мышью и кликните по кнопке "Свойства".
- Откроется новое окно. Если в нем будет выбран (стоять галочка) элемент "Использовать следующий IP-адрес", переключите флажок на элемент "Получить IP-адрес автоматически". Чуть ниже также переместите галочку на элемент "Получить адрес DNS-сервера автоматически".
- Нажмите "ОК" и проверьте связь с интернетом.
- Если Wi-Fi-роутер имеет стандартные настройки, то связь должна быть установлена.
Отсутствие или повреждение драйвера сетевой карты
Приемопередатчик Wi-Fi — это точно такое же устройство, как и влешка или мышка. Для работы с ним на компьютере должен быть установлен драйвер. Проверить его наличие и убедиться, что беспроводная сетевая карта задействована (включена) в данный момент, можно следующим образом:
- Нажмите сочетание клавиш "Win+W".
- Откроется "Проводник Windows". Найдите в левой части окна элемент "Этот компьютер". Кликните по нему правой кнопкой мыши и выберите пункт "Свойства".
- Откроется новое окно. В правой его части найдите и перейдите в раздел "Диспетчер устройств".
- Отобразится большой список с установленными на компьютере устройствами. Найдите среди них раздел "Сетевые адаптеры" и раскройте его.
- Здесь должно присутствовать название беспроводного приемопередатчика Wi-Fi. Например — "Qualcomm Atheros Wireless Network Adapter" или "Сетевой адаптер Broadcom 802.11n".
- Обратите внимание на небольшой значок, стоящий перед названием сетевой карты. Если на нем стоит красный крест, значит, устройство отключено. Если желтый восклицательный знак либо название карты отсутствует вообще, то на сетевое устройство не установлен драйвер либо он неисправен.
- В случае с красным крестиком — нажмите на название сетевой карты правой кнопкой мыши, а затем выберите пункт "Включить устройство".
- Интернет должен будет заработать. Если проблемы вызваны неправильными сетевыми настройками, переходите в предыдущую главу данной статьи.

При отсутствии в списке "Диспетчер задач" названия беспроводной сетевой карты либо при наличии желтого восклицательного знака на ее значке, первым делом нужно попробовать установить драйвер:
Устранение мелких аппаратных неисправностей
Приемопередатчики Wi-Fi, используемые в современных ноутбуках, представляют собой небольшую плату, которая подключается к материнской плате компьютера. Во всех моделях лэптопов ASUS Wi-Fi-модули имеют съемное исполнение. Их легко извлечь из корпуса ноутбука. Для устранения мелких аппаратных неисправностей, вызванных, например, попаданием загрязнением контактов платы, достаточно извлечь Wi-Fi-приемник из компьютера, очистить его и установить на место:
- Переверните ноутбук, извлеките из него аккумулятор, затем осмотрите нижнюю часть его корпуса.
- Здесь можно обнаружить 1, 2, 3 или более небольших съемных крышек, удерживаемых на нескольких винтах.
- Нужно открутить эти винты и снять крышки — под одной из них будет расположен Wi-Fi-модуль.
- Например, так выглядит ноутбук ASUS модели K53T со снятыми крышками (приемник Wi-Fi выделен зеленым квадратом):
- В данном случае, чтобы извлечь сетевую карту, сначала нужно отключить пару кабелей, выделенных синим квадратом. Затем открутить винт слева. После этого Wi-Fi-модуль можно будет вынуть из гнезда.
- Сделав это, продуйте контакты гнезда материнской платы, а затем при помощи обычного ластика очистите контактную площадку самого Wi-Fi-приемника. Установите его на место, прикрутив затем винт и подключив каждый из проводов в свое гнездо.

Если причина неисправности была в загрязнении контактов, интернет должен будет заработать. Если этого не произошло, после включения компьютера выполните все шаги в инструкции, приведенной в предыдущей главе данной статьи. Если и это не помогает, возможно, Wi-Fi-карта вышла из строя и ее нужно будет заменить. Сделать это несложно — достаточно повторить все вышеописанные шаги, но вместо старого Wi-Fi-модуля подключить в компьютер новый.
"Что это за новый год, да без елочки!?" (c) Падал прошлогодний снег.
Написал небольшую статейку на тему как настроить WiFi сеть типа компьютер-компьютер приминительно к Asus EEE PC. Выкладываю как бета-тест, если кто чем поможет/поправит/дополнит, буду признателен. :)
Вот так и здесь, что это за ноутбук да без сети!?
По сути настройка сети между двумя компьютерами не сложное дело – воткнул (если надо) сетевые карты, соединил их кабелем, прописал IP адреса и, вуаля, сеть готова. В принципе на том можно и остановиться, ведь на левом боку Asus EEE PC имеется разъем RJ45, куда можно успешно воткнуть сетевой кабель и, произведя несложные манипуляции, обеспечить себе доступ к файлам домашнего компьютера.
Asus EEE PC штука маленькая и удобная, по этому можно спокойно развалиться на диване, поставить ноутбук рядом на письменный столик. а можно пойти с ним на кухню, если кто-нибудь из горячо любимых родственничков оккупировал домашний компьютер, или жена жалуется, что Ваше присутствие мешает ей смотреть футбол. В общем да, сеть в таких случаях незаменима.
Однако. все было бы хорошо, если не одно маленькое НО! Вся мобильность Вашего любимого девайса автоматически пропадает, ведь сеть сетью, а обматывать всю квартиру проводами, да еще и таскать их за собой перемещаясь из комнаты в комнату Вам никто не позволит. ну или, по крайней мере, это не очень удобно.
Для сохранения мобильности и всех прикрас домашней сети в Asus EEE PC предусмотрен не только RJ45, но еще и интерфейс IEEE 802.11, что в простонародиии зовется модулем беспроводной сети или просто WiFi. Вот о настройки домашней WiFi сети мы и поговорим ниже.
Теперь давайте посмотрим, что у нас есть.
Предположим, что до появления у Вас в руках Asus EEE PC, ничем кроме домашнего компьютера Вы не располагали. А также Вы понятия не имеете, что такое WiFi точка доступа и роутер, зачем все это надо и почему они так дорого стоят. Вы просто хотите избавить себя от реалий картины "Бурлаки на волге", соединив Asus EEE PC с домашним компьютером.
Да, замечу, что большинство пользователей являются обычными, без закидонов типа "Мой Linux переLinux’ит все ваши Windows’ы!", поняли к чему я клоню? Да, рассматриваем только настройку под Windows, исходя из того, что Ваш Asus EEE PC куплен в Эльдорадо с лицензионным Windows XP HOME или вы по каким-то собственным соображениям избавились от неугодного Xandros на американской/тайваньской версии Asus EEE PC.
В первую очередь, стоит проверить, есть ли в Вашем домашнем компьютере модуль беспроводной сети, в большинстве случаев его нет, но чем черт не шутит. Спросите у соседа Пети, который собирал Вам гудящий серий/черный/белый ящик - чудо компьютерной техники, почитайте в паспорте, если Вы покупали в магазине, в общем делайте хоть что-нибудь. :) На крайний случай можно просто ознакомиться в со свойствами иконки "Мой компьютер", перейдя во вкладку "оборудование" и вызвав "диспетчер устройств" (рис.1). Также, если установлены все драйвера от WiFi адаптера, в трее панели задач будет виден значок (рис.2).
Поясню, не стоит пугаться оформления и расположения элементов Windows на скриншотах, это обычный WindowsXP PRO в случае основного компьютера и WindowsXP HOME в случае Asus EEE PC. Просто мне удобней когда панель задач расположена сверху, а элементы рабочего стола называются и выглядят под вид картинки на рабочем столе. Также мне больше нравится классическое оформление, нежели стандартное кругло-зелено-синее.
Для тех у кого стандартные настройки оформления сообщу, что пиктограммы "Мой компьютер", "Сетевое окружение" и "Панель управления", скорее всего, находится в меню "Пуск", либо расположены на рабочем столе.
Также мои сетевые адаптеры, для моего удобства, переименованы, скажем вместо "Беспроводное сетевое соединение" (или как его там), у меня написано просто "WiFi", вместо "подключение по локальной сети" у меня называется "Corbina", "Stream" и т.д.
Отбросим лирику и споры как лучше и удобней и приступим к настройке.
В моем случае, изначально, никакого WiFi адаптера не было, по этому пришлось немного потратиться и купить обычный USB сетевой адаптер WiFi, стоимость их колеблется от 150 до 2000 рублей за штуку. Как и чего выбирать, это тема для отдельно го обзора, по этому желающие пользуются поисковиками, а я буду работать с тем, что есть.
Все действия можно производить как на домашнем компьютере, так и на Asus EEE PC. Но для удобства, предлагаю начать с домашнего.
Двойным кликом на значок беспроводной сети в трее панели задач (рис.2), открываем окно со списком доступных сетей (рис.4). Возможно, что в радиусе действия Вашего адаптера имеются кое-какие сети, к примеру у меня постоянно маячит некий "dlink", который за время написания статьи переименовался в "asdfs", а потом вообще исчез. или Вы можете увидеть "Golden.WiFi" или еще что-нибудь, но для настройки нашего соединения это не имеет ровным счетом никакого смысла.
В меню "Родственные задачи", расположенной слева от списка доступных сетей (если чего-либо обнаружится) находим пункт "Изменить дополнительные параметры", нажав на который попадаем в окно настроек сетевого адаптера и беспроводных сетей. Во вкладке "общие", выбираем пункт "Протокол Интернета (TCP/IP)" и нажимаем кнопку "Свойства" (рис.5)., где выбрав "Использовать следующий IP-адрес" вручную прописываем IP-адрес и маску сети (рис.6.).
При желании можно отключить "Планировщик пакетов QoS", смысла в нем особого нет, но можно его и не трогать. Самое главное, что бы у Вас остались активны три пункта "Клиент для сетей Microsof", "Служба доступа к файлам и принтерам сетей Microsoft" и "Протокол Интернета (TCP/IP)".
Для примера была выбрана сеть 10.0.0.x, где 10.0.0.1 – IP-адрес основного домашнего компьютера, а 10.0.0.2 – IP-адрес Asus EEE PC. Впрочем, какие IP-адреса использовать, как их правильно писать и т.п. желающие могут спросить у поисковиков.
После того, как Вы прописали нужный IP-адрес и маску сети как на рис.6, нажимаете кнопку "ОК" и вернувшись в окно настроек сетевого адаптера и беспроводных сетей, переходите во вкладку "Беспроводные сети".
Не забудьте поставить галочку "Использовать Windows для настройки сети", т.к. практически со всеми WiFi адаптерами идет утилита от производителя, позволяющая более тонко и качественно выставить настройки адаптера. Опять же, всем не угодишь, по этому мы будем использовать стандартные средства Windows.
Выставив галочку, нажимаем на кнопку "Добавить", расположенную чуть ниже (рис.7).
Теперь начинается самое интересное, в открывшемся окне, Вам требуется задать свойства создаваемой WiFi сети (рис.8). Для начала зададим Сетевое имя (SSID), просто любое приличное слово, не забывайте, что сеть будут видеть и другие люди, если попадут в зону действия Вашего WiFi адаптера. К примеру, как с упомянутым вначале "dlink" и "asdfs". Напишем, скажем, WiFi.net. Далее позаботимся, что бы никто из этих самых "других людей" не смог подключиться к Вашей сети. Выберем открытую проверку подлинности и шифрование данных WEP. Желающие закрыться сильнее опять отправляются в поисковик и читают подробнее о безопасности WiFi сетей, а при желании пишут заметку и присылают автору данной статьи. :)
Продолжим. что бы задать свой ключ сети, убираем галочку "Ключ предоставляется автоматически" и получив доступ в поля "Ключ сети" и "Подтверждение" вводим свое приличное или неприличное слово, в соответствии с правилами выдвинутыми системой (рис.9). По сути, это пароль для подключения к настраиваемой беспроводной сети. Если страдаете заболеваниями связанными с возможностью запоминать цифры и буквы – запишите его на бумажку. В самом конце не забываем поставить галочку "Это прямое соединение компьютер-компьютер. ", из названия, думаю, можно догадаться, зачем она нужна.
В остальных вкладках "Проверка подлинности" и "Подключение" ничего менять не требуется, но если хочется понажимать, то можно убрать галочки "Включить проверку подлинности IEEE 802.1x для этой сети" (рис.10) и "Подключаться, если сеть находится в радиусе действия" (рис.11).
Если в случае первой галочки (рис.10), проверка подлинности в условиях рассматриваемой домашней сети не принципиальна, то вторую галочку (рис.9) лучше оставить, дабы не жать каждый раз "подключиться" в списке доступных сетей. В общем, если не уверены, то лучше ничего не трогайте.
После нажатия на кнопку "ОК", система сообразит, что ей надо подключиться к созданной сети и, соответственно, попытается это сделать. В процессе этого значок в трее панели задач изменит свой вид (рис.12).
Фактически на этом создание сети закончено, для проверки можно, двойным кликом на значок в трее, вызвать свойства адаптера беспроводной сети и посмотреть, что там написано.
Во вкладке "общие" (рис.13) вы должны увидеть, что состояние сети "подключено", название сети, время подключения, скорость и мощность сигнала. относительно скорости замечу, что все зависит от того, какой адаптер у вас стоит. Обычно, при заводских настройках в драйверах, адаптеры настраиваются так, что автоматически выбирается оптимальный из доступных вариантов. Т.е. какой тип IEEE 802.11 соединения (a, b или g) поддерживается обоими адаптерами, такой и выбирается, влияет это на скорость передачи и на дальность приема. Подробней, опять же, в поисковиках.
Во второй вкладке, "поддержка" (рис.14), Вы можете видеть ваш IP-адрес и маску подсети. Ничего не трогайте, просто нажмите кнопку "ОК" или закройте окно "крестиков".
Рис.14.
Подключение
Покончив с настройкой домашнего компьютера можно взяться за Asus EEE PC. Дождавшись загрузки Windows, а также, при необходимости, включив WiFi. Напомню, что это можно сделать тремя способами: через БИОС (уже прохлопали, надо перезагружаться); нажав комбинацию клавиш Fn+F2 или кликнув на значок EeePC Tray Utility в трее панели задач. Если Вы только что включили WiFi, то подождите немного пока Windows установит драйвера и нарисует в трее уже знакомый значок отсутствия подключения к беспроводной сети. Также как и раньше, при настройке домашнего компьютера, двойным кликом на значок беспроводной сети в трее панели задач, открываем окно со списком доступных сетей (рис.15).
Опять небольшой комментарий, как Вы понимаете, оформление Windows на моем Asus EEE PC тоже отличается от оригинального, но также прошу не пугаться. :)
На этот раз в списке доступных беспроводных сетей должна значиться наша WiFi.lan, однако не будем торопиться с подключением, сначала требуется сделать несколько дополнительных настроек.
Практически все действия производим по аналогии с предыдущими настройками домашнего компьютера.
В окне поиска доступных беспроводных сетей выбираем на пункт "Изменить дополнительные параметры", попадаем в настройки сетевого адаптера и беспроводных сетей, выбираем пункт "Протокол Интернета (TCP/IP)" и нажимаем кнопку "Свойства".
Далее, если вы не планируете использовать WiFi только для доступа к домашней сети, то просто выбраете "Использовать следующий IP-адрес" и вручную прописывате IP-адрес и маску сети по аналогии с рис.6., с той лишь разницей, что на этот раз IP-адрес будет выглядеть так – 10.0.0.2. Но, если вы планируете использовать другие сети, особенно те, в которых IP-адрес выдается автоматически, в моем случае это Golden.WiFi, то IP-адрес домашней сети лучше прописать во вкладке "Альтернативная конфигурация" (рис.16). Это позволит системе сначала попытаться получать назначенный IP-адрес по DHCP, а в случае неудачи поставить указанный нами. В настраиваемой сети между домашним компьютером и Asus EEE PC никакого DHCP сервера нет, по этому у нас по определению будет использоваться альтернативная конфигурация, при этом оставляя возможность без проблем подключаться к другим сетям вне дома без каких-либо перенастроек.
Указав нужный IP-адрес нажимаем "ОК", вернувшись в окно настройки сетевого адаптера и беспроводных сетей можно отключить "Планировщик пакетов QoS" и "Службу доступа к файлам и принтерам сетей Microsoft". Последнюю стоит отключать только если Вы не планируете обращаться из сети к файлам ноутбука, на доступ к файлам домашнего компьютера это никак не повлияет. После чего опять нажимаем "ОК".
Опять вызываем окно поиска доступных беспроводных сетей (рис.15) и на этот раз, не сдерживая себя, двойным кликом мыши жмем на нашу сеть. Если самодеятельностью никто не занимался, то называться она будет WiFi.net. Далее происходит страшное, система сообщает, что хочет получить "ключ сети" дабы предотвратить несанкционированное подключение к сети (рис.17). Чтож, вздыхаем и начинаем судорожно вспоминать что же такое-этакое мы вводили во время создания беспроводной сети. Если не помните – ищите бумажку, куда записывали или создавайте заново (можно просто поменять в свойства беспроводной сети на домашнем компьютере (рис.8)).
Если правильно ввели ключ, то система его быстренько проверит и напишет, что идет "получение сетевого адреса" (рис.18), а затем надпись сменится на "Подключено" (рис.18).
Точно также как и раньше на домашнем компьютере сменится значок в трее панели задач (рис.12), а посмотрев свойства адаптера беспроводной сети (рис.13 и 14) можно убедиться в активности подключения, стой лишь разницей, что IP-адрес ноутбука должен быть 10.0.0.2.
Проверка работы сети
Настроив и подключившись к сети мы проделали основную часть работы. Однако перед активным использованием сети необходим проверить ее работоспособность. Сделать это не сложно, достаточно через меню "пуск", выбрать пункт "выполнить" где набрать cmd и нажать "ОК". В появившемся окне DOS набрать "ping 10.0.0.1" без кавычек и нажать Enter. (рис.20)
Если будет надпись "Ответ от 10.0.0.1: . ", значит все нормально настроено и работает. Для закрепления результата можно повторить те же действия на домашнем компьютере, только вместо 10.0.0.1 указать адрес Вашего Asus EEE PC – 10.0.0.2.
Все, сеть настроена и работает, если Вы или я где-нибудь не промахнулись. О том как получить доступ к файлам и принтерам домашнего компьютера из сети писать, наверное, уже не стоит. Хотя, в дальнейшем, если кому будет интересно, попробую расписать и это, а также то, как настроить Proxy сервер и используя свою домашнюю сеть ходить в Интернет с маленького и удобного Asus EEE PC.
В качестве небольшого бонуса приведу три ссылки, там есть Все то, что я описал выше, а также и то, что не описал про настройку доступа и т.д.
Сегодня я расскажу маленькую историю о том, как я в очередной раз удалял зуд чешущихся рук.
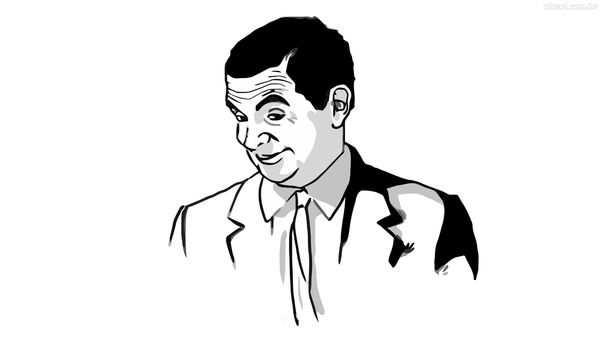
И вот, по прошествии 6-лет, на авито я увидел объявление о продаже точно такой же салатовой пишмашинке, что была у меня когда-то. Цена была небольшая — всего 1100 рублей.
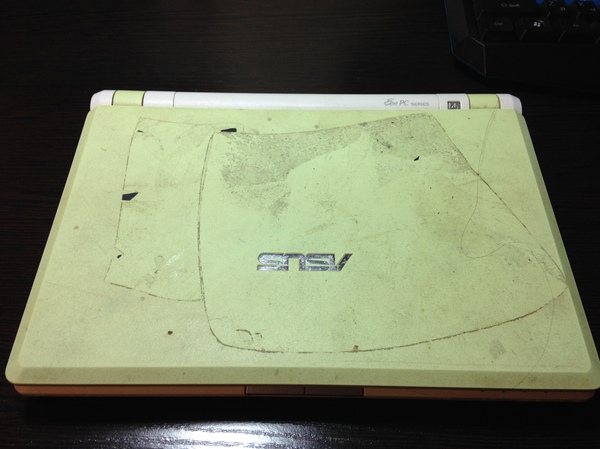


Да вот незадача — состояние у нетбука было просто ужасное — усосали его как следует! Судя по внешнему виду, ели прямо с клавиатуры, пили кофе (и как потом выяснилось — пару раз его проливали), экран протирали руковом свитера, а на клавишах тачпада пальцами выбивали Имперский Марш. Аккумулятор, кстати, тоже был так себе. По словам продавца - лишь час работы, в то время как по паспорту должно быть 2.5 - 3 часа.


Я встретился с продавцом, и по разговору понял, что он не первый владелец данного аппарата. Забрав его, было принято решение вычистить засранца до идеальной чистоты, и попытаться вернуть ему тот вид, который запомнился мне 6 лет назад.
Однако, прежде чем начинать разборку, надо было провести диагностику его состояния, потому что даже ежу понятно — нетбук за 1100р, необязательно будет 100% рабочим, а протестировать его на морозе при встрече было трудновато. Так оно и оказалось — во-первых, один из предыдущих хозяев откусил у нетбука один динамик, так что лэптоп стал монофоническим, как старый патефон. Кроме того, у него не работали обе клавиши тачпада, и он ощутимо грелся.

Первым делом я его полностью разобрал. Раскрутил корпус, снял экран, вытащил материнскую плату, и начал ковыряться. Корпус и прочие пластиковые детали пришлось отшкребать пемолюксом (кстати, для матовых пластиковых поверхностей — супер штука! Не царапает и удаляет всю грязь как следует!) - на верхней крышке остался клей от какой-то виниловой наклейки, и его надо было убрать.


Экран я долго оттирал чистящим спрейем и микрофиброй. Оказалось, не такой он и убитый как я думал — лишь пара небольших царапин.

Повозиться конечно пришлось, но результат того стоил.

Материнскую плату так же пришлось отмывать спиртом — остатки кофе, и очень много пыли.
Кстати — забавный факт. Для самой младшей модели EEE-PC 700X 2G Surf, компания ASUS использовала урезанные процессоры Celeron M ULV с частотой 800МГц и без кэш памяти L2. Проц без кэша второго уровня! Прямо как во времена Pentium MMX!
Кстати архитектура этого Celeron M как раз была продолжателем славных Pentium III и прообразом для легендарных Core Duo и Core 2 Duo — именно в них Intel использовала модифицированное ядро Pentium/Celeron M разработки 2003 года.


Другой интересной особенностью является то, что для увеличения времени автономной работы, инженеры ASUS уменьшили тактовую частоту процессора с 800 до 570МГц, сделав его медленнее но экономичнее. Процессору даже не требовалось охлаждение — лишь тонкая алюминиевая фольга с обратной стороны верхней части корпуса, которая прижималась к основным элементам. В отличие от старших моделей EEE-PC 701, разгон шины с 66МГц до стандартных 100МГц с помощью софта не давал результата, по этому владельцами был придуман более радикальный способ — напайка небольшого резистора между двумя контактами на материнской плате, с помощью которого тактовая частота генератора шины FSB возвращалась на стандартные 100МГц. Нетбук начинал работать гораздо быстрее, но энергии жрал чуть больше. В свое время я, еще не знакомый с пайкой, вместо распайки резистора соединил контактные площадки карандашным грифелем — эффект получился тот же самый :) Но на этом экземпляре, предыдущие владельцы уже любезно припаяли крошечный резистор на нужное место, так что процессор работал на частоте 800МГц, и дальнейшая пайка не потребовалась.

Наконец, третей интересной особенностью у этого нетбука является объем встроенной Flash памяти — всего 2 Гбайт. Мало? Офигительно мало! Но если уменьшить файл подкачки до 100Мбайт, удалить лишний софт, то Windows XP SP3 с драйверами будет занимать не более 600-800 Мбайт.
Так вот — в EEE-PC 700X 2G Surf стоит не просто SSD — а слегка адаптированная Compact Flash карта распаянная на материнской плате :) У меня на работе даже CF карточка нашлась с таким же контроллером, но более свежей модификации — SM2232T (в нетбуке стоит более старый SM223T).


Возможности увеличить ПЗУ у нетбука нет — присутствует лишь слот для WiFi карты, который очень напоминает mSATA. Я уже было обрадовался — как раз под рукой был mSATA Plextor SSD на 64 Гбайт, и я хотел попробовать его установить. Но как оказалось позже — по контактам разъем немного отличается, и новый SSD нетбук так и не увидел. Жаль.


Но, раз не влезет SSD, попробуем обойтись быстрой SD картой. В свое время все игры и программы я ставил именно на карту памяти — скорость в районе 15-18 Мбайт\c была вполне сносной.
Итак, после того как все было готово, нужно было починить кнопки тачпада. В радиомагазине я нашел похожие, но они были выше по высоте, и к сожалению, их я использовать не мог. Зато, на старом нерабочем ноутбуке Acer я нашел похожие кнопки и быстренько перепаял их на нетбук.

Далее, нужно было разобраться с динамиками. Ничего похожего на круглый динамик нетбука я не нашел, однако коллега с работы позволил отковырять два спикера с двух корпусов стареньких смартфонов Motorola, которые он принес из дома. Как оказалось — по размерам они идеально подходили! Дело за малым — припаиваем, проверяем что работают, и идем дальше!

Наконец, после небольших мытарств, еще раз все проверяем, наносим хорошую термопасту на процессор, северный и южный мост, и начинаем сборку.



Пластик пожалтел на клавиатуре. К сожалению - это ее естественный цвет :(

Готово! Внешний вид вернули, теперь можно погонять в игрушки, полазать в интернете перед сном и поработать с документами.
Старый, но не бесполезный.

P.S. К слову — железо малыша вполне тянет Half-Life 2 на низких настройках в разрешении 640x480. И это на 800МГц процессоре без кэш памяти L2, и встроенном видеочипе Intel GMA 900 без собственной памяти 2003-го года выпуска.
Возможно, если будет желание, куплю для него на авито новенький аккумулятор и клавиатуру. Вот только доллар чуть-чуть опустися :)
_________________
Мудрость(Опыт и выдержка) приходит с годами.
Все Ваши беды и проблемы, от недостатка знаний.
Умный и у дурака научится, а дураку и ..
Алберт Ейнштейн не поможет и ВВП не спасет. и МЧС опаздает
и таки теперь Дураки и Толерасты умирают по пятницам!
Последний раз редактировалось musor Вт сен 01, 2015 13:40:20, всего редактировалось 1 раз.
Чтож, судя по описанному, всё-таки Ваш Wi-Fi адаптер того. Но, чтобы окончательно убедиться в этом - загрузитесь с какого нибудь Linux LiveCD, или Linux LiveUSB в Вашем случае._________________
Большой опыт, порой, не даёт находить/видеть нам простые и очевидные решения.
Всегда с уважением, Александр.
JLCPCB, всего $2 за прототип печатной платы! Цвет - любой!
Для Еее помогало вынуть минут на пять аккумулятор, а потом вставить его на место. Можно еще адаптер в слоте передернуть, почистив ему ноги ластиком.Сборка печатных плат от $30 + БЕСПЛАТНАЯ доставка по всему миру + трафарет
Приглашаем 9 декабря всех желающих посетить вебинар, посвященный технологии Ethernet и её новому стандарту 10BASE-T1S/L. Стандарт 802.3cg описывает передачу данных на скорости до 10 Мбит в секунду по одной витой паре. На вебинаре будут рассмотрены и другие новшества, которые недавно вошли в семейство технологий Ethernet: Synchronous Ethernet (SyncE), Precision Time Protocol (PTP), Time Sensitive Networking (TSN). Не останется в стороне и высокоскоростной 25G+ Ethernet от Microchip.
А чего на сутки-то откат? Нормульно откат - до ближайшей созданной системой точки восстановления системы, ежель, конечно, включено слежение за диском С. Не лениться - вовремя делать архивацию и образ системы.ЗЫ: на 1025С (вин7 начальная) сегодня только с третьего раза восстановились отлетевшие в неизвестность обои + гаджеты часов и календаря
_________________
Всё не так, как кажется
Внедрение автоматизированных систем контроля и учета всех видов энергоресурсов, невозможно без инструментов, позволяющих помимо измерения параметров, преобразовывать их для обработки цифровыми интеллектуальными системами. Микросхемы STPM32, STPM33 и STPM34 STMicroelectronics являются наиболее точными и высокопроизводительными представителями своего семейства и способны максимально точно измерять параметры электросети в системах электроснабжения переменного тока, а также осуществлять их первичную обработку. Рассмотрим подробнее их преимущества и средства разработки.
Читайте также:


