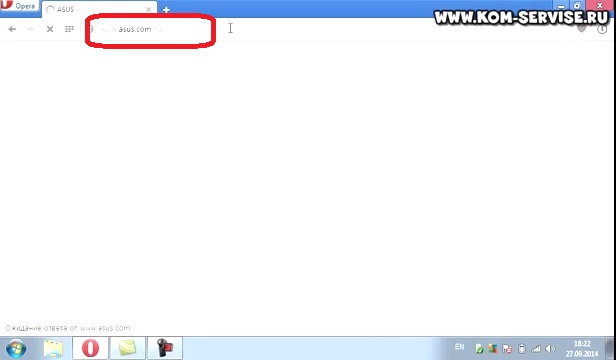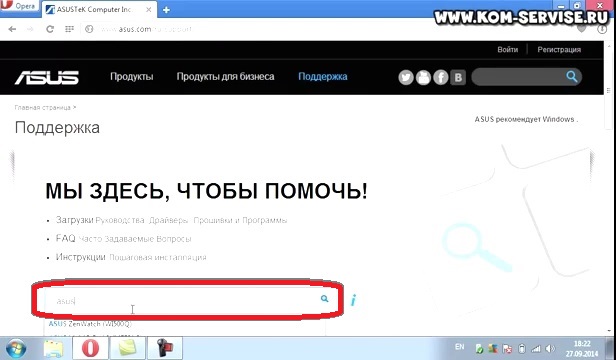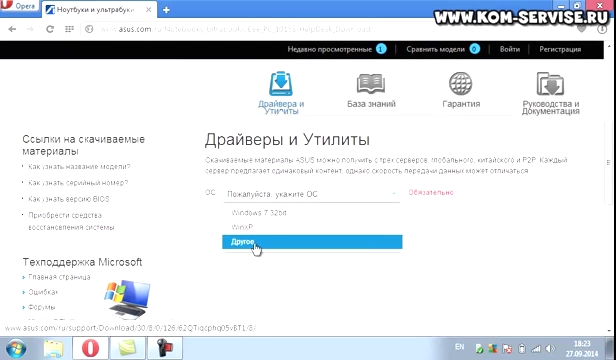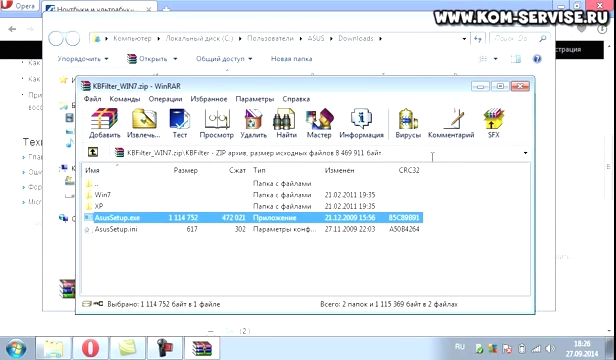Asus eee 4g не работают функциональные клавиши
Если функциональные клавиши на вашем ноутбуке ASUS не работают, попробуйте решения здесь. Тогда проблема должна разрешиться. Применимо к Windows 10, 7, 8, 8.1, XP и Vista.
Когда горячие клавиши на вашем ноутбуке ASUS теряют свои функции, вы не можете использовать их правильно. Если горячие клавиши на вашем ноутбуке ASUS перестают работать, в этом посте вы найдете решения, применимые к Windows 10, 7, 8, 8.1, XP и Vista.
Решение 1. Откройте файл HControl.exe.
Перейдите к C: Program Files (x86) ASUS ATK Package ATK Hotkey Hcontrol.exe . Затем нажмите Войти ключ. Это самое простое решение. Попробуйте и посмотрите, решится ли проблема.
Решение 2. Восстановите приложение ASUS Hotkey
Следуйте инструкциям ниже:
1. Перейти к Панель управления -> Программы и особенности .
2. Найдите и найдите программу « Пакет ATK »Из списка.
3. Щелкните его правой кнопкой мыши и Ремонт в контекстном меню.
4. Перезагрузите компьютер, чтобы изменения вступили в силу.
Решение 3. Обновите драйверы
Если решение 1 и решение 2 не работают для вас, попробуйте обновить драйверы горячих клавиш. Если у вас нет времени, терпения или компьютерных навыков для обновления драйверов вручную, вы можете сделать это автоматически с Водитель Easy .
Driver Easy автоматически распознает вашу систему и найдет для нее подходящие драйверы. Вам не нужно точно знать, в какой системе работает ваш компьютер, вам не нужно рисковать, загружая и устанавливая неправильный драйвер, и вам не нужно беспокоиться о том, что вы ошиблись при установке.
Вы можете автоматически обновлять драйверы с помощью БЕСПЛАТНОЙ или Pro версии Driver Easy. Но с версией Pro требуется всего 2 клика (и вы получаете полную поддержку и 30-дневную гарантию возврата денег):
2) Запустите Driver Easy и нажмите Сканировать сейчас кнопка. Затем Driver Easy просканирует ваш компьютер и обнаружит проблемы с драйверами.
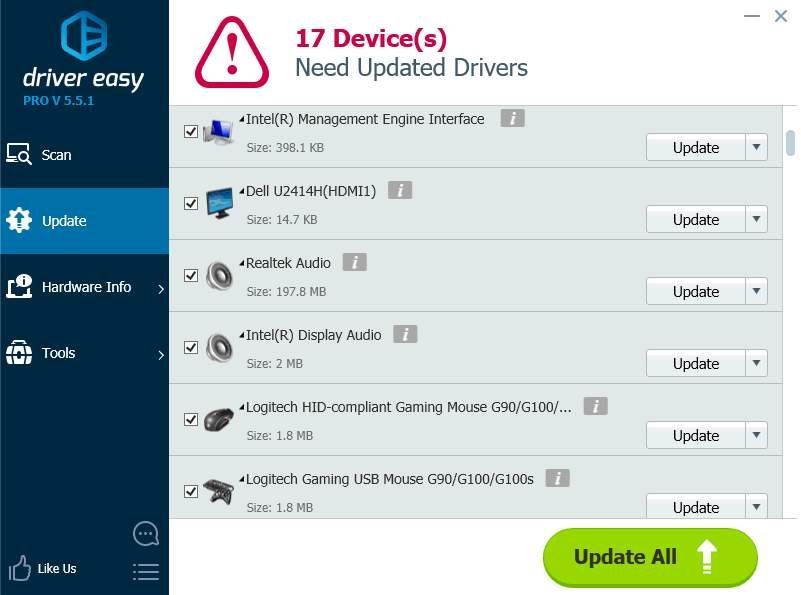
3) Щелкните значок Обновить рядом с драйвером горячей клавиши Asus, чтобы автоматически загрузить и установить правильную версию этого драйвера (вы можете сделать это в БЕСПЛАТНОЙ версии). Или нажмите Обновить все для автоматической загрузки и установки правильной версии все драйверы, которые отсутствуют или устарели в вашей системе (для этого требуется версия Pro - вам будет предложено обновить, когда вы нажмете «Обновить все»).
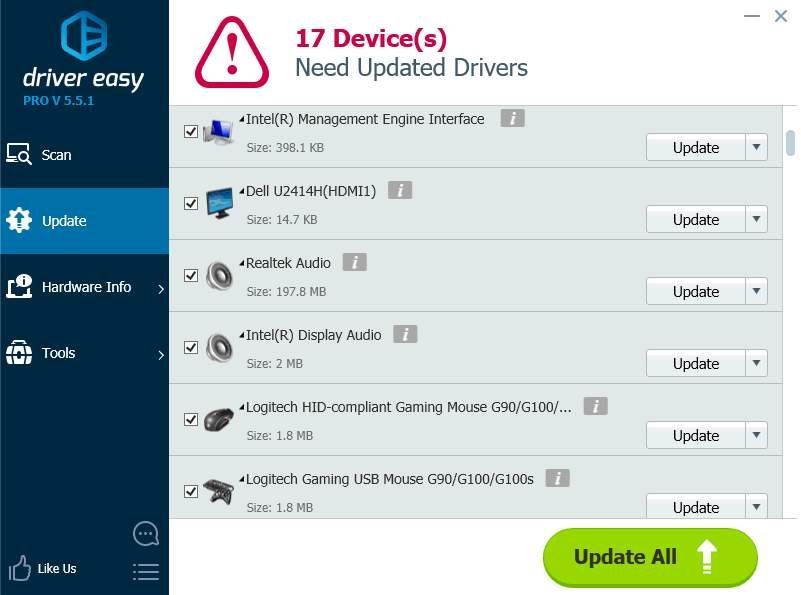
После того, как вы попробовали решения, указанные выше, горячие клавиши должны снова работать.
Доброго времени суток!
Собственно, сегодняшняя статья будет о работе и настройке функциональных клавиш F1÷F12 и Fn на ноутбуках. Дело в том, что частенько они либо вообще не работают, либо работают не так, как должны.
Причем, многие производители "городят" форму клавиш, их функции, включение/выключение, настройку, как им вздумается (никакой стандартизации).
Меж тем, клавиши Fn, F1, F2, F3 и др. — очень важны, они позволяют быстро прибавить/убавить яркость и звук, включить/выключить сеть Wi-Fi, тачпад и многое другое.
В общем-то, отказываться от них — значит лишать себя нужного функционала, что не есть хорошо.
Причины неработоспособности Fn и F1÷F12
Напоминаю , что в большинстве случаев, чтобы функциональные клавиши могли выполнить альтернативную функцию (убавить ту же яркость) необходимо нажимать их одновременно с клавишей Fn.
Например, для того, чтобы включить/выключить Wi-Fi — нужно нажать комбинацию Fn+F2 (это в качестве примера! На каждом ноутбуке свои сочетания, см. внимательно на картинки на клавишах) .

Одновременное нажатие Fn+F2 - включает или выключает Wi-Fi / в качестве примера!
1) А включена ли Fn? Нет ли альтернативной кнопки на клавиатуре?
Некоторые типы клавиатур снабжены дополнительными кнопками F Lock или F Mode. Они позволяют блокировать (отключать) функциональные клавиши. Присмотритесь внимательно — нет ли у вас их?

Клавиша F Lock (чаще всего встречается на классической клавиатуре, а не на ноутбуках)
Также отмечу, чтобы задействовать кнопку Fn, на некоторых ноутбуках необходимо нажать сочетание кнопок Fn+Esc (см. скрин ниже — на клавише должен быть нарисован небольшой замок) . Кстати, вместо Fn+Esc — может использоваться сочетание Fn+NumLock.

Fn+Esc - изменяют режим работы Fn
2) Настройки BIOS (режимы Hotkey Mode и аналоги)
В некоторых ноутбуках (например, Dell Inspiron, Lenovo ThinkPad и др.) в BIOS можно задать режим работы функциональных клавиш (т.е. они могут выступать в классической роли, а могут без нажатия на Fn сразу же выполнять вторую свою функцию: убавлять звук, включать/выключать тачпад и т.д.).
Чаще всего, для входа в BIOS — нужно перезагрузить ноутбук, и при его включении (до загрузки ОС Windows) сразу же нажимать клавиши F2 или Delete (кнопки могут быть отличными, зависит от модели устройства).
Называются подобные режимы: Hotkey Mode, Action Keys Mode (и прочие производные) . Для изменения их режима работы — необходимо зайти в раздел BIOS Configuration и поменять режим с Enabled на Disabled (или наоборот) .

Hotkey Mode - измененный режим работы клавиш F1-F12
3) Отсутствие драйверов и специального ПО от производителя
Когда драйвера ставятся автоматически вместе с Windows, либо используются различные комплекты/паки (например, Driver Pack Solution) — в системе часто не оказывается специального ПО от производителя ноутбука. В следствии чего, некоторые клавиши могут не работать (в том числе и функциональные).
Рассмотрю ниже пример обновления подобных драйверов на примере ASUS (если у вас марка ноутбука отличная, скажем HP, Acer, Dell, Lenovo — все действия будут аналогичны, только адрес офиц. сайта будет отличный) .
ASUS

Поиск по базе продукта

Загружаем необходимые драйвера

В общем-то, если подводить некий итог : необходимо просто обновить драйвера, скачав их с сайта производителя вашего ноутбука. Причем, сделать это нужно для конкретно той версии Windows, который пользуетесь в настоящий момент.
Если для вашей версии Windows на сайте производителя ноутбука нет драйверов — то это серьезный повод задуматься о переходе на другую версию ОС (вполне возможно, что из-за этого и не работает часть функционала, в том числе и функциональные клавиши).
4) Проблема с самой клавиатурой
Обратите внимание на то, реагирует ли клавиша хоть иногда (может быть попробовать нажать на нее чуть сильнее) . Если проблема с дорожками под клавишей — то часто более сильное нажатие срабатывает (например, дорожки могут окислиться после залития, или вести себя так в следствии износа) .
Что можно сделать:
- заменить клавиатуру на ноутбуке на новую (рекомендую сдать в сервис на диагностику, т.к. не лишним будет проверить нет ли проблем еще с чем-то);
- подключить к USB порту внешнюю клавиатуру и пользоваться ей (чем не временный вариант?) ; на другую;
- использовать экранную клавиатуру. Чтобы ее вызвать, зайдите в: Панель управления\Специальные возможности\Центр специальных возможностей
На ноутбуках ASUS есть дополнительные функциональные лавиши быстрого доступа для удобного управления переферийными устройствами ноутбука. Комбинации клавишь Fn + (F1. F12 и стрелочки) дают возможность быстро, не выходя в систему выключить или отрегулировать звук, включить\отключить тачпад (здорово мешает некоторым при наборе текста), установить желаемую яркость экрана, переключить мониторы.
Являетесь владельцем ноутбука от Асус? Проблемы с включением клавишь Fn + на Asus?
На картинке, например, показано как включить вайфай на ноуте.
Если на ноутбуке Asus не работает кнопка Fn делаем так:
1. Заходим на сайт Асуса в раздел поддержка.
2. Вбиваем модель ноутбука (подопытным был K52JB). Жмем поиск и попадаем в раздел "драйвера и утилиты"
Интересный момент. На корпусе ноутбука была указана модель K52J, по которой, без дополнительных букв, поиск ничего не дал. Пришлось переворачивать ноутбук, где на шильдике красовалась надпись K52JB.
3. Указываем версию операционной системы.
Не знаете как узнать какая версия операционной стоит у вас?
4. Идем в раздел утилиты и находим ATKACPI driver and hotkey-related utilities
Этот набор программ и отвечает, в числе прочего, и за правильное функционирование Fn+.
5. Идем в "панель управления - программы и компоненты - удаления программ". Если в списке программ есть ATKACPI, то удаляем его. Если нет, то пропускаем этот шаг.
6. Нажимаем на дискету. Скачиваем. Устанавливаем из архива , предварительно закрыв все открытые программы .
7. Перезагружаем компьютер.
Теперь комбинации клавиши должны работать!
Краткий список действий, доступных по нажатию Fn+
Fn+F1 переход в спящий режим
Fn+F2 вкл\выкл WiFi
Fn+F5 уменьшить яркость монитора
Fn+F6 увеличить яркость
Fn+F7 погасить монитор (ноут остается включенным и будет продолжать нормальноработать)
Fn+F8 выбор источника отображения (при подключении дополнительного монитора\телевизора позволяет перебирать режимы рабочих столов)
Fn+F9 вкл\выкл тачпада
Fn+F10\11\12 работа со звуком
Fn+стрелки работа с проигрывателями
Проблема по переключению тачпада по Fn + F9
Проблема: При нажатии на Fn + F9 не просходит переключение тачпада из состояния вкл./выкл.. Хотя если зайти в свойства мыши через панель управления и там вручную вкл./выкл. тачпад то все работает. А при нажатии на Fn + F9 отображается неверное состояние тачпада, т.е. если тачпад был выключен то пишется TouchPad Enable, но тачпад не включился и наоборот соответсвенно.
Решение приведено выше. Связано ровно с той же проблемой в отсутствии дополнительной утилиты в системе виндовс. Данный раздел перенесен с закрытых вопросов от гугла.
Здравствуйте, сегодня я расскажу Вам, что делать если на ноутбуке или нетбуке не работают горячие клавиша FN на ноутбуках Asus.
Клавиша FN отвечает за открытие доступа к функциям регулировки яркости экрана, громкости звука, включение выключения Wi-Fi.
Если на Вашем ноутбуке не работает это сочетание, значит у вас не стоят драйвера либо не стоит специальная программа, которая управляет вот этими сочетаниями.
Сейчас я покажу на примере Asusa как установить эту программу.
Далее переходим в раздел поддержка, в поиске ищем свой ноутбук.
Если этой модели нет, просто выбираем другую модель этой же серии, если на сайте поддержки проблемы с поиском, то нажимаем на все модели, затем ищем размер своего экрана и ищем свою модель, у мен на примере есть модель Asus eee PC1015B.
Нажимаем на модель ноутбука, там откроется страница с описанием ноутбука, там ищем кнопку поддержка и заходим туда.
Теперь ищем кнопку драйвера и утилиты, и конкретно у асуса эта утилита называется ATK, выбираем версию виндовс, которая у Вас стоит и ищед драйвер ATK, скачиваем его.
Когда она скачается нужно её разархивировать и поставить на установку и ждем, если в появившемся окне после строчки HotkeyService HotkeyService_1.32 Installing. появилась мигающая черта то это значит, что установка идет нормально, пока табличка висит ничего не делаем, пусть он нормально все установит.
Когда он закрыл все окна попробуйте, например, прибавить или убавить яркость, должно все заработать, для того чтобы все работало нормально нужно перезагрузить ноутбук.
После перезагрузки на примере после установки драйверов ATK, все клавиши FN заработали.
При нажатии FN-F2 включается выключается вай-фай и блютус, FN-F3 включается выключается тачпад, FN-F4 меняется разрешение экрана и настраивается так как вам удобно, FN-F5,F6 уменьшается или увеличивается яркость экрана, FN-F7 можно включить или выключить экран, FN-F8 вылетает окно выбора экрана и если у вас есть проектор или вы хотите вывести картинку на телевизор то эта функция вам пригодится, FN-F9 он вызывает диспетчер задач, FN-F10 звук включается и выключается, FN-F11,F12 происходит регулировка звука.
Если видео оказалось вам полезным ставьте лайк и подписывайтесь на канал. Всем удачи! До свидания!
Читайте также: