Archer c6 не работает 5g
Для того, чтобы настроить Wi-Fi роутер Archer C6, Вы должны зайти в его интерфейс для настройки. Но перед этим нужно обязательно подключить компьютер или телефон, с которого будем выполнять работу, к маршрутизатора по кабелю или Wi-Fi.
Основная ошибка начинающих в том, что они пытаются зайти в личный кабинет роутер не подключившись к его сети.
Схема подключения Ethernet-портов маршрутизатора выглядит так:
Если Вы хотите подключиться к Арчеру по Вай-Фай, то имя беспроводной сети и пароль для входа напечатан в наклейке, расположенной на корпусе.
Быстрое подключение и настройка TP-Link Archer C6
Быстрая базовая настройка роутера Archer C6 подразумевает выполнение определённого порядка нехитрых действий.
Этап 3. Настройка подключения к Интернет. Для своего примера я выбрал вариант PPPoE и на третьем этапе нужно ввести логин и пароль на соединение с сервером провайдера. Эти данные дают при подключении сотрудники оператора связи.
Чтобы Вашу домашнюю сеть не взломал любой школьник, пароль на WiFi сделайте как можно сложнее. Он должен содержать заглавные и прописные буквы, цифры и символы. Длина пароля должна быть 10, а лучше 12 символов.
Поздравляю! Основная базовая настройка роутера TP-Link Archer C6 завершена. Теперь можно подключать к нему остальные домашние гаджеты.
Обратите внимание на то, что внизу страницы есть QR-коды. Ими удобно пользоваться для подключения к Вай-Фаю планшетов и смартфонов.
Как настроить телевидение IPTV на TP-Link Archer C6
Современные маршрутизаторы ТП-линк Арчер позволяют подключить цифровое телевидение IPTV практически любого провайдера. В России на сегодня есть две основных схемы подключения IPTV:
- Обычный мост (Bridge) без указания номера VLAN ID;
- Мост (Bridge) с указанием номера VLAN ID.
Обычный мост (Bridge)
Настройка IPTV с VLAN ID
Проброс портов на Archer C6
Внимание! Чтобы виртуальный сервер на компьютере был доступен из Интернета, у Вас должен быть белый IP-адрес. Порт должен быть открыт ещё и в настройках брандмауэра на компьютере, а так же должна быть запущена сама программа или сервер, для которого делали проброс портов. Иначе проверка будет показывать, что он закрыт!
Как сменить пароль Wi-Fi
Несколько дней назад я опубликовал обзор на TP-Link Archer C6, в котором рассказывал о технических характеристиках и функционале этого маршрутизатора. Там же можно посмотреть фото и почитать отзывы пользователей. Но так как вы уже открыли страницу с инструкцией по настройке Archer C6, то скорее всего приобрели данный маршрутизатор и хотите его настроить. Или в процессе настройки столкнулись с какими-то проблемами, и сейчас пытаетесь их решить.

Эта запись будет полностью посвящена настройке TP-Link Archer C6. Постараюсь максимально подробно показать и рассказать, как правильно подключить маршрутизатор, открыть его веб-интерфейс (страницу с настройками) и задать базовые параметры. С помощью мастера быстрой настройки это сделать очень просто. Нам понадобится только установить пароль роутера, задать параметры подключения к интернету и параметры Wi-Fi сети. В большинстве случаев этих настроек достаточно для нормальной работы роутера.
Перейдем сразу к делу. Если роутер уже был настроен, вы меняли в нем какие-то параметры и сохраняли их, то рекомендую сразу выполнить сброс настроек до заводских. Для этого нам понадобится что-то острое (скрепка, зубочистка) . Включаем Archer C6 и ждем пока он загрузиться. Затем зажимаем кнопку Reset и держим примерно 10 секунд. Все индикаторы погаснут и роутер начнет перезагружаться. Кнопку можно отпускать.
Интернет (кабель от провайдера, или модема) подключаем в синий WAN-порт Internet (смотрите фото ниже) . Для настройки нужно подключиться к роутеру с какого-то устройства: ПК, ноутбук, планшет, смартфон.
Два варианта подключения:
- Если у вас есть стационарный компьютер, или ноутбук (с сетевой картой) , то лучше подключиться с помощью сетевого кабеля, который можно найти в комплекте с роутером.
- Когда нет возможности выполнить подключение по кабелю, то подключаемся по Wi-Fi (к сети в диапазоне 2.4 ГГц, или 5 ГГц) . Заводское имя сети (SSID) и заводской пароль указаны на наклейке снизу Archer C6.
Просто выбираем на устройстве сеть с именем, которое указано на роутере, вводим заводской пароль и подключаемся. Если вы планируете настраивать маршрутизатор с телефона или планшета, то возможно вам будет удобнее сделать это не через браузер, а через фирменное приложение TP-Link Tether.
Должна появится страница, на которой нужно установить пароль роутера (пароль администратора) . Этот пароль в дальнейшем нужно будет вводить каждый раз, когда вы будете заходит в настройки TP-Link Archer C6. Необходимо придумать пароль, указать его в соответствующем поле (2 раза) и нажать на кнопку "Приступить к работе".
Устанавливаем часовой пояс.
Дальше нужно настроить подключение к интернету. На Archer C6 есть возможность выбрать свою страну, город, провайдера, и тип подключения к интернету. Попробуйте.
Если вы не найдете своего провайдера, или другие настройки, то установите галочку возле "Я не нашел подходящих настроек". Откроется обычное меню, где нужно выбрать тип подключения к интернету. Очень часто пользователи не знают, какой тип подключения использует их провайдера. Если вы в их числе, то обязательно выясните это у поддержки провайдера, или посмотрите на их сайте.
Если у вас "Динамический IP-адрес", то дополнительно вводить параметры не понадобится (если нет привязки по MAC-адресу) . Ну а если ваш интернет-провайдер использует PPPoE, L2TP, PPTP, то нужно будет указать имя пользователя и пароль (а так же адрес сервера для L2TP и PPTP) для подключения к интернету. Эта информация может быть указана в договоре о подключении к интернету.
В случае с "Динамический IP-адрес" роутер спросит, нужно ли клонировать MAC-адрес. Это уже зависит от вашего провайдера: делает они привязку, или нет.
Дальше у нас настройка Wi-Fi сети. Здесь все еще проще. Нужно сменить имя сети (SSID) для двух сетей (одна в диапазоне 2.4 ГГц, вторая в диапазоне 5 ГГц) ну и сменить пароль. Пароль желательно где-то записать и не забыть. Нажимаем "Далее".
Проверяем все настройки и нажимаем "Сохранить".
Начнется процесс сохранения настроек. Нужно немного подождать.
Если вы подключались к роутеру по Wi-Fi, то нужно подключится заново, так как имя сети и пароль мы сменили.
После чего должна открыться страница, на которой можно запустить тест интернет-соединения.
Если роутер подключен к интернету, то настройка роутера успешно завершена. Если появилась ошибка подключения к интернету, то изменить параметры подключения к провайдеру можно в разделе "Сеть" – "Интернет" на вкладке "Дополнительные настройки" в веб-интерфейсе.
В веб-интерфейсе есть возможность настроить дополнительные функции маршрутизатора. Основные настройка находятся в разделе "Базовая настройка", а расширенные настройки в разделе "Дополнительные настройки".
Я не буду в очередной раз рассказывать о настройке IPTV, гостевой Wi-Fi сети и т. д., так как у нас на сайте есть отдельные инструкции по настройке этих функций. Найти их вы можете через поиск по сайту, или в категории TP-Link.

Как подключить роутер TP-Link Archer C6
Шаг 1. Изучить внешний вид роутера


Шаг 2. Подготовить место и устройства

Шаг 3. Подключить роутер к устройствам

Если на вашем ПК или ноутбуке есть модуль Wi-Fi, включите его, зайдите в раздел сетевых подключений и постройте список беспроводных сетей. В нем найдите ту сеть, имя которой указано на этикетке на корпусе вашего роутера Archer C6. Подключитесь к этой сети, воспользовавшись паролем с той же этикетки.
Как настроить роутер TP-Link Archer C6
Шаг 1. Зайти в панель управления
Шаг 2. Задать базовые настройки
После ввода данных вы попадете в админ-панель с несколькими вкладками: «Быстрая настройка», «Базовая настройка», «Дополнительные настройки». Настраивать роутер можно со всех этих вкладок, но мы разберем вариант быстрой настройки, состоящей из шести шагов. Выберите в нем свой часовой пояс и нажмите кнопку «Далее».На втором шаге задайте вашу страну, город, поставщика интернет-услуг и тип подключения. Порой на этом шаге не удается сделать верные настройки, так как в списке вариантов может не быть вашего провайдера или не быть типа подключения, который вы используете (тип подключения узнайте у провайдера). В этом случае поставьте галочку в пункте «Я не нашел подходящих настроек». Тогда снизу раскроется список других вариантов.
Выберите из списка свой тип подключения. Это может быть динамический, статический IP-адрес или какой-то другой. Каждый тип подключения подразумевает указание каких-то дополнительных данных (имени, пароля и пр.), которые всегда выдает провайдер, поэтому вам нужно найти их в договоре или узнать у провайдера.
Если вы не знаете тип подключения и пока не можете связаться с поставщиком интернет-услуг, попробуйте динамический IP. Если у вас именно он (без привязки по MAC-адресу), то никаких данных вводить не потребуется. Нужно только на следующем шаге выбрать строку «НЕ клонировать MAC-адрес». Будьте внимательны при выборе типа подключения и задания связанных с ним данных, так как именно на этом шаге чаще указывают неверные данные и затем не могут подключиться к интернету.
Шаг 3. Задать дополнительные настройки

Как пользоваться роутером TP-Link Archer C6
Подключение к TP-Link Archer C6 клиентов
Все клиентские устройства, которым ваш роутер будет раздавать интернет, делятся на проводные и беспроводные. С последними все просто. Вам достаточно перенести их в зону действия Wi-Fi-сети вашего роутера, активировать Wi-Fi, построить список доступных сетей, найти в нем свою сеть и подключиться к ней. Не забудьте указать ваш новый пароль к сети, а также активировать опцию автоматического подключения, чтобы не нужно было каждый раз заново подключаться к Wi-Fi-сети.Для проводных устройств приготовьте провода с соответствующими разъемами для подключения к портам LAN роутера и сетевым портам этих устройств. Для настройки телевидения воспользуйтесь разделом «Сеть» и «IPTV/VLAN» в админ-панели роутера, а также инструкцией к телевизору и при необходимости договором с поставщиком услуг. Чаще всего схема подключения на ТВ-приставках, игровых консолях и других устройствах одинакова. Нужно зайти в меню сетевых настроек этого устройства, найти там вариант подключения по проводу («Проводной», «WLAN» или подобное) и ввести запрашиваемые данные.
Обновление прошивки TP-Link Archer C6
Если вы узнали об интересных для вас улучшениях в новой прошивке или хотите устранить нарекания в работе роутера, обновите его до последней версии. Процедура выполняется в панели управления в разделе «Системные инструменты» и «Обновление встроенного ПО». Здесь уже прописана установленная версия в строке «Версия встроенного ПО» и указана аппаратная версия в одноименной строке. Обратите внимание, что в версии встроенного ПО прописывается числами дата, знание которой поможет вам скачать свежую программу.Для скачивания прошивки для TP-Link Archer C6 перейдите на эту официальную страницу производителя и изучите в таблицах доступные прошивки. На момент написания статьи были доступны только прошивки для аппаратной версии V2 (напомним, аппаратную версию смотрим в разделе «Обновление встроенного ПО»), но при наличии других вариантов обязательно скачивайте прошивку только для своей аппаратной версии. После скачивания прошивки на компьютер раскройте архив при помощи архиватора, так как вам понадобится только один файл с расширением .bin.
После скачивания вернитесь в раздел обновлений, нажмите кнопку «Обзор», загрузите скачанные файлы и кликните по кнопке «Обновить». Дождитесь окончания этого процесса, не выключая роутер. С версии 20190115 rel.74609(5255) в панели управления появляется возможность проверки обновлений, что избавит вас от необходимости каждый раз разыскивать и сравнивать файлы.
Сброс роутера и восстановление

Освоившись с роутером TP-Link Archer C6, вы сумеете быстро подключить его при смене места пребывания или за несколько минут вернуть его в строй.


Я живу в двухкомнатной квартире и много лет пользовался тем noname-роутером, который мне поставил провайдер. Ну, работал и работал интернет нормально, иногда подлагивали онлайн-игры на консоли, и Wi-Fi начинал «задумываться», если народу собиралось в квартире больше 5-ти человек.
И вот недавно мне предложили протестировать новый роутер Archer C64 от TP-Link, в котором есть всё, что нужно для быстрой и уверенной раздачи интернета:
▪️ поддержка MU-MIMO, Beamforming, Smart Connect, Airtime Fairness
▪️ 1 гигабитный порт WAN и 4 гигабитных порта LAN
▪️ поддержка сервисов IPTV, поддержка IPv6
▪️ приоритизация трафика, родительский контроль, гостевая сеть
В плане защиты тоже всё хорошо: устройство поддерживает протокол безопасности WPA3, который был представлен миру в 2018 году. WPA3 лучше защищает пароль от Wi-Fi сети и позволяет избежать брутфорс атак.
А главное, этот роутер можно купить по цене устройства начального сегмента до 2500 рублей. Купить и забыть про лагающий Wi-Fi.
Подробно о преимуществах Archer C64

Сейчас всё объясню по-порядку простыми словами:
Технология MU-MIMO отвечает за одновременный обмен информацией между роутером и сразу несколькими устройствами, причём информация одновременно принимается и передаётся .

Технология MU-MIMO наглядно.
Другими словами, если к Archer C64 подключатся несколько смартфонов, планшет, умная колонка с голосовым помощником, и все эти устройства одновременно будут соединяться с интернетом, роутер сможет одновременно как принимать от гаджетов информацию, так и транслировать её обратно на устройства.
Технология Beamforming отвечает за формирование направленного сигнала от роутера в зависимости от местонахождения подключённого по Wi-Fi устройства .
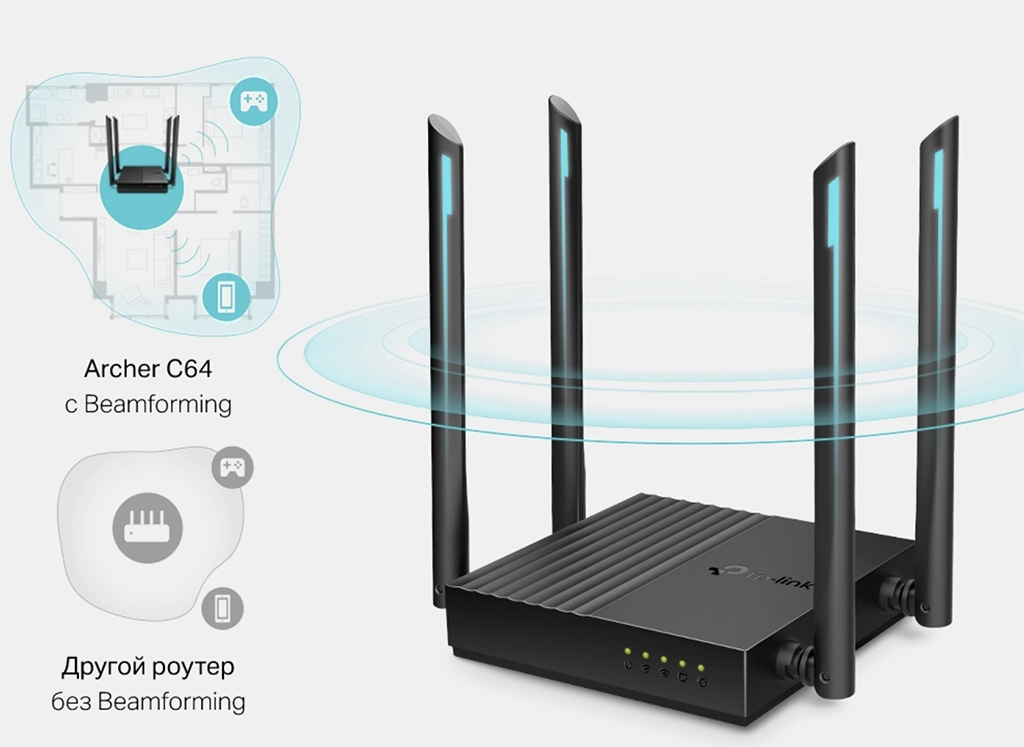
Так работает Beamforming.
То есть, если роутер установлен у меня в коридоре, а я сижу в самой дальней комнате с планшетом и хочу посмотреть свежие ролики в YouTube, роутер автоматически увеличит мощность сигнала в моём направлении, чтобы минимизировать возможные задержки в воспроизведении из-за стен и перекрытий.
Smart Connect следит за тем, какое устройство подключается к роутеру и переводит его на оптимальный канал .

Четыре антенны мощностью 5 дБи каждая, вполне достаточно для квартиры.
К примеру, я вышел в интернет прочитать новый материал на сайте, а девушка рядом открыла планшет, чтобы посмотреть ролики по фотомонтажу. Роутер даст её подключению приоритет и более «жирный» канал, чтобы видео шло без лагов. А мне достанется более медленное соединение, но я этого не замечу, потому что буду просто читать текст.
Таким образом, даже при подключении множества устройств, все они будут пользоваться интернетом без задержек, благодаря грамотному распределению нагрузки.
Технология Airtime Fairness служит для повышения производительности и быстроты беспроводной сети .
К примеру, если у меня интернет 300 Мбит/с, а какое-то из моих устройств поддерживает максимальную скорость в 54 Мбит/с, оно не будет замедлять всю сеть.

Четыре высокоскоростных порта хватит для телевизора, ПК и консоли. И ещё один про запас останется.
Стоит добавить, что в роутере, кроме одного гигабитного порта WAN, есть 4 гигабитных порта LAN, к которым обязательно надо подключить игровую консоль, стационарный ПК или смарт-телевизор.
Эти мультимедийные устройства, связанные с интернетом по проводу, а не через Wi-Fi, точно не подведут и не «замрут» в самый ответственный момент: во время онлайн-битвы, просмотра кино или стриминга на тот же Twitch.
Настройка роутера в 4 тапа на смартфоне и ПК

Этот раздел особенно понравится тем, кто не хочет ковыряться в настройках, разбираться с портами, адресами и DNS-записями.
Настройка Archer C64 максимально простая и делается через мобильное приложение TP-Link Tether, которое можно скачать в App Store или Google Play.
❶ После запуска приложения вам нужно будет создать учётную запись, а затем на экране появятся инструкции по настройке.
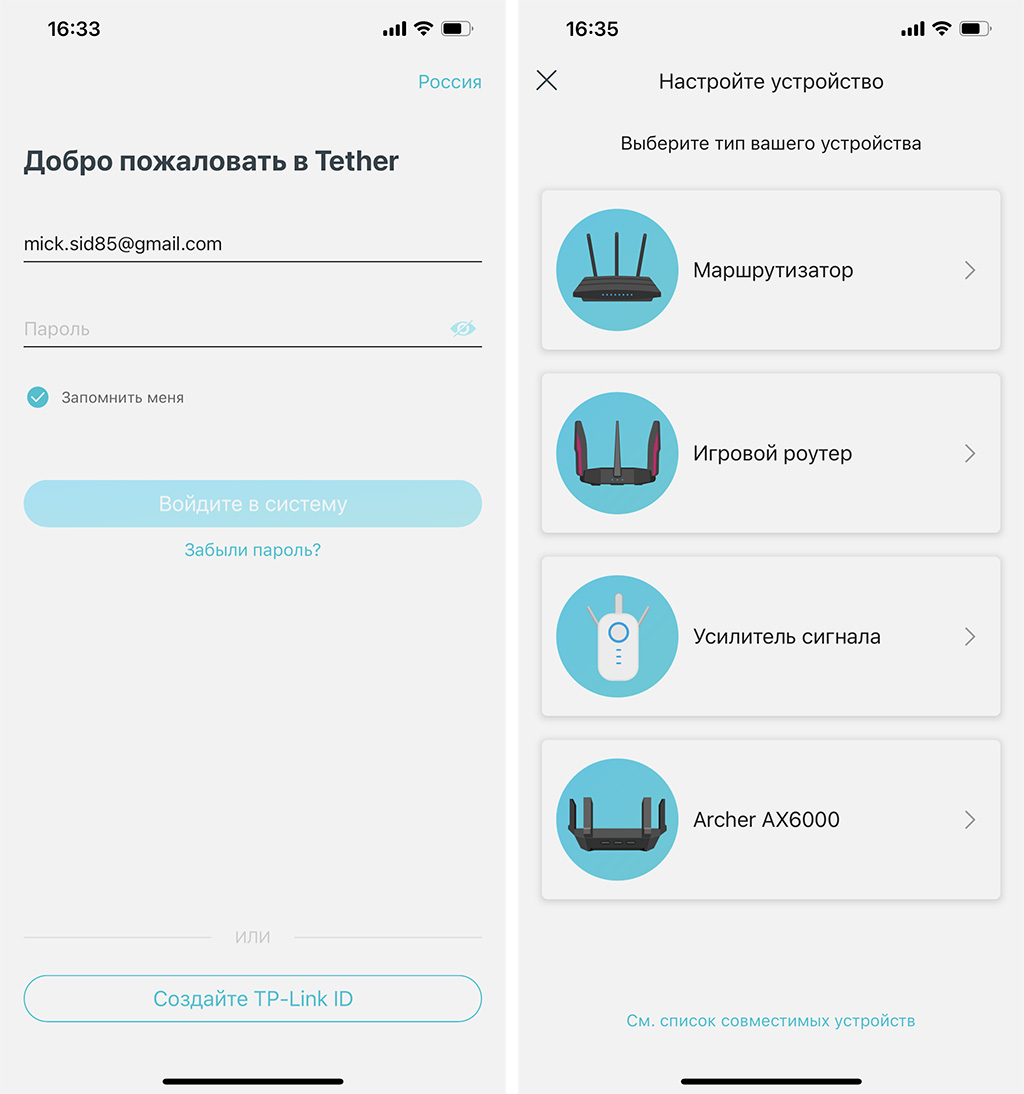
Чтобы найти Archer C64, тапайте на раздел «Маршрутизаторы».
❷ Затем вам будет предложено выйти из приложения и подключиться к дефолтной сети Wi-Fi через настройки смартфона. Имя сети и пароль написаны на нижней части корпуса роутера.
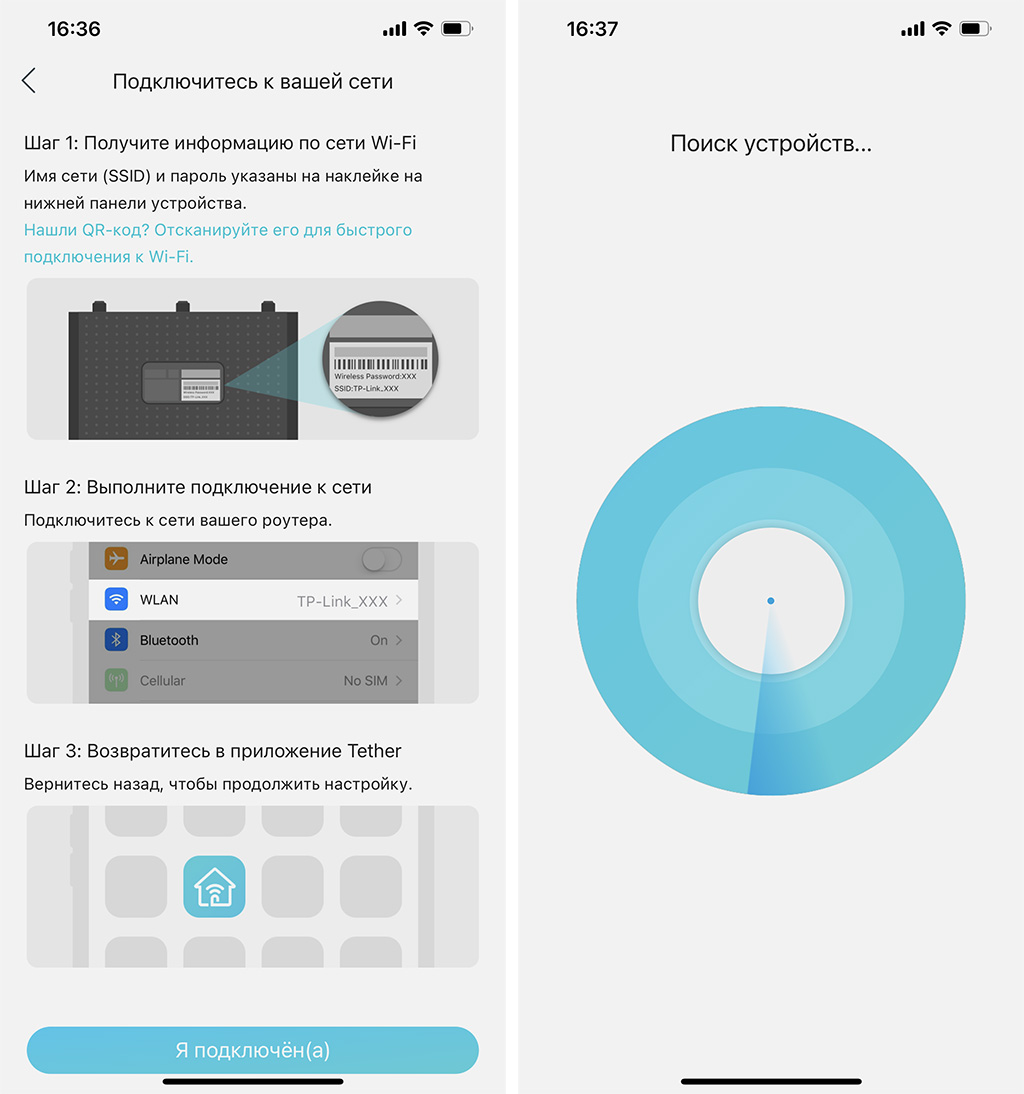
❸ После подключения возвращайтесь в приложение, которое само найдёт работающий роутер и предложит поменять установленный по умолчанию пароль к 2,4 Гц и к 5 Гц сетям.
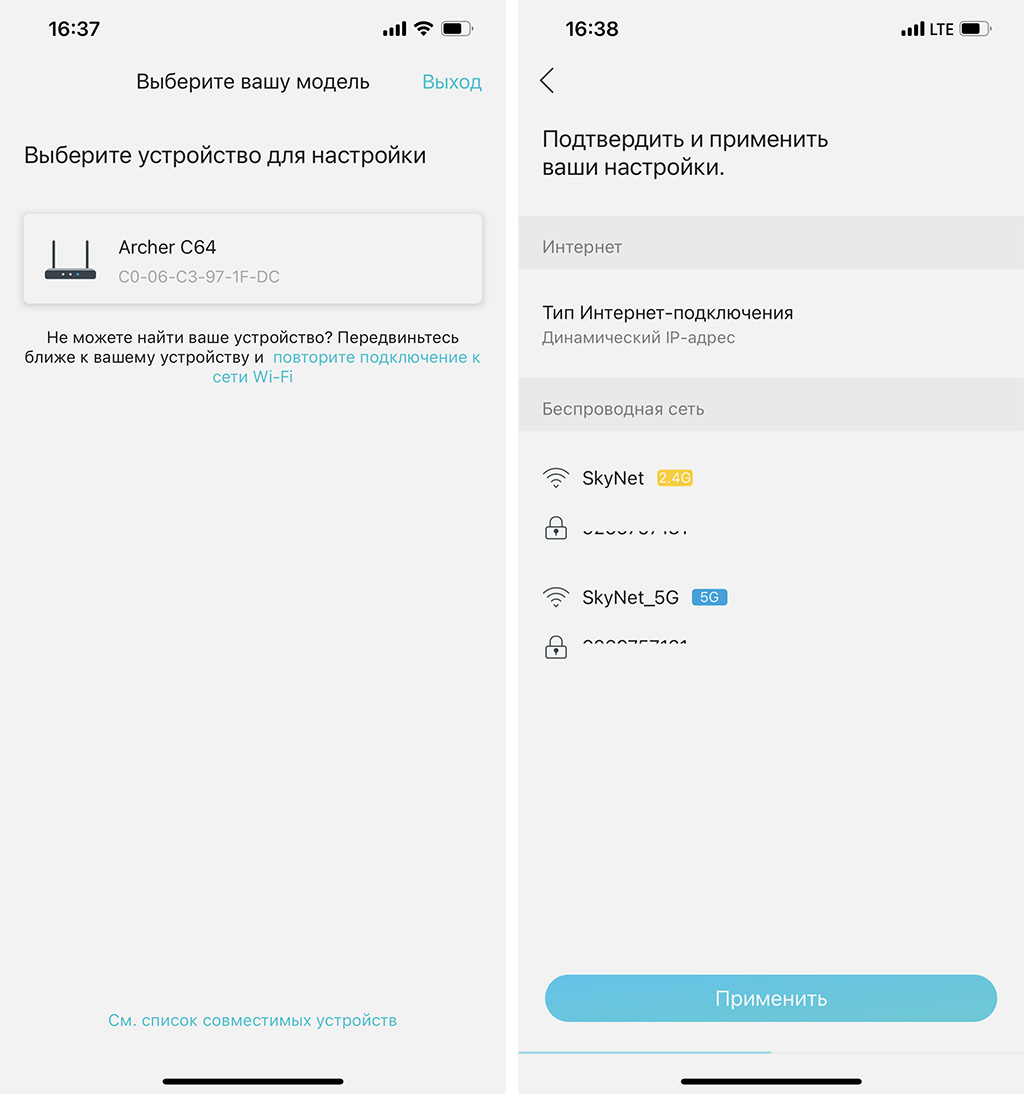
❹ Первоначальная настройка завершена. Главное, не забудьте воткнуть в соответствующий порт на корпусе роутера заветный интернет-кабель.
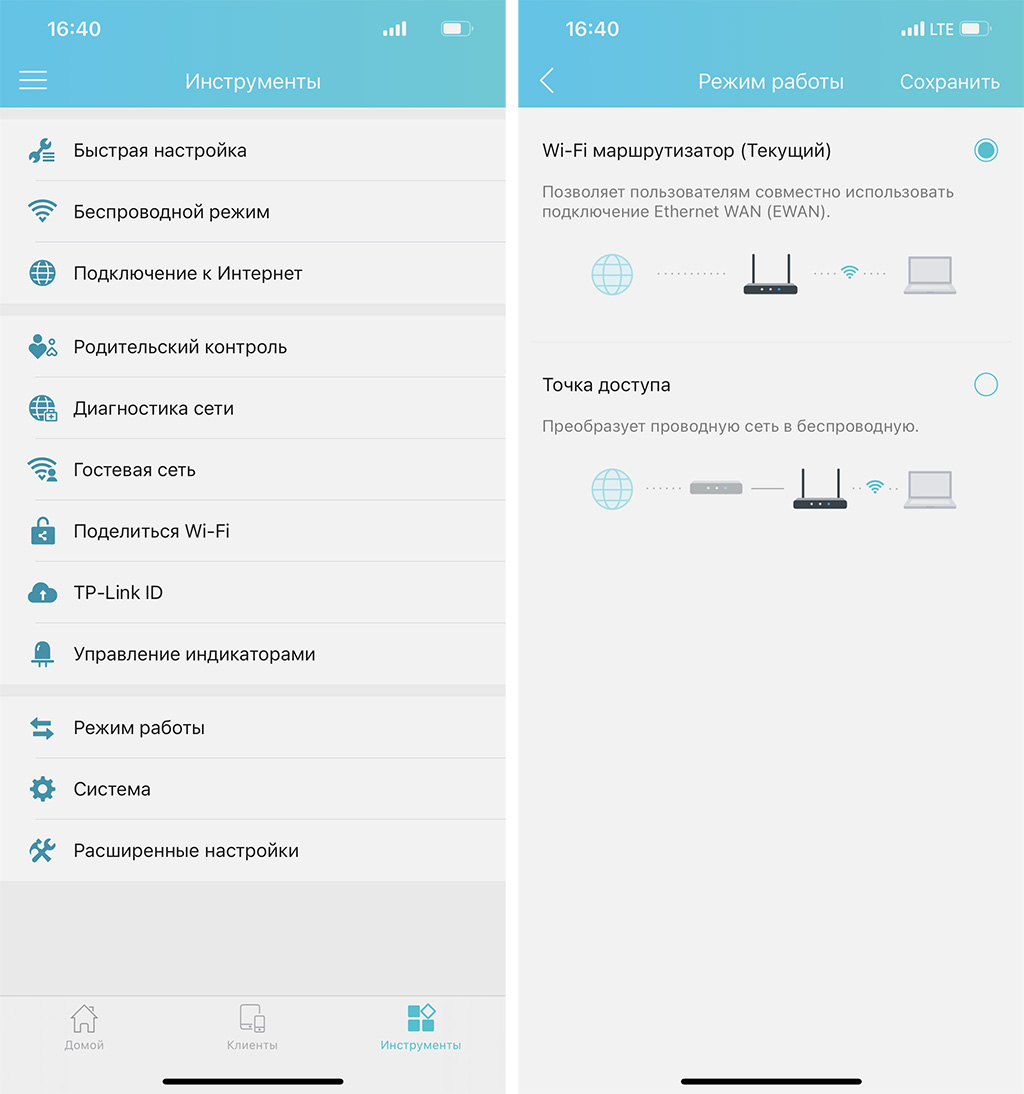
Нужно включить роутер в сеть, воткнуть интернет-кабель, а локальным кабелем соединить устройство и ПК.
После подключения кабеля в компьютер, на экране автоматически запустится браузер с окошком входа в настройки нового роутера, а если этого не произошло, откройте браузер и пропишите в адресной строке 192.168.0.1.
Далее нужно будет придумать пароль, указать часовой пояс и придумать названия для сетей Wi-Fi и пароли для них же. Всё.
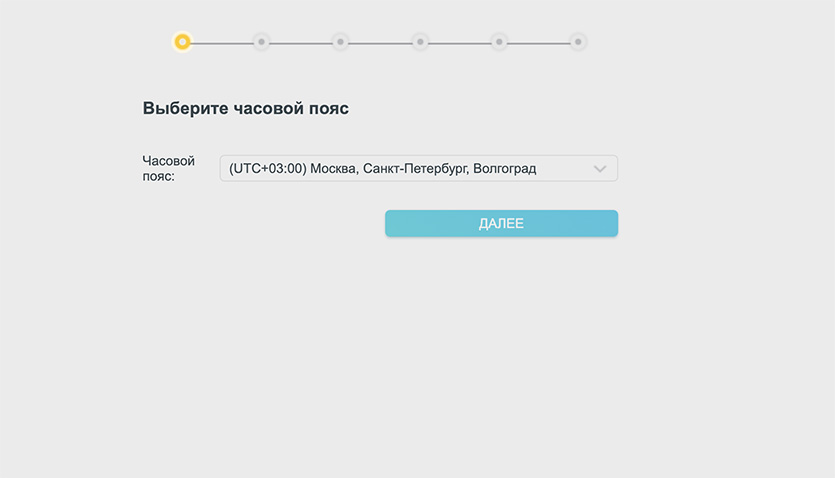
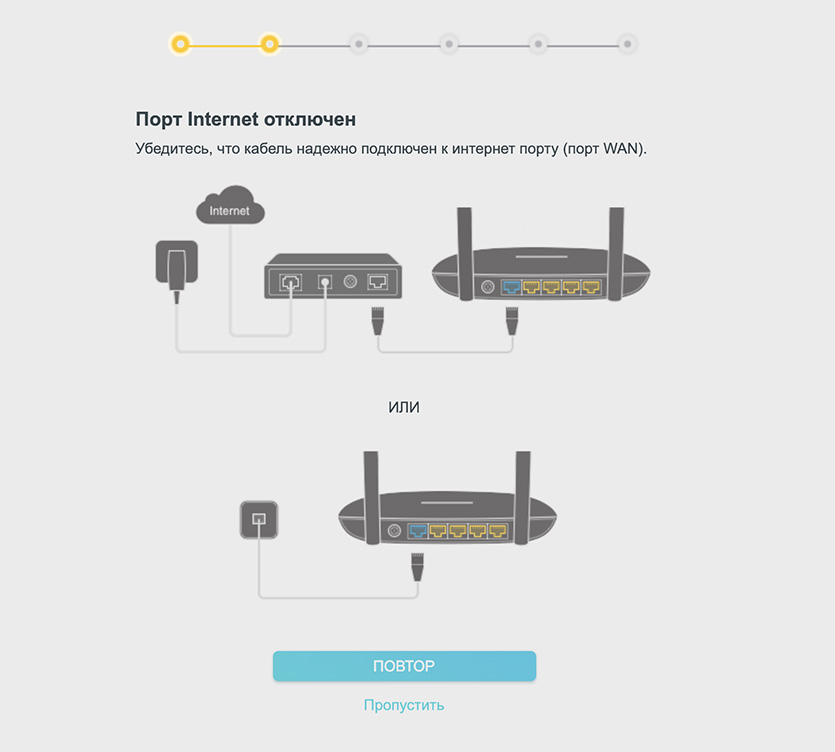
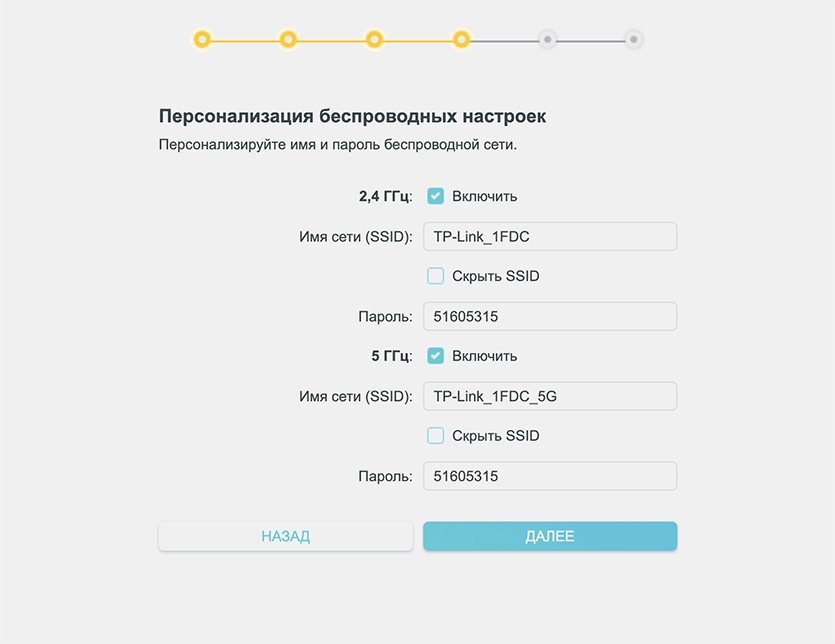
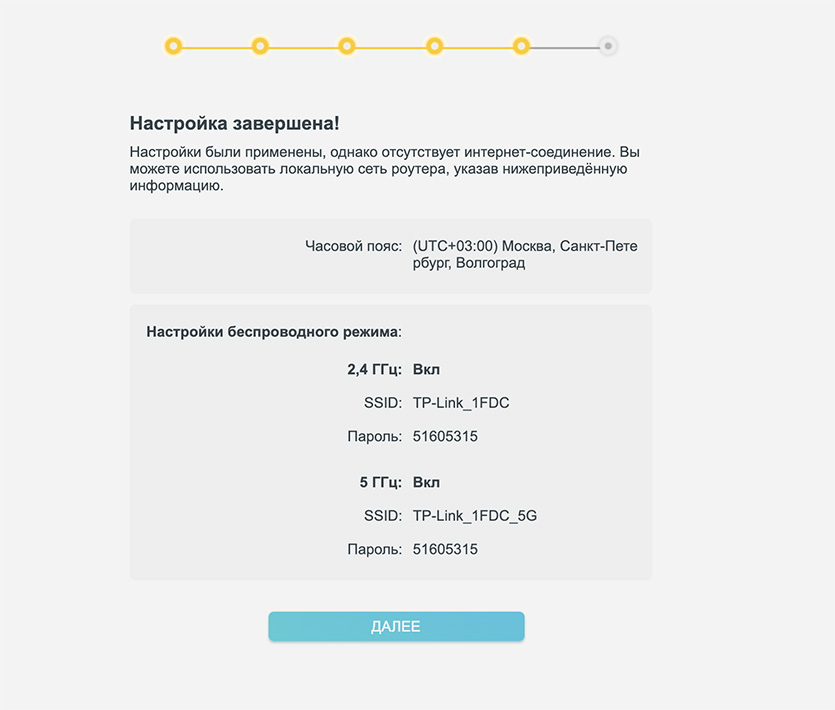
Я помню, как однажды вручную прописывал параметры настроек в ПО роутера, чтобы интернет заработал, постоянно сверяясь с договором, на котором цифры были написаны от руки и от времени половину невозможно было разобрать. Вот же был хардкор.
Сегодня настроить интернет сможет даже ребёнок.
Тесты и замеры: стабильное соединение в любом углу
У меня двухкомнатная квартира, с небольшим балконом. Роутер я поставил в прихожей, подключил ТВ-приставку и консоль PS4 по проводу, а айфон по Wi-Fi 5 Ггц.
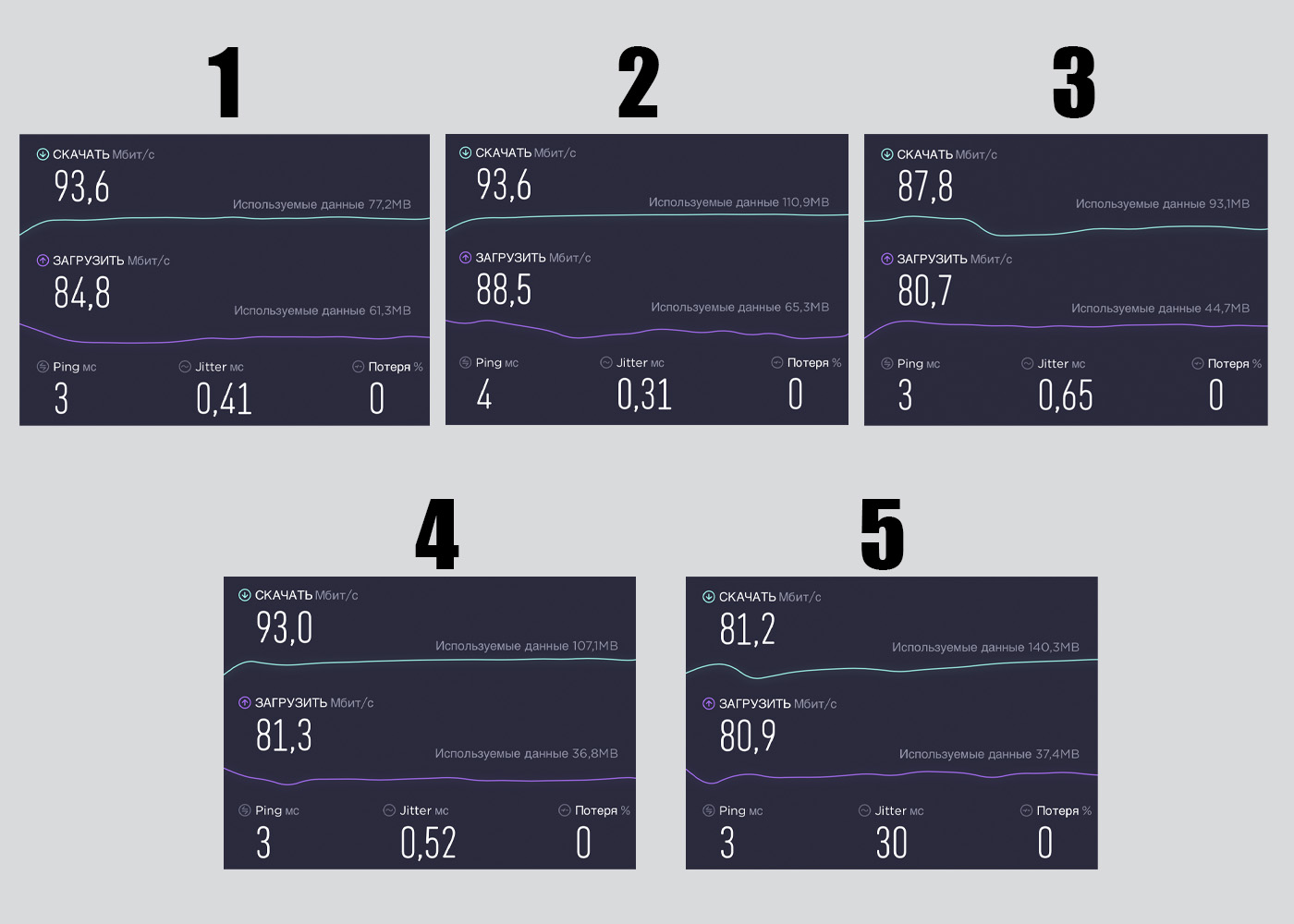
Как видно, достойная связь во всех помещениях, даже на балконе, максимально удалённом от точки доступа. Телевидение не лагает, обновления скачиваются, ютубчик на смартфоне в туалете прекрасно смотрится.
Большего и не надо. Спасибо, TP-Link.
Что в итоге: ни одного разрыва! (с)
В TP-Link Archer C64 нет сложных меню, тонких настроек и прочих, понятных лишь компьютерным гикам, функций. Это устройство для дома, где живёт несколько человек, использующих самые разные гаджеты: от смартфонов до настольных ПК. Кто-то играет в игры, кто-то смотрит видео в туалете, кто-то проверяет почту или подключается по удалённому соединению к компьютеру на работе.
Во всех этих сценариях Archer C64 не подведёт и выдаст максимально доступную скорость соединения, согласно вашему тарифному плану. Этот роутер нужно один раз подключить и забыть на несколько лет: за неделю у меня он не глючил, не перезагружался и не отваливался.
Плюсы Archer C64:
■ стабильное соединение
■ наличие технологий, которые можно найти в более дорогих роутерах
■ есть возможность крепления на стену
■ можно отключить светодиоды на ночь по расписанию
■ можно использовать в режиме дополнительной точки доступа
■ шустрый процессор 1,2 ГГц от MediaTek
Минусы:
В качестве дополнительных достоинств Archer C64 хочется отметить возможность обновления прошивки «по воздуху» и возможность подключения к облачному сервису TP-Link, который позволяет управлять роутером из любой точки мира, видеть состояние подключения, менять настройки, перезагружать и контролировать количество подключённых устройств.
Всем, кому важна стабильность работы домашнего Wi-Fi, я рекомендую обратить внимание на Archer C64. В пределах 2500 рублей лучшего аналога мне найти не удалось.
(20 голосов, общий рейтинг: 4.35 из 5)
Читайте также:


