Any video converter что это
Any Video Converter — компьютерная программа для конвертации мультимедийных файлов. Работает под операционными системами Microsoft Windows и Mac OS X. Выпускается как в бесплатной, так и платной версиях. Может конвертировать множество видео и аудио файлов, а также DVD в видео файлы и CD в аудио файлы. Помимо этого есть функции для закачки потокового видео.
Содержание
Возможности программы
- Поддержка огромного количества видео и аудио форматов, в их числе ASF, AVI, RM, MOV, FLV, MKV, MP4, MPEG, VOB, 3GP, MP3 и многие другие..
- Гибкие настройки параметров конвертирования, например размер видео, подгонка по размеру, битрейт, частота дискретизации.
- Поддержка нормализации звука в конвертируемом видеофайле.
- Возможность быстрого редактирования видеоклипа, включая обрезку видео, поворот, разрезание и соединение файлов, добавление субтитров.
- Создание скриншотов из видео.
- Возможность конвертировать файлы в специальные форматы таких устройств, как Apple, Ipod, Sony PSP, Zune, HTC, Android, BlackBerry, Nokia, Xbox и другие.
- Поддержка пакетного конвертирования файлов.
- Возможность просматривать готовое видео по ходу конвертирования.
- Поддержка технологии CUDA, ускоряющей процесс кодирования в шесть раз.
- Возможность закачки и последующего конвертирования потокового видео, главным образом с You Tube.
- Рип защищенных от копирования DVD напрямую, без удаления защиты от копирования (в платных версиях).
- Захват видео с рабочего стола (в платных версиях).
- Многоязычный интерфейс, поддержка 25 языков. При установке автоматически выбирает нужный язык.
Различия между версиями программы
Any Video Converter выпускается в виде бесплатной и трёх платных версиях. Основное отличие заключается в количестве поддерживаемых форматов и различным набором встроенных функций. [3]
См. также
Примечания
Ссылки
- Программное обеспечение по алфавиту
- Программное обеспечение для редактирования видео
- Программное обеспечение для работы с файловыми системами оптических дисков
- Freeware
- Shareware
- Программное обеспечение для Windows
- Программное обеспечение для Mac OS X
Wikimedia Foundation . 2010 .
Полезное
Смотреть что такое "Any Video Converter" в других словарях:
Video game music — Part of a series on … Wikipedia
Any Video Converter Free - бесплатная и простая в использовании программа для быстрого и качественного конвертирования видео файлов из одного формата в другой.
AVC поддерживает работу со многими популярными видео форматами включая DivX, XviD, MOV, rm, rmvb, MPEG, VOB, DVD, WMV, AVI и конвертирует их в формат для iPhone, iPad, iPod, Apple TV, TVS, Sony PS, ePad, Samsung и других портативных устройств, плееров или смартфонов.
Присутствует возможность использовать как готовые профили с уже установленными наиболее оптимальными параметрами для конвертирования, так и подбирать настройки самостоятельно.
Программа Any Video Converter Free проста в использовании, способна работать в пакетном режиме, обладает большим количеством параметров и настроек для создания наиболее подходящего выходного качества изображения, имеется функция конвертирования только выбранного участка видео файла.
Format Factory - универсальный и многофункциональный мультимедийный конвертер на все случаи.
Any Video Converter Free - бесплатная и простая в использовании программа для быстрого и.
Avidemux - отличное приложение для редактирования и конвертирования видео. Поддерживает все.
MKVToolnix - бесплатный сборник утилит, с помощью которых можно быстро и легко редактировать.
Free MKV to AVI Converter - программа для преобразования MKV файлов в формат AVI или MPEG. Присутствует.
ВидеоМАСТЕР - универсальный видео конвертер с возможностью записи DVD дисков. Программа.
Отзывы о программе Any Video Converter Free
Абирвалг про Any Video Converter Free 7.1.3 [23-06-2021]
В параметрах "видео" соотношения сторон есть только три выбора:
- авто
-3х4
16х9
В базовых установках поставил нужный мне параметр: 1920х1200, как я понимаю, то это 16:10. А в параметрах видео есть только 16:9. Если ставлю Авто, то конвертирует в формат 3х4. Как там установить нужные 16:10 ?
| | Ответить
STUPIDLUSER про Any Video Converter Free 7.0.7 [06-01-2021]
В общем, Any Video Converter 7.0.7 от ANVSOFT - достаточно неплохой видеоконвертер, с очень гибкими опциями, позволяющими точно настроить программный профиль под ваши нужды, частоту, битрейт видеопотока, аудиодорожки, формат видео и многие др. параметры. С её помощью собрал из сериала из 8 AVI файлов по 850 Мб качество 720х400 каждый в один MKV файл тетралогию Гоголь весом 7 Гб в качестве FullHD 1080P с помощью кодека H.264/AVC видео; аудио - AC3 192 bit (оставил оригинальный битрейт). В итоге получил хорошую картинку без потери качества и нормальное звучание для обычного стерео ТВ Philips. Данная программка помогла и в других случаях, позволив переконвертировать из файла MKV большого объёма (ок. 15 ГБ) Аватар в более маленький размер, ужать без большой потери качества. В целом, данный конвертер при совместном использовании с др. прогой типа VSO ConvertXToDVD 7.0 позволяет получить искомый результат практически в 100% случаев. Программе можно поставить твёрдую 4+.
| | Ответить
StapRed про Any Video Converter Free 6.3.8 [25-04-2020]
Благодарю!
На Win7 x64 ставится и работает. Нужен был конвертер из старого 3GP в mp4 или любой современный формат. Всё сконвертировалось успешно. Пробовал Format Factory 5.1.0.0, VidCoder 5.17 - не вышло,не тратьте время.
Всем мира.
1 | | Ответить
wingsoflove про Any Video Converter Free 6.3.8 [17-02-2020]
tatun про Any Video Converter Free 6.1.1 [01-04-2017]
Почему бесплатная программа предлагает ввести ключ после двух кодировок,
и дальше не хочет кодировать?
25 | 99 | Ответить
Я_не_робот в ответ tatun про Any Video Converter Free 7.1.3 [15-11-2021]
Может быть, ваша версия все же не Free, а Ultimate или Professional? Ну, или как вариант, разработчики что-то забыли допилить при создании бесплатной версии.
| | Ответить
Any Video Converter — программа для конвертирования видеофайлов в другие поддерживаемые форматы. С помощью видеоконвертора можно будет перекодировать видео и аудио файлы в другие форматы, которые необходимы для воспроизведения на мобильных устройствах или на компьютере.
Программа Any Video Converter — универсальный видеоконвертер, который поддерживает наибольшее количество форматов для конвертации видео, а также профилей для мобильных устройств.
Многие современные программы — видеоконвертеры поддерживают конвертацию с помощью профилей самых популярных устройств. В этом случае, пользователю не нужно будет самому разбираться с настройками параметров конвертации. Достаточно выбрать нужное устройство и требуемый формат для конечного аудио или видеофайла.
Помимо использования готового профиля, пользователь сам может выбрать настройки для преобразования видео или аудио в необходимый формат, выбрав для этого соответствующие настройки в программе.
Возможности Any Video Converter
Программа Any Video Converter предназначена не только для конвертирования видео и аудиофайлов. С помощью приложения можно будет выполнять и другие операции с мультимедийными данными.
Основные возможности программы Any Video Converter:
- Конвертация видео в другие форматы и для мобильных устройств.
- Извлечение и сохранение аудио из видеофайлов.
- Редактирование видео.
- Запись видео на CD/DVD диски.
- Создание шаблона для DVD меню.
- Создание DVDRip с DVD видео.
- Запись видео с экрана монитора.
Программа Any Video Converter имеет несколько вариантов для установки на компьютер: Any Video Converter Free, Any Video Converter Professional, Any DVD Converter, Any Video Converter Ultimate, которые отличаются функциональными возможностями.
На этом изображении вы можете увидеть сравнение разных версий программы Any Video Converter.

Как видно из таблицы, большинству пользователей вполне подойдет бесплатная версия программы — Any Video Converter Free, с помощью которой можно будет выполнить все основные операции по конвертированию данных. В том случае, если бесплатная версия программы Any Video Converter Free, вас не удовлетворяет своими возможностями, то тогда вы можете приобрести более функциональную версию программы.
Программа Any Video Converter поддерживает технологию CUDA (для владельцев видеокарт производства NVIDIA), при использовании которой процесс конвертирования видеофайлов будет происходить быстрее.
Программа Any Video Converter поддерживает русский язык, поэтому установка программы будет проходить на русском языке.
Установка на компьютер разных версий программы Any Video Converter проходит одинаково, на русском языке. После завершения установки программы, откроется главное окно программы Any Video Converter.
Вот так выглядит главное окно программы в версии Any Video Converter Free.

В версии программы Any Video Converter Ultimate будет открыто такое окно.

Можно заметить, что окна программы отличаются только тем, что в самой старшей версии программы есть кнопка «Добавить DVD» и имеется еще одна вкладка «Запись видео».
Конвертирование видеофайлов в Any Video Converter
Сначала необходимо будет добавить видео файл в программу Any Video Converter. Видеофайл можно будет перетащить в окно программы с помощью мыши или добавить при помощи кнопки «Добавлять видео (ы)».
Затем необходимо будет выбрать профиль для преобразования видео. Профиль для конвертирования можно выбрать из списка, после нажатия на правую кнопку, расположенную на верхней панели окна программы. Здесь можно выбрать форматы для конкретного устройства или для определенной платформы (Apple, Android, Samsung, Sony и так далее).
Выбрать необходимую платформу можно при помощи вертикально расположенных кнопок. Выбрав мобильное устройство или просто требуемый видеоформат, вы можете перейти к более детальным настройкам конвертирования.

Сначала следует настроить параметры в разделе «Основные настройки».

Если это необходимо, то можно будет поменять размер видео, кодек, частоту кадров, увеличить количество проходов для кодирования и т. д.
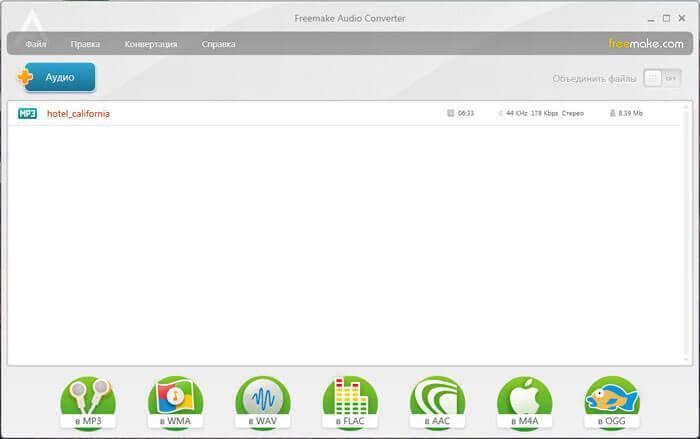
В видео можно будет добавить субтитры, изменить название видеофайла, клонировать видеофайл или удалить его при помощи соответствующих кнопок.
Подобным образом изменяются настройки звука. Можно изменить битрейт, кодек, частоту дискретизации и так далее. Звук можно будет отключить. В этом случае, после конвертации видеофайл не будет иметь аудиодорожки.

Если в окно программы добавлено несколько видеофайлов, то все эти файлы будут кодированы в выбранном формате. В том случае, если для каждого файла необходимы свои настройки конвертации, то тогда параметры кодирования можно будет выбрать отдельно, для каждого конкретного видео файла потребуется сделать свои настройки.
В правой части окна программы, в окне плеера можно будет просмотреть видеоролик. Под окном плеера расположена панель с кнопками управления. При помощи кнопки «Стоп-кадр» вы можете сделать скриншот из проигрываемого видео.
При помощи вкладки «Воспроизвести видео» вы можете воспроизвести добавленное видео в окне плеера в оригинальном размере.
После завершения настроек конвертации, следует нажать на кнопку «Преобразовать!» для запуска процесса кодирования видео файла. Для конвертации одного видео файла можно также использовать кнопку «конвертировать!», расположенную около названия файла.
Вы можете изменить настройки конвертации из меню «опции», выбрав соответствующие настройки. В частности, можно изменить количество одновременно конвертируемых видео файлов. При необходимости, в соответствующих вкладках, можно будет изменить и другие настройки программы.
Редактирование видео в Any Video Converter
Довольно часто встречаются ситуации, когда перед началом обработки видео, требуется предварительно отредактировать видеофайл. Для этого нужно будет выделить соответствующий видеофайл в окне программы, а затем нажать на кнопку «клип» (ножницы). После этого откроется окно редактора «Нарезка видео», в котором можно будет отредактировать видео.
При помощи соответствующих кнопок вы можете вырезать лишний фрагмент из видеофайла.

После нажатия на кнопку «Добавление эффектов» откроется окно «Обрезка видео и эффекты». Здесь вы можете добавить на видео водяной знак в виде текста или изображения, используя соответствующие кнопки. После переключения на другую вкладку вы можете добавить эффекты, обрезать область или изменить положение видео в пространстве, повернув его в нужную сторону.

После завершения редактирования видеофайла, можно будет приступить к его конвертации.
Извлечение аудио из видеофайла в Any Video Converter
Помимо сохранения кодированного видео в новом формате, программа Any Video Converter позволяет конвертировать видеофайлы в аудиофайлы. После вставки видео в окно программы нужно будет выбрать необходимый аудиоформат, а затем перейти в настройки аудио для завершения настроек кодирования.
После завершения процесса обработки, вы получите аудиофайл, который был извлечен из видео, в выбранном формате.
Также можно добавить в окно программы аудиофайл, а затем конвертировать его в другой, поддерживаемый программой, аудио формат.
Запись DVD видео и создание меню DVD
В программе Any Video Converter можно записывать видео на CD/DVD/Blu-Ray диски. Вначале выбираете видеофайл, затем следует выбрать формат для записи диска, а потом настроить параметры конвертации.
После завершения процесса кодирования видео, к этому видео можно будет добавить DVD меню (эта функция отсутствует в бесплатной версии программы). Для этого следует выбрать шаблон, загрузить при необходимости фоновое видео, а затем записать видео на DVD диск.
Более красочное и функциональное меню DVD можно записать при помощи других программ, например, Ashampoo Burning Studio.
Создание DVDRip в Any Video Converter Ultimate
В самой функциональной версии программы Any Video Converter можно создать DVD Рип, а также записывать видео с рабочего стола компьютера.
В самом начале процесса создания DVDRip, следует вставить диск с DVD видео в дисковод компьютера, а затем нажать на кнопку «Добавить DVD».
Откроется окно «Выберите DVD», в котором нужно будет выбрать привод DVD вашего компьютера (программа должна обнаружить его сама), а потом нажать на кнопку «хорошо».

После завершения анализа, обнаруженное DVD видео будет добавлено в окно программы. Далее необходимо будет выбрать нужный формат для преобразования (для фильмов выбирают обычно формат «.avi» или «.mkv»). Затем следует установить требуемые настройки (размер видео, качество, кодек и т. д.) для кодирования.
После этого нажмите на кнопку «конвертировать» или «Преобразовать!». После завершения процесса создания Рипа с DVD видео, на вашем компьютере появится видеофайл в выбранном вами формате.
Запись видео с экрана монитора в Any Video Converter Ultimate
В Any Video Converter Ultimate можно записывать в видеофайл действия, которые происходят на экране монитора.
Вкладка «Запись видео» служит для захвата видео с экрана монитора. После открытия вкладки, вы можете выбрать по своему усмотрению место для сохранения видео файла. Для начала процесса записи нажмите на кнопку «запись».

В открывшемся окне нажмите на кнопку «Select Manually».
Далее откроется рамка с информацией и кнопкой для старта записи видео с экрана монитора. Рамку, которая ограничивает размер окна для записи, можно растянуть на весь экран монитора или только на определенную часть экрана.
Начало и остановка записи экрана производится при помощи кнопок клавиатуры «Ctrl» + «F7». Вы можете ограничить время записи определенным периодом времени. Вы можете записывать свои действия на экране монитора, захватить окно плеера или окно трансляции онлайн видео.

После завершения записи экрана монитора, вы можете просмотреть записанное видео, открыв папку, в которой был сохранен результат этой операции.
Выводы статьи
Программа для конвертации видео Any Video Converter преобразовывает видеофайлы в необходимые форматы, имеет поддержку всех мобильных устройств, записывает DVD диски, извлекает аудио из видео. В Any Video Converter Ultimate можно создать DVDRip и записать видео с экрана монитора.
Видеоконвертеры, или программы, предназначенные для конвертирования и редактирования видео, в последнее время пользуются огромнейшей популярностью, так как с их помощью можно перекодировать любой формат в тот формат, который поддерживается вашим устройством. Одним из таких популярных инструментов является Any Video Converter. Программа решает вопросы не только конвертирования видео в необходимый формат, но и позволяет за счёт расширенных возможностей редактировать файлы, извлекать и сохранять аудиодорожки из видеофайла, а также осуществлять запись видео на диск и многое другое. В этой статье рассмотрим особенности программы, опишем, как на практике выполняются операции конвертирования и редактирования видеофайлов с помощью Any Video Converter.
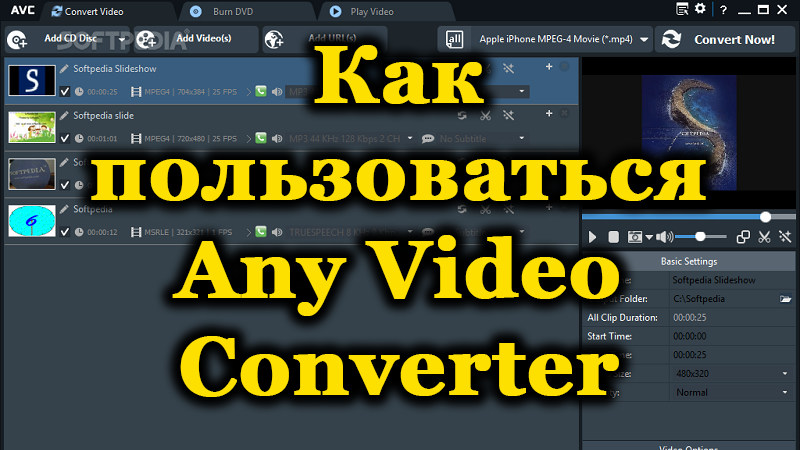
Добавление видеофайла
Давайте разберёмся, как пользоваться программой на примере бесплатной версии Any Video Converter Free, обладающей достаточной функциональностью. Приступать к изучению необходимо с банальной его загрузки из официального сайта разработчика, выбрав продукт, с последующей установкой программы согласно стандартному установочному регламенту. Конвертер является многоязычным продуктом, с возможностью изначального его запуска на русском языке, что значительно облегчает процесс ознакомления пользователя с программой, делает интуитивно понятным интерфейс. После окончания инсталляции откроется главное окно конвертера, где в центральном сегменте будет отображаться фраза «Добавить или перетащить файл». Соответственно, чтобы загрузить видеофайл, работа с которым предстоит пользователю, достаточно перетащить видео в соответствующее поле программы с помощью мышки, или же выбрать его через меню «Открыть» на файле из развернувшегося списка объектов, имеющихся на устройстве.

В ситуации, если редактированию необходимо подвергнуть несколько файлов одновременно, программа допускает возможность «Пакетного добавления видеофайлов», посредством выбора этой команды через вкладку «Файл». Таким образом, пользователь одной манипуляцией может загрузить в программу папку или даже диск с видео, требуемыми редактирования. В этом же меню «Файл» пользователь может выбрать вкладку Add URL, и проставить адрес страницы в интернете, откуда необходимо загрузить объект, что позволит автоматически транспортировать видеофайл из сети в программу. Разобравшись с нюансами добавления видеообъектов в программу, стоит переходить к разбору процесса конвертирования.

Конвертирование
Так как основная задача программы Any Video Converter понятна из самого названия – конвертировать видеофайлы любого типа в нужный формат, рассмотрим этот процесс на практике. Задача конвертирования видеообъектов требуется во тех случаях, когда невозможно воспроизведения видео конкретного формата вашим устройством. Инструкция по смене формата видеофайла ресурсами программы Any Video Converter выглядит следующим образом:
- Для начала открывается «Панель видеоформатов», расположенная в правой стороне верхней панели задач, с визуальным изображением в виде киноплёнки.
- В выпадающем списке, в категории «Форматы видео» необходимо выбрать тот формат, в который необходимо конвертировать объект.
- Непосредственно под окном предпросмотра видео пользователю откроется меню «Базовые установки», где вручную нужно поставить параметры выходного видео и аудио, задать размер конечного файла, качественные показатели, разрешение, а также указать директорию, куда программа должна разместить обработанный объект после сохранения. В платных версиях оптимальные параметры задаются в автоматическом режиме программой, в соответствии с требованиями устройства, применительно к которому выполняется конвертирование.
- После внесения всех установок потребуется запустить процесс обработки видео, нажатием клавиши «Конвертировать», и дождаться окончания конвертации. Время операции будет непосредственно зависеть от объёма исходного файла и введённых настроек.
По завершении процесса программа выдаст предложение на приобретение платной версии, с которым пользователь сможет согласиться, если для него это актуально, или же отказаться от покупки, при отсутствии надобности в смене версии. Конвертированный файл будет находиться в директории, которую вы указали в графе «Выходной каталог».
Добавление спецэффектов
Функциональность программы позволяет не только конвертировать видео в нужный формат, но и обработать предварительно файл, к примеру, преобразовав его с помощью спецэффектов. В качестве функции, отвечающей за спецэффекты, выступает пиктограмма в виде волшебной палочки на панели проигрывателя, открывающая инструменты для обрезки файла и создания эффектов. Процесс применения эффектов в Any Video Converter является интуитивно понятным и несложным в исполнении. После активации пиктограммы пользователю откроется три вкладки, где можно задать эффект, выполнить обрезку по краям, осуществить зеркальное отображение видео или его поворот на нужный угол, добавить логотип или текстовое сопровождение.

Чтобы добавить спецэффект, необходимо перейти во вторую вкладку с названием «Видеоэффекты», где в разделе «Другие эффекты» выбрать желаемый фильтр, подтвердить его применение после предварительного просмотра результата, если он удовлетворяет исполнителя. Советовать, какие выбирать эффекты лучше, бессмысленно, так как здесь всё зависит от ваших фантазии и требований к видео. В этой же вкладке можно задать параметры насыщенности видео, контрастности и яркости. Перед сохранением конечного файла потребуется повторно выполнить манипуляции, касающиеся преобразования видео: задать базовые настройки и конвертировать объект.

Редактирование видео
В процессе работы с видеофайлами нередко возникает потребность не только изменить формат файла, но и улучшить его качество посредством редактирования. С этой целью рекомендуется применять инструмент с пиктограммой «Ножницы» в верхней панели экрана. Нажав на пиктограмму, пользователь откроет окно редактирования, в котором на нижней горизонтальной панели необходимо кликнуть по значку «Добавить новый сегмент». После этого пользователь сможет перемещать ползунки с целью нарезки видео, выделив начало и конец нужного фрагмента, с последующим подтверждением установки клавишей «Применить». Новый, вырезанный фрагмент, появится в этом же окне под основным видеофайлом. Дальше пользователь может работать с этим фрагментом, добавив к нему спецэффекты или же другие возможности, доступные в программе Any Video Converter. Когда редактирование файла будет выполнено, потребуется конвертировать его согласно регламенту, прописанному ранее в статье, предварительно задав параметры конечного видеообъекта.

Запись диска
В функциональность программы также входит возможность записи дисков. Для выполнения этой задачи потребуется задействовать инструмент «Запись DVD», расположенный в основном меню программы, вставить пустой диск в дисковод и запустить процесс следующим образом:
После завершения записи на экране появиться извещение о выполненной операции.
Подведение итогов
Программа Any Video Converter является универсальным инструментом для конвертирования видеофайлов на устройствах, работающих под разными операционными системами. Ресурсы приложения в бесплатной версии позволяют выполнять с видеофайлами такие манипуляции, как объединение, редактирование, обрезку, сегментное или цельное конвертирование.
Для более требовательных пользователей разработчики рекомендуют приобретение платных версий программы, к примеру, Pro и Ultimate, с более широкими возможностями. Установив программу на свой мобильный аппарат или компьютерное устройство, пользователь навсегда забудет о проблеме невозможности воспроизвести видеофайл в силу несоответствия его формата, а также получит многофункциональный аппарат для пользовательского редактирования видеообъектов.
Читайте также:


