Активировать функцию удаленное управление teamviewer
Здравствуйте всем. Сегодня мы с вами познакомимся с одной полезной программой удаленного доступа – TeamViewer. Наверняка у каждого из вас были такие случаи, когда вы не могли что-то настроить в вашем компьютере или ноутбуке. Или понять причины отказа того или иного устройства. Что вы тогда делаете? Либо оставляете все как есть, постоянно испытывая при этом неудобства, либо приглашаете домой консультанта, мастера по ремонту или настройки компьютера, либо отвозите его в сервисный центр для профилактики.
Однако, при незначительных проблемах можно обратиться за помощью к знакомым, друзьям в интернете, которые могут оказать вам помощь в решении вашего вопроса.
После того, как вы объяснили суть вашей проблемы, ваш друг может подсказать что и как нужно сделать. И вы пытаетесь с его слов решить свой вопрос. Но все мы люди и поэтому можем просто-напросто неправильно понять друг друга при обсуждении или же вы не смогли выполнить его указания. В таком случае, можно дать ему удаленный доступ к вашему компьютеру с помощью TeamViewer. Эта программа должна быть установлена как у вас, так и у него. При ее использовании ваш партнер получает доступ к вашему устройству и управляет им также, как будь он у вас дома на вашем месте. Благодаря этому помощник может сам посмотреть вашу проблему и постараться ее решить. Вы при этом не теряете контроль за своим компьютером и всегда сможете запретить ему доступ, если увидите, что он делает что-то противоправное.
Вы также сможете оказать помощь другому человеку, не выходя из дома, подключившись к нему напрямую благодаря программе TeamViewer. В статье будем рассматривать ее как со стороны помощника. То есть мы будем подключаться к другому устройству для выполнения нужных задач.
Оглавление
Установка TeamViewer
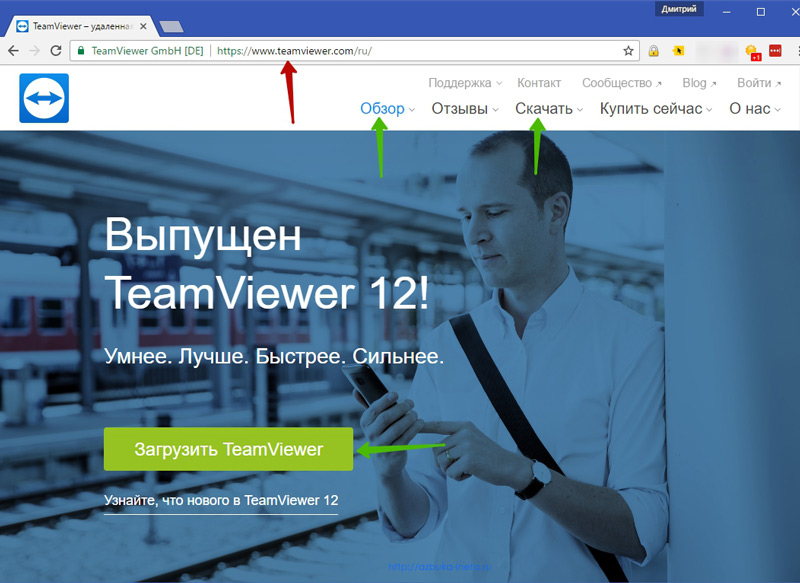
Для загрузки нажмите на зелененькую кнопочку «Загрузить TeamViewer». Сразу же пойдет скачивание установочного пакета (инсталлятора). Затем мы его запускаем из папки загрузок и производим установку.
В процессе установки особое внимание уделите некоторым параметрам.
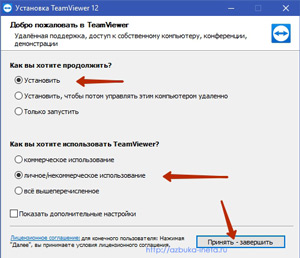
Вы можете установить всю версию программы или же просто запустить. Тут вы сами решаете, как часто вы будете пользоваться TeamViewer. Мы будем устанавливать. Если же вам нужно применить программу один раз, то тогда поставьте «Только запустить».
Если вы не планируете использовать этот софт в коммерческих целях, а только лишь для себя, во втором блоке установите переключатель «Личное / некоммерческое использование». После чего переходим дальше, нажав «Принять - завершить»
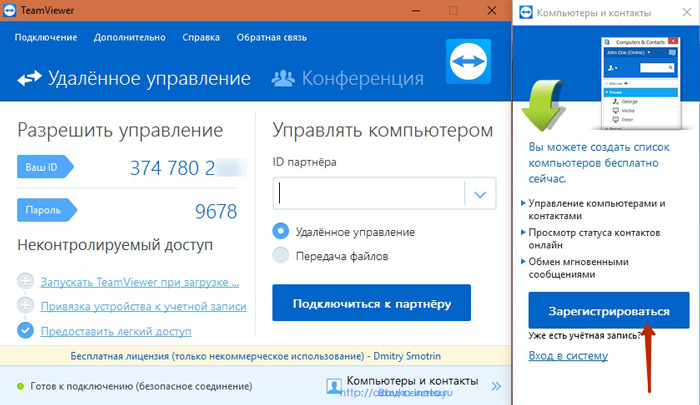
Через несколько секунд перед нами откроется вот такое окно. Вернее два окна: одно – окно программы, второе справа – управление вашими клиентами (доступна после регистрации). Слева указан ваш ID и пароль. ID не будет меняться, он остается постоянным (до тех пор, пока вы не переустановите TeamViewer), а вот пароль при каждом запуске программы будет обновляться.
Для регистрации откроется всплывающее окно
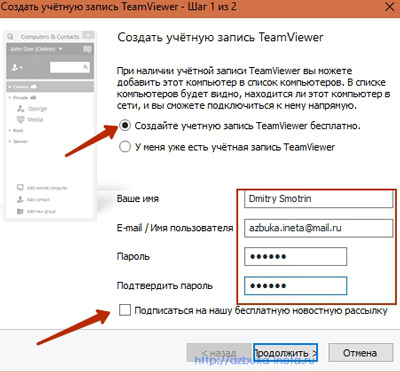
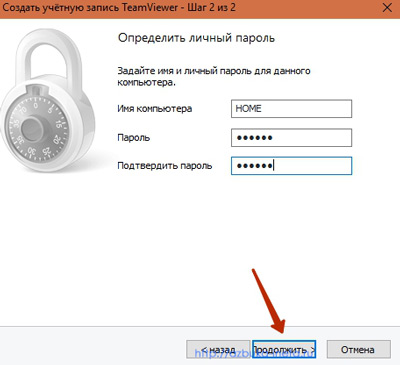
На следующем шаге вам предложат задать имя вашего компьютера и придумать надежный пароль к нему. «Продолжить».
Теперь нам нужно активировать учетную запись. Для этого открываем почтовый ящик, адрес которого мы указали в момент регистрации. Там должно прийти письмо от TeamViewer, в котором будет указана ссылка. Переходим (щелкаем) по ней. Все, мы успешно прошли активацию.
Как подключиться к партнеру TeamViewer 12
Теперь, когда мы зарегистрировались и активировали учетную запись, можно подключаться к нашему коллеге, знакомому или родным для того, чтобы помочь решить какую-то проблему в компьютере или интернете.
Но сначала обратите внимание на правое окно. Там добавились некоторые элементы после регистрации
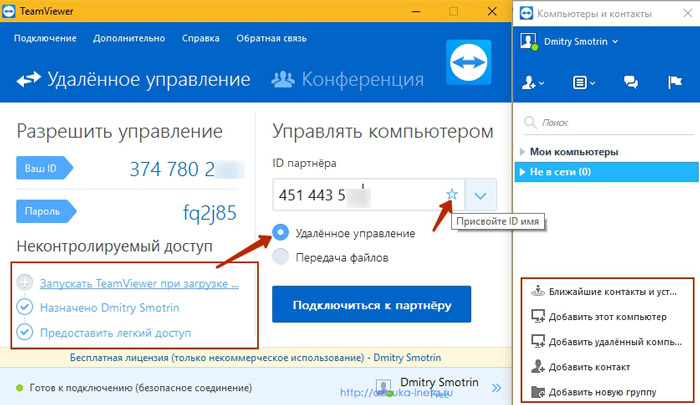
В ней отображены как бы две группы: «Мои компьютеры» и «Не в сети». Для вашего удобства и сортировки ваших партнеров, рекомендую создать отдельные группы, например, Друзья, Коллеги, Родные и т.д. Для создания новой группы нажмите внизу этого окна «Добавить новую группу». Далее даете ей название, и она появляется в списке групп.
Теперь рассмотрим основную панель программы. В нижнем левом углу вы увидите 3 как бы настройки: позволяющиеся осуществлять запуск программы во время загрузки Windows (в нашем случае она отключена. Чтобы ее включить нажмите на значок «плюсик»), для кого она назначена и предоставляет легкий доступ.
Теперь звоним другу или создаем переписку с вашим партнером, он вам говорит свой ID и пароль. ID вводим в поле. И здесь можно его сразу сохранить для быстрого доступа к нему в дальнейшем, если, конечно, вы собираетесь с ним долго сотрудничать и оказывать ему поддержку.
Для сохранения его, после добавления нажмите на маленькую звездочку справа от введенного ID. Откроется окно «Свойства», которое нужно заполнить необходимыми данными.
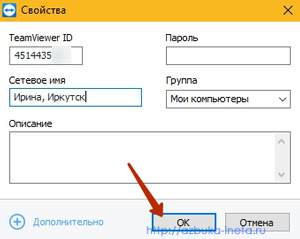
ID подставляется автоматически, для удобства задаем Сетевое имя, чтобы потом знать к кому мы хотим подключиться. И указываем группу, куда мы хотим данного партнера отнести. Далее жмем «ОК». Теперь он отображается в нашей группе.
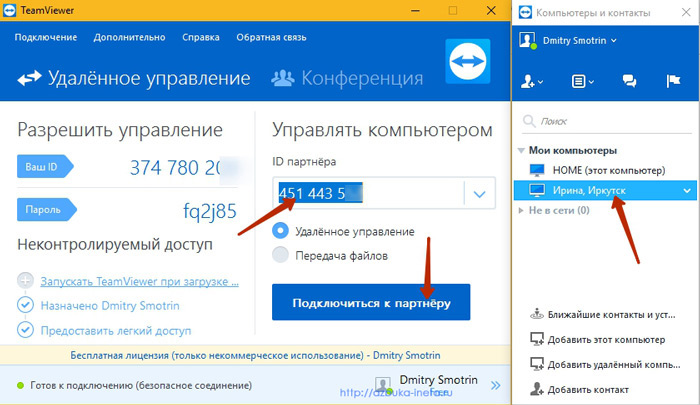
Теперь давайте к нему подключимся. Для этого проверяем его ID, затем смотрим чтобы было установлен параметр «Удаленное управление» (что такое «Передача файлов» рассмотрим чуть ниже) И нажимаем «Подключиться к партнеру»
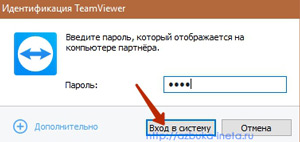
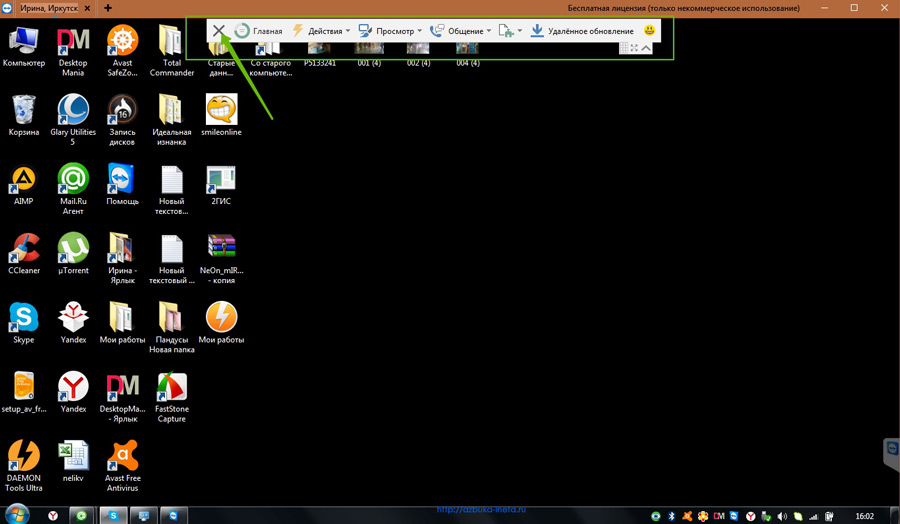
Вверху этого окна есть панель с дополнительными возможностями. С ними вы сами сможете ознакомиться. После того, как вы оказали помощь или рассмотрели проблему партнера, нажимаем на крестик на этой панели. Окно закроется. Для большей наглядности снял маленький ролик о том, как выглядит процесс подключения и управления устройством вашего коллеги.
Поскольку мы уже вводили пароль для подключения к другу, то при повторном соединении пароль не требуется.
Дополнительные возможности TeamViewer 12
Благодаря тому, что мы зарегистрировались перед нами открываются дополнительные возможности программы. Рассмотрим их вкратце.
Когда ваш партнер подключен к сети (отсутствует в группе «Не в сети»), кликаем по нему правой кнопкой, и мы видим действия, которые можно осуществить с ним.
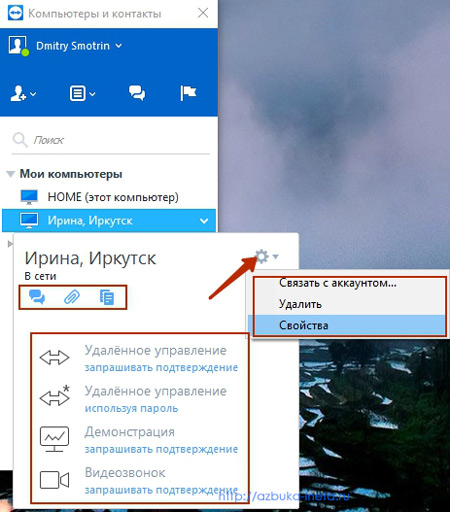
Сперва давайте познакомимся с 3 иконками под именем партнера:
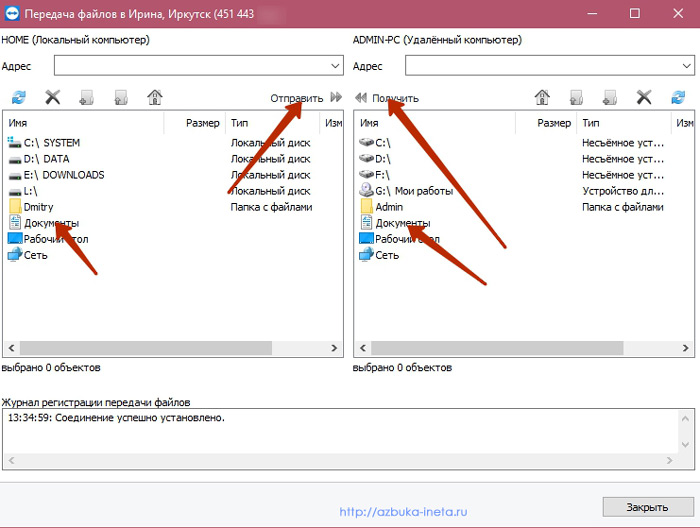
Таким образом вы можете сами найти на устройстве оппонента нужный файл и переслать себе на компьютер. Также вы сможете сами передавать свои файлы в нужную папку на компьютере друга.
Теперь переходим к следующему блоку.
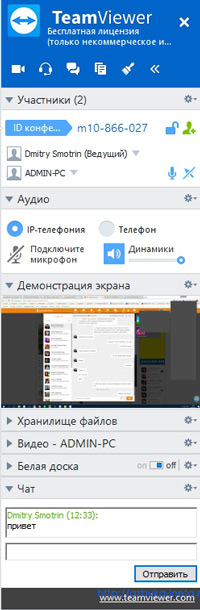
Для начала демонстрации отправляется уведомление об этом. Клиент сам принимает решение: смотреть или нет.
- Видеозвонок. TeamViewer поддерживает функцию видеозвонка, как и Skype. Это очень удобно, когда можно с помощью видеосвязи обговорить все тонкости работы и решение проблемы. Для начала сеанса, собеседнику отправляется уведомление. Если он готов к выходу на связь, то примет ваш видеозвонок.
И наконец, нажимаем на шестеренку в правом верхнем углу, и мы можем удалить этого партнера, изменить (задать другое имя, поменять группу).
Настройки TeamViewer 12
Для просмотра настроек, войдите в пункт меню «Дополнительно» - «Опции»
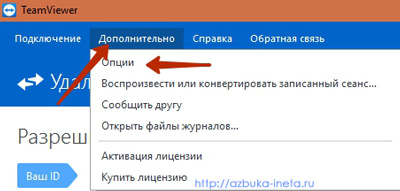
Откроется окно с настройками, разделенные по разделам.
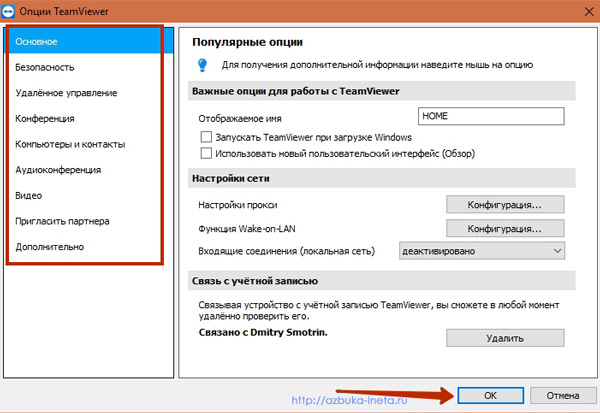
Здесь вы сможете сами посмотреть какие настройки, как настроить звук, видео и т.д. Но для работы с программой особо ничего не нужно менять. Все основные функции работают прекрасно. Тут уж каждый настраивает под себя.
Заключение
Итак, сегодня мы рассмотрели программу для удаленного управления компьютера – TeamViewer 12. Благодаря ей вы всегда сможете получить необходимую помощь от другого пользователя, не выходя из дома. А также оказать поддержку вашим друзьям и знакомым, подсказать что и как, провести настройку.
А на сегодня это все. Поделитесь в комментариях об вашем опыте использования данной программы. Также не стесняемся задавать свои вопросы, если они у вас возникнуть. До новых встреч на страницах нашего сайта. Удачи и прекрасного настроения.
Если вы не готовы преодолевать трудности, а хотите только заниматься сексом и развлекаться, то да — любви на всю жизнь не существует. А если быть преданными друг другу, помогать, вдохновлять и поддерживать друг друга, то существует и еще как.
Фраза Брайанна Рид из интервью
Данная статья представляет собой пошаговую инструкцию по настройке удалённого доступа к компьютеру через Интернет с помощью программы TeamViewer.
В статье подробно описаны два способа подключения к удаленному компьютеру: 1. Через ваш компьютер., 2. С помощью смартфона (Android).
TeamViewer — пакет программного обеспечения, с помощью которого можно получить удалённый доступ и осуществлять управление компьютером через Интернет. Удалённое управление может осуществляться как с компьютера (Windows, Mac, Linux, Chrome OS), так и через смартфон (Android, iOS).
I. Установка TeamViewer
1. Необходимо скачать TeamViewer.
Порядок скачивания TeamViewer с официального сайта показан на Рис.1.


3. В окне с дополнительными настройками вы можете выбрать путь установки TeamViewer и включить дополнительные функции (прим. в данном руководстве все настройки установлены по умолчанию) (Рис.3).

II. Настройка удаленного доступа в TeamViever
1. В появившемся окне нажмите Продолжить (Рис.4).


3. Нажмите Я не хочу создавать учётную запись TeamViewer сейчас, затем нажмите Продолжить (Рис.6).

4. В появившемся окне будет написан ваш ID (прим. запомните его, он понадобится для подключения удалённого доступа). Нажмите Завершить (Рис.7).

III. Удаленное управление компьютером

IV. Удалённое управление компьютером через смартфон (Android)
2. Запустите приложение TeamViewer на вашем смартфоне, введите ID (прим. ID вы получили ранее, см. Рис.7), затем нажмите Удалённое управление (Рис.10).

3. В соответствующем поле введите пароль (прим. пароль для удалённого управления вы получили ранее, см. Рис.5), затем нажмите ОК (Рис.11).

4. Изучите меню управления и нажмите Продолжить, после чего начнется сеанс удаленного управления (Рис.12).

Используя программу TeamViewer и руководствуясь данной статьёй вы всегда сможете получить удалённый доступ к нужному вам компьютеру!

TeamViewer – известная утилита для удаленного управления компьютером или обмена файлами между устройствами. Программа бесплатна для домашнего и некоммерческого использования и широко популярна среди пользователей во всем мире. Чтобы воспользоваться возможностями, которые она представляет, нужно правильно скачать и установить Тим Вивер, а также разобраться с ее функциями, запуском и настройкой удаленного доступа.
Как запустить программу
Запустить программу Team Viewer можно несколькими способами.
Во-первых, утилита работает в оконном режиме и имеет стандартный графический интерфейс. В этом случае она запускается кликом по ярлыку на рабочем столе, в меню Пуск, на Панели Задач или в другом месте, где он был размещен пользователем.
Во-вторых, доступ к Тим Вивер можно выполнить через консоль Windows. Такое решение актуально, если работа через окно неудобна и приходится использовать терминал. Сначала необходимо запустить командную строку. Сделать это можно, открыв поиск (в меню Пуск или на Панели задач, в зависимости от версии ОС) и набрав фразу «Командная строка». Другой способ – нажать комбинацию клавиш «WIN» + «R» и в строке «Выполнить» ввести команду «Cmd».
Чтобы приступить к работе с программой Тим Вивер, нужно в открывшемся окне ввести команду «Start + «Название программы»», а если ничего не происходит – «Start + «Полный путь к программе»». Чтобы узнать путь, нужно в контекстном меню ярлыка утилиты выбрать «Свойства» и скопировать нужные данные из поля «Объект».

Начало работы с Тим Вивер
Начало работы с программой Тим Вивер включает в себя инсталляцию программы, знакомство с ее функциями и настройку удаленного доступа.
Установка программы
Для установки программы необходимо скачать ее на нашем сайте. При закачке инсталлятора с других ресурсов нужно выбирать только проверенные сайты, иначе вместе с утилитой можно скачать на компьютер вирусы или установить вредоносное ПО.
Настройка удаленного доступа
После загрузки программа предложит настроить неконтролируемый доступ, чтобы подключиться к домашнему ПК через любое другое устройство. Для этого нужно придумать и указать личный пароль, который вместе с ID ПК будет использован для входа.
Следующий шаг – это создание учетной записи в программе TeamViewer. Это необходимо для более удобного подключения к удаленным компьютерам для работы с ними.
Далее программа предложит установить удаленный доступ к другому компьютеру. Для этого нужно ввести ID партнера, далее – временный пароль (или личный для постоянного доступа). Если данные указаны верно, соединение будет установлено.

Работа с функциями TeamViewer
Начало работы с функциями программы
Основная функция Тим Вивер – удаленный доступ к компьютерам. Это могут быть устройства других пользователей или свой собственный ПК.
В первом случае необходимо, чтобы собеседник находился рядом с ПК, к которому выполняется подключение и смог запустить утилиту, а затем сообщить ID удаленного устройства и временный пароль, генерируемый программой. Эти данные видны при запуске утилиты.
Для подключения к собственному ПК используется постоянный личный пароль, созданный при установке программы и ID компьютера. Чтобы получить доступ к устройству, компьютер следует оставить включенным и, находясь вне дома, связаться с ним с мобильного устройства или любого другого ПК, запустив TeamViewer и указав данные для идентификации. Другое решение, которое предоставляет TeamViewer – запуск удаленного компьютера через Wake-on-LAN. Это позволяет пробудить отключенный от Сети ПК для дальнейшего удаленного им управления. Wake-on-LAN работает через другой ПК, подключенный к интернету или через публичный адрес устройства.
Для такого использования утилиты необходимо настроить ее запуск при старте Windows, установив соответствующую метку в настройках Тим Вивер. После этого программа работает в фоновом режиме (ярлык ее виден в трее) и самостоятельно запускается, когда пользователь решает подключиться к компьютеру. Таким образом, для доступа к домашнему ПК помощь другого человека не требуется.
Помимо удаленного управления компьютером, подключиться к партнеру можно для передачи файлов. Это еще одна полезная функция Тим Вивер, о которой пользователи практически не знают и поэтому редко ей пользуются. Утилита позволяет удобно и легко переместить с одного устройства на другое любые файлы или папки, за исключением системных. Скорость передачи данных в этом случае зависит от быстродействия ПК и интернет-соединения.
Заключение
Программа TeamViewer предоставляет возможность подключиться к удаленному ПК для управления или передачи файлов. Чтобы решить эти задачи, программу нужно установить и запустить в оконном режиме или через консоль. Если инсталляция утилиты невозможна, использовать приложение можно через онлайн-версию, доступную в любом веб-браузере. Это делает утилиту удобной для использования на мобильных устройствах или публичных ПК.
Программа TeamViewer предназначена для удаленного доступа к удаленному компьютеру. При использовании программы, пользователь осуществляет удаленное управление другим компьютером через интернет.
Использование TeamViewer поможет в решении каких-либо проблем с другим компьютером, который находится в любом другом месте. Можно будет оказывать помощь в настройке удаленного компьютера, также можно будет управлять своим компьютером из другого места.
Для этого необходимо будет выполнить только два условия: компьютеры партнеров должны быть подключены к интернету и на них одновременно должна быть запущена программа TeamViewer. При использовании программы, происходит шифрование данных, между компьютерами будет установлено безопасное соединение.
После запуска программы на локальном и удаленном компьютерах и установке соединения между ними, пользователь может перейти к управлению удаленным компьютером. Таким образом, можно будет производить настройки удаленного компьютера, оказывать помощь при решении проблем, осуществлять поддержку, показывать работу в программах и т. д.
Программа TeamViewer бесплатна для некоммерческого использования. Эту программу даже не обязательно устанавливать на компьютер. Достаточно будет просто запустить исполняемый EXE файл, а затем следует выбрать способ запуска программы.
Естественно, при необходимости, программу TeamViewer можно будет установить на компьютер. После регистрации в TeamViewer, пользователю будут доступны административные права.
На официальном сайте немецкой компании, разработчика TeamViewer, доступны для скачивания версии программы, предназначенные для операционных систем: Windows, Mac OS, Linux, Android, iPhone, iPad, Windows Phone. Для загрузки предлагается русская версия программы.
О популярности программы говорит то, что TeamViewer уже был загружен более 200 000 000 раз.
После загрузки, программу можно будет установить на компьютер. При этом, TeamViewer готов к использованию без установки на компьютер.
Установка TeamViewer
Для начала установки или запуска программы, необходимо будет кликнуть по исполнительному файлу в формате «.exe».
Далее откроется окно «Установка TeamViewer». В этом окне вы можете выбрать нужный вариант — «Установить», «Установить, чтобы потом удалять этим компьютером удаленно» или «Только запустить».
Для запуска программы без установки выбираете вариант «Только запустить».
Во всех случаях использования программы, необходимо будет отметить пункт «личное/ некоммерческое использование».
Если установить флажок напротив пункта «Показать дополнительные настройки», то тогда при установке программы на компьютер будет открыто несколько дополнительных окон.
После выбора настроек установки TeamViewer, нажимаете на кнопку «Принять – завершить».

Далее происходит копирование файлов. После завершения этого процесса происходит запуск программы TeamViewer. При просто запуске, копирование файлов не происходит.
Сначала откроется окно со справочной информацией, о том, как пользоваться TeamViewer.

Затем открывается главное окно программы TeamViewer во вкладке «Удаленное управление». В центральной части окна программы расположены две панели: «Разрешить управление» и «Управлять компьютером».
В верхней части окна расположены пункты меню программы: «Подключение», «Дополнительно» и «Справка».


Настройки TeamViewer
Войти в настройки программы можно пройдя по пути меню «Дополнительно» => «Опции». Программа TeamViewer по умолчанию уже настроена и готово к использованию. Если это необходимо, то вы можете настроить программу под свои потребности.
Во вкладке «Основное» вы можете выбрать отображаемое имя, настройки сети, связать устройство (компьютер) с учетной записью TeamViewer.

Во вкладке «Безопасность» вы можете добавить личный пароль для доступа без подтверждения. Для случайного пароля можно установить надежность. По умолчанию включен стандартный режим (4 цифры). Можно повысить надежность до 10 знаков, или вообще отключить случайный пароль.
Также можно изменить правила подключения к своему компьютеру.

Войдя во вкладку «Удаленное управление» можно изменить настройки отображения. Здесь можно будет выбрать качество отображения экрана удаленного компьютера, отображение обоев на удаленном компьютере в окне программы.
При невысокой скорости интернет соединения, отображение обоев будет замедлять работу сеанса, поэтому по умолчанию активирован пункт «Скрыть обои на удаленной машине».
В программе TeamViewer можно вести запись удаленного сеанса.

С помощью TeamViewer можно будет проводить конференции среди нескольких участников.
Удаленное управление вашим компьютером
Панель «Разрешить управление» служит для вывода данных для удаленного управления вашим компьютером. Здесь имеется информация об ID данного компьютера в системе TeamViewer, а также выведен пароль, который можно будет изменить при необходимости.
В поле «Личный пароль» вы можете ввести свой пароль для доступа к конкретному компьютеру из любой точки.
Ваш ID и пароль вы должны будете передать своему удаленному партнеру, который будет осуществлять удаленное управление вашим компьютером.

После подключения к вашему компьютеру и ввода полученных от вас данных, ваш удаленный партнер будет управлять вашим компьютером.
Удаленный доступ к удаленному компьютеру
В главном окне программы, в правой части, находится панель «Управлять компьютером», которая предназначена для ввода данных другого компьютера.
В поле «ID партнера» вы должны будете ввести ID партнера. Эти данные (ID и пароль), вы должны будете предварительно получить от пользователя удаленного компьютера, которым вы собираетесь управлять.
При этом должен быть активирован пункт «Удаленное управление». После этого нажимаете на кнопку «Подключится к партнеру».


На экране своего монитора вы увидите окно, в котором отображается Рабочий стол удаленного компьютера вашего партнера. По умолчанию на Рабочем столе будет отключено отображение обоев.

Вверху находится «панель инструментов». Используя команды меню панели инструментов, можно будет управлять, и настраивать программу не входя непосредственно в настройки.

Меню «Действия» имеет такие команды:
- «Переключение сторон с партнером» — в этом случае вы поменяетесь с партнером управлением. Теперь ваш партнер будет управлять вашим компьютером.
- «Ctrl + Alt + Del» — передача управления сочетаниями клавиш на компьютер партнера.
- «Включить блокировку компьютера» — компьютер партнера будет заблокирован.
- «Удаленная перезагрузка» — «Завершение сеанса», «Перезагрузка», «Перезагрузка в безопасном режиме». Вы можете завершить сеанс или перезагрузить удаленный компьютер в нужном режиме.
- «Передавать сочетания клавиш» — на удаленный компьютер будут переданы сочетания клавиш, которые вы нажмете на своем компьютере.
- «Блокировать средства ввода удаленной машины» — на удаленном компьютере будут заблокирована мышь и клавиатура.
- «Показать черный экран» — на компьютере партнера будет отображаться черный экран и он не сможет видеть то, что вы делаете на его компьютере. При этом должна быть активна функция «Блокировать средства ввода удаленной машины».
Из меню «Windows» вы можете настроить отображение команд и кнопок для операционной системы Windows.
Меню «Просмотр» управляет настройками просмотра.
При помощи меню «Аудио/Видео» можно управлять звуками компьютера, видео, голосовой связью и чатом.
Меню «Передача файлов» отвечает за передачу файлов при помощи программы TeamViewer.
В меню «Дополнительно» находятся другие настройки программы. Вы можете переключиться в полноэкранный режим или свернуть панель инструментов.
После подключения, вы можете перейти к управлению удаленным компьютером. Можно будет устанавливать или удалять программы, просматривать документы, совершать различные действия по настройке операционной системы или программ.

Через TeamViewer можно не только непосредственно управлять удаленным компьютером, но и обмениваться файлами.
Передача файлов в TeamViewer
Для этого на панели инструментов можно нажать на кнопку меню «Передача файлов», а в контекстном меню выбрать пункт «Передача файлов». После этого откроется окно «Передача файлов», разделенное на два окна. В левом окне расположены файлы локального компьютера, а в правом окне — удаленного.

Перемещать файлы можно также при помощи «Хранилища файлов». Открыть окно хранилища файлов можно из меню «передача файлов» или из бокового окна программы, нажав для этого на соответствующий значок.
Вам нужно будет перетащить файл, на том компьютере, откуда вы будете перемещать файлы в хранилище, в окно «Хранилища файлов».
На этом изображении можно увидеть, что файл был помещен в файловое хранилище на удаленном компьютере (темное окно). После перемещения, файл стал доступен на локальном компьютере (светлое окно).

Общение через TeamViewer

В программе можно делать скриншоты окна удаленного компьютера.
Запись видео в TeamViewer
Для того, чтобы записать видеосеанс нужно войти в меню «Дополнительно», в контекстном меню перейти к пункту «Запись». Здесь находятся пункты для управления записью видео «Пуск», «Пауза» и «Остановить».
Далее на верхней панели нажмите на кнопку «Конвертация».
В открывшемся окне «Конвертировать запись сеанса» нажмите на кнопку «Конвертация». Если это необходимо, то вы можете перед началом процесса конвертирования видеофайла, изменить настройки преобразования. Для этого нужно будет нажать на кнопку «Конфигурация…», а затем в открывшемся окне, изменить настройки.

Далее запустится конвертация видеофайла в формат «.avi».
После завершения конвертации вы можете проиграть записанный видео сеанс, при помощи обычного плеера.
Выводы статьи
Программа TeamViewer позволяет осуществлять удаленный доступ к компьютеру, с ее помощью можно обмениваться файлами и управлять удаленным компьютером для оказания помощи своему партнеру.
Читайте также:


