Аккаунт майкрософт вход личный кабинет войти через телефон

Компания Microsoft известна во всем мире как один из основных разработчиков и поставщиков программного обеспечения для компьютеров. К основным продуктам относятся: операционные системы, офисные приложения, облачные хранилища, почтовые мессенджеры и многое другое.
Наличие аккаунта на официальном сайте компании Майкрософт дает возможность синхронизации всех имеющихся у пользователя устройств. По этой причине активным пользователям продуктами Майкрософт рекомендуется зарегистрироваться на официальном сайте и осуществить вход в личный кабинет для получения доступа к возможностям учетной записи.
Оформить учетную записи на официальном интернет-портале Майкрософт можно следующим образом:
Внимание! После завершения процедуры регистрации страница автоматически обновится, и пользователь будет перемещен в личный кабинет. В личном аккаунте рекомендуется заполнить персональный профиль, добавить устройства и ознакомиться с функционалом ЛК.
Авторизация в ЛК
Система проверит правильность указанных данных и переместит пользователя в ЛК.
Восстановление доступа в учетную запись
Функция сброса пароля предназначена на случаи, если пользователь потеряет или забудет идентификационные данные от персонального профиля. Чтобы ее воспользоваться, необходимо выполнить следующие действия:

- В окне авторизации на сайте Майкрософт ввести Логин (e-mail или номер телефона).
- Нажать «Далее».
- В поле ввода пароля нажать «Забыли пароль?».
- Выбрать способ получения кода для сброса пароля.
- Ввести код в предложенную строку.
- Указать новый пароль для входа в ЛК.
Важно! Чтобы не терять данные авторизации на сайте Майкрософт, рекомендуется хранить Логин и Пароль на нескольких носителя – цифровых или бумажных.
Возможности учетной записи
С помощью персонального профиля пользователю открываются следующие возможности:

- Изменение настроек безопасности учетной записи.
- Просмотр истории поиска, посещения интернет-страниц, местоположения и многое другое.
- Привязка аккаунтов членов семьи.
- Управление платежами, приобретение продуктов Майкрософт.
- Общаться со службой технической поддержки.
- Приобретать продукты компании Майкрософт
Мобильное приложение
С помощью Microsoft Authenticator пользователь может просто и безопасно управлять имеющимися аккаунтами Майкрософт на мобильных устройствах, а также получать доступ к продуктам компании.


Контактная информация для клиентов


Чтобы получить полноценный доступ к функциональным возможностям, предусмотренным в рамках сервиса Майкрсофт, нужно создать персональный аккаунт. Он помогает сохранить необходимую информацию в памяти устройства. Для использования всех преимуществ Майкрософт требуется выполнить вход в личный кабинет.
Создание пользовательского аккаунта в онлайн-сервисе Майкрософт открывает доступ к многочисленным возможностям. Для регистрации надо последовательно выполнить такие действия:

На этом процесс создания учётной записи считается оконченным, можно приступать к работе с её функциональными возможностями.
Чтобы авторизоваться в индивидуальном аккаунте онлайн-сервиса Майкрософт, нужно следовать алгоритму:
При корректном введении всех реквизитов, затребованных сервисом, на сайте по умолчанию откроется основная страничка учётной записи.
Важно! Через пользовательский профиль доступен просмотр видеофайлов, изображений, фильмов, а также создание документов.
Восстановление доступа к персональному аккаунту
При случайной потере секретной комбинации, необходимой для авторизации в личном кабинете, не стоит волноваться. В онлайн-сервисе Майкрософт предусмотрена опция для самостоятельного восстановления доступа. В подобной ситуации нужно выполнить такие действия:

- перейти к форме входа;
- кликнуть по клавише «Параметры ввода», расположенной в нижней части формы;
- на открывшейся странице выбрать кнопку «Забыли имя пользователя или пароль?»;
- в контрольной строке записать адрес электронного почтового ящика либо телефонный номер, привязанный к пользовательскому профилю;
- нажать на клавишу «Далее»;
- в строке для введения пароля щёлкнуть по надписи «Забыли пароль?»;
- определиться со способом получения кода безопасности;
- записать полученную цифровую комбинацию в специальном поле, после чего ввести новый пароль.
После введения данных для авторизации в персональном аккаунте Майкрософт сервис потребует ввести их повторно, чтобы войти в индивидуальный профиль.
Функциональные возможности учётной записи
После регистрации индивидуального аккаунта пользователь получает доступ к многочисленным возможностям интернет-ресурса Майкрософт. Авторизовавшись в пользовательском профиле сервиса, можно выполнять в удалённом режиме такие действия:

- вносить коррективы в настройки безопасности;
- синхронизировать все контакты;
- получать специализированную поддержку при подборе необходимых предложений;
- подключать устройства, управлять возможностями личного кабинета дистанционным способом;
- пользоваться облачным хранилищем One Drive для хранения музыкальных и видео файлов и другой информации.
Важно! С помощью учётной записи можно управлять финансовыми операциями и оплачивать услуги, предоставляемые организацией.
Контактная информация
Если в процессе работы с функционалом личного кабинета в онлайн-сервисе Мфйкрософт возникли вопросы или проблемы, можно получить специализированную консультацию. Нужно воспользоваться специальной вкладкой «Справка», расположенной на главной странице официального портала. Здесь можно попытаться найти ответ на интересующий вопрос самостоятельно либо воспользоваться разделом «Свяжитесь с нами» для отправки письменного обращения сотрудникам компании.
Когда ваш вопрос будет рассмотрен, оператор технической поддержки отправит ответ на указанный при регистрации электронный почтовый ящик.
Снова привет, друзья. Пользователи Windows 10 (а так же Windows 8.1) давно заметили, как настойчиво разработчики этих операционных систем предлагают при каждом удобном случае пользоваться учетной записью Майкрософт. Если Вы ее себе еще не завели, то уж точно замечали на своем компьютере эти довольно частые уведомления.
Может быть, пора обратить внимание на эту интересную функцию? При правильной настройке учетная запись позволяет не только получить доступ к функциям и сервисам Майкрософт. Она позволит Вам контролировать, отслеживать действия Ваших детей в Интернете.

На Вашу почту будут приходить отчеты со списком сайтов, которые посещал ребенок, а Вы при необходимости можете с помощью своей учетной записи разрешать или запрещать доступ к сайтам, приложениям. Для малышей можно настроить пользование компьютером строго по расписанию. Читайте, как это можно сделать.
Что такое учетная запись Майкрософт и для чего она нужна?

В чем разница между учетной записью Microsoft и обычной учетной записью в Windows?
Когда Вы пользуетесь учетной записю Microsoft вы на своем компьютере получаете доступ :

напомнит Вам об этом. Вы никогда не забудете поздравить близких или коллег с Днем Рождения, где бы Вы не находились. Учетная запись Microsoft позволяет пользоваться Скайпом, синхронизировать контакты, пользоваться всеми сервисами от Майкрософт
Создание учетной записи Майкрософт на компьютере с Windows 10


Это очень просто. Заполняем форму используя для регистрации адрес своей электронной почты (или номер мобильного):

Продолжим. После того, как вошли в учетную запись, можно заполнить данные своего профиля, указать свои персональные данные, адрес почты, фотографию. Настраивается и безопасность входа в аккаунт и действия по восстановлению пароля от учетки в случае утери. При необходимости, так же можно создать здесь же учетные записи членов Вашей семьи:

Обратите внимание, что после создания учетной записи ребенка, можно управлять разрешениями. Вы можете контролировать со своего компьютера доступ к сайтам:


Для маленьких подойдет функция ограничения времени, проводимого за компьютером:

Когда Ваш ребенок разберется, что к чему, он будет присылать Вам на Ваш компьютер просьбы об увеличении лимита времени. Вы можете при получении этого письма сразу порешать этот вопрос. 🙂 , продлить ему еще на часик, или нет. Такое же ограничение времени можно наложить на игры, которые получены из Магазина Windows.
Майкрософт имеет свой магазин приложений (как у Андроид или Яблока), который называется теперь Windows Store. Если Вы любитель приложений от Майкрософт, Вы так же можете привязать счет своей банковской карты к учетной записи и совершать покупки. Часть денег можно переводить на счет ребенка, а потом смотреть, какие игры он купил, и так далее.

Еще одна функция, это поиск ребенка. Например, если в устройстве включена функция определения местоположения, Вы можете найти его владельца, система подскажет, где он примерно сейчас находится. Для пользователей мобильных телефонов, планшетов с установленной Windows 10 эта функция может быть полезна. К сожалению, функции контроля доступны только на устройствах с Windows 10. После настройки учетных записей на устройствах, Вам будет доступен и список Ваших устройств. Дополнительно смотрим видео, как быстро создать учетную запись:
Создание учетной записи Майкрософт на телефоне (Windows Phone)

Затем, используя номер своего телефона, быстро можно создать учетную запись (действуем так же, как на обычном компьютере), через Интернет . После чего произойдет синхронизация данных Вашего телефона с Вашей учетной записью и серверами Майкрософт. Смотрим видео:

Создать учетную запись Майкрософт и пользоваться ею можно не только с телефона, планшета, компьютера Windows. Сейчас много приложений Майкрософт написано под устройства Андроид. Установив приложения на телефон и подключив их к учетной записи, Вы получите доступ к их данным.
Как войти в учетную запись Майкрософт на телефоне c Android?
Можно войти в Вашу учетную запись Майкрософт на телефоне. После чего Вы получите все свои контакты, вход в Скайп и в почту на новый телефон. Чтобы не вводить каждый раз пароли от учетной записи, сначала найдем приложения, с помощью которых можно подтвердить вход . Для Андроид скачиваем на телефон Microsoft Authentificator.

Осуществляем вход в Вашу учетную запись:

С помощью этого приложения можно подтверждать вход в учетные записи с помощью кода подтверждения:

Вводим логин и пароль своей учетной записи. Чтобы никто кроме Вас не смог ничего сделать в этом приложении, придумываем ПИН-код:

Приложение готово к работе.


Оно тоже работает под Вашей учетной записью. Управляет почтой, календарем и контактами. После установки на телефон все контакты с компьютера переносятся в Вашу адресную книгу в телефоне.

Начинаем работу. Вводим логин Вашей учетной записи, пароль. Можно воспользоваться приложением Microsoft Authentificator и пароль не вводить.

Касаемся нужного варианта кода (будет в форме) , и утверждаем вход:

И наконец, нужно нужно разрешить Outlok доступ к контактам телефона вкладка (Люди):

В списке контактов Outlook выбираем любой и как бы пытаемся его изменить. Тут же получим запрос на синхронизацию контактов Майкрософт и Андроид:

По такому же методу можно переносить контакты с телефона Андроид на новый телефон Майкрософт. Для верности еще можно зайти в Скайп, OneDrive, чтобы убедиться в том, что все на месте. В некоторых случаях иногда требуется добавить созданный аккаунт Outlook к аккаунтам в соответствующих настройках вашего мобильного телефона.

Статья о том, как осуществить вход в учетную запись Майкрософт, пройти регистрацию, изменять данные для разных версий Windows.
Учетная запись Майкрософт. Понятие
Напомним, что учетная запись Майкрософт, это инструмент для обеспечения входа к оборудованию, сервису знаменитой компании.
Начальная страница выглядит, примерно, так:
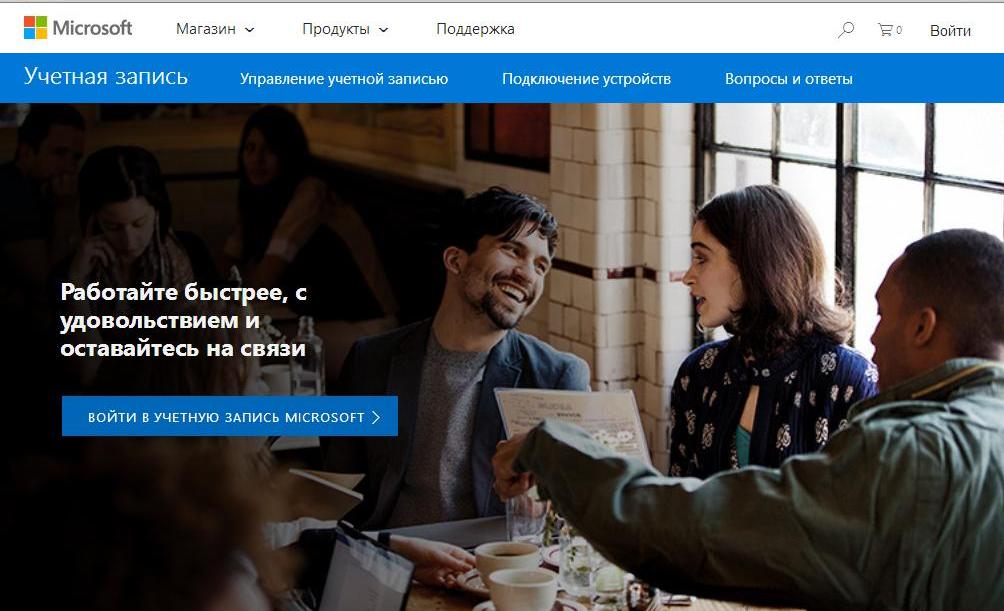
Начальная страница входа в учетную запись Майкрософт
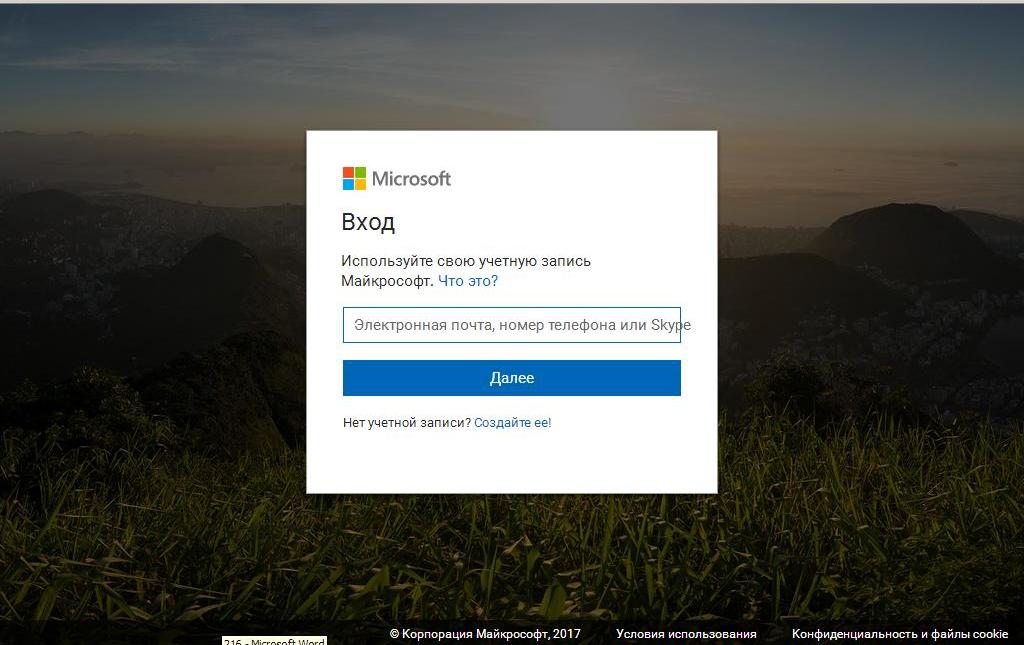
Работая с учетной записью, вы получаете вход к информации, папкам, фото, контактам, программам настройки, с любого устройства.
Запись считается активной, если по Email и паролю, вы осуществляете вход в Скайп, Оутлук, ВанДрайв и другие общеизвестные сервисные службы.
Если вы создали пароль, используете электронный адрес для входа в любую из вышеперечисленных служб, запись создана.
Плюсы и возможности
- войдите на регистрационную страницу учетной записи по следующей ссылке
- второй вариант входа по ссылке на сайте здесь
- ведите электронный адрес
- ответьте на вопрос системы о дальнейших действиях
- заполните регистрационную форму, вписывая адрес своей почты, номер мобильного устройства
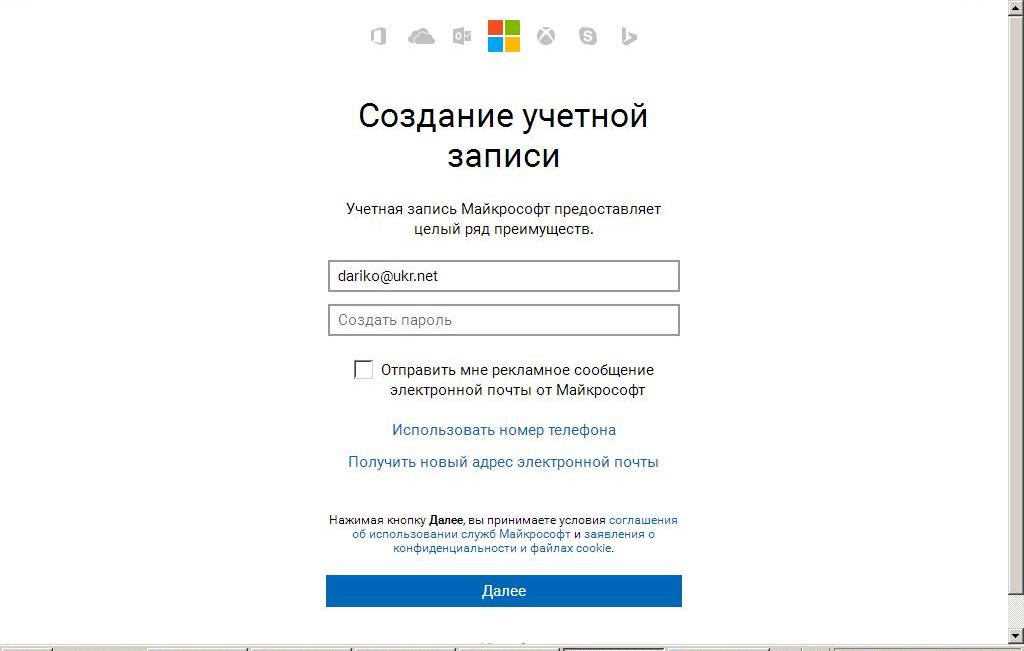
Если хотите зайти в учетную запись Skype, Outlook и других доступных программ, отредактировать информацию, примените следующую схему:
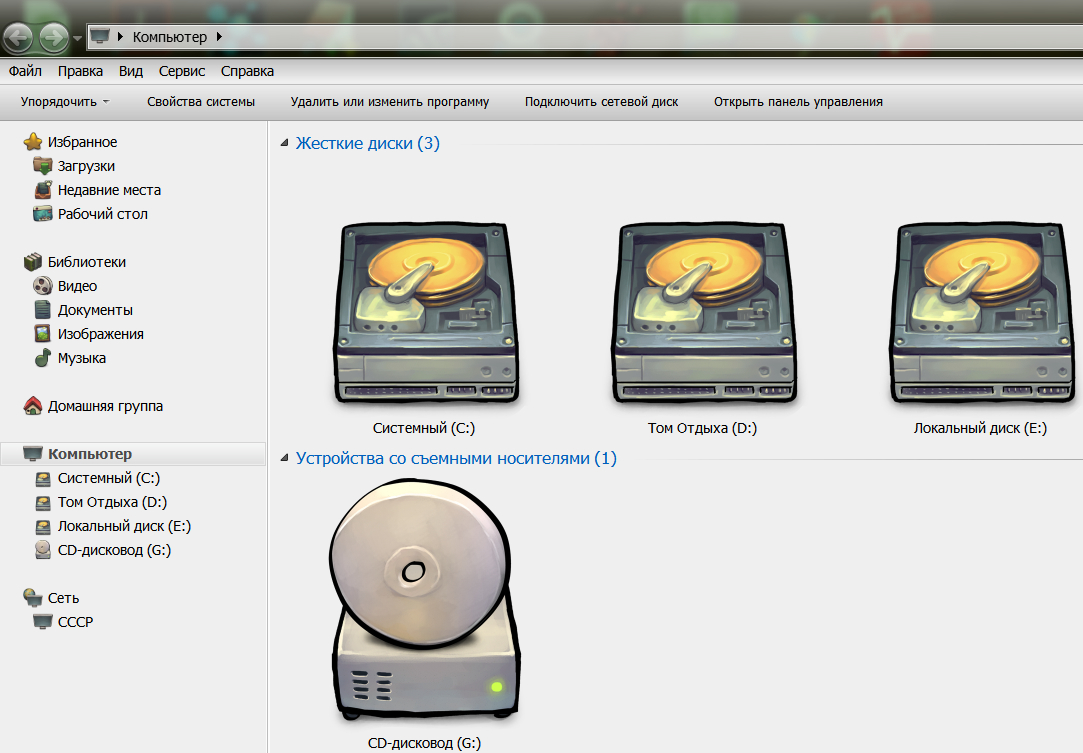
- укажите данные Email или номер мобильного устройства, введите пароль
- установите значок на опции «Оставаться в системе»
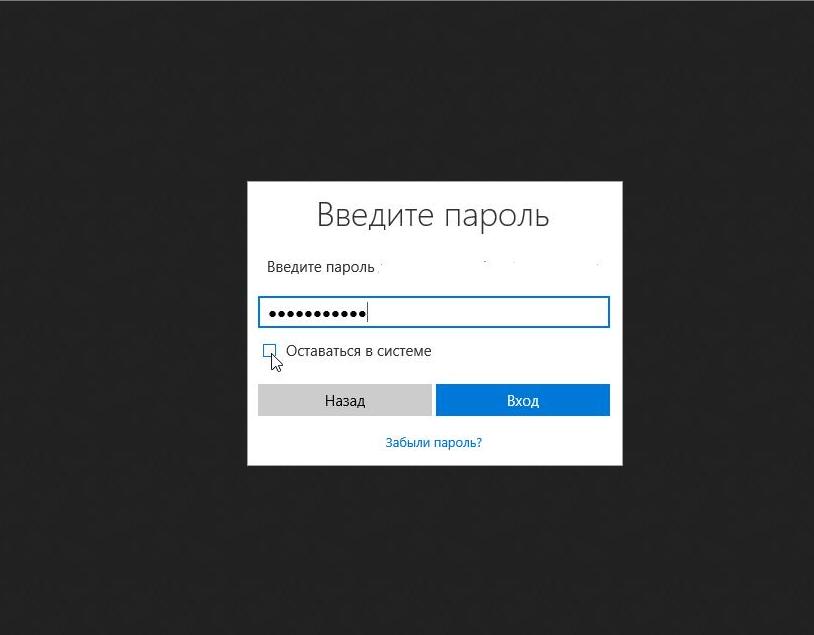
Установите значок на опции «Оставаться в системе»
Примечание: Активизация последней опции даст вам возможность свободно входить в сервис.
Создание, вход, внесение изменений в запись для Windows 7
- обычная. Подходит новичкам, не предусматривает установку антивирусной программы.
- администраторская. Администратор имеет право вносить корректировки в любые настройки, ответственен за остальных пользователей
- запись гостя. Гость, это внедренная учетная запись по умолчанию, обеспечивающая только временный доступ на ваш компьютер
В данной версии Windows, создание записи в режиме обычного и административного входа, практически одинаковы.
Схема создания (Windows 7):
- нажимаем клавишу «Пуск»
- входим на панель управления компьютером
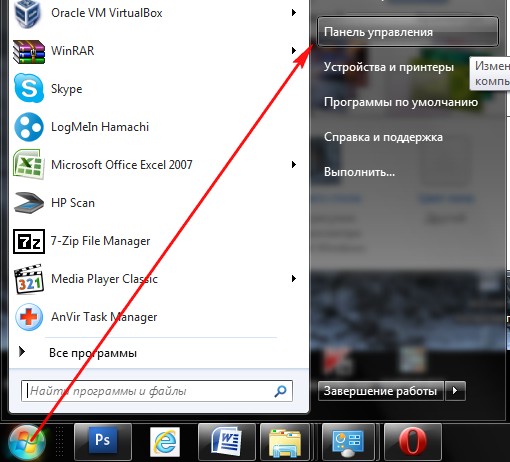
- активизируем опцию «Добавление и удаление учётных записей…»
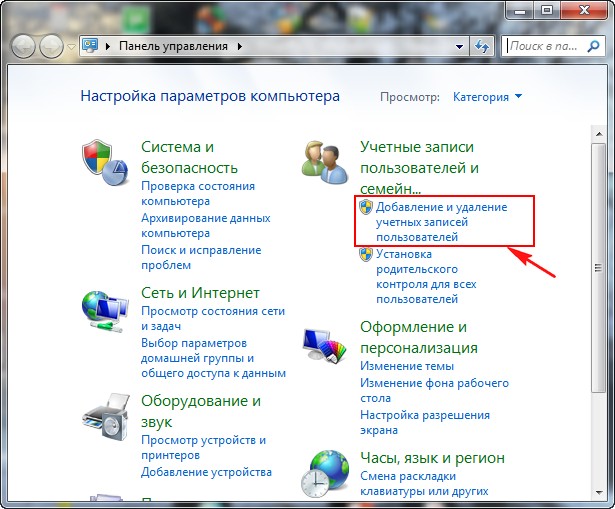
Активизируем опцию «Добавление и удаление учётных записей пользователей»
- отмечаем строку пользователя, которую хотим изменить
Выбираем учетную запись для изменения
- активизируем строку «Обычный доступ»
- вписываем название своей записи, например «Tamara» в пустую строку (указано красной стрелочкой)
- нажимаем клавишу «Создание учётной записи»
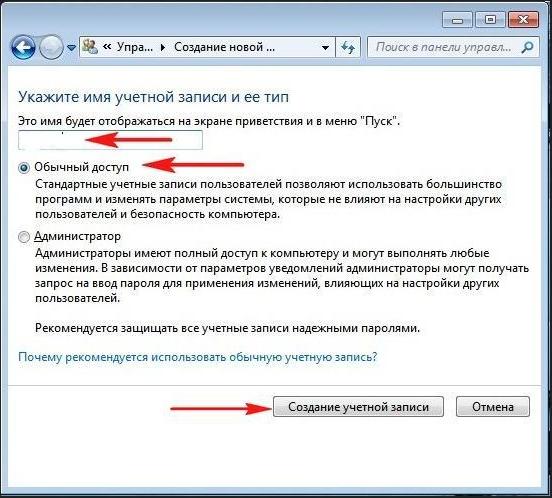
Схема внесения изменений для версии 7
допустим, учетная запись под определенным именем у вас создана. Имя вписывается в строку «Обычный доступ» (строка указана стрелкой)

Учетная запись под определенным именем у вас создана. Имя вписывается в строку
- нажимаем клавишу «Изменение рисунка»


- выбираем понравившуюся картинку
- нажимаем «Открыть»
- картинка установлена
Схема установки пароля:
- нажимаем клавишу на созданной записи (к примеру,«Tamara») левой клавишей мыши (2 раза)
- отмечаем пункт «Создание пароля»
Отмечаем пункт «Создание пароля»
- вписываем новый пароль
- нажимаем клавишу «Создать пароль»

Создание нового пароля учетной записи
Схема входа в новую, созданную учетную запись:
- нажимаем клавишу «Пуск»
- отмечаем опцию «Сменить участника (пользователя)»

- открываем запись (на рисунке, где написано имя)

Открываем вновь созданную учетную запись

Вводим новый пароль

Рабочий стол версии 7
Если вы являетесь Администратором,
ваши действия будут следующими:
- нажимаем клавишу «Пуск»
- активизируем опцию «Смена пользователя»
- включаем в работу режим «Администратор»

Включаем в работу режим «Администратор»
Создание записи, вход для для Windows 8
Представляем варианты создания учетной записи в Windows 8:
- с помощью браузера
- непосредственно в версии 8
- простейшая учетная запись версии 8
Рассмотри подробнее, каждый из вариантов.
Схема создания записи с помощью браузера:
- пройдем на регистрационную страницу по данной ссылке
- заполняем необходимые данные, указываем свой электронный адрес
- вводим проверочные буквы
- нажимаем клавишу «Применить»
- нажимаем клавишу «Создать учетную запись»
- подтверждаем свой электронный адрес, нажимаем клавишу «Подтвердить»
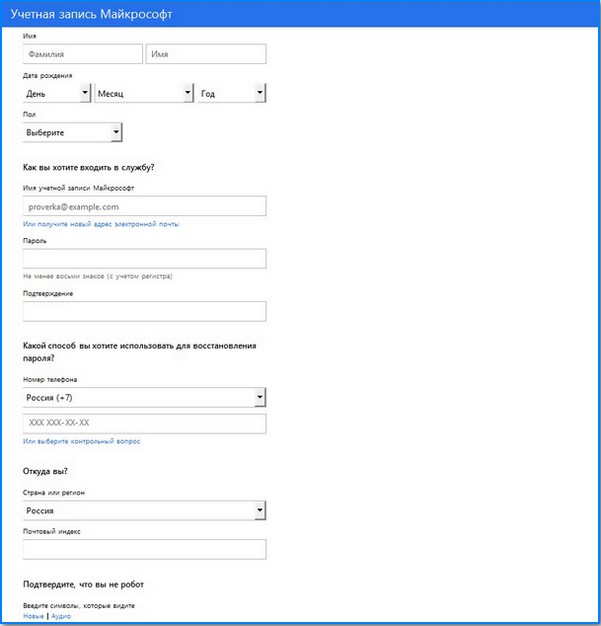
- после проделанных выше процедур, появляется окошко с запросом подтверждения через указанный электронный адрес
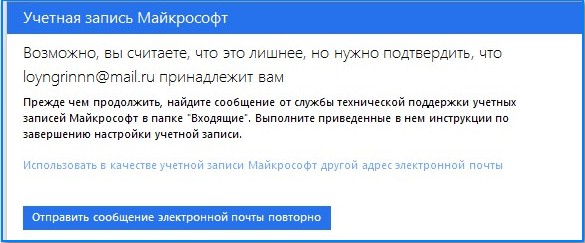
Окошко с запросом подтверждения через указанный электронный адрес
- входим на почту, нажимаем клавишу«Подтвердить»
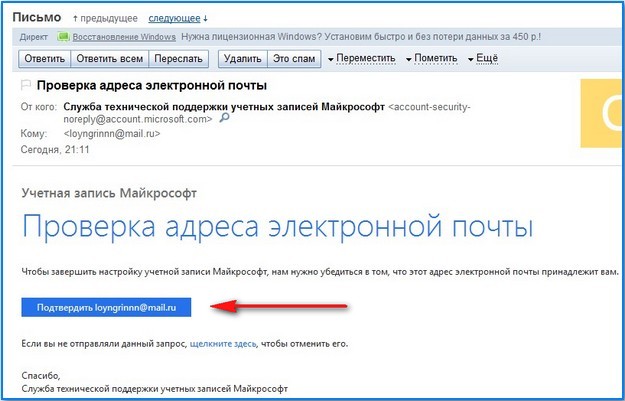
Подтверждение электронного адреса
- получаем извещение в следующем виде, о готовности учетной записи
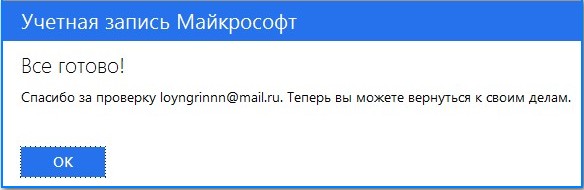
Извещение о готовности учетной записи
Схема создания записи, непосредственно в операционной системе версии 8:
- входим в опцию «Параметры»
- нажимаем клавишу раздела «Изменение параметров компьютера»

Нажимаем клавишу раздела «Изменение параметров компьютера»
- ищем подраздел «Пользователи»
- активизируем пункт «Добавить…»
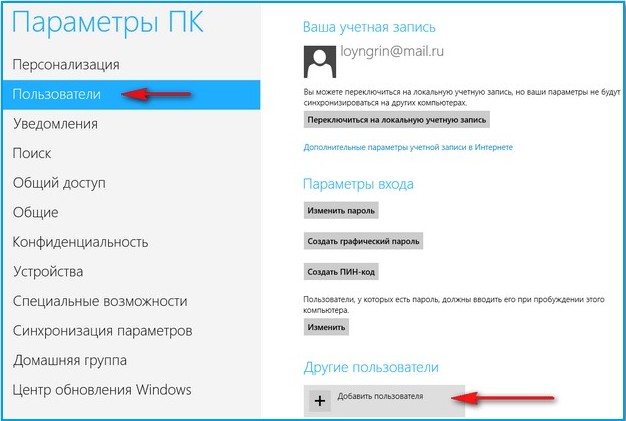
В подразделе «Пользователи», активизируем пункт «Добавить пользователя»
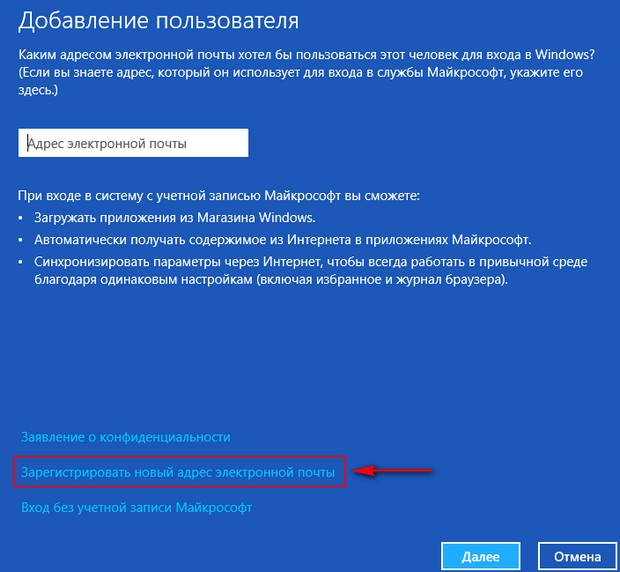
Регистрируем новый адрес электронной почты
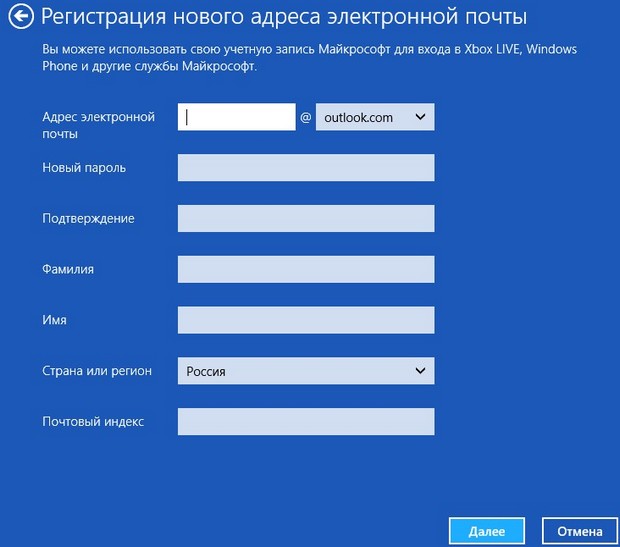
Заполняем регистрационную карточку
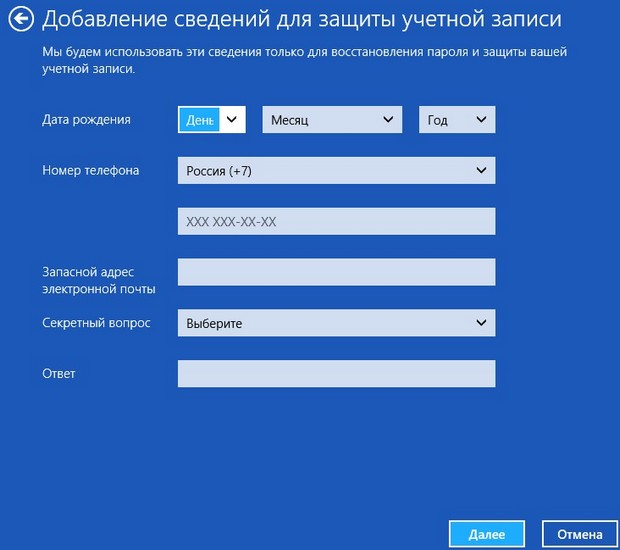
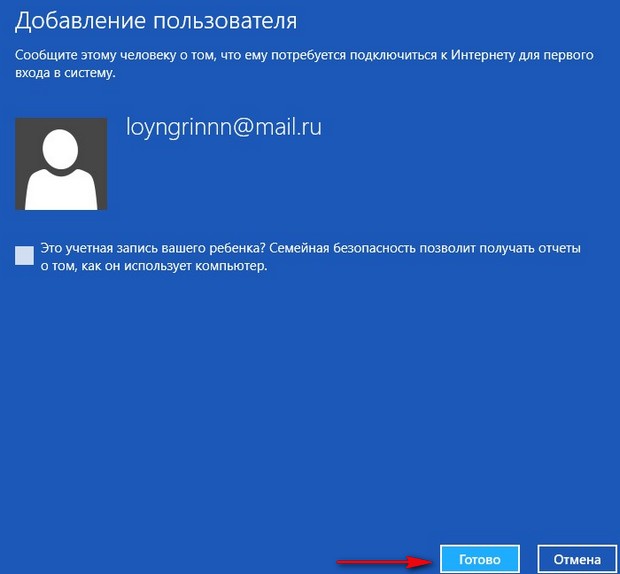
Информационное окно, сообщающее о добавлении пользователя
- нажимаем клавишу «Готово»
- перейдите по ссылке, присланной на вашу почту для подтверждения
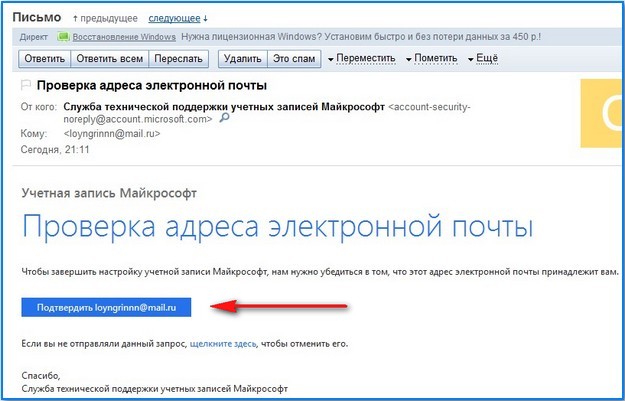
Проверьте почту, подтвердите электронный адрес
Все действия аналогичны предыдущему варианту, до пункта «Добавить нового пользователя».
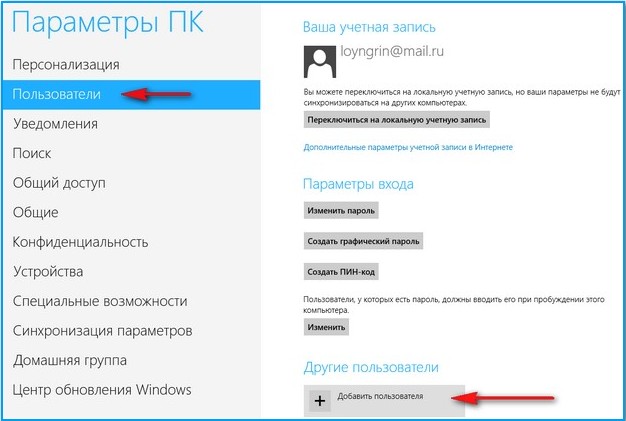
- нажимаем клавишу «Далее»
- вписываем личные данные на регистрационную страницу, придумываем пароль
- посматриваем появившуюся страницу, подтверждающую, что вход будет осуществлен без учетной записи Майкрософт
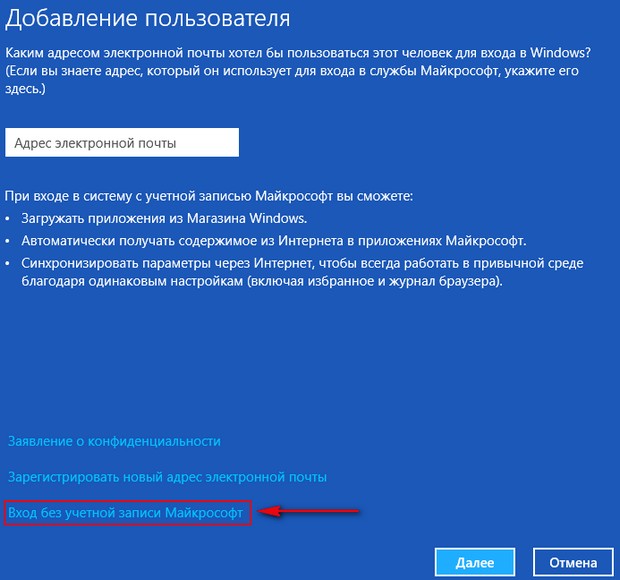
Мы разобрали понятие учетной записи, ее возможности, варианты создания, варианты входа в учетную запись Майкрософт для разных версий Windows.
Читайте также:


