Aerocool вентилятор как установить
Вопрос от пользователя
Добрый день.
Поиграв минут 40-50 в одну компьютерную игру (прим.: название вырезано) — температура процессора вырастает до 70-85 градусов (Цельсия). Поменял термопасту, почистил от пыли — результат такой же.
Вот думаю, можно ли увеличить скорость вращения кулера на процессоре до максимума (а то на мой взгляд он слабо вращается) ? Температура без загрузки процессора — 40°C. Кстати, такое возможно из-за жары? А то у нас около 33-36°C за окном.
Артур, Саранск
Конечно, от температуры помещения, в котором стоит компьютер — сильно зависит и температура компонентов, да и нагрузка на систему охлаждения (поэтому, с перегревом чаще всего, приходится сталкиваться в летнее жаркое время). 👀
То, что у вас температура доходит до 80-85 градусов — явление не нормальное (хотя некоторые производители ноутбуков допускают такой нагрев).
В большинстве случае, можно попробовать выставить настройки вращения кулера на максимум, но я все же бы рекомендовал провести комплекс мер (о них можете узнать из статьи по 📌 измерению и контролю температуры процессора, видеокарты, HDD).
Кстати, также часто возникает обратная сторона медали: кулеры вращаются на максимуме и создают сильный шум (в то время, как пользователь вообще ничем не нагружает компьютер, и они могли бы вращаться куда медленнее и тише).
Ниже рассмотрю, как можно отрегулировать их скорость вращения, и на что обратить внимание.

Увеличение/уменьшение скорости вращения кулеров
Основы, важное примечание
Вообще, на современном компьютере (ноутбуке) скорость вращения кулеров устанавливает материнская плата, на основе данных от датчиков температуры (т.е. чем она выше — тем быстрее начинают вращаться кулеры ☝) и данных по загрузке.
Параметры, от которых отталкивается мат. плата, обычно, можно задать в BIOS.
*
☝ В чем измеряется скорость вращения кулера
Она измеряется в оборотах в минуту. Обозначается этот показатель, как rpm (к слову, им измеряются все механические устройства, например, те же жесткие диски) .
Что касается, кулера, то оптимальная скорость вращения, обычно, составляет порядка 1000-3000 rpm. Но это очень усредненное значение, и сказать точное, какое нужно выставить — нельзя. Этот параметр сильно зависит от типа вашего кулера, для чего он используется, от температуры помещения, от типа радиатора и пр. моментов.
Способы, как регулировать скорость вращения:
- в настройках BIOS (как в него войти). Этот способ не всегда оправдан, т.к. в BIOS нужно заходить, чтобы изменить те или иные параметры (т.е. тратить время, а изменять значения часто требуется оперативно). К тому же, технологии автоматической регулировки (типа Q-Fan, CPU Fan Control, Fan Monitor, Fan Optimize и т.д.) — не всегда работают оптимально (раскручивая кулер на максимум там, где это ненужно).
- физически отключить шумящий кулер или установить реобас (спец. устройство, позволяющее регулировать вращение кулера) . Этот вариант также не всегда оправдан: то отключать кулер, то включать (когда понадобиться), не самая лучшая затея. Тот же реобас — лишние расходы, да и не на каждый компьютер его установишь;
Способ 1: регулировка с помощью SpeedFan (универсальный вариант)
Бесплатная многофункциональная утилита, позволяющая контролировать температуру компонентов компьютера, а также вести мониторинг за работой кулеров. Кстати, "видит" эта программа почти все кулеры, установленные в системе (в большинстве случаев) .
Кроме этого, можно динамически изменять скорость вращения вентиляторов ПК, в зависимости от температуры компонентов.
Все изменяемые значения, статистику работы и пр., программа сохраняет в отдельный log-файл. На основе них, можно посмотреть графики изменения температур, и скоростей вращения вентиляторов.
SpeedFan работает во всех популярных Windows 7, 8, 10, 11 (32/64 bits) , поддерживает русский язык (для его выбора, нажмите кнопку "Configure", затем вкладку "Options", см. скриншот ниже). 👇
Выбор русского языка в SpeedFan
Главное окно и внешний вид программы SpeedFan
После установки и запуска утилиты SpeedFan — перед вами должна появиться вкладка Readings (это и есть главное окно программы — см. скриншот ниже 👇) . Я на своем скриншоте условно разбил окно на несколько областей, чтобы прокомментировать и показать, что за что отвечает.
Главное окно программы SpeedFan
- Блок 1 — поле "CPU Usage" указывает на загрузку процессора и его ядер. Рядом также располагаются кнопки "Minimize" и "Configure", предназначенные для сворачивания программы и ее настройки (соответственно). Есть еще в этом поле галочка "Automatic fan speed" — ее назначение автоматически регулировать температуру (об этом расскажу чуть ниже) ;
- Блок 2 — здесь располагаются список обнаруженных датчиков скорости вращения кулеров. Обратите внимание, что у всех у них разное название (SysFan, CPU Fan и пр.) и напротив каждого — свое значение rpm (т.е. скорости вращения в минуту). Часть датчиков показывают rpm по нулям — это "мусорные" значения (на них можно не обращать внимание *) .
- 👉Кстати, в названиях присутствуют непонятные для кого-то аббревиатуры (расшифрую на всякий случай): CPU0 Fan - вентилятор на процессоре (т.е. датчик с кулера, воткнутого в разъем CPU_Fan на мат. плате) ; Aux Fun, PWR Fun и пр. - аналогично показывается rpm вентиляторов подключенным к данным разъемам на мат. плате;
- Блок 3 — здесь показана температура компонентов: GPU - видеокарта, CPU - процессор, HDD - жесткий диск. Кстати, здесь также встречаются "мусорные" значения, на которые не стоит обращать внимания (Temp 1, 2 и пр.) . Кстати, снимать температуру удобно с помощью AIDA64 (и др. спец. утилит);
- Блок 4 — а вот этот блок позволяет уменьшать/увеличивать скорость вращения кулеров (задается в процентном отношении) . Меняя проценты в графах Speed01, Speed02 - нужно смотреть, какой кулер изменил обороты (т.е. что за что отвечает) .
Важно!
Список некоторых показателей в SpeedFan не всегда будет совпадать с тем кулером, которым он подписан. Дело все в том, что некоторые сборщики компьютеров подключают (по тем или иным соображениям), например, кулер для процессора не в гнездо CPU Fan.
Поэтому, рекомендую постепенно изменять значения в программе и смотреть на изменения скорости вращения и температуры компонентов (еще лучше, открыть крышу системного бока и визуально смотреть, как изменяется скорость вращения вентиляторов) .
Настройка скорости вращения вентиляторов в SpeedFan
Вариант 1
- В качестве примера попробует отрегулировать скорость вращения вентилятора процессора. Для этого необходимо обратить внимание на графу " CPU 0 Fan" — именно в ней должен отображаться показатель rpm;
- Далее поочередно меняйте значения в графах "Pwm1", "Pwm2" и др. Когда значение изменили — подождите некоторое время, и смотрите, не изменился ли показать rpm, и температура (см. скрин ниже) ;
- Когда найдете нужный Pwm — отрегулируйте скорость вращения кулера на оптимальное число оборотов (о температуре процессора я высказывался здесь , также рекомендую для ознакомления) .
Вариант 2
Если вы хотите, чтобы был задействован "умный" режим работы (т.е. чтобы программа динамически меняла скорость вращения, в зависимости от температуры процессора ), то необходимо сделать следующее (см. скриншот ниже):
- открыть конфигурацию программы (прим.: кнопка "Configure") , затем открыть вкладку "Скорости" ;
- далее выбрать строчку, которая отвечает за нужный вам кулер (необходимо предварительно найти экспериментальным путем, как рекомендовал в варианте 1, см. чуть выше в статье) ;
- теперь в графы "Минимум" и "Максимум" установите нужные значения в процентах и поставьте галочку "Автоизменение" ;
- в главном окне программы поставьте галочку напротив пункта "Автоскорость вентиляторов" . Собственно, таким вот образом и регулируется скорость вращения кулеров.
Режим автоскорости вентиляторов
👉 Дополнение!
Желательно также зайти во вкладку "Температуры" и найти датчик температуры процессора.
В его настройках задайте желаемую температуру, которую будет поддерживать программа, и температуру тревоги. Если процессор нагреется до этой тревожной температуры — то SpeedFan начнет раскручивать кулер на полную мощность (до 100%)!
Способ 2: с помощью утилиты MSI Afterburner (регулировка кулера видеокарты)
Вообще, эта утилита предназначена для разгона видеокарт (однако, в своем арсенале имеет опции для записи видео, тонкой подстройки кулера, функцию вывода FPS на экран и др.).
Разумеется, все функции утилиты здесь я не рассматриваю, ниже приведу только краткое решение текущей задачи (кстати, MSI Afterburner работает не только на устройствах от "MSI") .
1) После запуска MSI Afterburner, нужно зайти в его настройки — кнопка "Settings" .

MSI Afterburner — открываем настройки программы
2) Далее во вкладке "Основные" порекомендовал бы отметить галочкой "Запускать вместе с Windows" .

Запускать вместе с Windows
3) После, перейти во вкладку "Кулер" и переставить контрольные точки на графике согласно вашим требованиям. См. на скрин ниже : первая контрольная точка показывает нам, что при температуре в 40°C — кулер будет работать всего на 30% своей мощности.

Передвигаем контрольные точки под нужный режим
Собственно, вам нужно-то всего передвинуть 3-4 точки, и дело "решено"! 👌
Способ 3: утилиты от производителя (обычно, для игровых устройств)
Мощные игровые ноутбуки (ПК) чаще всего идут со спец. ПО от производителя (и обычно, в его опциях есть возможность детальной настройки работы кулеров). В этом случае нет смысла возиться со SpeedFan (тем более, что она может и не получить доступ к кулеру) .
В качестве примера — можно обратить внимание на ноутбуки от ASUS или MSI (разумеется, это не исключение, просто их ПО весьма показательно!). С помощью утилит MyASUS и Dragon Center можно настраивать очень многие "тонкие" параметры: в том числе и работу кулеров (см. вкладку "Fan Speed" 👇) .

Режим охлаждения ЦП — MyAsus

FAN SPEED — скорость вращения кулеров (Dragon Center)
Чаще всего параметр "Fan Speed" для ручной настройки нужно перевести в режим "Advanced" (расширенный).

Fan Speed — переводим в режим Advanced (т.е. расширенные настройки)
А после отрегулировать кулер так, как это нужно вам. Например, если наступило лето (за окном стало жарко) и вы загрузили новый игровой хит — стоит прибавить мощности ☝.

Ручная регулировка кулера видеокарты (GPU) и ЦП (CPU)
Разумеется, у разных производителей могут быть свои решения. Dragon Center — это только пример.
Способ 4: настройка вращения кулера в BIOS
Не всегда утилиты SpeedFan, MSI Afterburner (и другие) корректно работают (особенно на ноутбуках).
Дело в том, что в BIOS есть специальные функции, отвечающие за автоматическую регулировку скорости вращения кулеров. Называться в каждой версии BIOS они могут по-разному, например, Q-Fan, Fan Monitor, Fan Optomize, CPU Fan Contol и пр.
И сразу отмечу, что далеко не всегда они работают хорошо, по крайне мере SpeedFan позволяет очень точно и тонко отрегулировать работу кулеров, так чтобы они и задачу выполняли, и пользователю не мешали. 👌
Чтобы отключить эти режимы (на фото ниже представлен Q-Fan и CPU Smart Fan Control) , необходимо 👉войти в BIOS и перевести эти функции в режим Disable.
Кстати, после этого кулеры заработают на максимальную мощность, возможно станут сильно шуметь (так будет, пока не отрегулируете их работу в SpeedFan (или др. утилите)) .
👉 В помощь! Г орячие клавиши для входа в меню BIOS, Boot Menu, восстановления из скрытого раздела.
Настройка вращения кулеров в BIOS

Настройки UEFI (AsRock)
👉 Важно!
Во многих средне-ценовых ноутбуках возможность регулировки кулера заблокирована — т.е. ее в принципе нельзя отрегулировать (видимо, производители так защищают пользователя от неумелых действий) .
Правда, в некоторых (например, у линейки HP Pavilion) кулер можно отключить (опция "Fan Always On" — кулер отключается, когда вы не нагружаете устройство 👇).

Fan Always On - кулер всегда включен
На этом сегодня всё, всем удачи и оптимальной работы вентиляторов.
Хочу рассказать про апгрейд старого ПК. Вы ознакомитесь с каждым этапом — заменой системы охлаждения, установкой нового блока питания и кулера на процессор.

Для начала пара слов об Aerocool QS-240, в котором мне все это принесли. Это один из моих самых любимых Micro-ATX кейсов. Среди его плюсов хочу отметить:
- невысокую цену;
- возможность вместить любые водяные радиаторы размеров 120-240мм;
- удобное место для крепления SSD;
- места хватает даже для 1080ti на воде и высокого радиатора для процессора;
- съемные стенки с фильтрами, (жаль, нельзя мыть);
- удобное место для проводов;
- грамотный дизайн воздушных потоков;
- выделенный контур охлаждения для БП с фильтром;
- высокие ножки.

Кстати, на фото видно, что за год с небольшим фильтры собрали бороду из пыли, а внутри достаточно чисто.
Анализ
Перед началом работы нужно понять, что приводит к перегреву и шуму. Также определим, почему хозяйке не нравится внешний вид системника. Начнем:
- Перегрев — старая, плохая термопаста, и один вентилятор в корпусе вышел из строя;
- Шум — второй дешевый вентилятор начал люфтить, еще и кулер на процессоре стал подобием шумной стиралки во время отжима;
- Внешность — красоты вообще никакой, кроме синей лампочки включения;
Добавлю, что хозяйка сообщила о своих планах на серьезный апгрейд ПК где-то весной, как раз к выходу новых Radeon VEGA.
Решения
Оба вентилятора из кейса моментально отправились на помойку. Вместо них установил комплект Rev RGB Pro. По ссылке можно прочитать более подробный обзор этой системы охлаждения и взглянуть на ее фото.
Я выбрал именно Rev RGB Pro по ряду причин:
- В кейсе есть фильтр, но мелкие частицы пыли все равно через него проникают. А значит, периодически нужно будет чистить и сами вентиляторы. У Rev RGB Pro очень удобные съемные лопасти, которые сильно упрощают этот процесс.
- В комплекте Rev RGB Pro есть модуль управления подсветкой с пятью соединениями для кулеров и двумя разъемами для LED RGB 12v.
- У вентиляторов в комплекте есть двойное LED-кольцо, а не обычное одинарное. Это позволяет освещать кейс внутри и снаружи. Очень круто!
- Корпус вентиляторов снабжен прорезиненными крепежными местами — это гасит вибрацию и шум.
Двигаемся дальше. На очереди отживший свое штатный кулер процессора. Он тоже отправляется в на свалку. На его место встанет надежный, недорогой, а главное, тихий Aerocool Verkho 4 Lite. Его преимущества:
- Подойдет на вырост на любой современный сокет, а TDP позволит при желании хорошо разгонять все процессоры среднего ценового сегмента;
- Оснащен LED-подсветкой из четырех диодов— она не управляется, но имеет приятный синий оттенок;
Последним на очереди, но не по важности, оказался блок питания. Внимательный читатель заметит на фото две ошибки предыдущей сборки:

Во-первых, на питании видеокарты стоит переходник Sata-6pin. А все потому, что у БП нет необходимого количества PCIe-проводов. Хотя у нас не самая мощная GTX 970, допускать в системном блоке такой колхоз нельзя, мы же не майнеры-школьники, которым так нравятся подобные адаптеры.
Во-вторых, блок питания не модульный, и его многочисленные провода лежат связкой прямо поверх остальных комплектующих.
- БП модульный, а все провода, даже молекс, имеют толщину 18 AWG;
- Такого блока хватит для любой конфигурации, даже с тремя видеокартами;
- У БП сертификат 80+ Gold — я уже описывал его преимущества;
- Внешний вид БП привлекателен, с подсветкой снизу, сзади и сбоку.
Не стану кривить душой, для такой системы подошел бы и Plexus на 600W. Но хозяйка не была до конца уверена, станет ли она устанавливать одну видеокарту или две в Crossfire или SLI. Поэтому сделал запас.
Установка
Как я уже писал, Aerocool QS-240 без проблем примет на борт все вентиляторы. Разве что, пришлось повозиться с блоком питания, но благодаря модульным проводам, установка прошла успешно. Теперь пошагово.
Сначала я вытащил все комплектующие и почистил. Далее установил коробку управления подсветкой и вентиляторы. Выбрал сбалансированное охлаждение, поставив два вентилятора на вдув и один на выдув. На выдуве также поможет кулер процессора и видеокарта, а часть теплого воздуха будет пассивно выходить через верхнюю решетку.

Перед установкой всегда думаю о конечном результате. Это помогает выбрать правильный порядок установки компонентов.
Далее ставлю новый радиатор на процессор. Так как это сокет AM3+, никаких крепежных деталей из комплекта Aerocool Verkho 4 не понадобилось.

Теперь прячем провода под верхней крышкой. Задний вентилятор вставляем в отдельный RGB-разъем, а передние подключаем последовательно. При необходимости, все три вентилятора можно будет легко соединить, освободив второй разъем для других аксессуаров.

Начинается самое интересное — подключение и проверка. Полюбуемся этой красотой.

Убедившись, что все работает, аккуратно прячем провода, используя стяжки из упаковки Rev RGB Pro. После установки крышек, провода и вовсе исчезнут из вида.

Вот, что у нас получилось. На виду остался только один кабель PCIe.

Тесты
Пора взглянуть на плоды нашей работы. Полноценного шумомера у меня не было, поэтому использовал псевдонаучный метод замера с помощью специального приложения на телефоне. Замеры производил в пяти точках, когда компьютер был без нагрузки и во время игры. Ниже таблица со средними результатами.
Мы стремимся уважать информацию личного характера, касающуюся посетителей нашего сайта. В настоящей Политике конфиденциальности разъясняются некоторые из мер, которые мы предпринимаем для защиты Вашей частной жизни.
"Информация личного характера" обозначает любую информацию, которая может быть использована для идентификации личности, например, фамилия или адрес электронной почты.
Информация личного характера, полученная через наш сайт, используется нами, среди прочего, для целей регистрирования пользователей, для поддержки работы и совершенствования нашего сайта, отслеживания политики и статистики пользования сайтом, а также в целях, разрешенных вами.
Мы нанимаем другие компании или связаны с компаниями, которые по нашему поручению предоставляют услуги, такие как обработка и доставка информации, размещение информации на данном сайте, доставка содержания и услуг, предоставляемых настоящим сайтом, выполнение статистического анализа. Чтобы эти компании могли предоставлять эти услуги, мы можем сообщать им информацию личного характера, однако им будет разрешено получать только ту информацию личного характера, которая необходима им для предоставления услуг. Они обязаны соблюдать конфиденциальность этой информации, и им запрещено использовать ее в иных целях.
Мы можем использовать или раскрывать Ваши личные данные и по иным причинам, в том числе, если мы считаем, что это необходимо в целях выполнения требований закона или решений суда, для защиты наших прав или собственности, защиты личной безопасности пользователей нашего сайта или представителей широкой общественности, в целях расследования или принятия мер в отношении незаконной или предполагаемой незаконной деятельности, в связи с корпоративными сделками, такими как разукрупнение, слияние, консолидация, продажа активов или в маловероятном случае банкротства, или в иных целях в соответствии с Вашим согласием.
Мы не будем продавать, предоставлять на правах аренды или лизинга наши списки пользователей с адресами электронной почты третьим сторонам.
Мы можем собирать информацию неличного характера о Вашем посещении сайта, в том числе просматриваемые вами страницы, выбираемые вами ссылки, а также другие действия в связи с Вашим использованием нашего сайта. Кроме того, мы можем собирать определенную стандартную информацию, которую Ваш браузер направляет на любой посещаемый вами сайт, такую как Ваш IP-адрес, тип браузера и язык, время, проведенное на сайте, и адрес соответствующего веб-сайта.
Мы можем объединять в неидентифицируемом формате предоставляемую вами личную информацию и личную информацию, предоставляемую другими пользователями, создавая таким образом агрегированные данные. Мы планируем анализировать данные агрегированного характера в основном в целях отслеживания групповых тенденций. Мы не увязываем агрегированные данные о пользователях с информацией личного характера, поэтому агрегированные данные не могут использоваться для установления связи с вами или Вашей идентификации. Вместо фактических имен в процессе создания агрегированных данных и анализа мы будем использовать имена пользователей. В статистических целях и в целях отслеживания групповых тенденций анонимные агрегированные данные могут предоставляться другим компаниям, с которыми мы взаимодействуем.
Мы сохраняeм за собой право время от времени вносить изменения или дополнения в настоящую Политику конфиденциальности - частично или полностью. Мы призываем Вас периодически перечитывать нашу Политику конфиденциальности с тем, чтобы быть информированными относительно того, как мы защищаем Вашу личную информацию. С последним вариантом Политики конфиденциальности можно ознакомиться путем нажатия на гипертекстовую ссылку "Политика конфиденциальности", находящуюся в нижней части домашней страницы данного сайта. Во многих случаях, при внесении изменений в Политику конфиденциальности, мы также изменяем и дату, проставленную в начале текста Политики конфиденциальности, однако других уведомлений об изменениях мы можем вам не направлять. Однако, если речь идет о существенных изменениях, мы уведомим Вас, либо разместив предварительное заметное объявление о таких изменениях, либо непосредственно направив вам уведомление по электронной почте. Продолжение использования вами данного сайта и выход на него означает Ваше согласие с такими изменениями.
Ваша заказ успешно отправлен
Обзор вентиляторов AeroCool Duo 14
07.12.2020 22:45 , обновлен 09.12.2020

Сборка компьютера всегда считалась творческим процессом. Начнем того, что именно вы решаете какая именно начинка будет у вас стоять, причём благодаря огромному количеству производителей компонентов, выбирать их можно не только по техническим параметрам, но и по внешнему виду. Все это позволит вам создать уникальный компьютер с красивым внутренним пространством. Хотя буквально 10 – 15 лет назад об этом никто не задумывался и компьютер был обычной серой коробкой.
Естественно кроме комплектующих Вам необходимо выбрать ещё и корпус, который будет придавать основную красоту компьютеру, как внешнюю, так и внутреннюю. Плюс, от него зависит удобство сборки, и самое главное, качество охлаждения установленных внутри компонентов.
Правда, в силу тех или иных обстоятельств некоторые пользователи покупают себе компьютерные корпуса без предустановленных вентиляторов или же с их небольшим количеством. В корпусе остаются пустующие места для вентиляторов, и рано или поздно пользователи задумываются о приобретении вентиляторов, либо для улучшения охлаждения компонентов, либо для украшения. Ведь большинство современных вентиляторов укомплектованы красивой RGB подсветкой. Производство подобных вентиляторов развернуто уже давным-давно, практически все крупные компании, занимающиеся изготовлением корпусов и систем охлаждения имеют в своем ассортименте большой выбор вентиляторов с RGB подсветкой. К таким компаниям относится и AeroCool, которая недавно пополнила свой ассортимент новыми вентиляторами Aerocool Duo 14.
AeroCool Duo 14 – это 140 миллиметровый вентилятор с красивой RGB-подсветкой, поддерживающей синхронизацию практически со всеми современными материнскими платами.
Именно об этих вентиляторах мы сегодня и поговорим.
на данный момент в России вентиляторы AeroCool Duo 14 можно купить по цене около 650 руб. за штуку в магазине DNS (стоимость может меняться в зависимости от вашего региона и даты приобретения).
Технические характеристики AeroCool Duo 14
| Производитель | AeroCool |
| Модель | Duo 14 |
| Диаметр | 140 мм |
| Габариты | 140 х 140 х 25 мм |
| Скорость вращения | 1000 об/мин |
| Уровень шума | 23,2 дБА |
| Воздушный поток | 49,5 CFM |
| Потребляемый ток | 0.15 А |
| Подсветка | Есть, RGB |
Упаковка и комплектация AeroCool Duo 14
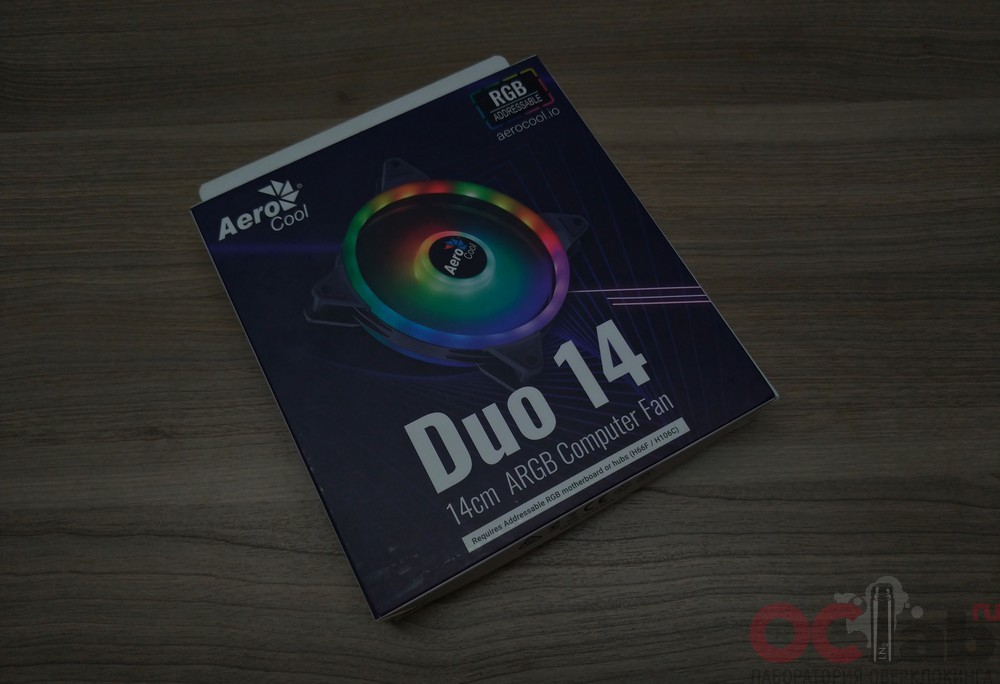
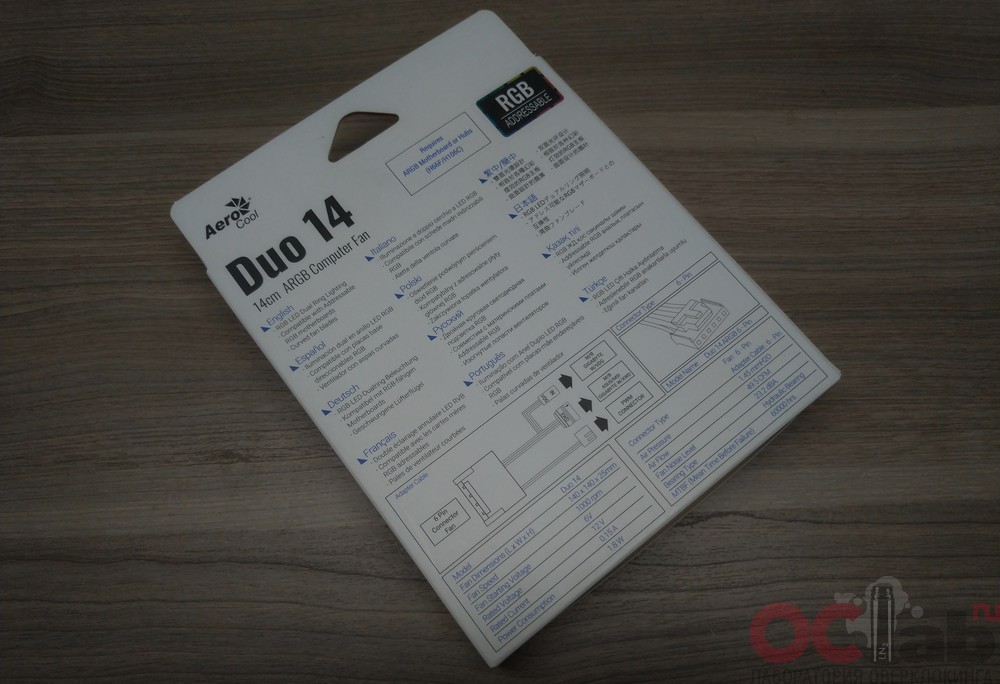
Вентиляторы Aerocool поставляется в картонной упаковке, размеры которой чуть-чуть превышают габариты самих вентиляторов. Спереди нас встречает красивая фотография устройства, его название и напоминание, что данная модель оборудована адресуемой RGB подсветкой.
С противоположной стороны упаковки представлены технические характеристики вентиляторов, небольшое описание их особенностей а также краткая инструкция по подключению к материнской плате или специальному контроллеру.
Из особенностей отметим;
– двойную круговую светодиодную подсветку;
– совместимость практически со всеми популярными материнскими платами, поддерживающими адресуемую подсветку;
– особая форма лопастей вентилятора, создающая мощный поток воздуха при минимальном уровне шума.

Помимо самого вентилятора внутри коробки вы найдете четыре винта для его фиксации внутри корпуса.

Кроме того, каждому вентилятору в комплект кладётся кабель-переходник, который необходимо использовать для подключения к материнской плате.
Причём переходник можно подключать к материнской плате двумя способами. В первом случае используется стандартная колодка для подключения к ARGB разъему. Во втором случае к материнской плате дополнительно подключается трёхконтактный кабель. Его необходимо использовать для работы с некоторыми материнскими платами от компании Gigabyte, совместимыми с функцией RGB Fusion.
Внешний вид AeroCool Duo 14


Создавая вентиляторы AeroCool Duo 14 специалисты компании стремились сделать их внешний вид как можно более оптимизированным под установленные внутри светодиоды. Вся красота подобных вентиляторов заключается не только в форме их корпуса или крыльчатки, а непосредственно в работе светодиодной подсветки. Причем в данном случае, она подсвечивает не какие-то отдельные зоны вентиляторов, а практически всю его конструкцию, обеспечивая равномерное свечение по всей площади.
Подобные конструкции вентиляторов, как у AeroCool Duo 14, получили отдельное название – корпус с двойным кольцом светодиодной подсветки.
В остальном конструкция корпуса вентиляторов нам хорошо знакома по другим моделям, которые мы не раз встречали в разных корпусах или по отдельности.

Конструкция AeroCool Duo 14 отличается от той, что используется у стандартных вентиляторов с квадратной формой корпуса. У данного решения есть как свои плюсы, так и свои минусы, которые в вентиляторах Aerocool конечно компенсированы.
Из плюсов можно отметить красивую конструкцию с предустановленными антивибрационными прокладками. Ну в качестве незначительного минуса в данной конструкции можно отметить чуть меньший диаметр крыльчатки вентиляторов. Однако нужно учитывать, что перед нами вентиляторы форм-фактора 140 мм, так что даже если диаметр крыльчатки и был немного принесен в жертву красоте, то благодаря изначально большому диаметру эти вентиляторы всё равно создают большой воздушный поток при невысокой скорости вращения, что нам собственно и нужно.

Корпус вентиляторов AeroCool Duo 14 состоит из нескольких деталей. Сердцевины, которая изготовлена из черного матового пластика, рассеивателей молочно-белого цвета, а по краям размещены крепления. Все детали корпуса прекрасно подогнаны друг к другу и не имеют люфтов.

Тихая работа вентиляторов AeroCool Duo 14 обеспечивается резиновыми противовибрационными прокладками, которые сводят все вибрации практически к нулю.
Антивибрационные прокладки двухсторонние, благодаря чему вибрации будут гаситься при любой установке вентиляторов в корпусе, хоть на вдув, хоть на выдув.


К центральной части вентилятора, где располагается электродвигатель, подходит многожильный кабель состоящий из 6 проводов. Из них три провода используют для работы светодиодной подсветки и ещё два провода отвечают за подачу питания на вентилятор.


Подключить вентиляторы AeroCool Duo 14 напрямую к материнской плате или любому другому источнику питания у вас не получится. Для этого вам, в любом случае, придется использовать специальный переходник, поставляемый в комплекте. Он подключается к 6-контактному кабелю от вентилятора и далее к материнской плате. При подключении обязательно обратите внимание на то, какая именно у вас материнская плата, для некоторых моделей вам потребуется подключить оба коннектора. Для обычных плат необходимо будет подключить только одну колодку ARGB.

За красоту, возникающую при работе вентиляторов AeroCool Duo 14 отвечают сразу 24 адресуемых светодиода, которые расположены в кольцевом корпусе вентилятора, а также под капотом электродвигателя.


Что же касается технических характеристик вентиляторов AeroCool Duo 14, то они следующие:
– постоянная скорость вращения 1000 оборотов в минуту;
– Стартовый вольтаж – 6 В, рабочий – 12 В;
– потребление тока 0,5 А (1,8 Вт).
Вращаясь со скоростью 1000 об/мин вентиляторы создают воздушный поток силой 49.5 CFM, при этом максимальный уровень шума достигает всего 23 дБа, что по современным меркам очень незначительное значение. При этом вентилятор базируется на гидравлическом подшипнике с ресурсом наработки на отказ до 60000 часов.
Далее представляем вам фотографии работающий RGB подсветки вентиляторов AeroCool Duo 14. В начале на фотографиях запечатлён вентилятор с остановленной крыльчаткой. Далее идет фотографии с вращающейся крыльчаткой вентилятора.









Заключение

Aerocool Verkho 3 может использоваться с абсолютно любыми процессорами AMD и Intel LGA 115x/775.
Но оставим сухие характеристики и посмотрим, что из себя Verkho 3 представляет на практике.
Дизайн и конструкция
В целом, Verkho 3 имеет классический для кулеров башенной конструкции вид. Состоит он из не слишком массивного алюминиевого основания, в которое запрессованы центральные части трех тепловых трубок диаметром 6 мм, а на их изогнутые и устремляющиеся вверх концы напрессован пакет, состоящий из 44 тонких алюминиевых пластин.
Замер уровня шума, издаваемого кулером, производился ночью в отдельной комнате без эффекта реверберации (эхо) на расстоянии 20 сантиметров от края радиатора, перпендикулярно направлению воздушного потока. Минимальный уровень, фиксируемый цифровым шумомером Center 321 при таких условиях, составляет 30 дБА. Он и был принят за точку отсчета. При этом даже если прибор фиксирует уровень в 31-33 дБА, различить на слух, работает вентилятор того или иного кулера или нет, практически невозможно.
Замеренный уровень шума, издаваемый кулером при максимальной (2800 об/мин) и минимальной (1200 об/мин) скоростях вращения крыльчатки, составил 41 и 33 дБА соответственно. Субъективно, работающий на минимальных оборотах кулер можно считать бесшумным.
Шум кулера – это вторая из наиглавнейших потребительских характеристик, главная же –возможности охлаждения процессора, поэтому рассматривать их имеет смысл на одной диаграмме.

По факту Aerocool Verkho 3 способен справляться с охлаждением Intel Core i5-7600К, работающего в номинальном режиме при максимально возможной нагрузке, даже при самых низких оборотах вентилятора. В закрытом и плохо продуваемом корпусе, конечно, ситуация может быть хуже, но все равно до максимальных оборотов кулер разгонять придется вряд ли. А ведь Intel Core i5-7600К – второй из двух флагманских процессоров Kaby Lake, а значит и один из самых горячих. С охлаждением Core i5-7600К, разогнанного до 4400 МГц без увеличения напряжения, Verkho 3 также справляется просто отлично.
Заключение
Процессорный кулер Aerocool Verkho 3 представляет собой отличный вариант недорогого решения для охлаждения практически любых процессоров Intel и AMD, ориентированных на обычных потребителей. Его эффективности вполне достаточно, чтобы справляться с тепловыделением даже флагманских моделей CPU. Причем с наибольшей вероятностью вентилятор кулера будет работать на минимальных оборотах, то есть практически бесшумно.
Читайте также:


