Advanced dns service что это
DNS — это система доменных имен, которая обеспечивает связь между названием сайта и его адресом. Принцип ее работы можно сравнить с телефонной книгой на вашем смартфоне. Каждому названию сайта соответствует определенная цифровая комбинация на сервере, и когда вы вводите название в адресной строке браузера, компьютер или смартфон запрашивает цифровой IP-адрес сайта через специальный сервер, который хранит базу этих адресов.
Другими словами, DNS сервер – это посредник, который связывает названия сайтов с их цифровыми адресами, чтобы передать информацию на компьютер или смартфон.Переход на сторонние серверы может помочь вам устранить эти ошибки, а также получать доступ к некоторым заблокированным ранее сайтам, уменьшить время отклика между вашим устройством и сервером, а значит повысить и скорость соединения.
Существует также специальный протокол DNS over TLS, это тот же DNS, но осуществляемый с дополнительным шифрованием, повышающим безопасность и конфиденциальность пользователя путем перехвата данных.
Как выбрать и изменить DNS-сервер на телефоне Android
Во всех смартфонах на Android, начиная с версии 9.0 добавлена возможность ручной настройки DNS-сервера в настройках.
Чтобы настроить персональный сервер:
- перейдите в «Настройки» и выберите пункт «Подключения»;
- пролистайте вниз и выберите пункт «Другие настройки»;
- перейдите в пункт «Персональный ДНС-сервер»;
- поставьте переключатель на пункт «Имя хоста провайдера персонального DNS сервера»;
- введите вручную новое имя хоста из списка ниже и нажмите «Сохранить».
Список некоторых альтернативных DNS-серверов:
Google Public DNS. Бесплатный глобальный сервис от Google известен по всему миру, поэтому нет смысла говорить о его надежности. Сервер обеспечивает безопасность и более высокую скорость интернет-соединения, обеспечивая ускоренную загрузку страниц за счет кэширования данных, а также обеспечивает улучшенную защиту от кибератак.
Имя хоста: dns.google
Quad 9 DNS. Эта бесплатная рекурсивная служба, что означает, что для поиска информации сервер может обращаться к другим DNS серверам. Данный сервер обеспечивает высокую производительность, а также блокирует большинство вредоносных доменов, повышая безопасность интернет-серфинга.
Cloudflare. Данный сервис владеет и управляет огромной сетью серверов и использует их для ускорения работы сайтов, а также для защиты их от вредоносных атак, таких как DDoS. Многие пользователи, подключившиеся к данному серверу, отмечают ускоренную по сравнению со стандартными серверами загрузку страниц в интернете.
AdGuard DNS. С помощью данного сервиса, кроме повышенной защиты личных данных, вы также сможете избавиться от рекламы на страницах сайтов и игр. Реклама вырезается в момент обработки DNS запросов, в результате страницы загружаются быстрее, не потребляя ресурсы смартфона.
После установки любого сервера из списка необходимо включить, а затем выключить режим полета в настройках вашего смартфона. Это нужно для очистки кэша DNS.
Установка альтернативного DNS с помощью приложения
Для поиска и установки оптимального DNS-сервера можно воспользоваться сторонним приложением из Play Маркета. Одним из таких бесплатных приложений является приложение Net Optimizer, которое сканирует наиболее быстрые и безопасные DNS и производит подключение в один клик.
Веб-Ориентированная Утилита Конфигурации
Чтобы получить доступ к утилите конфигурации, откройте веб браузер, например Internet Explorer, и введите IP адрес маршрутизатора (192.168.0.1).
Выберите Admin из раскрывающегося меню и затем введите ваш пароль. Пароль по умолчанию пустой. Напечатайте графический код аутентификации (если Вы не можете его прочитать, кликните Regenerate). Графическая аутентификация отключена по умолчанию.
Мастер Установки Интернет Соединения
Как только Вы зарегистрируетесь в веб интерфейсе маршрутизатора, появится страница Internet Connection Setup Wizard, чтобы быстро сконфигурировать ваш маршрутизатор, используя мастер установки.
Если же Вы считаете себя продвинутым пользователем, конфигурировали маршрутизатор ранее и хотите ввести ваши настройки вручную, не используя мастер, кликните Manual Internet Connection Setup и перейдите к разделу Ручная Конфигурация.
Кликните Next, чтобы продолжить.
Создайте новый пароль и затем кликните Next, чтобы продолжить.
Выберите вашу временную зону из раскрывающегося меню и затем кликните Next, чтобы продолжить.
Выберите тип Интернет соединения, которое Вы используете, а затем кликните Next, чтобы продолжить.
Если вы выбрали Dynamic, то может потребоваться ввести MAC адрес компьютера, который прежде был подключен напрямую к Интернету. Если Вы в данный момент используете этот компьютер, кликните Clone Your PC’s MAC Address и затем кликните Next, чтобы продолжить.
Host Name не обязательно, но может потребоваться для некоторых ISP. Имя хоста по умолчанию равно имени устройства Маршрутизатора и может быть изменено.
Если Вы выбрали PPPoE, введите ваши имя пользователя и пароль PPPoE. Кликните Next, чтобы продолжить.
Выберите Static, если ваш ISP назначил Вам IP адрес, маску подсети, шлюз, и адреса DNS серверов.
Замечание: Удостоверьтесь, что удалили PPPoE ПО с вашего компьютера. Это программное обеспечение больше не понадобится и не будет работать через маршрутизатор.
Если Вы выбрали PPTP, введите ваши имя пользователя и пароль PPTP. Кликните Next, чтобы продолжить.
Если Вы выбрали L2TP, введите ваши имя пользователя и пароль L2TP. Кликните Next, чтобы продолжить.
Если Вы выбрали Static, введите сетевые настройки, предоставленные Вам вашим Интернет провайдером. Кликните Next, чтобы продолжить.
Теперь установка завершена. Кликните Connect, чтобы сохранить ваши настройки. Пожалуйста, подождите 1-2 минуты, чтобы произошло соединение.
Ручная Конфигурация
Если Вы решили настроить Интернет соединение вручную, Вы будете перенаправлены на страницу WAN, которая позволит Вам выбрать тип вашего Интернет соединения и ввести корректные параметры конфигурации. Кликните кнопку Save Settings, когда сконфигурируете соединение.
Выберите Dynamic IP (DHCP), чтобы получить информацию об IP адресе автоматически от вашего ISP. Выберите эту опцию, если ваш ISP не предоставил Вам информацию об IP адресе, который следует использовать. Эта опция обычно используется для служб кабельных модемов, например Comcast и Cox.
Имя Хоста опционально, но может потребоваться для некоторых ISP. Оставьте пустым, если Вы не уверены.
Установите галочку, если у Вас возникли проблемы с получением IP адреса от вашего ISP.
Введите IP адреса основного и вспомогательного DNS серверов, назначенные вашим ISP. Эти адреса обычно доставляются автоматически от вашего ISP. Оставьте 0.0.0.0, если Вы специально не получали их от ISP.
MAC Адрес по умолчанию установлен в MAC адрес физического интерфейса Интернет порта на Широкополосном Маршрутизаторе. Не рекомендуется менять MAC адрес по умолчанию, если это не требует ваш ISP. Вы можете использовать кнопку Clone Your PC’s MAC Address, чтобы заменить MAC адрес Интернет порта на MAC адрес вашей Ethernet карты.
PPPoE (DSL)
Выберите PPPoE, если ваш ISP использует PPPoE соединение. Провайдер Интернета предоставит Вам имя пользователя и пароль. Эта опция обычно используется для DSL служб. Удостоверьтесь, что удалили PPPoE ПО с вашего компьютера. Это программное обеспечение более не понадобится и не будет работать через маршрутизатор.
Выберите Static, если ваш ISP назначил Вам IP адрес, маску подсети, шлюз и адреса DNS серверов. В большинстве случаев, Вам необходимо будет выбрать Dynamic.
Введите IP адрес (только для статического PPPoE).
Введите ваше имя пользователя PPPoE.
Введите ваш пароль PPPoE и затем повторите этот пароль в следующем поле ввода.
Введите Имя Сервиса ISP (опционально).
Выберите либо Always-on, либо On-Demand, либо Manual.
Введите максимальное время простоя, в течение которого Интернет соединение будет поддерживаться во время бездействия. Чтобы отключить эту функцию, включите Auto-reconnect.
Введите Адреса Основного и Вспомогательного DNS Серверов (только для Статического PPPoE).
MAC Адрес по умолчанию устанавливается в MAC адрес физического интерфейса Интернет порта на Широкополосном Маршрутизаторе. Не рекомендуется изменять MAC адрес по умолчанию, если этого не требует ваш ISP. Вы можете использовать кнопку Clone Your PC’s MAC Address, чтобы заменить MAC адрес Интернет порта на MAC адрес вашей Ethernet карты.
Выберите PPTP, если ваш ISP использует PPTP соединение. ISP предоставит Вам имя пользователя и пароль. Эта опция обычно используется для DSL служб.
Выберите Static, если ваш ISP назначил Вам IP адрес, маску подсети, шлюз и адреса DNS серверов. В большинстве случаев, Вам потребуется выбрать Dynamic.
Введите IP адрес (только для Статического PPTP).
Введите Маску Подсети, предоставленную вашим ISP (только для Статического режима).
Введите IP адрес Шлюза, предоставленный вашим ISP.
Введите IP Сервера, предоставленный вашим ISP (опционально).
Введите ваше имя пользователя PPTP.
Введите пароль PPTP и затем повторите пароль в следующем поле ввода.
Выберите либо Always-on, либо On-Demand, либо Manual.
Введите максимальное время простоя, в течение которого будет поддерживаться Интернет соединение во время бездействия. Чтобы отключить эту функцию, включите Auto-reconnect.
Информация по DNS серверам будет предоставлена вашим ISP.
MAC Адрес по умолчанию установлен в MAC адрес физического интерфейса Интернет порта на Широкополосном Маршрутизаторе. Не рекомендуется менять MAC адрес по умолчанию, если это не требует ваш ISP. Вы можете использовать кнопку Clone Your PC’s MAC Address, чтобы заменить MAC адрес Интернет порта на MAC адрес вашей Ethernet карты.
Выберите L2TP, если ваш ISP использует L2TP соединение. ISP предоставит Вам имя пользователя и пароль. Эта опция обычно используется с DSL службами.
Выберите Static, если ваш ISP назначил Вам the IP адрес, маску подсети, шлюз и адреса DNS серверов. В большинстве случаев, Вам придется выбрать Dynamic.
Введите L2TP IP адрес, предоставленный вашим ISP (только для Статического режима).
Введите Маску Подсети, предоставленную вашим ISP (только для Статического режима).
Введите IP адрес Шлюза, предоставленный вашим ISP.
Введите IP Сервера, предоставленный вашим ISP (опционально).
Введите ваше имя пользователя L2TP.
Введите ваш пароль L2TP и затем повторите пароль в следующем поле ввода.
Выберите либо Always-on, либо On-Demand, либо Manual.
Введите максимальное время простоя, в течение которого будет поддерживаться Интернет соединение во время бездействия. Чтобы отключить эту функцию, включите Auto-reconnect.
Введите Адреса Основного и Дополнительного DNS Серверов (только для Статического L2TP).
MAC Адрес по умолчанию установлен в MAC адрес физического интерфейса Интернет порта на Широкополосном Маршрутизаторе. Не рекомендуется менять MAC адрес по умолчанию, если это не требует ваш ISP. Вы можете использовать кнопку Clone Your PC’s MAC Address, чтобы заменить MAC адрес Интернет порта на MAC адрес вашей Ethernet карты.
Статический IP Адрес
Выберите Static IP Address, если вся IP информация для Интернет порта предоставляется вашим ISP. Вам потребуется ввести IP адрес, маску подсети, адрес шлюза и адрес (адреса) DNS, предоставленные вашим ISP. Каждый вводимый в поля IP адрес должен быть в подходящей IP форме, которая представляет собой четыре октета, разделенные точкой (x.x.x.x). Маршрутизатор не примет IP адрес, который будет в другом формате.
Введите the IP адрес, назначенный вашим ISP.
Введите Маску Подсети, назначенную вашим ISP.
Введите Шлюз, назначенный вашим ISP.
Информация по DNS серверам будет предоставлена вашим ISP.
MAC Адрес по умолчанию установлен в MAC адрес физического интерфейса Интернет порта на Широкополосном Маршрутизаторе. Не рекомендуется менять MAC адрес по умолчанию, если это не требует ваш ISP. Вы можете использовать кнопку Clone Your PC’s MAC Address, чтобы заменить MAC адрес Интернет порта на MAC адрес вашей Ethernet карты.

Из этой статьи вы узнаете ряд нюансов работы глобальной сети. Осветим, что такое Domain Name System, как работает технология, какие DNS-серверы бывают и другие важные вопросы.
Что такое DNS?
Прежде чем начать говорить о DNS-серверах, расскажем о самой технологии DNS (Domain Name System). DNS — это технология, которая позволяет браузеру вроде Firefox, Chrome или Edge найти запрошенный пользователем сайт по его имени.
Как работает DNS?
Принцип работы DNS похож на поиск и вызов контактов из телефонной книги смартфона. Ищем имя, нажимаем «позвонить», и телефон соединяет нас с нужным абонентом. Понятно, что смартфон в ходе звонка не использует само имя человека, вызов возможен только по номеру телефона. Если вы внесете имя без номера телефона, позвонить человеку не сможете.
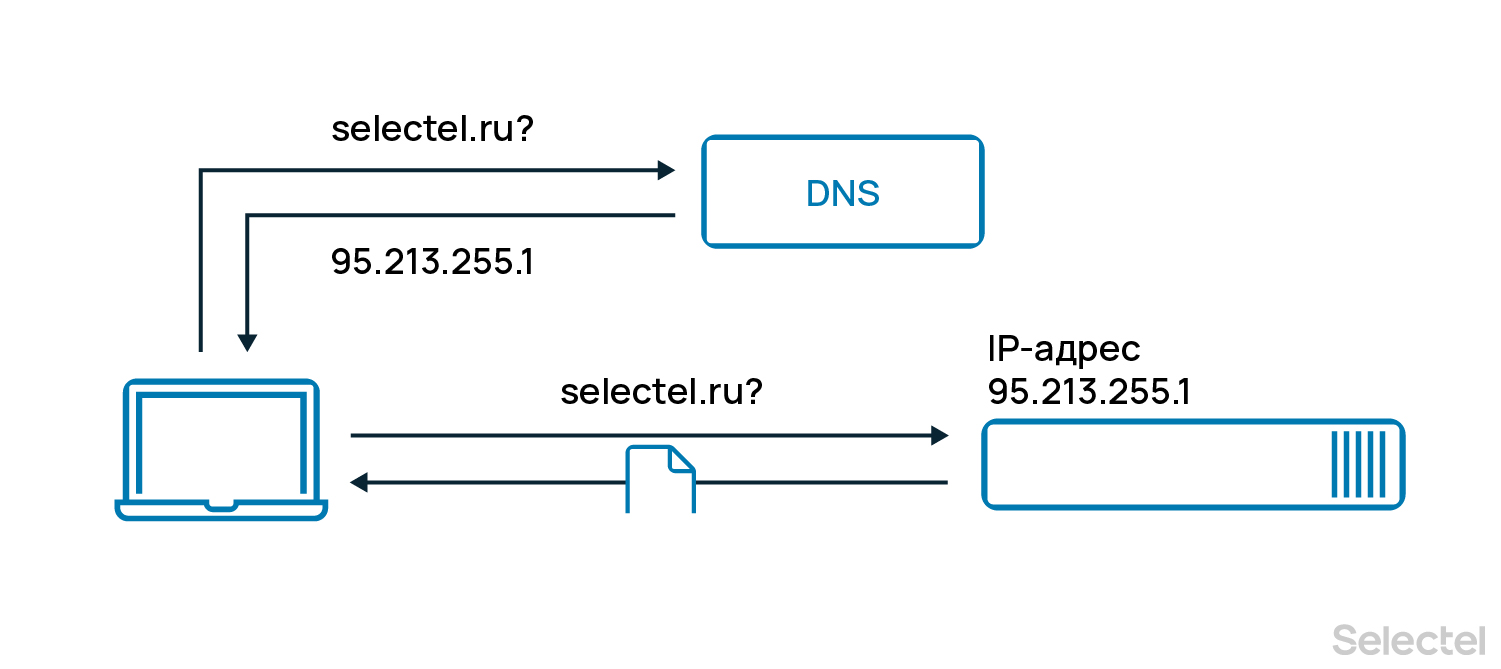
Что такое DNS-сервер?
Это как раз и есть «книга контактов» интернета. DNS-сервер — это специализированный компьютер (или группа), который хранит IP-адреса сайтов. Последние, в свою очередь, привязаны к именам сайтов и обрабатывает запросы пользователя. В интернете много DNS-серверов, они есть у каждого провайдера и обслуживают их пользователей.
Зачем нужны DNS-серверы и какие они бывают?
Основное предназначение DNS-серверов — хранение информации о доменах и ее предоставление по запросу пользователей, а также кэширование DNS-записей других серверов. Это как раз «книга контактов», о которой мы писали выше.
В случае кэширования все несколько сложнее. Дело в том, что отдельно взятый DNS-сервер не может хранить вообще всю информацию об адресах сайтов и связанных с ними IP-адресами. Есть исключения — корневые DNS-серверы, но о них позже. При обращении к сайту компьютера пользователя браузер первым делом проверяет локальный файл настроек DNS, файл hosts. Если там нет нужного адреса, запрос направляется дальше — на локальный DNS-сервер интернет-провайдера пользователя.
Локальный DNS-сервер в большинстве случаев взаимодействует с другими DNS-серверами из региона, в котором находится запрошенный сайт. После нескольких обращений к таким серверам локальный DNS-сервер получает искомое и отправляет эти данные в браузер — запрошенный сайт открывается. Полученные данные сохраняются на локальном сервере, что значительно ускоряет его работу. Поскольку, единожды «узнав» IP-адрес сайта, запрошенного пользователем, локальный DNS сохраняет эту информацию. Процесс сохранения полученных ранее данных и называется кэшированием.
Если пользователь обратится к ранее запрошенному сайту еще раз, то сайт откроется быстрее, поскольку используется сохраненная информация. Правда, хранится кэш не вечно, время хранения зависит от настроек самого сервера.
IP-адрес сайта может измениться — например, при переезде на другой хостинг или сервер в рамках прежнего хостинга. Что происходит в этом случае? В этом случае обращения пользователей к сайту, чей IP-адрес поменялся, некоторое время обрабатываются по-старому, то есть перенаправление идет на прежний «айпишник». И лишь через определенное время (например, сутки) кэш локальных серверов обновляется, после чего обращение к сайту идет уже по новому IP-адресу.
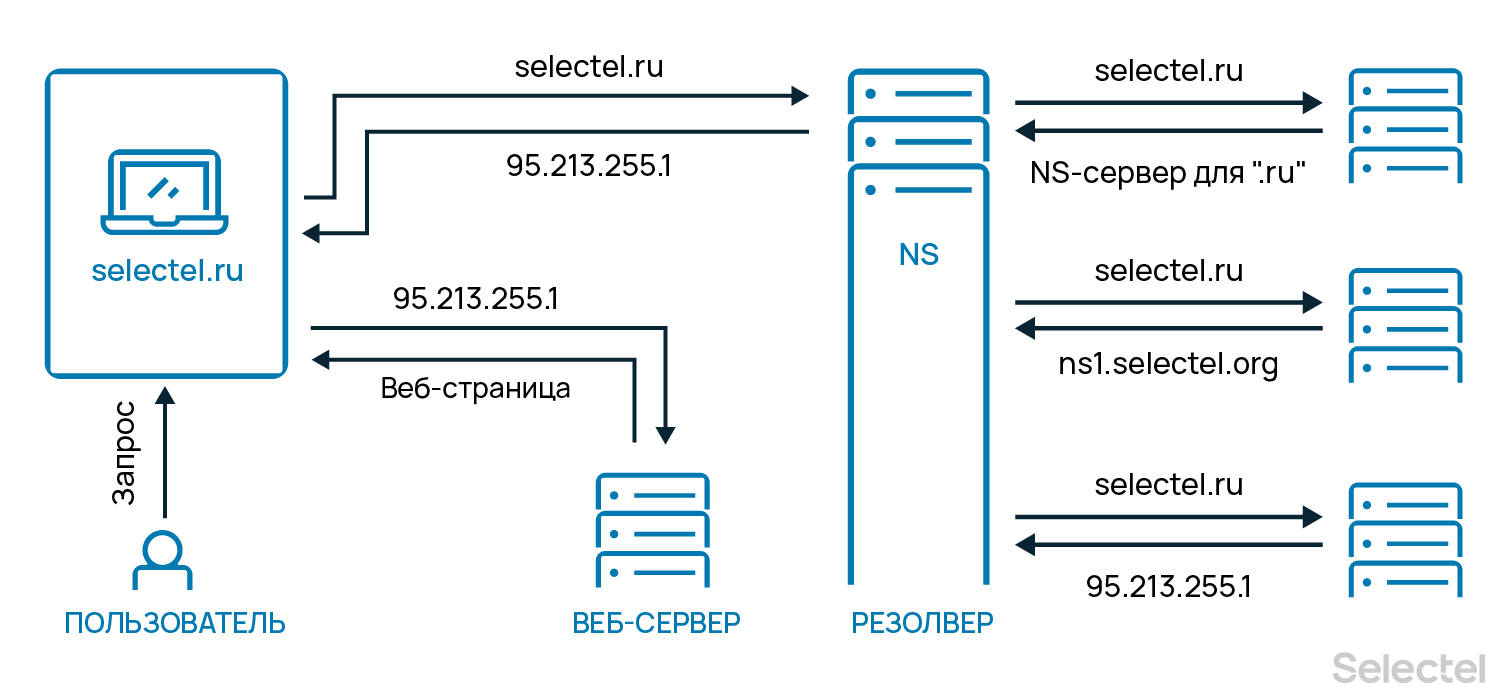
Где находятся главные DNS-серверы?
DNS-серверы верхнего уровня, которые содержат информацию о корневой DNS-зоне, называются корневыми. Этими серверами управляют разные операторы. Изначально корневые серверы находились в Северной Америке, но затем они появились и в других странах. Основных серверов — 13. Но, чтобы повысить устойчивость интернета в случае сбоев, были созданы запасные копии, реплики корневых серверов. Так, количество корневых серверов увеличилось с 13 до 123.
В Северной Америке находятся 40 серверов (32,5%), в Европе – 35 (28,5%), еще 6 серверов располагаются в Южной Америке (4,9%) и 3 – в Африке (2,4%). Если взглянуть на карту, то DNS-серверы расположены согласно интенсивности использования интернет-инфраструктуры. Есть сервера в Австралии, Китае, Бразилии, ОАЭ и других странах, включая Исландию.
В России тоже есть несколько реплик корневых серверов DNS, среди которых:
- F.root (Москва);
- I.root (Санкт-Петербург);
- J.root (Москва, Санкт-Петербург);
- K.root (Москва, Санкт-Петербург, Новосибирск);
- L.root (Москва, Ростов-на-Дону, Екатеринбург).
Один из узлов корневого DNS-сервера K-root размещен в Selectel.
Что такое DNS-зоны?
В этой статье мы рассматриваем лишь вариант «один домен — один IP-адрес». На самом деле, ситуация может быть и сложнее. Так, с определенным доменным именем может быть связано несколько ресурсов — сайт и почтовый сервер. У этих ресурсов вполне могут быть разные IP-адреса, что дает возможность повысить надежность и эффективность работы сайта или почтовой системы. Есть у сайтов и поддомены, IP-адреса которых тоже могут быть разными.
Вся эта информация о связи сайта, поддоменов, почтовой системы хранится в специальном файле на DNS-сервере. Его содержимое называется DNS-зона. Файл содержит следующие типы записей:
- А — адрес веб-ресурса, который привязан к конкретному имени домена.
- MX — адрес почтового сервера.
- CNAME — чаще всего этот тип записи используется для подключения поддомена.
- NS — адрес DNS-сервера, который отвечает за содержимое других ресурсных записей.
- TXT — любая текстовая информация о доменном имени.
- SPF — данные с указанием списка серверов, которые входят в список доверенных для отправки писем от имени указанного домена.
- SOA — исходная запись зоны, в которой указаны сведения о сервере и которая содержит шаблонную информацию о доменном имени.
А что с новыми доменами?
После регистрации доменного имени нужно «рассказать» о нем DNS-серверам. Для этого нужно прописать ресурсные записи, что обычно делается в админке хостинг-провайдера или доменного провайдера. Примерно через сутки DNS-записи пропишутся в локальном сервере, также они попадут и в реестры всех прочих DNS-серверов. Как только это произойдет, новый домен станет нормально открываться браузером. «DNS сайта», как иногда ошибочно называют доменное имя, активируется.
Еще немного о DNS
От DNS-инфраструктуры зависит нормальная работа всей глобальной сети, поэтому за работоспособностью серверов постоянно следят. В частности, предпринимаются меры по усилению безопасности системы. Кроме того, вводятся и меры на случай стихийных бедствий, проблем с электричеством и других экстренных ситуаций.
DNS-хостинг
Технология Anycast, используемая в услугах, делает DNS-системы более надежными, безопасными, отказоустойчивыми. Есть два рекурсивных кэширующих DNS-сервера. Подробнее читайте в Базе знаний Selectel.
Добавление домена и управление им
Для добавления домена нажмите кнопку Добавить домен. В открывшемся окне введите имя домена и завершите действие кнопкой Добавить домен.
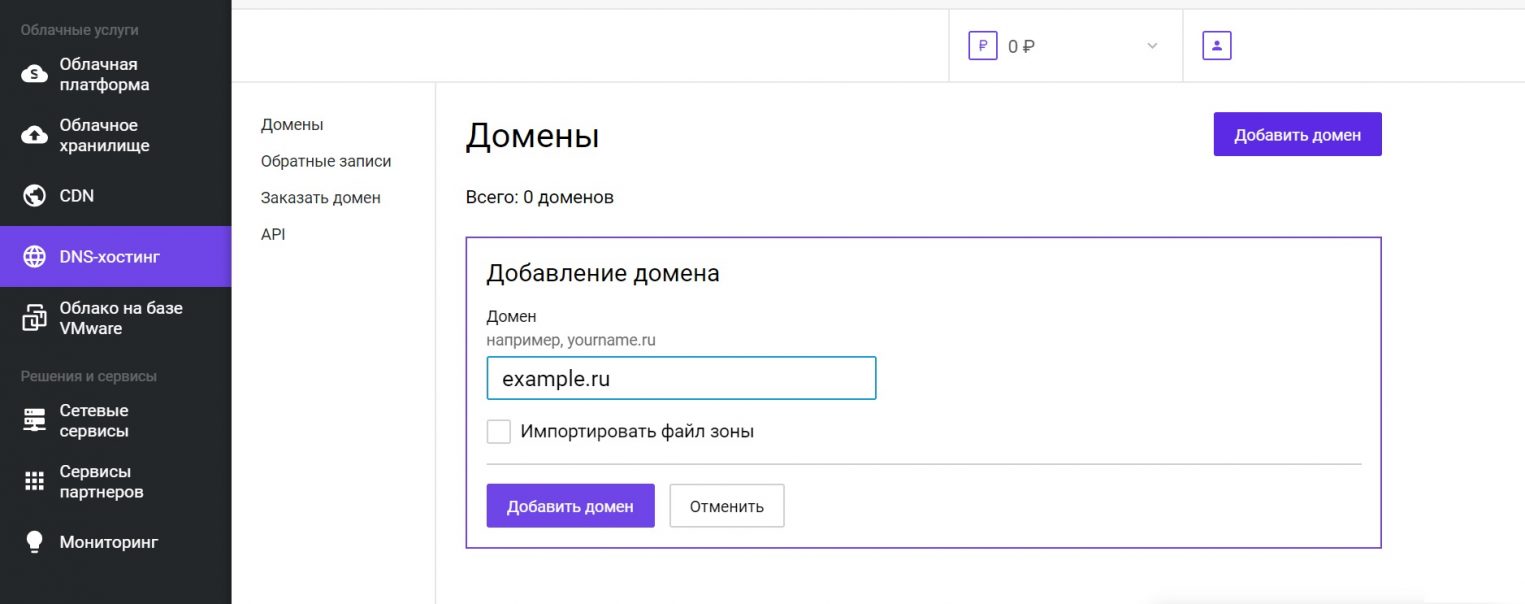
Для удаление домена выберите домен, отметьте его галочкой и нажмите Удалить. Можно выбрать и удалить несколько доменов одновременно.

Делегирование домена на NS-серверы Selectel происходит по умолчанию.
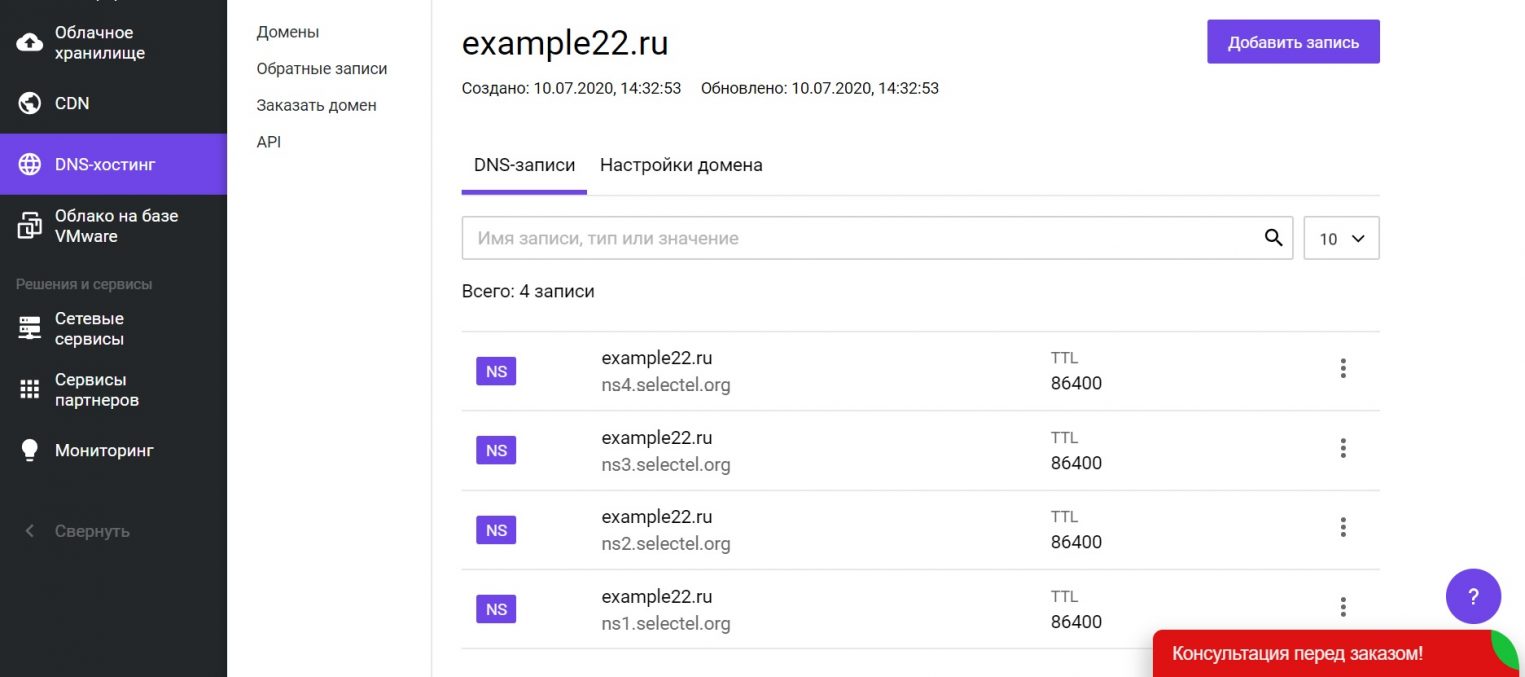
При необходимости добавьте новые DNS-записи к домену. Для этого выберите нужный домен из списка и нажмите кнопку Добавить запись.

Заполните поля Тип, Имя записи, TTL и Значение. Нажмите Добавить запись.

DNS-записи можно редактировать и удалять.

Для редактирования настроек домена откройте домен и перейдите на соответствующую вкладку. Внесите необходимые изменения и нажмите Сохранить.
Являясь провайдером виртуальной инфраструктуры, компания 1cloud интересуется сетевыми технологиями, о которых мы регулярно рассказываем в своем блоге. Сегодня мы подготовили материал, затрагивающий тему доменных имен. В нем мы рассмотрим базовые аспекты функционирования DNS и вопросы безопасности DNS-серверов.

/ фото James Cridland CC
Изначально, до распространения интернета, адреса преобразовывались согласно содержимому файла hosts, рассылаемого на каждую из машин в сети. Однако по мере её роста такой метод перестал оправдывать себя – появилась потребность в новом механизме, которым и стала DNS, разработанная в 1983 году Полом Мокапетрисом (Paul Mockapetris).
Что такое DNS?
Система доменных имен (DNS) является одной из фундаментальных технологий современной интернет-среды и представляет собой распределенную систему хранения и обработки информации о доменных зонах. Она необходима, в первую очередь, для соотнесения IP-адресов устройств в сети и более удобных для человеческого восприятия символьных имен.
DNS состоит из распределенной базы имен, чья структура напоминает логическое дерево, называемое пространством имен домена. Каждый узел в этом пространстве имеет свое уникальное имя. Это логическое дерево «растет» из корневого домена, который является самым верхним уровнем иерархии DNS и обозначается символом – точкой. А уже от корневого элемента ответвляются поддоменые зоны или узлы (компьютеры).
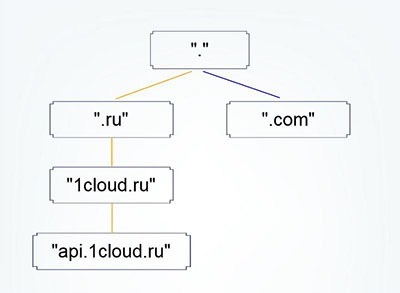
Пространство имен, которое сопоставляет адреса и уникальные имена, может быть организовано двумя путями: плоско и иерархически. В первом случае имя назначается каждому адресу и является последовательностью символов без структуры, закрепленной какими-либо правилами. Главный недостаток плоского пространства имен – оно не может быть использовано в больших системах, таких как интернет, из-за своей хаотичности, поскольку в этом случае достаточно сложно провести проверку неоднозначности и дублирования.
Сопоставление имен
Также стоит пару слов сказать про процедуру обратного сопоставления – получение имени по предоставленному IP-адресу. Это происходит, например, при проверках сервера электронной почты. Существует специальный домен in-addr.arpa, записи в котором используются для преобразования IP-адресов в символьные имена. Например, для получения DNS-имени для адреса 11.22.33.44 можно запросить у DNS-сервера запись 44.33.22.11.in-addr.arpa, и тот вернёт соответствующее символьное имя.
Кто управляет и поддерживает DNS-сервера?
Каждый из этих операторов предоставляет данную услугу бесплатно, а также обеспечивает бесперебойную работу, поскольку при отказе любого из этих серверов станут недоступны целые зоны интернета. Ранее корневые DNS-серверы, являющиеся основой для обработки всех запросов о доменных именах в интернете, располагались в Северной Америке. Однако с внедрением технологии альтернативной адресации они «распространились» по всему миру, и фактически их число увеличилось с 13 до 123, что позволило повысить надёжность фундамента DNS.
Например, в Северной Америке находятся 40 серверов (32,5%), в Европе – 35 (28,5%), еще 6 серверов располагаются в Южной Америке (4,9%) и 3 – в Африке (2,4%). Если взглянуть на карту, то DNS-серверы расположены согласно интенсивности использования интернет-инфраструктуры.
Защита от атак
Атаки на DNS – далеко не новая стратегия хакеров, однако только недавно борьба с этим видом угроз стала принимать глобальный характер.
«В прошлом уже происходили атаки на DNS-сервера, приводящие к массовым сбоям. Как-то из-за подмены DNS-записи в течение часа для пользователей был недоступен известный всем сервис Twitter, – рассказывает Алексей Шевченко, руководитель направления инфраструктурных решений российского представительства ESET. – Но куда опаснее атаки на корневые DNS-сервера. В частности, широкую огласку получили атаки в октябре 2002 года, когда неизвестные пытались провести DDoS-атаку на 10 из 13 DNS-серверов верхнего уровня».
Одним из вариантов может служить технология uRPF (Unicast Reverse Path Forwarding), идея которой заключается в определении того, может ли пакет с определенным адресом отправителя быть принят на конкретном сетевом интерфейсе. Если пакет получен с сетевого интерфейса, который используется для передачи данных, адресованных отправителю этого пакета, то пакет считается прошедшим проверку. В противном случае он отбрасывается.
Несмотря на то что, данная функция может помочь обнаружить и отфильтровать некоторую часть поддельного трафика, uRPF не обеспечивает полную защиту от подмены. uRPF предполагает, что прием и передача данных для конкретного адреса производится через один и тот же интерфейс, а это усложняет положение вещей в случае нескольких провайдеров. Более подробную информацию о uRPF можно найти здесь.
Еще один вариант – использование функции IP Source Guard. Она основывается на технологии uRPF и отслеживании DHCP-пакетов для фильтрации поддельного трафика на отдельных портах коммутатора. IP Source Guard проверяет DHCP-трафик в сети и определяет, какие IP-адреса были назначены сетевым устройствам.
После того как эта информация была собрана и сохранена в таблице объединения отслеживания DHCP-пакетов, IP Source Guard может использовать ее для фильтрации IP-пакетов, полученных сетевым устройством. Если пакет получен с IP-адресом источника, который не соответствует таблице объединения отслеживания DHCP-пакетов, то пакет отбрасывается.
Также стоит отметить утилиту dns-validator, которая наблюдает за передачей всех пакетов DNS, сопоставляет каждый запрос с ответом и в случае несовпадения заголовков уведомляет об этом пользователя. Подробная информация доступна в репозитории на GitHub.
Заключение
Постоянно ведутся работы по повышению надежности, чтобы сделать систему менее чувствительной к сбоям (стихийные бедствия, отключения электросети и т. д.), и это очень важно, поскольку интернет стал неотъемлемой частью нашей жизни, и «терять» его, даже на пару минут, совершенно не хочется.
Кстати, компания 1cloud предлагает своим пользователям VPS бесплатную услугу «DNS-хостинг» – инструмент, упрощающий администрирование ваших проектов за счет работы с общим интерфейсом для управления хостами и ссылающимися на них доменами.
Знаете ли вы, что можно повысить производительность и безопасность работы в Интернете, выбрав альтернативный преобразователь DNS? Хорошей новостью является то, что это бесплатно, а настройка занимает около минуты вашего времени.
Что такое DNS преобразователь
Система доменных имен (DNS) может часто встречаться в разговоре сетевого администратора, но средний пользователь, вероятно, не знает или не заботится о том, что такое DNS или что он для него делает.
DNS – это «клей», который связывает доменные имена и IP-адреса вместе. Если у вас есть сервер и вы хотите, чтобы люди могли на него заходить, используя доменное имя, вы можете заплатить пошлину и зарегистрировать свое уникальное доменное имя (если оно доступно) у интернет-регистратора. Если у вас есть доменное имя, связанное с IP-адресом вашего сервера, тогда люди могут перейти на ваш сайт, используя ваше доменное имя вместо того, чтобы вводить IP-адрес. DNS-преобразователи помогают это сделать.
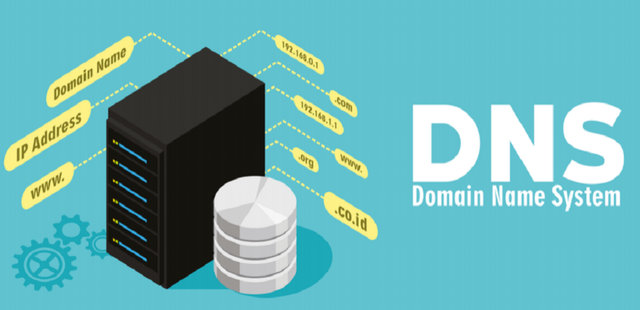
На что настроен ваш DNS преобразователь
Большинство домашних пользователей используют распознаватель DNS, который им назначает поставщик услуг Интернета (ISP). Обычно он назначается автоматически при настройке кабельного / DSL-модема или когда ваш беспроводной / проводной интернет-маршрутизатор автоматически подключается к DHCP-серверу вашего интернет-провайдера и получает IP-адрес для использования вашей сетью.
Обычно вы можете узнать, какой DNS-распознаватель вам назначен, перейдя на страницу подключения «WAN» вашего маршрутизатора и в разделе «DNS-серверы». Обычно их два, основной и альтернативный. Эти DNS-серверы могут быть размещены вашим провайдером или нет.
Вы также можете увидеть, какой DNS-сервер используется вашим компьютером, открыв командную строку, набрав nslookup и нажав клавишу Enter. Вы должны увидеть имя и IP-адрес «DNS-сервера по умолчанию».
Зачем использовать альтернативный DNS
Возможно, вы захотите переключиться с серверов DNS, предоставляемых интернет-провайдером, на альтернативу, по нескольким причинам:
Причина №1 – альтернативные DNS могут повысить скорость просмотра веб-страниц
Некоторые альтернативные поставщики DNS утверждают, что использование их общедоступных DNS-серверов может обеспечить более быстрый просмотр веб-страниц конечными пользователями за счет уменьшения задержки поиска DNS. То, что вы заметите, зависит от вашего личного опыта. Если всё станет медленнее, вы всегда можете вернуться к своему старому назначенному провайдером DNS.
Причина №2 – альтернативные DNS могут повысить безопасность
Некоторые альтернативные провайдеры DNS утверждают, что их решения предлагают несколько преимуществ безопасности, таких как фильтрация вредоносных программ, фишинговых и мошеннических сайтов, а также снижение риска атак отравления кеша DNS.
Причина №3 – некоторые DNS предлагают автоматическую фильтрацию содержимого
Хотите защитить ваших детей от доступа к «несемейному» контенту? Вы можете выбрать поставщика DNS, который выполняет фильтрацию содержимого. Например, Яндекс.DNS предлагает серверы DNS, которые отфильтровывают нежелательный контент.

Это не означает, что ваши дети не смогут просто ввести IP-адрес для неподходящего сайта и получить к нему доступ таким образом, но это добавит значительную преграду на пути поиска зрелого веб-контента.
Как переключите свой DNS Resolver
Лучший способ переключения DNS – настройка вашего маршрутизатора, так что вам нужно изменить его только в одном месте. После того, как вы измените его на своем маршрутизаторе, все клиенты в вашей сети (при условии, что вы используете DHCP для автоматического назначения IP-адресов клиентским устройствам) должны автоматически подключаться к новым DNS-серверам.
Обратитесь к справочному руководству вашего роутера за подробной информацией о том, как и где изменить записи вашего DNS-сервера.
Прежде чем вносить какие-либо изменения, вам следует проконсультироваться с поставщиком услуг Интернета и производителем маршрутизатора для получения конкретных инструкций для вашей ситуации. Вы также должны записать текущие настройки или сделать снимок экрана на странице настроек, прежде чем вносить какие-либо изменения, в случае, если изменение не сработает.
Альтернативные DNS-провайдеры
Вот несколько известных альтернативных провайдеров DNS, которые стоит рассмотреть. Это текущие IP-адреса на момент публикации этой статьи. Вам следует проверить у поставщика DNS, обновлены ли IP-адреса, прежде чем вносить изменения.
- Базовый: 77.88.8.8 и 77.88.8.1 – быстрый и надежный DNS
- Безопасный: 77.88.8.88 и 77.88.8.2 – без мошеннических сайтов и вирусов
- Семейный: 77.88.8.7 и 77.88.8.3 – без сайтов для взрослых
Google Public DNS:
Примечание относительно альтернативных DNS
Ни одна из этих услуг не сможет отфильтровать все возможные вредоносные программы, фишинговые сайты и контент для взрослых, но они должны, по крайней мере, сократить число этих типов сайтов. Если вы не чувствуете, что одна служба успешно справляется с фильтрацией, вы всегда можете обратиться к другому провайдеру, чтобы узнать, лучше ли он.
Читайте также:


