Адоб скан для андроид где сохраняет файлы
Бесплатное приложение Adobe Scan превращает ваше устройство в мощный портативный сканер с функцией автоматического распознавания символов. Фотографируйте на камеру и используйте любые снимки со своего устройства. Изображения преобразуются в файлы PDF в приложении и сохраняются в Adobe Document Cloud.
Как узнать куда сохраняет сканер?
Место сохранения по умолчанию для сканирования обычно находится в подпапке Отсканированный документ в папке Документы , и если вы хотите изменить это вручную, вы можете просто переместить всю папку «Документы» в новое место.
Куда сохраняются отсканированные документы на Андроиде?
Google Drive (Android, iOS)
Google Drive — облачное хранилище от Google. Как и в Evernote, здесь вы можете легко находить документы, а следовательно их так же удобно хранить и в этом сервисе.
Что такое сканирование документов?
Что такое Adobe Scan?
Где хранятся отсканированные документы?
Как найти файлы, отсканированные с помощью ControlCenter3 (для Windows)
Куда сохраняется скан на айфоне?
Сканер, встроенный в приложение «Заметки» — куда сохраняются созданные сканы Искать сохраненные сканы необходимо в самом приложении «Заметки», а не в файловой системе. Если речь идёт об операционной системе iOS 13, то в этом случае отсканированные документы будут сохраняться в меню «Файлы».
Как сделать скан копию документа?
Как отсканировать документ
Что такое сканирование?
Сканирование, то есть перевод документов на твердых носителях, а именно, фотографий, схем и чертежей, книг, журналов, и много другого, в цифровой образ для последующего хранения и обработки на компьютере.
Что такое сканер на телефоне?
С помощью телефонов Android вы можете сканировать любые документы. Сканер-приложение будет использовать заднюю камеру вашего смартфона для сканирования документа. Вам не нужно беспокоиться, поскольку приложения могут обеспечить достойное качество.
Как сделать скан документа?
Как сканировать с принтера на компьютер
- откройте меню «Пуск»;
- зайдите в «Панель управления»;
- перейдите во вкладку «Оборудование, звук» / или «Устройства и принтеры» для Windows 7 и далее «Принтеры»;
- выберите строчку «Начать сканирование».
Что такое скан копия документа?
Что такое скан-копия документа? Скан-копия – это электронный образ документа, который уже есть на бумаге. А электронный документ – это документ, которого на бумаге никогда не было.
Как сканировать с помощью Adobe Reader?
Как отключить распознавание текста в PDF?
Выберите Инструменты > Редактировать PDF. Чтобы отключить автоматическое распознавание текста, выполните следующие действия: На панели справа снимите флажок для параметра Распознавать текст. Теперь программа Acrobat не будет автоматически запускать функцию распознавания текста.
Adobe Scan предлагает широкий набор функций для загрузки и предоставления общего доступа к отсканированным документам.
Копирование файлов на устройство¶
При сохранении отсканированный документ автоматически добавляется в Document Cloud. Чтобы сохранить копию на устройстве, выполните следующие действия:
В списке всех сканов или последних сканов коснитесь у файла, который требуется скопировать.
Коснитесь Скопировать на устройство.
Локальные файлы PDF отображаются со значком автономного использования, если устройство не подключено к Интернету.

Сохранение файлов в облаке¶
При сохранении отсканированный документ автоматически добавляется в Document Cloud. Кроме того, можно сохранять файлы в сторонних облачных хранилищах, например на Google Диске и в Dropbox. После установки сервиса облачного хранения Adobe Scan автоматически обнаружит приложение и добавит параметры сохранения в меню.
В любом списке файлов коснитесь или откройте файл и коснитесь .
Коснитесь Скопировать на . .
Коснитесь нужного сервиса облачного хранения.

Сохранение страниц как JPEG¶
Автоматически файлы сохраняются в формате PDF. Также можно сохранять отдельные страницы в качестве файлов JPEG в вашей галерее.
Чтобы сохранить файл в формате JPEG, коснитесь Сохранить как JPEG на карточке файла. Или коснитесь > Сохранить как JPEG для любого файла из списка. Каждая страница скана автоматически сохранится в галерее в формате JPEG.
Предоставление доступа к ссылкам на файлы¶
Чтобы предоставить доступ к ссылке на файл, который хранится в Adobe Document Cloud, выполните следующие действия:
В окне последних сканов:
Обратите внимание, что в электронном письме указывается ссылка на файл.
Предоставление общего доступа к копиям¶
Для предоставления общего доступа к копиям выполните следующие действия:
Выберите способ предоставления доступа к копии и завершите процесс.
Можно также выбрать несколько файлов в окне «Все сканы». Для этого нажмите и удерживайте любой файл или коснитесь > Выбор нескольких элементов.
Предоставление доступа к отсканированным документам по электронной почте¶
Вы можете с легкостью отправлять отсканированные документы по электронной почте в виде ссылок или вложений непосредственно из приложения. Выполните следующие действия.
Коснитесь Электронная почта.
В открывшемся диалоговом окне выберите один из следующих параметров общего доступа:
Выберите приложение электронной почты на вашем устройстве и завершите процесс.
Ссылка на отсканированный документ или вложение, которую вы отправляете по электронной почте, направляет непосредственно к приложению Scan в Play Store, если приложение еще не установлено.

Редактирование и предоставление доступа к отсканированным изображениям с помощью Acrobat Reader¶
Если программа Acrobat Reader установлена, отсканированный документ можно открыть в Acrobat, чтобы добавить комментарии к файлу, отредактировать его и так далее.
Открыть файл в Acrobat можно одним из следующих способов:
В окне «Последние сканы» коснитесь Открыть в Acrobat для любого файла.
В окне «Все сканы» коснитесь > Открыть в Acrobat для любого файла.
Откройте отсканированный документ и коснитесь Комментарий.
Создание форм для заполнения и подписания¶
Adobe «Заполнение и подписание» позволяет работать с формами PDF на любой платформе, включая мобильные устройства. Поля формы для заполнения и подписания аналогичны комментариям: можно выбрать элемент формы на панели инструментов формы и коснуться любого места в документе PDF, чтобы разместить этот элемент.
Параметр «Заполнение и подписание» доступен только для типов съемки «Форма».
Для создания форм для заполнения и подписания выполните следующие действия:
В любом списке файлов коснитесь рядом с файлом.
Коснитесь .
Выполните одно или несколько следующих действий.
Добавьте поля формы (текстовые поля и флажки).
Заполните поля.
Отправьте файл другим лицам для заполнения полей.
Коснитесь значка , чтобы выйти из режима «Заполнение и подписание».
Инструмент «Заполнить и подписать» на Android поддерживает создание и редактирование форм, автоматическое заполнение на основе предложенных вариантов, очищение истории данных форм, подпись, вставку скопированного текста в текстовые поля, команды «Отменить» и «Повторить», а также удаление данных форм. Дополнительные сведения приведены в справке по Acrobat Reader в устройстве.
Печать файлов сканирования¶
Для печати сохраненных отсканированных документов можно использовать возможности печати устройства. Принтер можно настроить заранее или во время печати.
Откройте документ PDF.
Коснитесь значка , а затем значка
В окне «Параметры принтера» выберите принтер.
Задайте параметры печати, такие как число копий, размер страницы, цвет и т. д.
Коснитесь Печать.
Если принтеры не найдены, вам будет предложено сохранить файл PDF на устройстве.

Хочу рассказать о простой, но в какой-то момент ставшей незаменимой программке Adobe Scan. Это приложение на смартфоне, которое максимально похоже переводит фото документов в отсканированный вид. Приложение есть как для платформы Android, так и для iOS.
Кому будет интересно и полезно?
Людям по роду деятельности связанным с документами, но без доступа к сканеру.
Программу увидел случайно у знакомого, попробовал - понравилось. Теперь активно предлагаю всем, кто мне присылает мутные и темные фото документов, вместо сканов.
Итак, подробнее о функциях и работе.
Приложение называется Adobe Scan, оно совершенно бесплатно и без рекламы. Вот ссылки на него на маркетах:
Скачиваем, устанавливаем, запускаем. При первом запуске сразу же начинается поиск документа, который нужно “отсканировать”. Как только приложение находит в поле зрения что либо напоминающее документ, оно автоматически делает снимок. После этого определяет границы документа и предлагает продолжить или переснять.
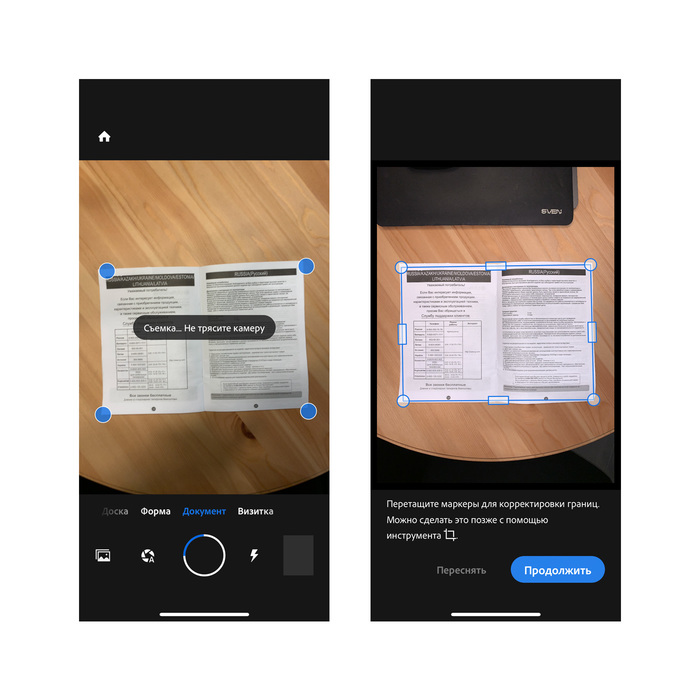
После того как отсняли все страницы документа, нужно нажать "Продолжить" - откроется экран со списком всех страниц, где можно проверить что всё корректно. Если все ок, все страницы сфотографированы и обрезаны ровно, то нужно нажать “Сохранить PDF”. Сохраняет сразу в многостраничный pdf, что также очень удобно при отправке почтой или в мессенджеры.

Также в приложении есть достаточно расширенный редактор, если есть необходимость что-то изменить уже в готовом файле. Опций предостаточно: кроп изображения, поворот, удаление объектов и т.д.

Ну и в завершении, для примера, один и тот же разворот инструкции, обработанный тремя разными способами. Старый добрый сканер, камера смартфона и камера смартфона + инженеры Adobe.
Самые лучшие показатели конечно у изображения полученного на физическом сканере. Самый высокий уровень детализации, глубина тонов и качество картинки без деформаций.

Изображение полученное с помощью приложения Adobe Scan. Размер файла ограничивается разрешением камеры телефона, присутствуют перспективные искажения из-за наклона камеры во время съемки, пережата контрастность.

Ну и фото на телефон.

Надеюсь кому-то эта информация пригодится. Мне вот до сих пор частенько присылают фото документов в таком качестве, что я не могу разобрать, что там написано.
Юзаю Microsoft Office Lens - там еше режим Whiteboard есть, в котором отлично доску с почеркушками можно "сканировать "
Adobe акк требует. Ну его нафиг. Пользую Tiny Scanner.Я не знаю по поводу Android, но на iOS то все это нахрена? Давно уже есть встроенный сканнер в "Заметках". Работает точно также, как и все аналоги. Возможно, многие этого не знают, но нужно зайти в "Заметки". нажать на кнопку "Новая заметка", потом на значок фото и выбрать "Отсканировать документы"
Поставил сию прогу, открыл, она попросила зарегистрироваться или куда там войти не давая ее без этого использовать. снёс это говнище
Он же водяные знаки ставит и требует аккаунта adobe.
а чем это лучше чем прога от ABBYY? FineScanner, кажется.
С Андроидом понятно, а чем встроенный в ios сканер не устраивает?
Пользуюсь встроенным сканером в Google Photo. Адекватно работает, улучшает документы до читабельного вида и сразу грузит в Google Drive.Скачачал, зарегался, попользовался, сменил телефон скачал ввел логин/пароль ->сервер не доступен. Удалил нахрен, скачал office lens.
Небольшой совет - возьмите кусок стекла по размеру книги (можно выдрать из старого МФУ), чтобы прижимать им сверху разворот книги, когда фоткаете. Тогда страницы будут без выпуклости. Как в сканере, и картинка будет плоской.
На волне радостев - добавлю хайпа. Вот после таких недобросовестных программок, добиться от человека нормального скана фотографии (для восстановления или ретуши) невозможно. Всё равно говнокачество с мобилки шлют, часто даже с ватермаркой "сканировано".
Когда-то давно купил Mobile Doc Scanner. Там вроде и бесплатная версия есть. Ну и он меня полностью устраивает.жирнющий лайкос тебе !
Уже пару лет использую. Полезная программа, выручает. И качество довольно хорошее. Обычно делаю пару фоток и выбираю лучший вариант для сохраненияЮзал и MS Lens и Adobe. В итоге остановился на Adobe
головная боль людей из мало-мальски секретных организаций
где тесты с 108мегапикесельной камерой ? и сравнение с обычным сканером. ?
После обновления винды (10) перестал работать fusion360. Погуглил оказывается WinDefender может влиять. Отключал, включал, добавлял в исключения. Блядская виндаКак обезопасить бабушек и дедушек от мусора из интернета?
Купили бабушке смартфон, чтобы звонить можно было по мессенджерам и за роуминг не платить. Около месяца бабушка (75 лет) тренировалась отвечать и перезванивать, включать камеру.
Но вот прошло полгода и она пользуется Гуглом для поиска рецептов и неотгаданных слов в кроссвордах, слушает Мулсима Магомаева в Яндекс.музыке и шерстит Ютуб.
Но есть и обратная сторона приобщения к технологиям.
Новостная лента вшитая в виджеты это просто набор мусора из интернета, навроде какие трусы надела Пугачева, куда Малахов закатывает огурцы и как нужно пить настойку боярышника, с приправкой вшитой рекламы.
Виджет отключить просто так - обидится, да и эта же лента спокойно подгружается в приложении гугла. Но если не можешь побороть - возглавь.
Так вот, может кто сталкивался? Есть какая-то замена? Лента хороших новостей, может статей про животных, типо national geographic, или просто каких-то хороших подборок, наверняка многим было бы полезно. Приложения для старичков какие.
Как отключить рекламу в Яндекс.Погоде
Случайно нашёл, как просто и бесплатно отключить рекламу в Яндекс.Погоде. Может быть все и так знают, но за всё время на Пикабу я этого не видел.
Так приложение выглядело до:
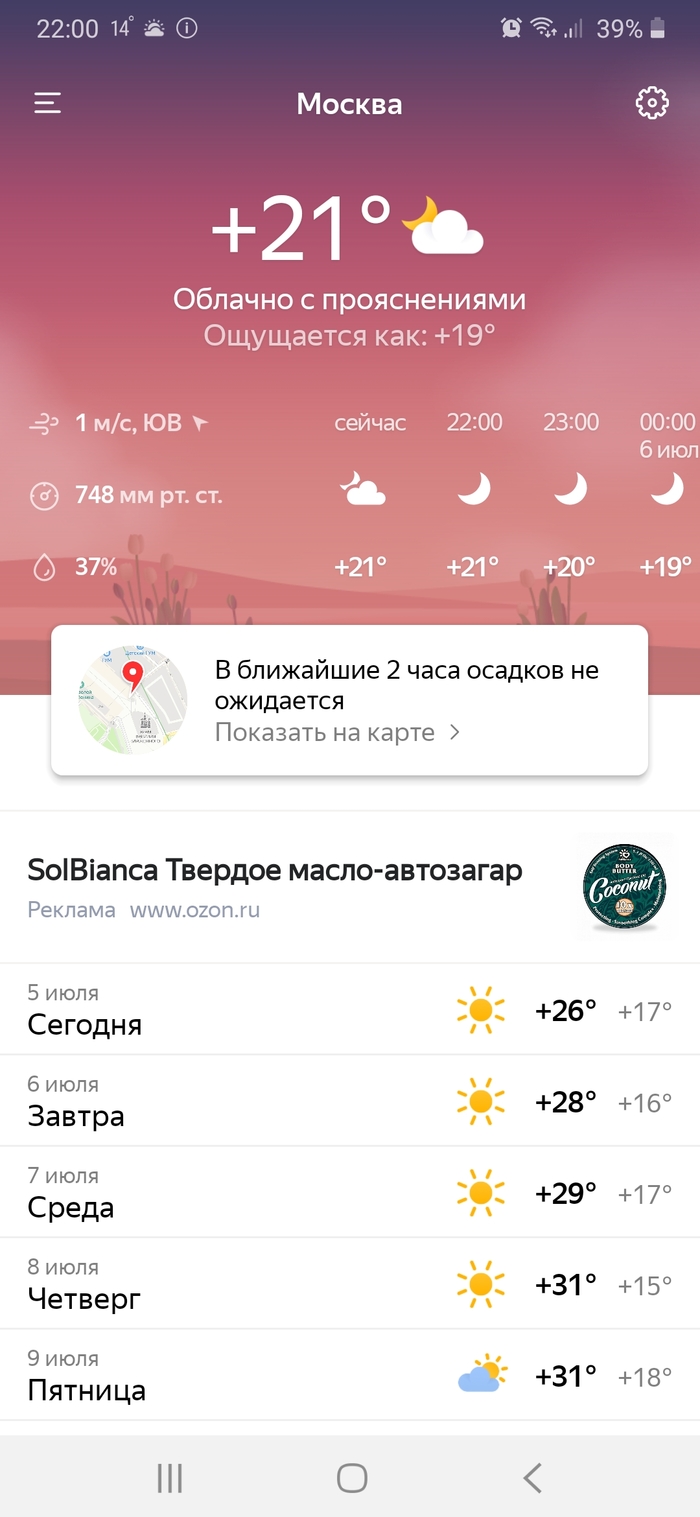
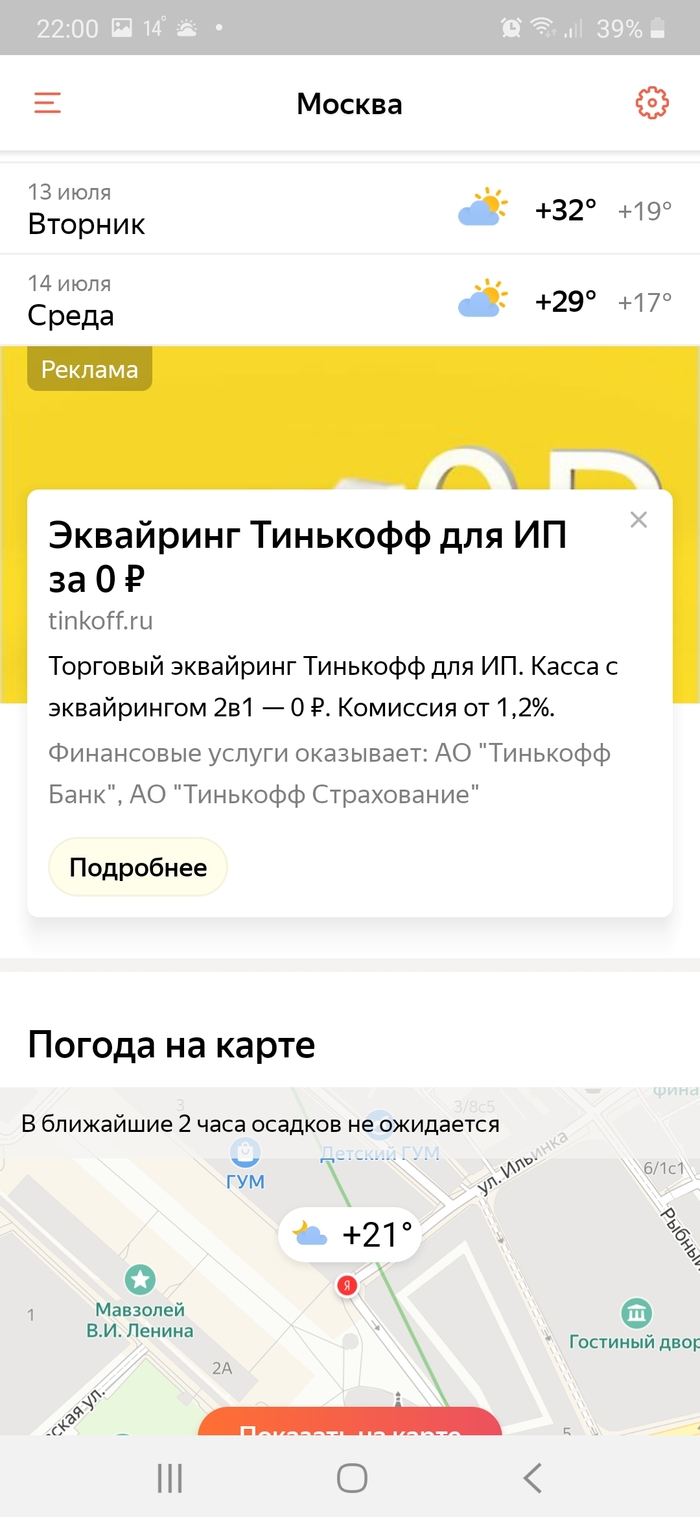
Заходим в настройки в правом верхнем углу, листаем вниз и ждём на кнопку "О приложении".
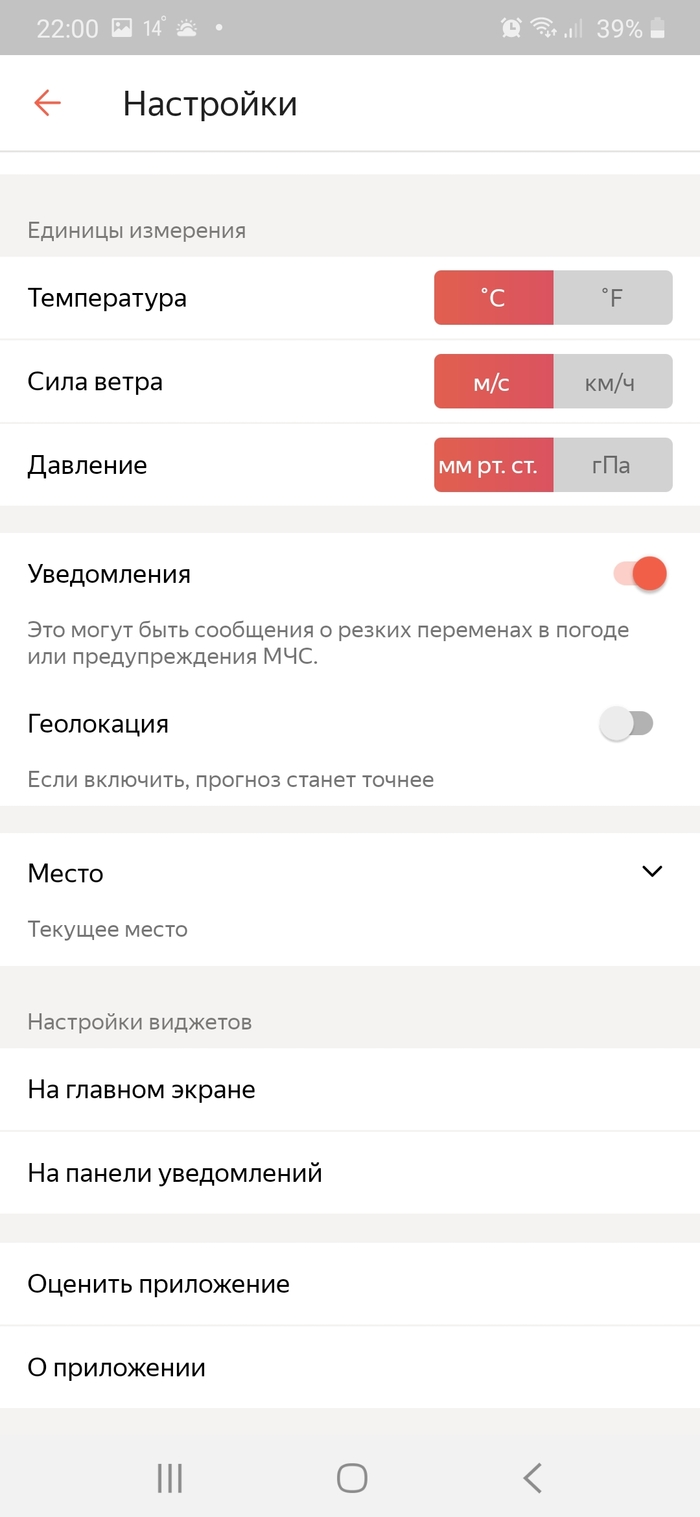
Включаем ползунок "не показывать рекламу".
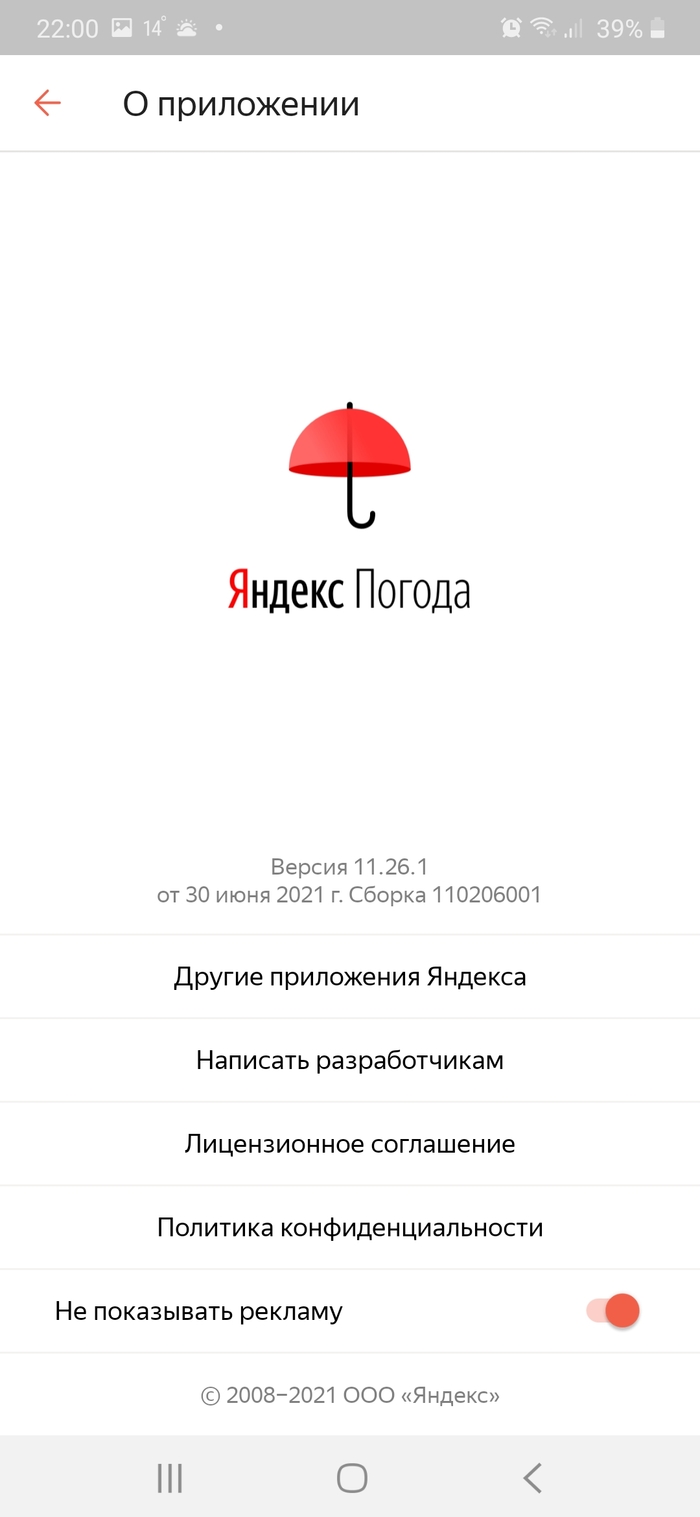
И всё готово! Больше нет рекламы!
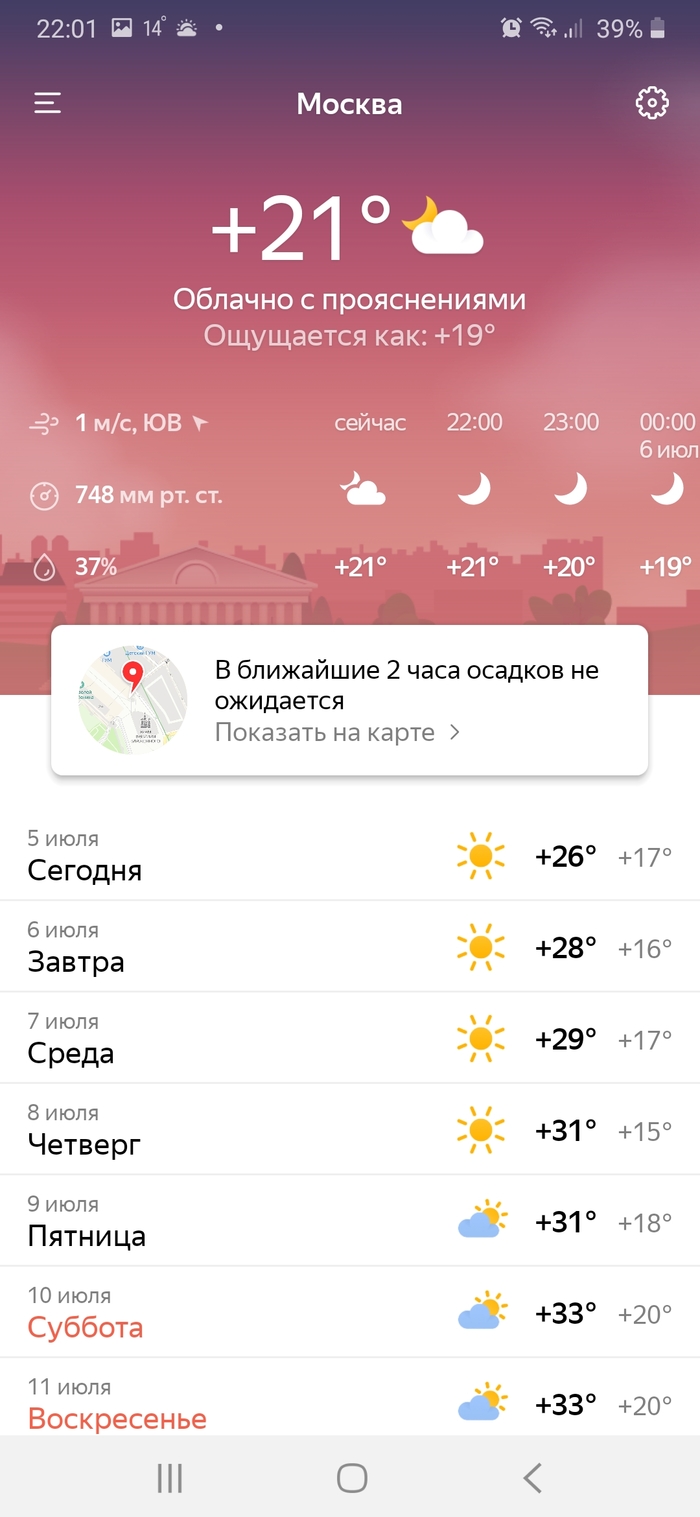
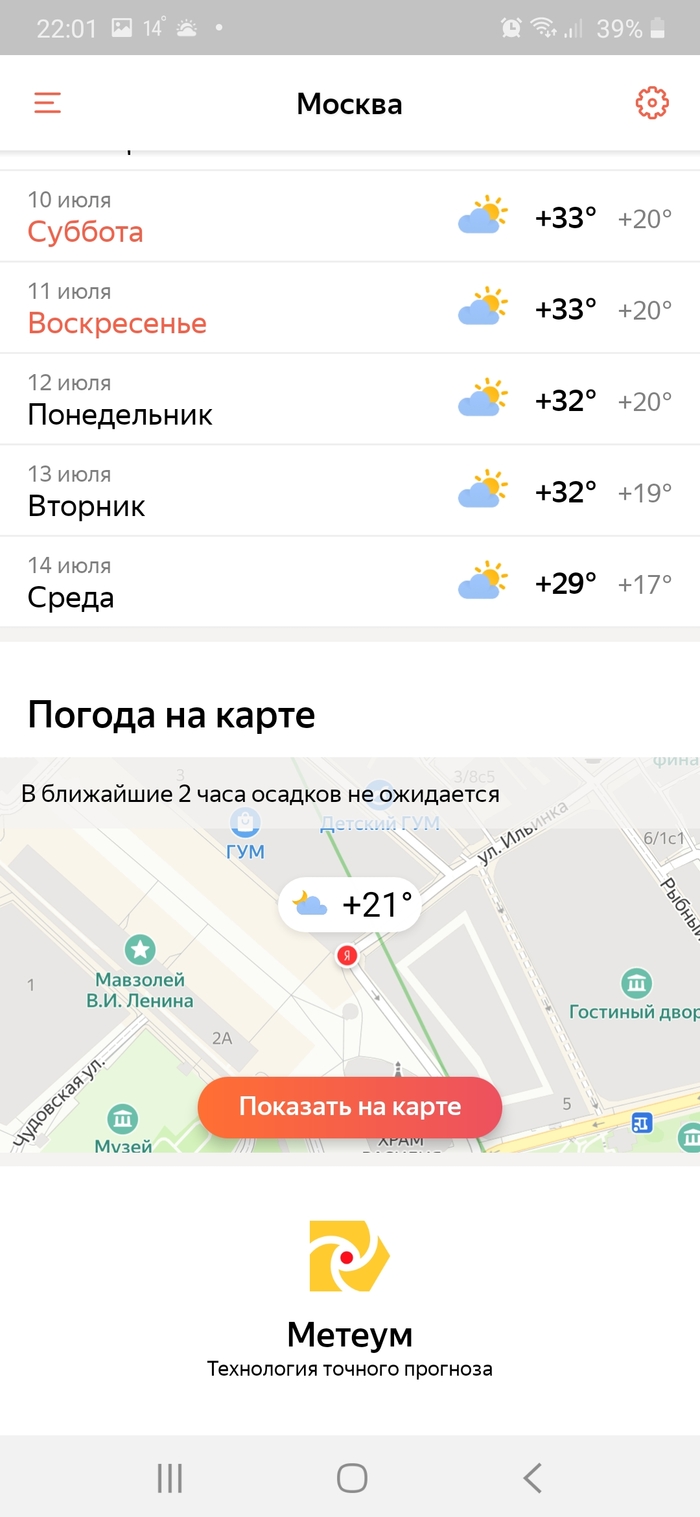

Telegram под Android для "пиратов"
Как было раньше? Для того, чтобы на Андроид работал бот Флибуста, мы создавали группу, включали туда, как участника, давали ему права админа и так обходили ограничения.
Теперь всё работает без этих "плясок". Запустили бот, вписали название или автора книги, качаем/читаем.
Кратенько, о установке приложения из файла APK. Скачиваем файл с официального сайта (ссылка выше или ТЫК). Открываем скачанный файл и даём "разрешение на установку из неизвестных источников".
Становится приложение рядом с версией из Плей Маркета, но рекомендую старую версию удалить.
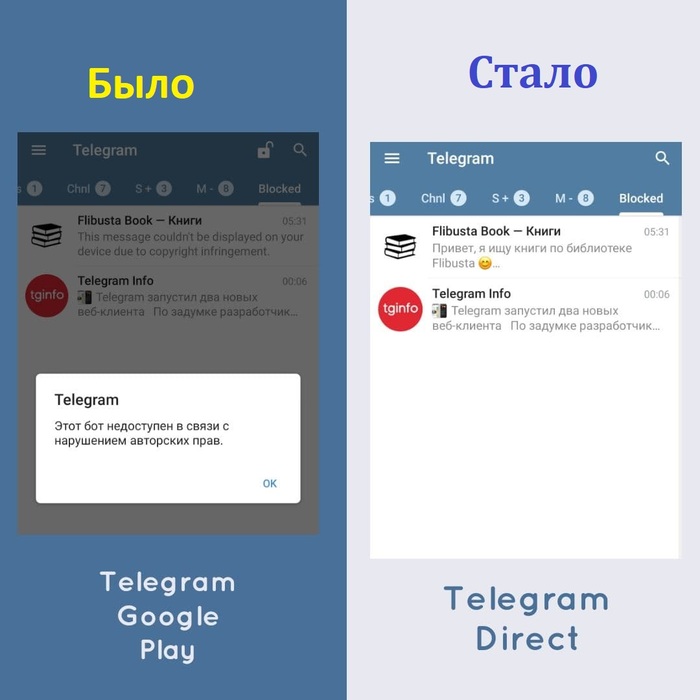
Читер
Отличное приложение
Countthings from photos.

Случаи из практики 55
— Ни один из моих проектов так и не выстрелил и по итогу остался я у разбитого корыта, - глубоко вздохнув, пожаловался клиент. – Один, на съемной квартире, с нелюбимой работой и кризисом в душе. Понимаете, в моем возрасте начинаешь осознавать, что свернуть горы не получится и нужно уже остепениться и пустить корни.
— Но вы этого не хотите?
— Не хочу! – горячо ответил мужчина. – Кажется, что еще все впереди и у меня получится ухватить удачу за хвост и подняться над своим текущим уровнем.
— Так в чем же дело? Опускаются руки или недостаток идей?
— И то и другое, наверное, - хмыкнул он. – Последние три приложения для мобильных, которые я написал, с треском провалились, не отбив даже затрат. У кого угодно после такого опустятся руки и заодно появятся сомнения в крутости собственных задумок.
— Может быть у вас еще одна, которую вы уже давно не решались реализовать? Какая-нибудь максимально необычная?
— По-моему звучит очень перспективно!
— Вы действительно так думаете или просто хотите меня приободрить?
— Конечно я так думаю - такое приложение наверняка подойдет многим людям! Вот только я переживаю за сохранность телефона, после пары сотен поставленных на него кружек.
— О, это мелочи – современные трубки спокойно выдерживают такие нагрузки, но конечно лучше все же не бить по экрану, а ставить более-менее аккуратно. Короче, нужно траить, - улыбнувшись, ответил мужчина и с облегчением выдохнул. – Ладно, попробую заняться этим проектом - потом будет видно, как отреагируют пользователи. Спасибо что выслушали, а то мне тут и поговорить то не с кем…



Adobe Scan (Адобе Скан). Компания Adobe представила новое мобильное приложение Adobe Scan. Оно превращает смартфон или планшет в портативный сканер. Достаточно просто запустить программу и навести камеру на документ, чтобы создать его цифровую копию с возможностью редактирования. Adobe Scan будет особенно полезно для студентов, которым часто нужно сканировать лекции и задания, а также для людей, работающих с документами. С помощью Adobe Scan можно сохранить в PDF заметки, написанные от руки, распечатанные документы, визитки, фотографии, страницы книг и журналов, объявления, слайды с презентации и многое другое.
Все отсканированные изображения автоматически синхронизируются через Adobe Document Cloud и доступны на любом устройстве, будь то смартфон, планшет или персональный компьютер. Для многих будет полезной функция распознавания и редактирования текста на отсканированных документах. Подписчики Acrobat DC также получают доступ к ряду дополнительных функций для редактирования и упорядочивания документов, сбора подписей и т.д.
В основе Adobe Scan лежит система машинного обучения Adobe Sensei, позволяющая приложению автоматически определить границы документа и улучшить качество сканируемого контента. Она очищает изображение, ровняет перспективу, удаляет тени, а затем использует распознавание изображений для обнаружения и преобразования печатного текста.
Особенности:
- СНИМАЙТЕ. Сканируйте любые материалы с высокой точностью. Продвинутые технологии обработки изображений автоматически определяют границы документа и увеличивают четкость отсканированного контента.
- УЛУЧШАЙТЕ. Ретушируйте отсканированные материалы и фотографии из фотопленки. С легкостью выбирайте цвета, выполняйте обрезку, просматривайте, поворачивайте материалы и изменяйте их порядок.
- ИСПОЛЬЗУЙТЕ. Преобразуйте отсканированные документы в высококачественные файлы Adobe PDF и используйте текст после распознавания.
- СКАНИРОВАНИЕ ЛЮБЫХ ДОКУМЕНТОВ В ЛЮБОЕ ВРЕМЯ, ГДЕ БЫ ВЫ НИ НАХОДИЛИСЬ. Фотографируйте формы, квитанции, заметки и визитные карточки. Можно даже сканировать документы с несколькими страницами и сохранять их как PDF одним касанием экрана.
- ИСПОЛЬЗОВАНИЕ СОДЕРЖИМОГО ДОКУМЕНТОВ. Встроенный в приложение бесплатный механизм оптического распознавания символов (OCR) создает из отсканированных документов высококачественные файлы PDF, с содержимым которых можно работать в Adobe Acrobat Reader.
- ПРОДУКТИВНАЯ РАБОТА ДАЖЕ В ПУТИ. Сохраняйте отсканированные документы в Adobe Document Cloud — мгновенно получайте и предоставляйте к ним доступ. Работа даже с большими документами становится проще: выполняйте поиск по тексту, выделяйте важные отрывки и добавляйте заметки.
- ЭФФЕКТИВНАЯ ИНТЕГРАЦИЯ. Приложение Adobe Scan интегрировано с лучшими в мире сервисами для работы с документами, чтобы вы могли выполнять еще больше действий с PDF. Редактируйте, преобразуйте в файлы Microsoft Office, заполняйте, подписывайте, отправляйте документы на подпись, а также отслеживайте процесс.
Разработчик: Adobe
Платформа: Android 5.0 и выше
Язык интерфейса: Русский (RUS)
Состояние: Free (Бесплатно)
Root: Не нужен
Читайте также:


