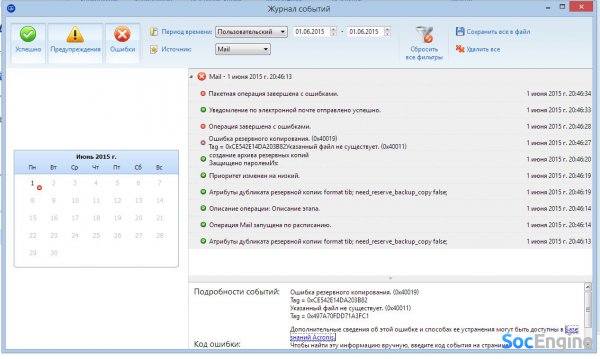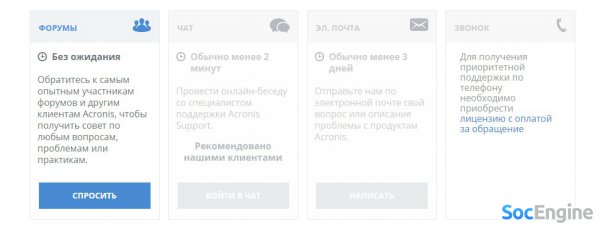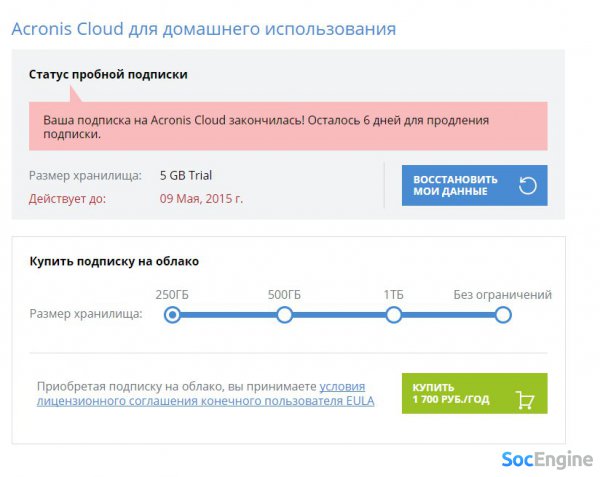Acronis не удаляет старые резервные копии
Продуктами фирмы Acronis я пользуюсь 10 лет. Каждый год я покупаю обновление для Acronis True Image. Acronis Disk Director с такой частотой не обновляют. При администрировании рабочих станций, а также в учебном процессе я использую и штатные средства резервного копирования Windows, и Acronis True Image и корпоративные решения Acronis, а также средства резервного копирования других разработчиков. Но данная статья посвящена программе Acronis True Image 2020, а именно резервному копированию системного раздела.
Acronis True Image Home 2020 – это программный комплекс, в который входят средства, позволяющие создавать резервные копии операционной системы, приложений, пользовательских настроек и всех имеющихся данных, средства для уничтожения информации, создания загрузочных дисков, выполнения «небезопасных» операций в операционной системе и др.
Резервные копии, создаваемые программой Acronis True Image 2020, имеют расширение TIBX. По умолчанию они создаются с использованием сжатия данных, поэтому требуется гораздо меньше дискового пространства для их хранения. Степень сжатия всегда можно настроить перед запуском резервного копирования.

Рис.1 Невозможность восстановление резервной копии формата TIBX версией Acronis True Image 2019
Для непрерывных резервных копий, заверенных, на уровне файлов, а также резервных копий, сохраненных на CD/DVD/Blu-ray, FTP или в Зоне безопасности Acronis продолжает использоваться формат TIB.
Содержание
Системные требования
В данной статье рассматривается версия Acronis True Image 2020 build 22510 для Windows, выпущенная 21 ноября 2019 года, поэтому требования для версии Acronis True Image 2020 для Mac не описываются.
- Процессор Pentium с тактовой частотой не менее 1 ГГц.
- 1 Гбайт ОЗУ.
- 3,5 ГБ свободного пространства на жестком диске.
- Привод CD-RW/DVD-RW или флэш-накопитель USB для создания загрузочных носителей
- Мышь или иное указывающее устройство (рекомендуется).
Поддерживаемые устройства хранения
- Жесткие диски (HDD)
- Твердотельные накопители (SSD)
- Сетевые устройства хранения
- FTP-серверы
- CD-R/RW, DVD-R/RW, DVD+R (в том числе двухслойные DVD+R), DVD+RW, DVD-RAM, BD-R, BD-RE
- Устройства хранения USB 1.1 / 2.0 / 3.0, FireWire (IEEE-1394), eSATA, SCSI и PC card
Поддерживаемые операционные системы
- Windows 7 SP1
- Windows 8
- Windows 8.1
- Windows 10
Используя загрузочный носитель Acronis True Image Home 2020, можно осуществлять резервное копирование и восстановление дисков или разделов на компьютере под управлением любой операционной системы Windows или Linux.
Поддерживаемые файловые системы
- FAT16/32;
- NTFS;
- Ext2/Ext3/Ext4;
- ReiserFS;
- Linux SWAP;
- HFS+/HFSX.
Файловые системы Ext2/Ext3/Ext4, ReiserFS, HFS+/HFSX и Linux SWAP поддерживаются только для операций резервного копирования и восстановления дисков или разделов с использованием загрузочного носителя Acronis.
Установка Acronis True Image 2020
Пробная версия Acronis True Image 2020 может быть использована в течение 30 дней со следующими ограничениями:
- клонирование дисков отключено;
- при загрузке с носителя Acronis доступно только восстановление, нельзя создать резервную копию. Создание резервной копии доступно в пробной версии в среде Windows.
Установка
Запустить файл инсталляции Acronis True Image 2020

Рис.2 Завершение установки программы Acronis True Image
Нажать кнопку Установить.
По окончании инсталляции запустить приложение Acronis True Image 2020.

Рис.3 Завершение установки программы Acronis True Image
Принять лицензионное соглашение и нажать кнопку ОК.

Рис.4 Лицензионное соглашение

Рис.5 Активация программы Acronis True Image 2020

Рис.6 Главное окно программы Acronis True Image 2020
Подготовка раздела для хранения резервных копий
Перед тем, как запустить средство создания резервной копии системного раздела, необходимо убедиться в наличии места хранения для резервной копии. Это может быть отдельный раздел жесткого диска, внешний носитель информации, сетевое хранилище, либо можно воспользоваться облачным хранилищем Acronis, в зависимости от редакции программы, которая приобретена.
В данной статье будет описан вариант создания отдельного раздела для хранения резервных копий за счет сжатия системного раздела.
Создать второй раздел жесткого диска, за счет свободного пространства системного раздела
Запустить оснастку Управление дисками
Данную оснастку можно запустить разными способами:
- Через Панель управления. Открыть раздел Администрирование через диалоговое окно стандартной Панели управления. Далее найти в конце списка доступных оснасток Управление компьютером и запустить оснастку Управление дисками.
- С помощью окна Выполнить. Данное окно можно открыть, используя сочетание клавиш Win +R или кликнув правой клавишей мыши по кнопке windows и выбрав команду Выполнить или выбрать через меню Все приложения > Служебные …. > Выполнить
- Набрать в окне Выполнить название оснастки compmgmt.msc для запуска оснастки Управление компьютером или сразу diskmgmt.msc для запуска оснастки Управление дисками
![]()
Рис.7 Запуск окна Выполнить
- Можно запустить оснастку, кликнув правой клавишей мыши ко кнопке Windows и выбрать Управление дисками.
Оснастка Управление дисками позволяет управлять логическими разделами на таких носителях, как жесткий диск, USB-накопитель или оптический привод. Через Управление дисками можно создавать и удалять разделы, или, если это необходимо, форматировать их.
- выбрать системный раздел (в приведенном примере диск С:) и ПКМ вызвать контекстное меню
- В контекстном меню выбрать команду Сжать том
![]()
Рис.8 Оснастка Управление дисками
- В открывшемся окне дождаться окончания опроса. Затем в появившемся окне в строке Размер сжимаемого пространства указать количество свободного места и нажать Сжать
![]()
Рис.9 Оснастка Управление дисками
- Щелкнуть ПКМ по нераспределенному пространству жесткого диска и выбрать команду Создать простой том.
![]()
Рис.10 Оснастка Управление дисками
- В диалоговом окне Мастер создания простых томов нажать кнопку Далее.
- Ввести размер создаваемого тома в мегабайтах (МБ) или оставить максимальный размер по умолчанию, а затем нажать кнопку Далее.
- Оставить букву диска по умолчанию или выбрать другую букву для идентификации раздела, а затем нажать кнопку Далее.
- Отформатировать раздел, в поле метка тома можно указать смысловое название для будущего раздела по его предназначению и нажать кнопку Далее.
![]()
Рис.11 Мастер создания простых томов оснастки Управления дисками
- Просмотреть выбранные параметры и нажать кнопку Готово.
- Перезагрузить компьютер. Раздел для хранения резервной копии готов.
Создание резервной копии системного раздела
- Запустить программу Acronis True Image 2020
- В главном окне программы на боковой панели выбрать раздел Резервное копирование
Раздел Резервное копирование и восстановление обеспечивает быстрый доступ ко всем функциям программы, связанным с резервным копированием и восстановлением данных.
![]()
Рис.12 Выбор раздела Резервное копирование
- Далее необходимо указать, что нужно резервировать. Для этого щелкнуть по источнику резервного копирования.
![]()
Рис.13 Выбор источника резервного копирования
- В окне Источник резервного копирования выбрать Диски и разделы
![]()
Рис.14 Выбор источника резервного копирования
- Установить флажок в чекбоксе системного раздела. Флажки с других разделов необходимо убрать. Нажать кнопку ОК.
![]()
Рис.15 Выбор источника резервного копирования
- Далее необходимо выбрать место назначения резервной копии, щелкнув по разделу Выбор хранилища
![]()
Рис.16 Выбор хранилища для резервных копий
- В окне Место назначения резервного копирования выбрать Обзор.
![]()
Рис.17 Выбор хранилища для резервных копий
- Раскрыть узел Этот Компьютер и выбрать нужный раздел для хранения резервных копий, нажать кнопку ОК.
![]()
Рис.18 Выбор хранилища для резервных копий
![]()
Рис.19 Запуск резервного копирования системного раздела
- Далее можно программу закрыть, так как создание резервной копии продолжиться в фоновом режиме, а также в случае необходимости можно установить флажок в чекбоксе Выключить компьютер после завершения.
![]()
Рис.20 Выбор опции выключения компьютера после завершения процедуры резервного копирования
- По окончании резервного копирования система оповестит о том, что резервное копирования завершено.
![]()
Рис.21 Результат успешного завершения резервного копирования
- В разделе Активность можно посмотреть, сколько было затрачено времени на создание резервной копии, ее размер, какой использовался метод резервного копирования.
![]()
Рис.22 Раздел Активность
Отдельные дополнительные настройки резервного копирования
В разделе Параметры можно указать дополнительные настройки для будущей резервной копии.
![]()
Рис.23 Раздел Параметры
Ниже в статье рассмотрены отдельные дополнительные настройки резервного копирования.
В разделе Расписание можно настроить периодичность создания резервных копий. По умолчанию система Acronis предлагает создавать резервные копии еженедельно. А также раскрыв узел Дополнительные настройки, можно указать вариант запуска резервного копирования при простое компьютера, возможности программы выводить компьютер из спящего режима, согласно заданному расписанию резервного копирования и др.
![]()
Рис.24 Раздел Расписание
В разделе Схема можно указать методы резервного копирования. Acronis True Image позволяет выполнять следующие варианты резервного копирования.
1 вариант. Полное резервное копирование. В этом варианте:
- в архив включаются все архивируемые данные;
- созданный архив является полной, самостоятельной базой;
- созданная база является основой для других вариантов резервного копирования.
2 вариант. Инкрементное резервное копирование. В этом варианте:
- созданная база содержит только изменившиеся за определенный период данные;
- период изменений определяется текущим временем и временем создания последней резервной копии любого варианта;
- созданная база содержит не все архивируемые данные;
- для восстановления необходимы все предыдущие инкрементные резервные копии и полную резервную копию, созданную по 1 варианту.
3 вариант. Дифференциальное резервное копирование. В этом варианте:
- создается отдельный файл;
- созданный файл содержит все изменения данных по отношению к последней полной резервной копии (1 вариант).
![]()
Рис.25 Выбор метода резервного копирования
В разделе Дополнительно можно настроить Режим создания образа.
Режим создания образа используют для создания точных копий целых разделов или жестких дисков, всех секторов (содержащих данные и не содержащих данные).
![]()
Рис.26 Раздел Дополнительно
В разделе Защита резервной копии раздела Дополнительно можно установить пароль для будущей резервной копии. Нельзя изменить параметры защиты для существующей резервной копии.
В разеделе Производительность раздела Дополнительно можно настроить степень сжатия резервной копии в случае ограничения свободного пространства. А также приоритет операции резервного копирования.
![]()
Рис.27 Выбор уровня сжатия резервной копии
![]()
Рис.28 Настройка параметра Приоритет операции
При выборе параметра Низкий, процесс резервного копирования будет выполняться медленнее, но производительность других запущенных приложений не снизится. При выборе параметра Обычный резервное копирование будет выполняться наравне с другими запущенными приложениями. Если выбрать параметр Высокий процесс резервного копирования будет происходить намного быстрее за счет уменьшения производительности других приложений.
В разделе Обработка ошибок можно настроить такие параметры, как:
McLaughter
Acronis накопил уже 15 файлов бэкапа диска С. Если я удалю, скажем, 2-14, смогу ли я загрузить при аварии последний бэкап номер 15?
Дополнено (1). Да, все бэкапы инкрементные. Кроме самого первого - там написано "полная резервная копия".
Дополнено (2). То есть, если я удалю одну из промежуточных инкрементных копий системы, я не восстановлю вообще ничего из более позднего?
И еще: у меня почему-то все бэкапы занимают места больше, чем сам копируемый виртуальный диск. Вот это странно.Гость
Это сильно зависит от типа архивирования. Некоторые в 15 бэкап записывают всё то, что изменилось с даты создания бэкапа 14, так что без него (а, следовательно, и предыдущих), ничего не восстановить. Внимательно читайте пояснения к создаваемым архивам и типам архивирования.Гость
А бэкап-то инкрементальный?Гость
лучший ответ Инкрементальное резервное копирование позволяет копировать только те файлы, которые были созданы и изменены со времени осуществления последнего инкрементального резервного копирования. Если вы используете комбинацию полного и инкрементального резервного копирования, то для восстановления данных вам понадобится последний файл-хранилище полной резервной копии информации и все файлы-хранилища инкрементального резервного копирования.Копирование образа жесткого диска - это создание точной копии всего жесткого диска, что позволяет восстанавливать не только данные пользователя, но Windows и всю информацию о состоянии операционной системы, такую как данные системного реестра, драйверы, профили пользователей, системные настройки, программы и приложения.
Файловое копирование - это копирование файловой системы компьютера, то есть папок и файлов, хранящихся на компьютере. Такое копирование поможет восстановить папки и файлы пользователя, но не сможет вернуть систему в рабочее состояние.
Что касается конкретных способов реализации этих двух типов копирования, то тут также можно выделить несколько основных видов: полное копирование, дифференциальное копирование и инкрементальное копирование.
Полное копирование - это копирование всех указанных данных целиком и полностью, будь то образ диска или файловая система, без учета изменений, произошедших в промежутках между копированиями.
Под дифференциальным резервным копированием понимается копирование изменившейся информации со времени последнего полного бэкапа. То есть каждое последующее копирование включает в себя все файлы, которые изменились со времени первого бэкапа. Таким образом, чтобы сделать восстановление резервной копии нужно взять первый полный и последний бэкап.
Инкрементальный бэкап копирует только новые и изменившиеся файлы со времени последнего копирования, а не первого. Поэтому он занимает меньше места на носителе, чем дифференциальный. Но инкрементальный бэкап сложнее восстанавливать, так как приходится учитывать не только первый и последний бэкап-файлы, но и все промежуточные.
Существует еще один способ копирования: "зеркальное копирование". Этот способ предполагает, что как только на диске появляется новый файл, он тут же появляется и в копии (в режиме реального времени). Некоторые специалисты называют это способ копирования двухсторонней синхронизацией.
Давайте рассмотрим все способы и методы копирования напримере конкретных программ.
Acronis True Image 11 Home может производить резервное копирование образа диска, а также файловой системы с помощью полного, дифференциального и инкрементального копирования, но не имеет функции зеркального копирования. Большое преимущество программы в том, что она позволяет производить выборочное восстановление файлов из образа диска. Ucts/trueimage/ Программа имеет возможность загрузки демонстрационной версии.
Вопросы и ответы по восстановлению данных с жестких дисков, флешек и других носителей.
![background image]()
При необходимости можно удалить ненужные архивы и отдельные резервные копии.
Поскольку Acronis True Image Home хранит сведения об архивах в базе метаданных, удаление
ненужных архивных файлов с помощью проводника Windows не приведет к удалению
сведений об этих архивах из базы данных, и Acronis True Image Home будет считать, что они
существуют. Это приведет к ошибкам, когда программа попытается выполнить операции с
архивами, которые больше не существуют. Таким образом, удаление ненужных резервных
копий должно происходить только через Acronis True Image Home. Для удаления архива
целиком нажмите Удалить на панели инструментов или щелкните правой кнопкой мыши по
полной резервной копии и в контекстном меню выберите команду Удалить. Для удаления
инкрементной или дифференциальной резервной копии выберите ее и нажмите Удалить на
панели инструментов или щелкните правой кнопкой мыши по требуемой резервной копии и в
контекстном меню выберите команду Удалить. В этом случае все инкрементные и
дифференциальные резервные копии, созданные позже выбранной, будут также удалены.
Затем появится следующее окно:
При нажатии кнопки Удалить, программа удалит выбранный архив из своей базы метаданных,
а также с жесткого диска.
19.7 Перенос архивов
Acronis True Image Home позволяет перенести резервную копию в другое хранилище. Это
полезно, когда необходимо освободить место для новой резервной копии, но в то же время
сохранить более ранние резервные копии в другом хранилище, например на сетевом ресурсе.
Другой возможный сценарий — вы хотите восстановить диск, используемый для хранения
резервных копий. Так как программа не может произвести процедуру восстановления,если
резервная копия находится на том же диске, который вы хотите восстановить, вам необходимо
перенести резервную копию на другой жесткий диск.
1. На боковой панели нажмите кнопку Восстановление и выберите архив для перемещения.
2. Чтобы переместить архив, выберите его в окне Восстановление данных и управлениерезервными копиями. Если архив состоит из нескольких резервных копий, выберите
любую из них, так как Acronis True Image Home всегда переносит архив полностью.
3. Выбрав архив, щелкните по нему правой кнопкой мыши и нажмите Переместить.
8 мая 2014 года купил себе годовую лицензию Acronis True Image 2014, продукт, который на официальном сайте описывается как божественный способ для резервного копирования. Acronis существует уже довольно долго, поэтому можно было поверить, что обещанное будет предоставлено и всё заработает. Заплатив 1100 рублей (была скидка, а так нужно было занести 1700 рублей), я получил этот продукт.
Настройка Инкрементного метода в Acronis True Image
Первым делом я настроил резервное копирования всего системного диска, используя «Инкрементный метод». Оно работало неделю, а потом я стал получать ошибку «Acronis True Image - Дата копирования не найдена (0x000B03EA)», чтобы это значило, думал я. Программа предлагала обратиться к базе знаний Acronis, но по ссылке открывалась страница 404.
Да, ***** страница 404.
Гугл выдавал результаты поиска на разные форумы, где люди писали про эту ошибку, но им никто не отвечал, либо тупо предлагали переустановить Акронис, винду, мозг и т.д. В итоге методом перебора настроек, я нашел работающую конфигурацию и написал про это тут.
Столкнувшись с этой проблемой, я решил обратиться в поддержку Акрониса, но после регистрации на сайте мне написали: Дата окончания: 07 Июня 2014 г. Срок действия вашей программы поддержки уже истек! Купил лицензию на год, а поддержка месяц. Сервис, ёпта! Кто-то возразит, что мол я год получал обновления, повышающие стабильность и новый функционал, отвечу, я получил полтора обновления, которые не решили моих проблем, а может и создали их. Еще я тогда написал Акронису на электронную почту, но они не ответили… 404…
Мелочь, но…
Закончилось место на диске, Акронис просто не будет делать бэкапы, ибо не хочет корректно удалять старые бэкапы и похрен ему на настройки.
Ошибка резервного копирования. (0x40019) Указанный файл не существует. (0x40011)
Ошибка резервного копирования. (0x40019)![Ошибка резервного копирования. (0x40019) Указанный файл не существует. (0x40011)]()
Tag = 0xCE542E14DA203B82
Указанный файл не существует. (0x40011)
Tag = 0x497A70FDD71A3FC1
Файл, а точнее файлы, существуют.Нам предлагается: Дополнительные сведения об этой ошибке и способах ее устранения могут быть доступны в Базе знаний Acronis.
Я так и не смог сделать резервную копию этой папки.
Поддержка с любовью
Это описание разных вариантов поддержки на официальном сайте.
ФОРУМЫ![Это описание разных вариантов поддержки на официальном сайте.]()
Без ожидания
Обратитесь к самым опытным участникам форумов и другим клиентам Acronis, чтобы получить совет по любым вопросам, проблемам или практикам.Ключевой момент, это без ожидания – это ***** как? У Акрониса на форуме дают ответ через мгновение после публикации темы? Окей. Только по моей теме, ответ другому пользователю не дали. Наверное, у нас с ним плохая лицензия и карма.
Это всё что я могу получить из поддержки.
Дальше есть варианты, но как вы помните ГОДОВАЯ лицензия, дает МЕСЯЦ поддержки.
СПРОСИТЬ ЧАТ
Обычно менее 2 минут
Провести онлайн-беседу со специалистом поддержки Acronis Support.
Рекомендовано нашими клиентамиЭЛ. ПОЧТА
Обычно менее 3 дней
Отправьте нам по электронной почте свой вопрос или описание проблемы с продуктам Acronis.ЗВОНОК
Обычно менее 2 минут
Поговорить со специалистом поддержки Acronis.
ПОЗВОНИТЬ СЕЙЧАС
Для получения приоритетной поддержки по телефону необходимо приобрести лицензию с оплатой за обращение.Все остальные варианты на тему «неси деньги, если хочешь с нами пообщаться».
День Х
В полуавтоматическом режиме резервное копирование делалось и настал день, когда оно мне потребовалось. Это был День Х, а точнее День Х*Й, ибо Ось не запустилась в обычном режиме, а в безопасном режиме при запуске Акрониса появляется надпись, служба не работает в этом режиме иди лесом. Был еще вариант запуститься с загрузочного диска Акронис, но тут проблема… у меня нет привода для чтения дисков… 2015 год. Восстановил работу системы методом перебора проблемных драйверов.
Акронис, деньги, два ствола
Когда годовая лицензия Акрониса подходила к финалу, количество рекламных писем про переход на новый Acronis True Image 2015 увеличилось, главное заплатить за это обновление, и ты получишь этот «прекрасный», новый Акронис. Также пришло письмо с требованием денег за облачное хранилище, которое является бесплатным за первый год использования.
Вот страница, где указана проблема:
![Акронис, деньги, два ствола]()
А дальше варианты, 250 ГБ, 500, 1 ТБ, +100500 ЭБ. Тут нет варианта и возможности продлить 5 ГБ, остается вариант взять 250 ГБ за 1700 рублей в год. А если я не хочу 250 ГБ? Иди лесом.
Что произойдет, если не заплатить за облачное хранилище Акронис?
Наступит день, когда его отрубят, но только мой Acronis True Image 2014 этого не понял. Процесс резервного копирования в облако, продолжает запускаться и зависает, пытаясь бесконечное количество раз соединиться с облаком, а если отменить процесс, он тоже зависнет.
Acronis Disk Director
Это другая софтина Акрониса, которая мне сегодня понадобилась, чтобы поковырять жесткий диск. Скачал триал версию, пока скачивал с меня требовали везде фамилию, имя и почту, куда сразу посыпался спам. Запустил установку, Acronis Disk Director натолкнулся на службу Acronis True Image 2014 и потребовал её завершить, только проблема, он её сам завершить не может, я должен идти это и делать руками в панелях администратора компьютера. 2015 год, установщик Акронис, не может самостоятельно завершить службу Акронис. Хорошо, я сходил завершил и нажал повторить, установка завершилась с ошибкой, а где ошибка там и 404…
Удачи и не покупайте Акронис.
Дополнено 20.06.2015: Чем всё закончилось
В итоге я смог донести свои проблемы до сотрудников Акрониса используя Твиттер, а позже электронную почту. Мне вернули оплату за покупку программы в полном объеме. На этом история заканчивается. Команда Акрониса выбрала верный путь решения проблемы.
Читайте также: