Acer 5560 подключение к телефону
Почему мой ноутбук Acer не подключается к Wi-Fi? Причины разные. Например, если на вашем ноутбуке отключен Wi-Fi, у вас, несомненно, возникнет эта проблема; или если драйвер сетевого адаптера поврежден, Acer также не сможет подключиться к Wi-Fi.
Вот исправления для ноутбука Acer, который не подключается к Wi-Fi. Необязательно пробовать их все; просто двигайтесь вниз по списку, пока все снова не заработает.
- Включите функцию WLAN на своем ноутбуке
- Убедитесь, что служба WLAN AutoConfig запущена.
- Обновите драйвер адаптера беспроводной сети
- Изменить настройки управления питанием
- Разрешите соединения Wi-Fi в вашей антивирусной программе
- Подключение к беспроводной сети вручную
Исправление 1. Включите функцию WLAN на своем ноутбуке.
Новые модели ноутбуков позволяют людям включать WiFi с помощью переключателя WiFi. Поэтому, если на вашем ноутбуке есть переключатель, попробуйте переключить его на НА чтобы включить Wi-Fi на вашем ноутбуке.

Если вы не видите переключатель Wi-Fi на ноутбуке, попробуйте включить функцию Wi-Fi в настройках. Вот как это сделать:
2) Нажмите Сеть и Интернет .
3) Нажмите вай-фай слева и переключите кнопку Wi-Fi на На .
4) Перезагрузите ноутбук Acer, попробуйте подключиться к WiFi и посмотрите, работает ли он.
Исправление 2: Убедитесь, что служба автонастройки WLAN работает.
Служба автонастройки WLAN (или настройка беспроводной сети в Windows XP) предоставляет логику, необходимую для настройки, обнаружения, подключения и отключения от беспроводной локальной сети (WLAN). Если эта служба отключена, все адаптеры WLAN на вашем компьютере не будут работать должным образом. Поэтому вы должны убедиться, что служба WLAN AutoConfig работает правильно.
Для этого выполните следующие действия:
1) На клавиатуре нажмите кнопку Windows logo key и р в то же время, чтобы вызвать окно 'Выполнить'.
2) Тип services.msc и нажмите Хорошо .

3) Прокрутите вниз и дважды щелкните Автонастройка WLAN (или же Конфигурация беспроводной сети в Windows XP).

4) Обязательно установите Тип запуска к Автоматический , а Статус услуги является Бег . Затем нажмите Применять и Хорошо чтобы сохранить изменения.

5) Перезагрузите ноутбук и подключитесь к WiFi.
Теперь проверьте, подключается ли ваш ноутбук Acer к Wi-Fi или нет.
Если нет, не паникуйте. Есть и другие решения.
Исправление 3. Обновите адаптер беспроводной сети.
Если адаптер беспроводной сети отсутствует или поврежден, ноутбук Acer не сможет подключиться к Wi-Fi. Чтобы исключить это как причину вашей сетевой проблемы, вам следует обновить драйвер адаптера беспроводной сети до последней версии.
Запись : Поскольку ваш ноутбук Acer не подключается к Wi-Fi, вы можете попробовать подключение к Ethernet, чтобы обновить драйвер, или загрузить драйвер на USB-накопитель на другом компьютере с доступом в Интернет.
Есть два способа обновить драйвер адаптера беспроводной сети: вручную и автоматически .
- Обновите драйвер вручную : Вы можете перейти на веб-сайт своего сетевого адаптера, найти последнюю версию своего адаптера беспроводной сети, а затем загрузить и установить ее на свой ноутбук.
- Обновите драйвер автоматически : Если у вас нет времени или терпения, вы можете сделать это автоматически с помощью Водитель Easy .
Driver Easy автоматически распознает вашу систему и найдет для нее подходящие драйверы. Вам не нужно точно знать, в какой системе работает ваш компьютер, вам не нужно рисковать, загружая и устанавливая неправильный драйвер, и вам не нужно беспокоиться о том, что вы ошиблись при установке.
Вы можете автоматически обновлять драйверы с помощью СВОБОДНЫЙ или же За версия Driver Easy. Но с версией Pro это займет всего 2 клика (и вы получите полную поддержку и 30-дневная гарантия возврата денег ):
2) Запустите Driver Easy и нажмите Сканировать сейчас . Затем Driver Easy просканирует ваш компьютер и обнаружит все проблемные драйверы.

3) Щелкните значок Обновить рядом с беспроводным сетевым устройством для автоматической загрузки драйвера (это можно сделать с помощью СВОБОДНЫЙ версия), затем установите его на свой компьютер.
Или нажмите Обновить все для автоматической загрузки и установки правильной версии всех проблемных драйверов (это можно сделать с помощью Pro версия , и вам будет предложено выполнить обновление, когда вы нажмете Обновить все ).

4) После обновления перезагрузите компьютер, чтобы изменения вступили в силу.
Теперь подключите свой ноутбук к Wi-Fi и посмотрите, правильно ли он работает.
Ваша проблема не устранена? Не волнуйся. Переходим к следующему методу.
Исправление 4: изменение настроек управления питанием
Настройки управления питанием для адаптера беспроводной сети соотносят производительность Wi-Fi с уровнем заряда аккумулятора. Когда у вашего ноутбука Acer меньше энергии, он может отключить адаптер беспроводной сети для экономии энергии. Поэтому вам следует проверить и изменить настройки управления питанием.
1) На клавиатуре нажмите кнопку Логотип Windows ke у и р в то же время, чтобы вызвать окно 'Выполнить'.
2) Тип devmgmt.msc и нажмите Хорошо .

3) В диспетчере устройств дважды щелкните Сетевые адаптеры щелкните правой кнопкой мыши на своем беспроводной сетевой адаптер , и выберите Свойства .

4) Щелкните значок Управление энергопотреблением вкладка и снимите флажок рядом с Разрешить компьютеру выключить это устройство для экономии энергии . Затем нажмите Хорошо .

5) Перезагрузите ноутбук.
Теперь попробуйте подключиться к WiFi и посмотрите, работает ли он.
Исправление 5: Разрешите соединения Wi-Fi в вашей антивирусной программе
Ваша антивирусная программа может помешать вашему ноутбуку подключиться к Wi-Fi, поэтому вы можете временно отключить антивирусную программу на своем компьютере, а затем попытаться подключиться к Wi-Fi.
Если вашему ноутбуку Acer удалось подключиться к Wi-Fi, то виновата ваша антивирусная программа. В этом случае вы должны добавить свое WiFi-соединение в исключение антивируса и убедиться, что ваше WiFi-соединение разрешено через антивирусную программу.
Примечание: не забудьте повторно включить антивирусную программу позже.
Исправление 6: вручную подключитесь к беспроводной сети
Если описанные выше методы не помогли решить вашу проблему, вы можете попробовать подключиться к сети Wi-Fi вручную на портативном компьютере Acer.
1) Тип Панель управления в поле поиска на рабочем столе и щелкните Панель управления в результате.

2) Убедитесь, что выбрали Просмотр по маленьким иконкам или же Просмотр крупными иконками , затем щелкните Центр коммуникаций и передачи данных .

3) Нажмите Создать новое подключение или сеть .

4) Выберите Подключение к беспроводной сети вручную , затем щелкните следующий .

5) Введите необходимую информацию для вашего Wi-Fi, включая Имя сети , Тип безопасности , и Электронный ключ . Обязательно установите флажок рядом с Запускать это соединение автоматически , затем щелкните следующий .

6) Следуйте инструкциям на экране, чтобы завершить процесс.
Тогда ваш ноутбук Acer должен иметь возможность подключаться к беспроводным сетям.
Если у вас есть какие-либо вопросы, не стесняйтесь оставлять нам комментарии ниже.
Технологии шагнули очень далеко вперед
Как включить блютуз на ноутбуке асер аспире
Как включить блютуз на ноутбуке асер аспире
Как включить bluetooth на ноутбуке acer
Чтобы включить блютуз на ноутбуке acer aspire one e1-570g, e1-571g, 5742g, v3-771g, e1-522, v5, v3-571g, е1-531, e1-531g , 5530 или любом другом вам понадобится выполнить две операции: установить драйвера bluetooth и непосредственно его включить.
При покупке ноутбука асер с установленной операционной системой windows 7, виндовс 8 или 8.1 драйвер, как правило, установлен – вам нужно блютуз только включить.
В сети есть несколько надежных сайтов, где можно скачать драйвер блютуз, для ноутбука acer, но лучше всего загружать с сайта производителя.
Бывают случаи, когда нужного драйвера на сайте производителя может не оказаться – это не беда. Его можно найти другим путем. Как – читайте здесь.
Также драйвер может быть только для виндовс 8 или 8.1, а у вас может быть установлена windows 7, тогда скачивайте, какой есть и устанавливайте в режиме совместимости.
Как с официального сайта скачать драйвер для включения на ноутбуке acer блютуз
Чтобы скачать драйвер для ноутбука acer (иначе включить его не сможете), скопируйте ссылку ниже, вставьте в браузер и перейдите по ней на сайт производителя.
Далее нажмите в первом из трех блоков на ноутбук. Потом во втором на модель и в третьем на ее разновидность. Возьмем, к примеру: acer aspire e1-570g. Найдя свою модель, нажмите на нее.


Дальше скачивайте и устанавливайте и перезагрузите свой ноутбук, только это не значит, что блютуз сразу будет работать, возможно, его нужно еще включить.
Непосредственное включение блютуз на ноутбуке acer aspire
Очень часто даже установив то, что нужно, блютуз может не работать, его нужно включить непосредственно в самом ноутбуке.
Это вызывает немного хлопот, так как в каждой модели могут быть свои нюансы, а моделей сотни.
Если у вас после установки драйверов, блютуз не включился, вначале по бокам или даже на лицевой части поищите кнопки – если найдете, поставьте их в положение вкл. (ON).
Также поищите на клавиатуре клавишу с антенной и удерживая клавишу fn, кликните на нее (если найдете).
В acer обычно bluetooth включается одновременным нажатием клавиш Fn и F3, но не исключены и другие варианты.
Поэтому если до сих пор включить блютуз не получилось, экспериментируйте со всеми клавишами F1 …..F12, удерживая при этом Fn. Успехов.
Как включить Bluetooth на ноутбуке Acer
Беспроводные технологии доступны практически на любом устройстве связи для передачи информации. Зная, как включить и применить Bluetooth на ноутбуке Acer, можно сэкономить время при синхронизации с другими устройствами, имеющими возможности подключения Bluetooth. Большинство ноутбуков фирмы Acer, такие как acer aspire one e1-570g, e1-571g, 5742g, v3-771g, e1-522, v5, v3-571g, е1-531, e1-531g , 5530 уже поставляются с Bluetooth. Проверьте руководство ноутбука, чтобы увидеть, касается ли это вашей модели.
Прежде чем, мы перейдем к 4 шагам подключения блютус на ноутбуке Acer, давайте попробуем его включить комбинацией клавиш на клавиатуре, а именно Fn+F3, Fn+F5, Fn+F9.

; Также надо учесть, что на некоторых моделях ноутбуков Acer клавиша WiFi и Bluetooth могут включаться сочетанием этих клавиш Fn+F3

Если не один из вариантов не произвел нужного действия, то переходим к 4 шагам
Шаг 2 Перейдите к ярлыкам:
• Оборудование и звук
С Вами был Сергей Демьянов, руководитель компьютерной мастерской АРТЕЛЬ-ПС.
Как включить Bluetooth на ноутбуке. Что делать если Bluetooth не работает?
Многие современные модели ноутбуков оснащаются встроенными Bluetooth адаптерами. Благодаря этому можно легко обмениваться файлами, например, с мобильным телефоном. Но иногда получается так, что Bluetooth на ноутбуке не работает. В этой статье я хотел бы остановиться на основных причинах этого, разобрать варианты решений, чтобы вы быстро смогли восстановить работоспособность своего ноутбука.
Статья в первую очередь ориентирована на начинающих пользователей.
1. Определяемся с ноутбуком: поддерживает ли, какие кнопки для включения и пр.


Клавиатура ноутбука Aspire 4740.
Справочное руководство к Aspire 4740.
Так же обратите внимание на панель задач, в правой части экрана рядом с часами, должен гореть значок Bluetooth. При помощи этого значка можно включить и выключить работу Bluetooth, поэтому проверьте обязательно еще и его.
Bluetooth в ОС Windows 7.
2. Как найти и обновить драйвера для включения Bluetooth

В данной ОС отсутствуют драйвера на Bluetooth. Необходимо их найти и установить.
Как обновить драйвера?
1) Лучше воспользоваться официальным сайтом производителя ноутбука, который указан у вас в справочном руководстве. Там наверняка есть лучшая версия драйвера, проверенная сотнями пользователей по всему миру. Но, иногда, сделать это не получается: например, вы поменяли ОС, а на сайте нет драйвера для такой ОС; или банально скорость скачивания очень низкая (сам лично столкнулся, когда скачивал драйвера на Acer: оказалось, скачать 7-8 Гб файл со стороннего сайта было быстрее, чем 100 Мб с официального).
Кстати, рекомендую ознакомиться со статьей про обновление драйверов.
2) Второй вариант подойдет, если официальные драйвера вас чем то не устроили. Кстати, этот вариант использую и я в последнее время за его быстроту и простоту! После переустановки ОС, достаточно запустить этот пакет (речь идет о DriverPack Solution) и через 15 мин. получаем систему в которой есть абсолютно все драйвера ко всем устройствам установленных в системе! За все время использования данного пакета, могу вспомнить лишь 1-2 случая, когда пакет не смог найти и определить правильно драйвер.
Представляет из себя образ ISO, размером около 7-8 Гб. Скачивается он быстро, если у вас скоростной интернет. Например, на моем ноутбуке он скачивался со скоростью около 5-6 Мб/с.
После, открываете этот ISO образ какой-нибудь программой (я рекомендую Daemon Tools) и запускаете сканирование системы. Затем пакет DriverPack Solution вам предложит обновить и установить драйвера. См. скриншот ниже.

Как правило, после перезагрузки, у вас в системе будут все устройства работать и функционировать как положено. В том числе и Bluetooth.
3. Что делать если в ноутбуке нет Bluetooth адаптера?
Если так оказалось что в вашем ноутбуке нет Bluetooth адаптера, то его можно купить. Представляет он из себя обычную флешку, которая подключается к USB порту компьютера. Кстати, на скриншоте ниже представлен один из адаптеров Bluetooth. Более современные модели еще меньше, вы их даже можете не заметить, высотой они не более пары сантиметров!
Стоимость подобного адаптера в районе 500-1000 рублей. В комплекте обычно идут драйвера для популярных ОС Windows 7, 8. Кстати, если что, можете воспользоваться пакетом DriverPack Solution, в его комплекте найдутся драйвера и для такого адаптера.
Как включить bluetooth на ноутбуке? | Блог компьютерного мастера!
Без bluetooth уже практически не выпускаются телефоны, коммуникаторы и смартфоны. Ноутбуки пока отстают, но в новых моделях он встречается довольно часто. А как иначе, купил например ноутбук, а соединиться и скинуть фотки на него телефона нельзя. вот и я говорю ерунда. Но выход есть во внешнем устройстве, но об этом в другой раз.
А сейчас речь пойдет, о том, кто как раз обладает встроенным BT на ноутбуке и не может его включить, да проблема.
Для того что бы включить bluetooth на ноутбуке и в полной мере насладиться всеми этими удобностями, необходимо предварительно настроить его.
- Прежде всего надо железно убедится, что на вашем ноутбуке он все таки присутствует. Есть очень похожие модели ноутбуков, у которых в идентичном корпусе скрываются различные возможности, и именно блютуз это может касаться в первую очередь. Даже наличие кнопки включения bluetooth и предусмотренный индикатор не есть доказательствами его присутствия в ноутбуке. О том, что модель ноутбука оснащена модулем bluetooth говорит нам наклейка на нижней стороне корпуса с маркировкой, подтверждающей лицензирование BT. Еще достоверным признаком наличия блютуз может быть вот такая наклейка, преобладает на ноутбуках ASUS.
- Итак, bluetooth присутствует. Ищем кнопку включения bluetooth на ноутбуке. Часто он включается той же кнопкой что и Wi-Fi (со значком антенны).Вот еще фото для наглядности.
Эти кнопки жестко привязаны к корпусу, их не перепутаешь. А есть еще кнопки которые можно и не заметить.
Встречаются экземпляры обладающие кнопкой с изображением bluetooth.
Такого рода кнопки, можно сразу и не заметить. А если и увидите, то не спешите нажимать. В данном случае кнопка F3 имеет два значения, и что бы задействовать второе нужно нажимать еще вспомогательную клавишу Fn (чаще расположена между Ctrl и Alt). Т.е. комбинация Fn+F3 в данном примере включить BT.
P.S. Если с драйверами еще присутствует программа для обмена информацией, лучше пользоваться ей, чем стандартными средствами Windows.
ВНИМАНИЕ! Включение bluetooth в Windows 8.
1 — Переводим мышь в правый угол экрана;
2 — Нажимаем параметры;
3 — Нажимаем изменение параметров компьютера;
4 — Находим пункт беспроводная связь;
5 — Находим bluetooth и переводим ползунок на вкл.
Как включить блютуз на ноутбуке, включаем bluetooth на ноутбуках: Acer, Asus, HP и Samsung
3. Для проверки работоспособности, активируйте bluetooth на каком-либо другом устройстве, (наверняка у вас в мобильном телефоне он тоже имеется). В окне программы должны появится все обнаруженные устройства с включенным и доступным блютузом. Установите соединение между устройствами, путем поиска имени, в случае необходимости введите код.
4. Для ноутбука lenovo, нужно сделать следующие действия: зайти в Пуск -> Все программы — > Стандартные -> Передача файлов. В некоторых моделях самсунг, нужно просто включить wi-fi на ноутбуке и он автоматически активируется.
5. Если все вышеперечисленные действия были совершены верно, тогда можно спокойно обмениваться любой информацией с любыми устройствами. Как видите, включить bluetooth на ноутбуке не так сложно, как казалось изначально.
Приветствую на портале WiFiGid! В этой статье я покажу, как включить Bluetooth на ноутбуке Acer. Большинство моделей их ноутбуков с незапамятных времен уже идут со встроенным Bluetooth. На своей памяти еще пользовался их моделькой в 2008 году. Но основная проблема здесь в другом – блютузом пользуешься обычно редко, а в самый нужный момент полностью забываешь о методах его включения. Тем более на ноутбуках здесь все немного по-другому…
Горячие кнопки включения
Основные кнопки включения Bluetooth у Acer: Fn + F3 , Fn + F5 , Fn + F9 .
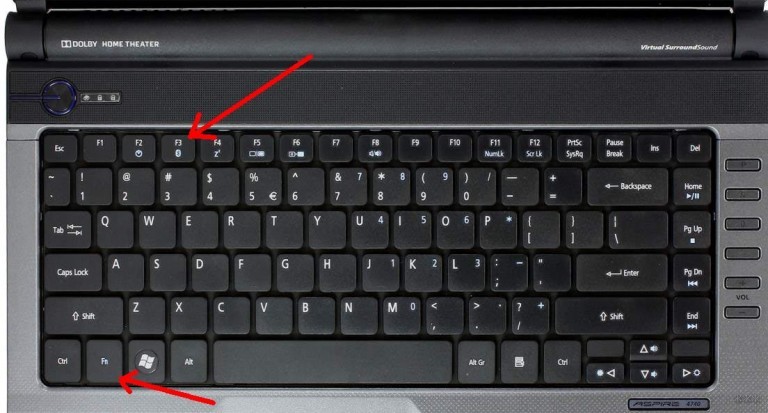
Здесь они очень похожи с ноутбуками Dell – в основном используются те же сочетания. На некоторых моделях АСЕР (да и не только они этим грешат) кнопка Блютуза сопряжена с кнопкой Wi-Fi. Включается все равно через комбинацию с Fn :

Не включается?
Если он не включается, делаем стандартную проверку. Просто отвечаем для себя на вопросы и делаем выводы:
- А есть ли Bluetooth вообще в ноутбуке? Если раньше им пользовались – отлично. Если нет – рекомендую найти в поиске свою модель ноутбука и ознакомиться с характеристиками (модель – это не просто Acer, это с циферками, обычно есть на наклейке на дне ноутбука). А еще по диагностике этого шага у нас есть ОЧЕНЬ ПОДРОБНАЯ СТАТЬЯ.
- А есть ли значок в трее? Вот такой:
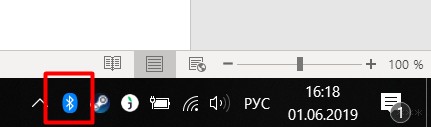
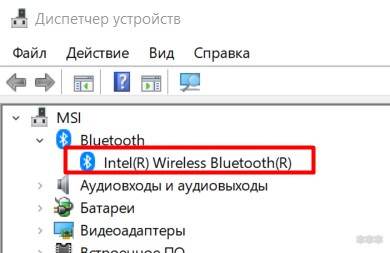
- Просмотрите весь список. Он должен быть где-то здесь. Возможно, напротив него будет какой-нибудь странный знак, или вообще в списке есть неизвестное устройство? Есть такое? Если нет – скорее всего у вас вообще нет блютуза, если же есть – нужно пробовать ставить драйвер. Как это сделать? Идете на официальный сайт Acer, ищете свою модель ноутбука, скачиваете драйвер, штатно устанавливаете. Как альтернатива, могу порекомендовать сервис DRP.su . Скачиваете их программу, выбираете нужные драйверы, устанавливаете – только настоятельно рекомендую отказаться от установки всяких программ-браузеров-антивирусов оттуда, дабы не захламлять систему. Сами драйверы ищутся превосходно.
Вот и все возможные рекомендации. Т.е. главное здесь – чтобы отображался значок Bluetooth либо он был доступен из Панели управления (Windows 7) и Параметров (Windows 10).
Как включить обнаружение?
Одно дело просто включить его в системе, другое же – заставить другие устройства видеть его. Будем считать, что значок в трее все-таки появился. Как альтернатива – можете перейти в блютуз через Панель управления или Параметры.
А здесь все просто – главное, чтобы переключатель был включен:

И в таком положении все успешно обнаруживается лично у меня. Но есть и Дополнительные опция на случай проблем (на этой же вкладке):
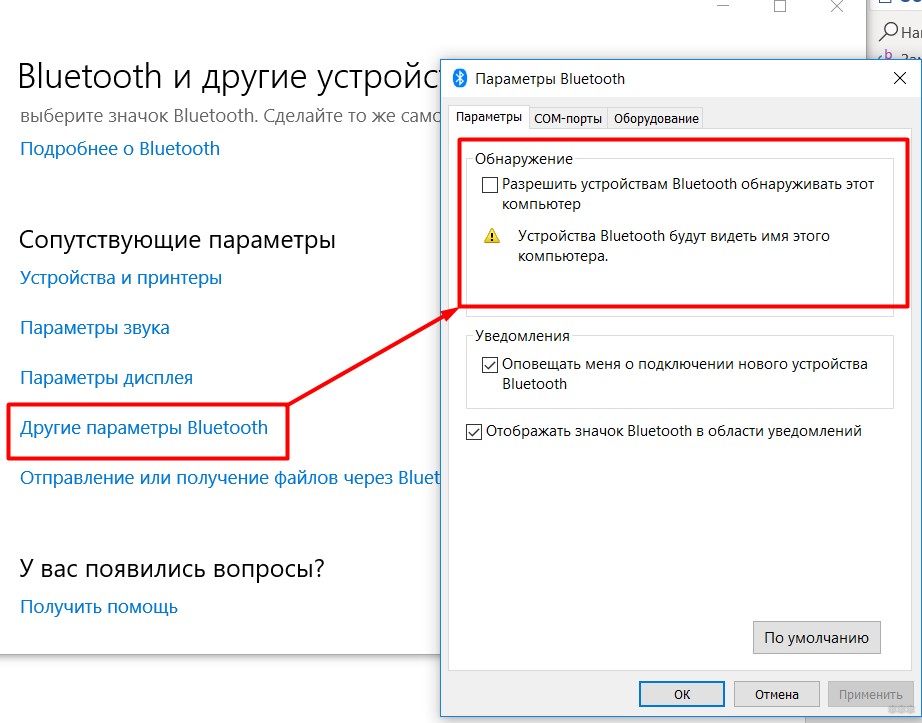
Обратите внимание, что здесь можно поставить и галочку на обнаружение, а также вообще разрешить вывод значка в трее (на случай его отсутствия). На Windows 7 все то же самое доступно через Панель управления.
На этом прощаюсь с вами. Если что – комментарии доступны ниже, туда можно смело писать свои вопросы.
Ремонт ноутбука Acer Aspire 5560g(Wistron JE50 SB). Неисправность дискретного видео.
Обзор Acer Aspire 5560G.Часть 3.
Ремонт и разборка ноутбука Acer Aspire 5560G.Renovation and demolition laptop Acer Aspire 5560G.
Ноутбук серии Aspire Краткое руководство.
Ноутбук серии aspire
Ноутбук серии Aspire

Все права сохранены. Краткое руководство пользователя ноутб.
Номер модели: ________________________________
Серийный номер: ______________________________
Дата покупки: _________________________________
Место покупки: ________________________________
© 2011 Все права сохранены.
Краткое руководство пользователя ноутбука серии Aspire
Первый выпуск: 04/2011

Вначале о главном, Ваши руководства
Вначале о главном
Благодарим вас за то, что для решения своих мобильных вычислительных
задач вы выбрали ноутбук Acer.
Мы разработали ряд руководств, которые помогут вам в использовании
ноутбука Acer:
Этот плакат поможет выполнить первоначальную настройку компьютера.
Краткое руководство знакомит вас с основными характеристиками и
функциями вашего нового компьютера. Чтобы узнать больше о том, как с
помощью компьютера повысить продуктивность своей работы, см. Типовое
руководство пользователя компьютера серии Aspire. Это руководство
содержит подробную информацию о системных функциях, восстановлении
данных, возможностях расширения и устранении неисправностей. В нем также
приведена информация о гарантийном обслуживании, а также общие
предписания и правила безопасности при работе с ноутбуком. Это руководство
в виде файла PDF изначально загружено в компьютер. Чтобы открыть его,
выполните следующее:
Пуск > Все программы > AcerSystem.
Нажмите Типовое руководство пользователя компьютера серии
Aspire.
Примечание: для просмотра этого файла нужна программа Adobe Acrobat
Reader. Если программа Adobe Acrobat Reader не установлена в вашем
компьютере, то после нажатия пункта Типовое руководство
пользователя компьютера серии Aspire сначала запустится утилита
установки программы Acrobat Reader. Для завершения установки
выполните отображаемые на экране инструкции. Указания по работе с
программой Adobe Acrobat Reader см. в меню Справка и поддержка.
Читайте также:


