Access runtime 2016 как пользоваться
Для работы с Access 2016 на локальном компьютере пользователя должна быть установлена одна из операционных систем: Windows 7, Windows 8, Windows Server 2008 R2 или Windows Server 2012 и СУБД Access 2016.
Для того чтобы начать работу в СУБД Access, необходимо после загрузки операционной системы ее запустить. Это можно сделать, например, так: в нижней части рабочего стола Windows 7 на панели задач нажать кнопку Пуск, в открывшемся меню выбрать Все программы. Из списка программ, установленных на данном компьютере, выбрать Microsoft Office | Access 2016 и запустить эту СУБД. Access может быть запущен также из списка недавно использовавшихся программ, также представленного в меню Пуск.

Рис.1. Ярлык для запуска Access
Можно запустить Microsoft Access, щелкнув двойным щелчком на файле ранее созданной базы данных Access. При этом сразу будет открыта база данных.
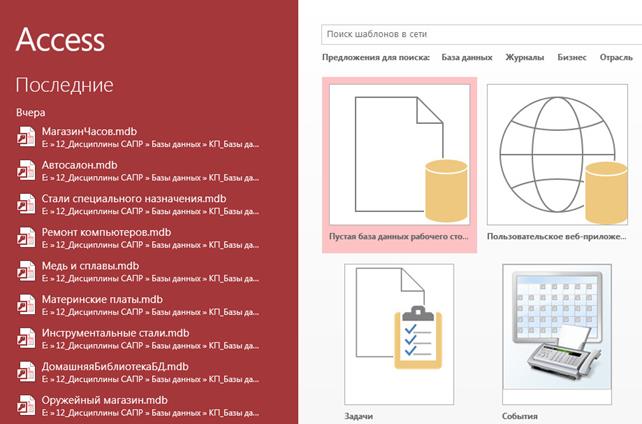
Рис.2. Стартовое окно Access 2016
Сразу после запуска Access отображается стартовое окно Access 2016 (рис.2) — это место, где можно управлять файлами. На открывшейся после запуска Access странице можно открыть существующую базу данных или создать новую.
Область, предназначенная для открытия файлов базы данных, размещена слева. Здесь отображается список Последние, демонстрирующий недавно открывавшиеся базы данных. Эти базы могут быть открыты щелчком мыши на них. В конце строки с именем выделенной базы изображается значок кнопки . Щелчком на этом значке можно закрепить элемент (базу данных) в списке последних, а щелчком на значке открепить этот элемент от списка. Ниже размещена ссылка Открыть другие файлы.
В правой части стартового окна Access размещена область создания базы данных. В ней представлены элементы для создания двух основных объектов Access: новой пустой базы данных рабочего стола и пользовательского веб-приложения. Кроме того, область этой команды содержит многочисленные шаблоны баз данных, размещенные на вашем компьютере. Дополнительные шаблоны можно загрузить из Интернета, задав тему в поле Поиск шаблонов в сети.
В момент открытия здесь представлен список последних использованных баз данных, команда Открыть другие Файлы баз данных, в области создания баз данных предоставлена возможность создать новую базу: Пустая база данных рабочего стола и Пользовательское веб-приложение. Кроме того, если вы подключены к Интернету, в области создания баз данных отображаются многочисленные шаблоны для создания различных типовых баз данных.
Шаблоны типовых баз данных включают все необходимые таблицы, формы, запросы и отчеты для предметных областей различных сфер деловой и личной жизни. Эти стандартные приложения можно использовать без какой-либо модификации и настройки, либо взять их за основу и адаптировать в соответствии с характером информации, которую требуется сохранять и обрабатывать. Выбрав нужный шаблон, достаточно определить место, где следует сохранить создаваемую базу данных, и нажать кнопку Создать. Автоматически создается и открывается база данных, соответствующая выбранному шаблону. Такое стандартное приложение можно взять за основу, приспособить к своей задаче и создать новые таблицы, формы, отчеты и другие объекты базы данных.
При нажатии кнопки Пустая база данных рабочего стола создается файл локальной базы данных с указанным именем и в предлагаемой по умолчанию папке. Очевидно, что и имя, и место размещения файла могут быть здесь же изменены.
Открыть существующую базу данных можно, выбрав в левой части окна представления соответствующую команду. Быстро открыть одну из баз данных, с которыми пользователь работал недавно, можно выбрав ее из списка Последние. Число последних баз данных для быстрого доступа устанавливается соответствующим параметром на вкладке Параметры клиента (по умолчанию — 4) в окне Параметры Access в группе Вывод на экран. Там же устанавливается число баз данных в списке последних файлов (по умолчанию — 25).
Если для решения вашей задачи использовать шаблон не имеет смысла, можно создать на компьютере базу данных с нуля. Поскольку Access хранит все таблицы базы данных, а также другие объекты в одном файле, прежде чем приступить к их созданию, необходимо создать файл пустой базы данных.
Для создания файла новой локальной базы данных щелкните в области создания базы данных стартового окна Access на элементе Пустая база данных рабочего стола (см. рис.2).
В открывшемся окне (рис. 3) введите имя файла в поле Имя файла — например, Деканат.
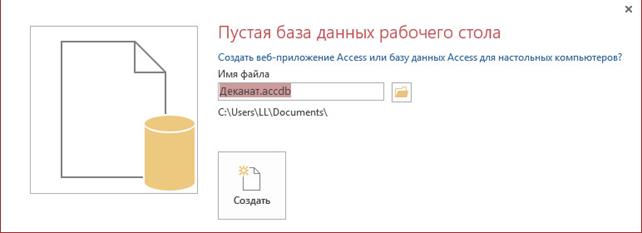
Рис. 3. Определение имени и местоположения файла новой базы данных
Задавая имя файла базы данных, следует иметь в виду, что оно не должно содержать символов: \ / : * ? " < > |, а его предельная длина составляет 215 символов, включая пробелы.
Под именем отображается имя папки C:\Users\Имя пользователя\Documents, в которой по умолчанию сохранится файл базы данных. Если надо сохранить файл в другой папке, щелкните на значке Поиск расположения для размещения базы данных (справа от поля ввода имени файла базы данных) и в окне Файл новой базы данных откройте нужную папку.
По умолчанию формат файла имеет значение База данных Microsoft Office Access 2007-2016. В Access 2016 сохранился формат базы данных, впервые принятый в Access 2007. Базы данных в формате Access 2007-2016 сохраняются в файлах с расширением *.accdb. В предыдущих версиях базы данных сохранялись в файлах с расширением *.mdb.
Закончив выбор, в окне Файл новой базы данных, щелчком по кнопке Создать (см. рис.3) завершите процесс создания пустого файла новой базы данных. В результате откроется окно созданной базы данных с пустой таблицей с именем Таблица1 в режиме таблицы (рис. 4). Курсор находится в первой пустой ячейке столбца Щелкните для добавления. Теперь можно приступить к созданию этой таблицы и других объектов новой оригинальной базы данных.
Читайте также:


