4g n12 asus прошивка
В нашу тестовую лабораторию одновременно попали два беспроводных маршрутизатора ASUS, предназначенные для работы в LTE-сетях сотовых операторов: 4G-AC55U и 4G-N12. Сегодня мы изучаем младшую модель из указанной пары – беспроводной маршрутизатор ASUS 4G-N12, обладающий четырьмя портами Fast Ethernet и беспроводным модулем с поддержкой N300. Но обо всём по порядку!

Внешний вид и аппаратная платформа
Беспроводной маршрутизатор ASUS 4G-N12 выполнен в чёрном пластиковом корпусе с геометрическими размерами 175х125х30 мм и массой 300 г. Для своей работы устройству необходим внешний блок питания (поставляется в комплекте) со следующими характеристиками: 12 В и 1 А.


Значительная часть лицевой панели маршрутизатора глянцевая. С правой стороны на ней расположены световые индикаторы, извещающие о наличии установленной SIM-карты и подключении к глобальной сети, а также отображающие состояние основных компонентов устройства: беспроводного модуля и проводных интерфейсов. Индикатор LTE отображает мощность сигнала сотового оператора в месте размещения устройства.
На боковых сторонах корпуса размещён слот для установки SIM-карты и кнопка WPS, упрощающая подключение беспроводных клиентов. Стоит отметить, что 4G-N12 поддерживает лишь полноразмерные SIM-карты формата miniSIM. Карты форматов microSIM и nanoSIM могут быть установлены с помощью специализированного адаптера.


Верхняя панель ничем особенным не примечательна - здесь размещена лишь вентиляционная решётка.

Обсуждаемый маршрутизатор обладает двумя внешними несъёмными антеннами для Wi-Fi сети и двумя внутренними для подключения к сотовым сетям. Внешние антенны крепятся к задней поверхности корпуса устройства. Здесь же размещены четыре проводных LAN-порта Fast Ethernet, один из которых может использоваться в качестве WAN-порта при необходимости организации подключения устройства к сетям проводных операторов. Кнопка включения/выключения вместе с разъёмом для подключения внешнего источника питания, утопленная кнопка Reset и наклейка с краткой информацией об оборудовании также расположены здесь.

На нижней поверхности размещены две круглые резиновые ножки и небольшая пластиковая подставка для более удобного размещения маршрутизатора на столе.

Заглянем теперь внутрь корпуса. Аппаратная начинка беспроводного 4G маршрутизатора ASUS 4G-N12 представлена двумя зелёными текстолитовыми платами: материнской платой и беспроводным модулем для подключения к сотовым операторам. К сожалению, все основные элементы скрыты под металлическими экранами. Для обозрения доступен лишь чип Broadcom BCM5358UB0, выполняющий функции SoC-процессора с поддержкой беспроводных сетей 4G.


На этом мы завершаем чрезвычайно краткое рассмотрение аппаратной платформы устройства и переходим к изучению его программных возможностей.
Обновление прошивки
Смена версии микропрограммного обеспечения производится на вкладке «Обновление микропрограммы» пункта меню «Администрирование». На данный момент обновление может быть совершено только в ручном режиме, для чего требуется предварительно скачать файл с новой прошивкой с сайта производителя.


Весь процесс обновления занимает около полутора минут и не требует от администратора никаких специальных технических знаний.
На этом мы завершаем краткое рассмотрение процесса обновления прошивки устройства и переходим к изучению возможностей веб-интерфейса беспроводного маршрутизатора.
Обзор веб-интерфейса
Веб-интерфейс беспроводного 4G маршрутизатора 4G-N12 традиционен для беспроводного оборудования ASUS, поэтому мы не будем детально рассматривать все его возможности, однако остановимся на новых или наиболее интересных. Веб-интерфейс устройства доступен на тринадцати языках.





Вкладки пункта «Беспроводная связь», в принципе, традиционны для беспроводных маршрутизаторов ASUS. Единственное что, пожалуй, стоило бы упомянуть, так это невозможность на текущей прошивке вручную выставить ширину беспроводного канала Wi-Fi равную 40 МГц.


С помощью пункта «Локальная сеть» пользователь может указать IP-адрес LAN-порта маршрутизатора, а также настроить параметры работы протокола DHCP.


Одним из наиболее интересных пунктов, пожалуй, является пункт «Интернет». Беспроводной маршрутизатор ASUS 4G-N12 может подключаться как к проводным провайдерам, так и к беспроводным сетям сотовых операторов. Выбор типа подключения производится на вкладке «Подключение». К сожалению, популярные на постсоветском пространстве способы подключения к проводным провайдерам, такие как PPTP и L2TP, в данный момент не поддерживаются - только PPPoE, статический или динамический IP-адреса.


Вкладка «Состояние LTE/UMTS» отображает параметры текущего подключения к сети мобильного оператора, а также позволяет настроить ограничение потребляемого трафика.

Выбор поколения сотовой связи, с помощью которого должно производиться подключение, производится на вкладке «Подключение с помощью мобильного сканирования». Также здесь можно выбрать оператора, к которому требуется произвести подключение.

С помощью вкладки «Переадресация портов» пользователь может настроить правило для PAT, позволяющее удалённым пользователям получать доступ к определённому локальному ресурсу.

Вкладка «Обнаружение атак» пункта «Брандмауэр» даёт возможность проводить глубокое инспектирование проходящих пакетов для определённых сетевых служб.

Управление доступом к ресурсам глобальной сети может производиться по расписанию. Соответствующие настройки доступны во вкладках «Контроль доступа» и «Правила расписания».



Пожалуй, ещё одной интересной возможностью, заслуживающей внимание в данном обзоре, является вкладка «WAN Capture» пункта «Сетевые утилиты», позволяющая сохранить проходящие через WAN-интерфейс устройства пакеты. Сохранённый файл имеет формат, понимаемый большинством современных анализаторов трафика. Например, его можно открыть с помощью Wireshark.



Справедливости ради стоит отметить, что тестируемая модель 4G-N12 не определяется с помощью стандартной утилиты для обнаружения беспроводного оборудования ASUS – Device Discovery. Скорее всего, данная особенность связана с тем, что возможно это не родное оборудование ASUS, а заказанная у стороннего производителя платформа, как это было, например, с маршрутизаторами серии SL. Подключение к устройству по протоколам Telnet или SSH также невозможно, поэтому на этом мы завершаем краткое рассмотрение возможностей веб-интерфейса устройства и переходим сразу же к разделу тестирования.
Тестирование
Первым тестом, с которого мы традиционно начинаем данный раздел, является измерение времени загрузки устройства, под которым мы понимаем интервал времени, прошедший с момента включения оборудования до получения первого эхо-ответа по протоколу ICMP. Беспроводной маршрутизатор ASUS 4G-N12 загружается за 29 секунд. Мы считаем это отличным результатом.

Перед тем, как непосредственно перейти к нагрузочным тестам, нам бы хотелось познакомить читателей с основными характеристиками тестового стенда.
Intel PRO/1000 PT
ASUS PCE-AC68
Сначала мы измерили скорость передачи данных между проводным и беспроводным клиентами. Для тестирования использовалась утилита JPERF версии 2.0.2. Результаты измерений представлены на диаграмме ниже.

Здесь же стоит отметить, что полученные значения обусловлены максимальной скоростью подключения беспроводного клиента. И хотя маршрутизатор 4G-N12 обладает модулем N300, скорость подключения не превышала 144 Мбит/с, что может быть обусловлено невозможностью жёсткого выставления ширины канала в 40 МГц. Возможно, когда производителем будет добавлена указанная настройка, мы сможем получить бóльшие значения скорости, однако ожидать значительного прироста мы бы не стали, так как в этом случае ограничивающим фактором станут уже проводные интерфейсы Fast Ethernet.
Вторым нагрузочным тестом стало установление максимальных скоростей передачи пользовательских данных, когда устройство выполняет NAT/PAT трансляции, то есть в качестве WAN-интерфейса используется один из четырёх проводных портов.

Полученные результаты весьма неплохи для однонаправленной передачи, но в полнодуплексном режиме мы ожидали увидеть бóльшие скорости.
Не могли мы обойти стороной и подключение к LTE-сети сотовых операторов. Хотелось бы сразу отметить, что получаемые скорости будут очень сильно зависеть не только от мобильного оператора и загруженности его сети, но и от положения устройства относительно вышки сотовой связи. Результаты наших измерений, произведённых в одном из городов Московской области вдали от сотовых вышек, представлены ниже.


На этом мы завершаем раздел тестирования и переходим к подведению итогов.
Заключение
Беспроводной маршрутизатор ASUS 4G-N12, предназначенный для работы в LTE-сетях мобильных операторов, оставил у нас приятные воспоминания. Как нам кажется, данное устройство станет «рабочей лошадкой» во многих домах и небольших офисах, подключение которых к проводным операторам невозможно или существенно затруднено. 4G-N12 позволит предоставить доступ к глобальной сети всем проводным устройствам, беспроводным работникам и посетителям. Настройки подключения предельно просты и не требуют никаких специфических технических знаний. Надеемся, что когда устройство поступит в продажу, цена на него позволит всем заинтересованным покупателям приобрести заветную модель.
Сильные стороны беспроводного маршрутизатора ASUS 4G-N12 перечислены ниже:
К сожалению, мы не можем не указать и на недостаток устройства:
- 4G-N12 не определяется утилитой Device Discovery.
На момент написания данного обзора беспроводной маршрутизатор ASUS 4G-N12 не продавался в России, поэтому говорить о его цене сейчас более чем преждевременно.
Если у тебя остались какие-то вопросы – добро пожаловать в комментарии, будем решать!
Где скачать прошивку?
Если вы не хотите себе ставить что-то первосортное вроде OpenWRT, лучше места для поиска прошивок чем официальный сайт не существует. Но для этого нужно узнать текущую ревизию роутера, т.к. их выпускали несколько видов, а к каждой версии подходит, к сожалению, только ее прошивка.
Для начала нужно узнать эту самую ревизию, для этого переворачиваем роутер, и ищем наклейку с версией:

На фото выше обратите внимание на правую метку D1 – это и есть интересующая нас версия. Т.е. полный запрос на случай самостоятельно поиска прошивки в этом случае был бы RT-N12 D1.
Официальные страницы для скачивания прошивок по ревизиям:
B1
C1
D1
VP
Если вашей версии нет в этом списке, не расстраивайтесь! Просто вбейте ее в поиск на предложенном сайте по любой из ссылок выше. Это официальный сайт ASUS, и именно там вы без проблем найдете свою модель.
Далее щелкаем по вкладке «BIOS и ПО» (если не открылась сразу):
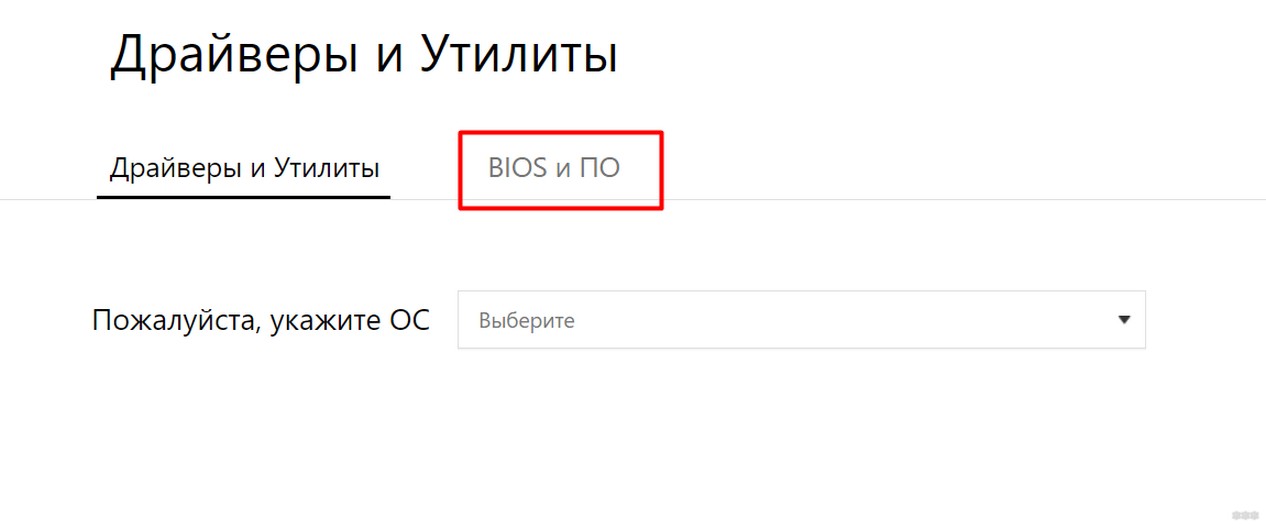
А уже тут выбираем последнюю актуальную версию прошивки, ее и скачиваем:
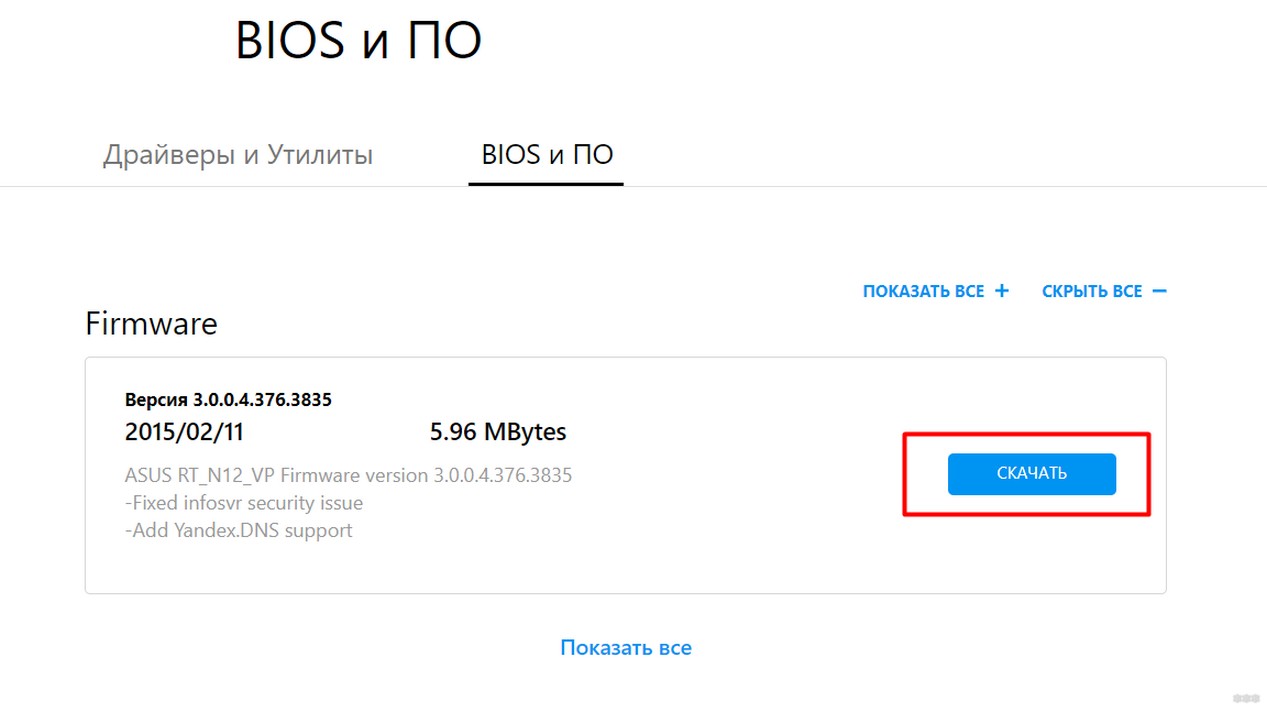
Готовимся к прошивке
Итак, сам файл прошивки на руках, теперь нужно зайти в конфигуратор и залить файл – делов-то! Давайте пару подготовительных мероприятий:
- Включаем роутер в сеть. Подключаем компьютер или ноутбук к нему по шнуру (разъем в роутере обязательно LAN), кабель провайдера подключать не обязательно, но можно и с ним.
- Заходим в веб-конфигуратор. Для этого переходим по адресу 192.168.1.1 и вводим свои установленные при первой настройке логин и пароль (если это первая настройка – логин и пароль будут admin).
Если не можете вспомнить пароль, на задней панели маршрутизатор есть утопленная в корпус кнопка сброса рядом с правой антенной (правая если смотреть сзади). Включаем роутер, жмем эту кнопку около 10 секунд до перезагрузки роутера, отпускаем. Пароль снова стандартный.
Чтобы потом не мучаться с настройкой роутера, рекомендую сохранить его конфигурацию. Переходим:
Администрирование – Управление настройками
И здесь выбираем Save или сохранить:
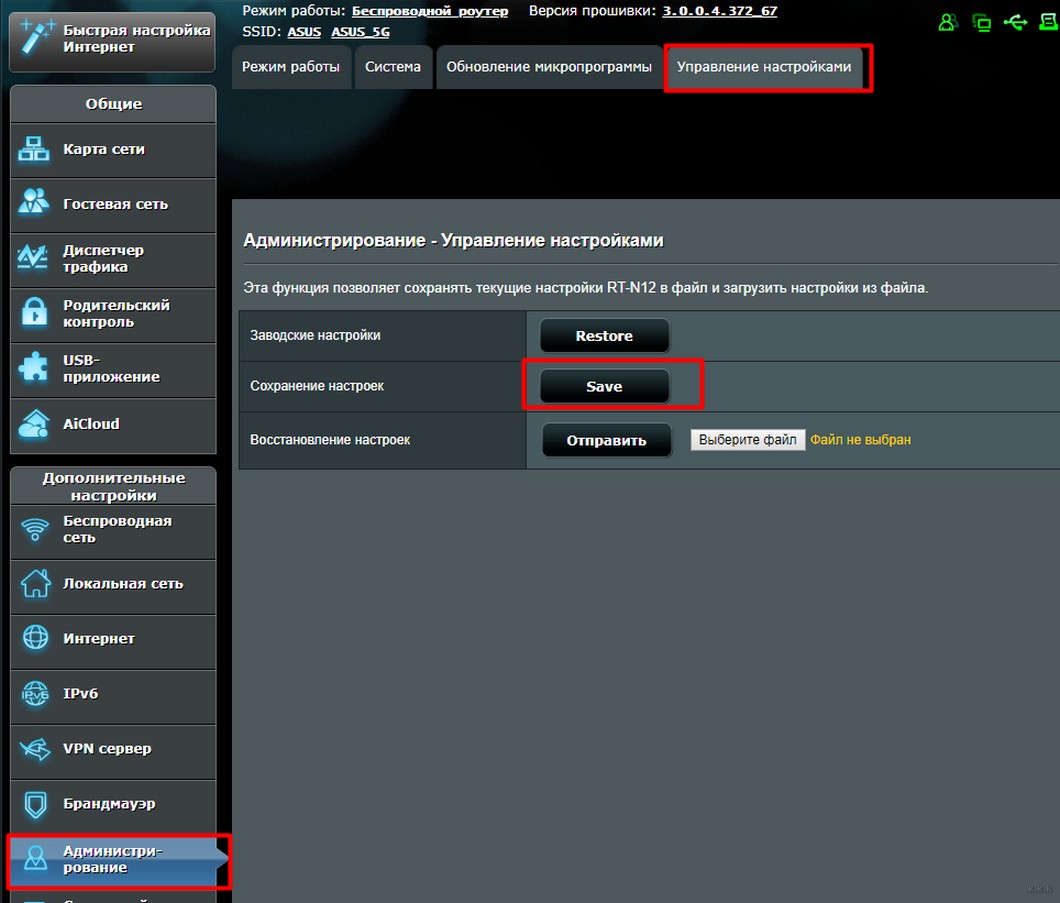
Все. Теперь остается только перепрошить роутер.
Прошиваем
В конфигураторе нашего АСУСа переходим по следующим вкладкам:
Администрирование – Обновление микропрограммы
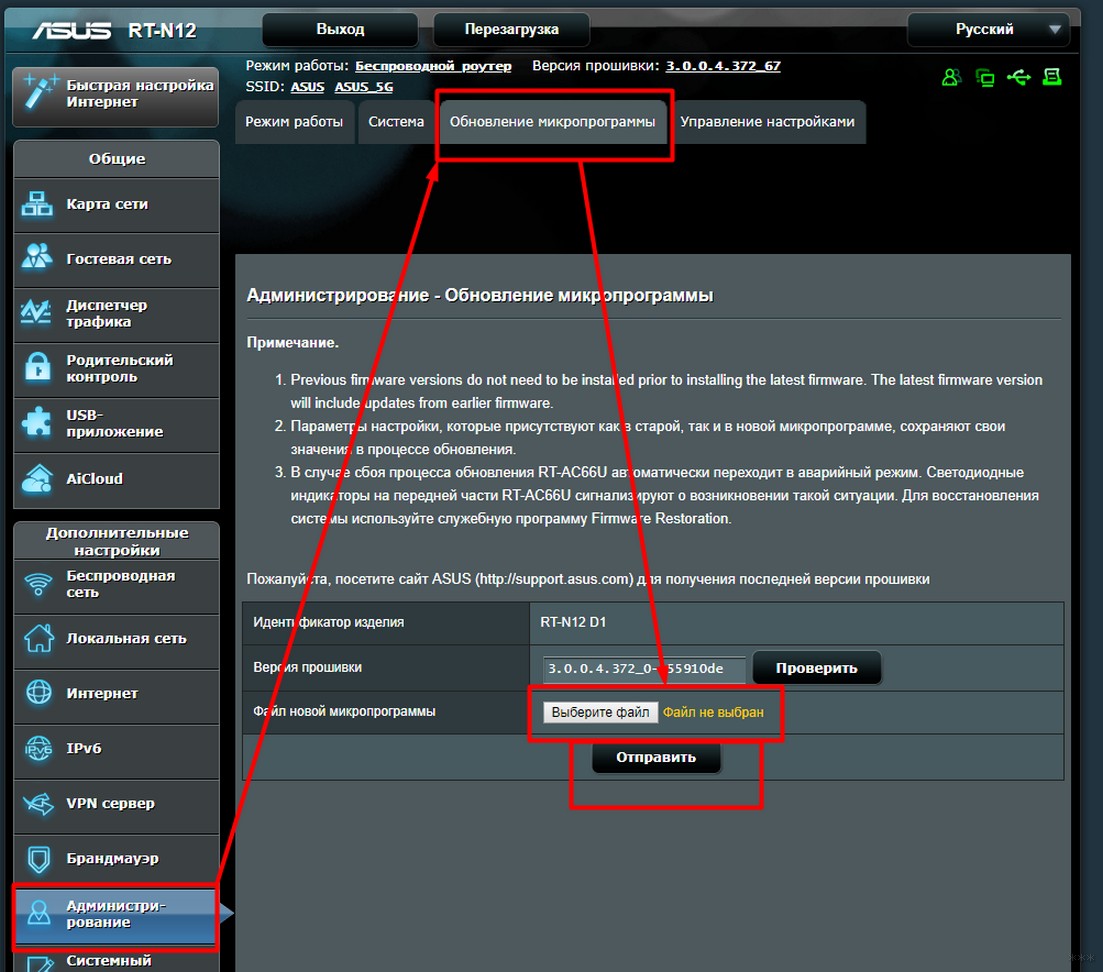
Процесс прошивки займет пару минут, после чего страница обновится.
Не отключайте питание, иначе есть риск получить «кирпич». Если роутер не подает признаков жизни, смотрите процесс восстановления ЗДЕСЬ с помощью Firmware Restoration.
Роутер и сам может найти новую версию прошивки и установить ее без ваших действий – для этого на скриншоте выше нужно нажать кнопку «Проверить». Понизить версию ПО таким образом или залить альтернативную прошивку не получится.
Восстановление или настройка
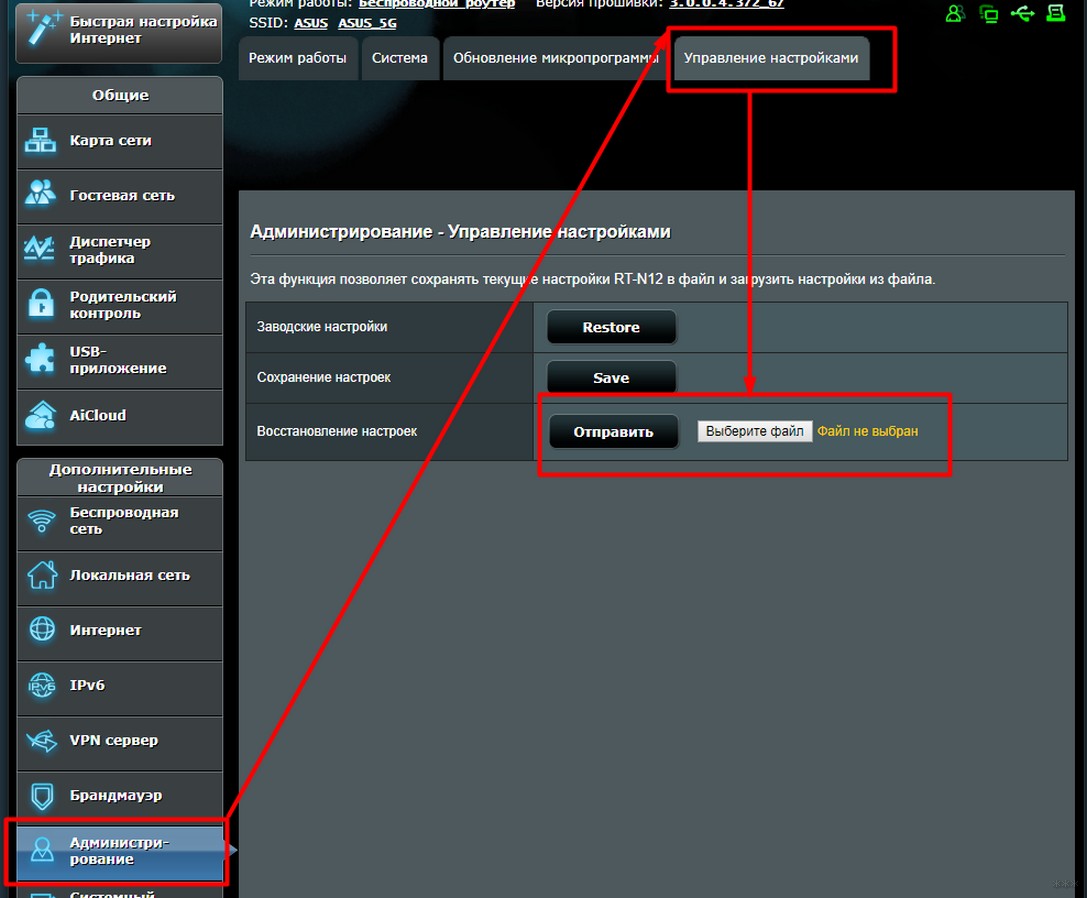
Если же вы почему-то все забыли сохранить или что-то не выходит: после прошивки все настройки слетают наглухо – и нет больше вашего интернета и вайфая. Самое время их настроить. Здесь не будем вдаваться в детали, тем более у нас уже есть готовая большая статья по настройке именно этой модели с картинками и видео.
Маршрутизатор Asus RT-N12 обладает всеми необходимыми функциями для организации высокоскоростного подключения к Интернет, высокой скорости передачи данных внутри локальной сети по Wi-Fi (до 300 Мбит/с) с созданием до 4 беспроводных сетей Wi-Fi. В этой статье я пошагово опишу основные настройки этого маршрутизатора, а именно :
- Схема подключения маршрутизатора;
- Обновление прошивки Asus RT-N12;
- Настройка Интернет;
- Настройка Wi-Fi сети;
- Смена пароля для подключения к веб интерфейсу.
Общая схема подключения Asus RT-N12.
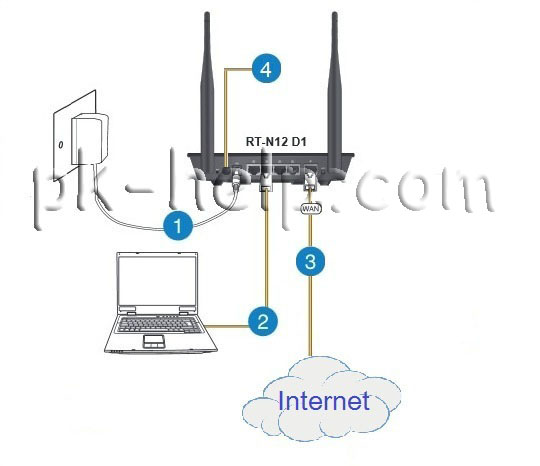
После этой не хитрой процедуры предлагаю рассмотреть значение индикаторов на верхней крышке роутера.
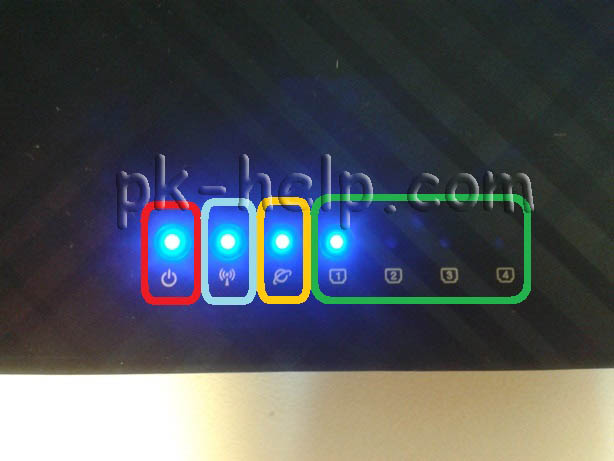
Питание:
- Не горит - Отключено питание;
- Горит - Маршрутизатор работает;
- Медленно мигает - Режим восстановления;
- Быстро мигает - задействован режим WPS.
Беспроводная сеть Wi- Fi :
- Не горит - отключено питание;
- Горит - беспроводной режим включен;
- Мигает - Передача данных
Глобальная сеть WAN:
- Не горит- Отключено питание или нет физического подключения;
- Горит - Сетевая сеть подключена;
- Мигает - Передача данных.
Порты LAN 1-4:
- Не горит - Нет питания или физического соединения с портом;
- Горит - Имеется физическое соединение с Ethernet сетью;
- Мигает - Происходит передача данных.
Теперь можно приступить к настройке ASUS RT-N12, но прежде на компьютере/ ноутбуке с которого будет происходить настройка, необходимо настроить автоматическое получение сетевых настроек .
Обновление прошивки маршрутизатора ASUS RT-N12.
Для более безопасной и стабильной работы роутера необходимо обновить его прошивку. Для этого откройте любой браузер (Chrome, Opera, Firefox, IE) в адресной строке введите IP адрес 192.168.1.1. Используя стандартный логин- admin и пароль- admin, подключитесь на веб интерфейс.
В правом верхнем углу обратите внимание на установленную версию прошивки.
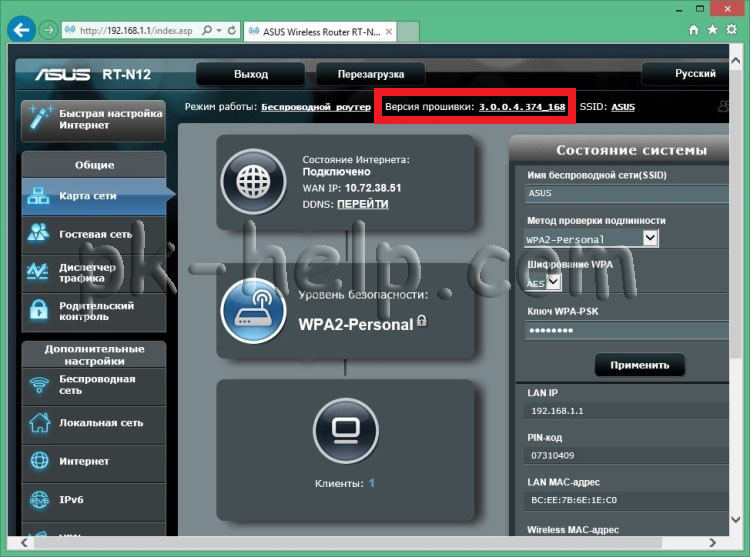
Помимо знания версии прошивки необходимо знать ревизию маршрутизатора, эту информацию можно получить из наклейке на роутере. Скачивайте прошивку только для своей ревизии.
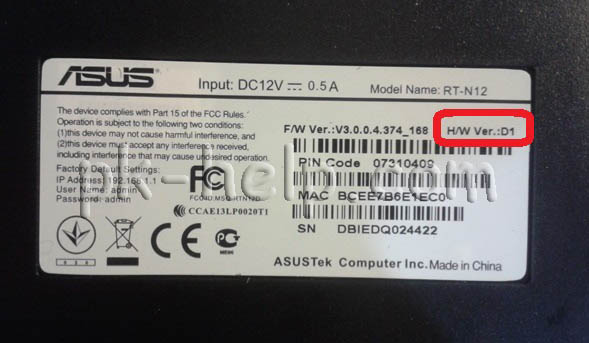
Выберите вкладку Driver & Tools, после этого укажите операционную систему на сайте.
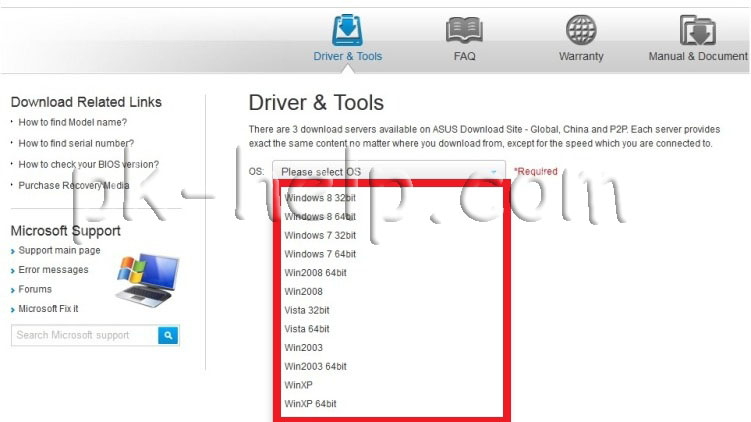
Нажмите на Firmware и скачайте свежую прошивку для маршрутизатора.
Разархивируйте скаченный архив.
Внимание. Во время обновления прошивки не следует выключать роутер и компьютер, поскольку это может вывести роутер из строя.
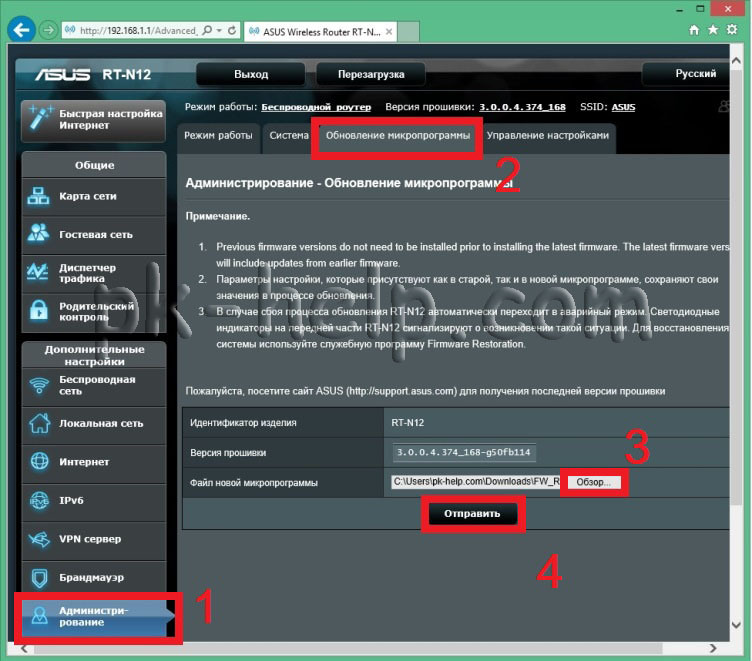
Обновление прошивки займет не более 3 мин, после этого вы попадете на веб интерфейс роутера с обновленной версией прошивки.
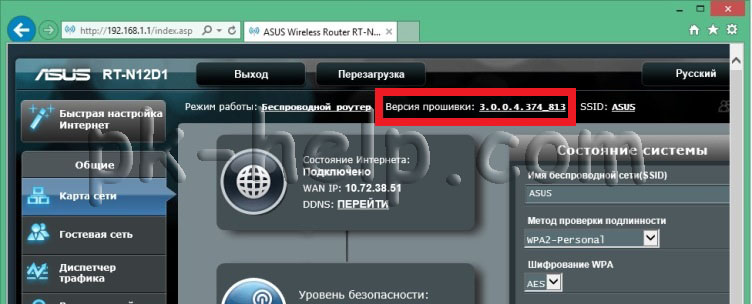
Настойка Интернет на ASUS RT-N12.
Для того чтобы настроить Интернет, на веб интерфейсе зайдите "Интернет" - "Подключение". В строке "Тип WAN подключения" выберите используемый вами тип, более подробную информацию о типе подключения и дополнительных настройках вы можете найти в договоре провайдера или в тех. поддержке провайдера. В зависимости от типа укажите логин и пароль и нажмите кнопку "Применить".
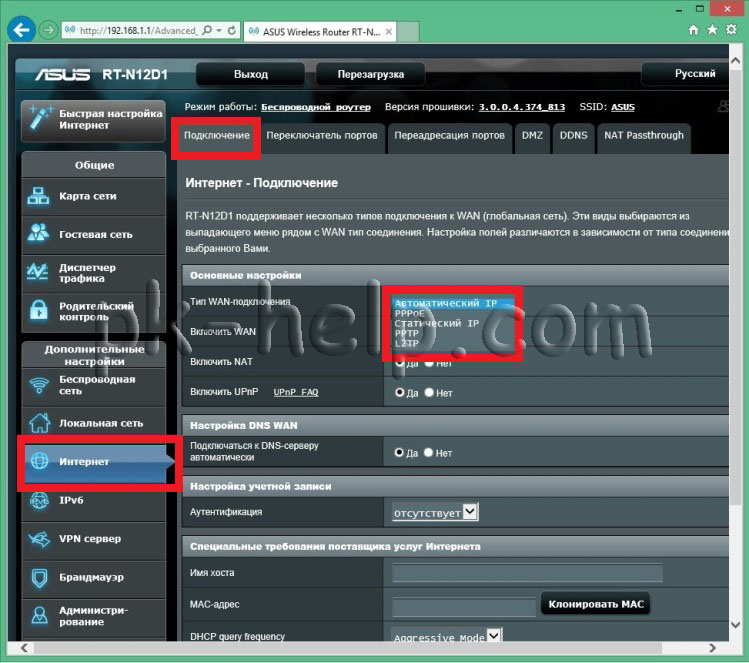
Настройка беспроводной Wi-Fi сети на ASUS RT-N12.
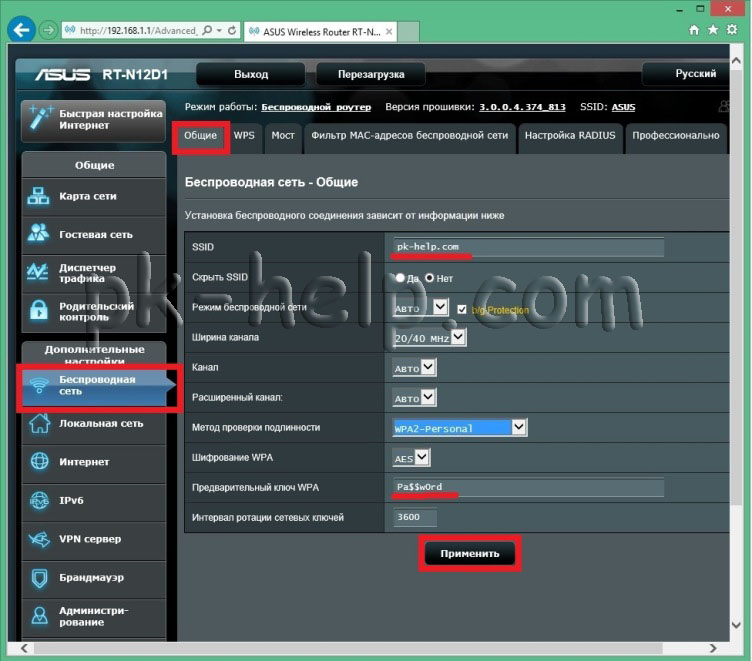
Как я писал ранее маршрутизатор ASUS RT-N12 позволяет создавать до 4 беспроводных сетей, поэтому если вам мало одной Wi-Fi сети перейдите на вкладку "Гостевая сеть", нажмите "Включить".
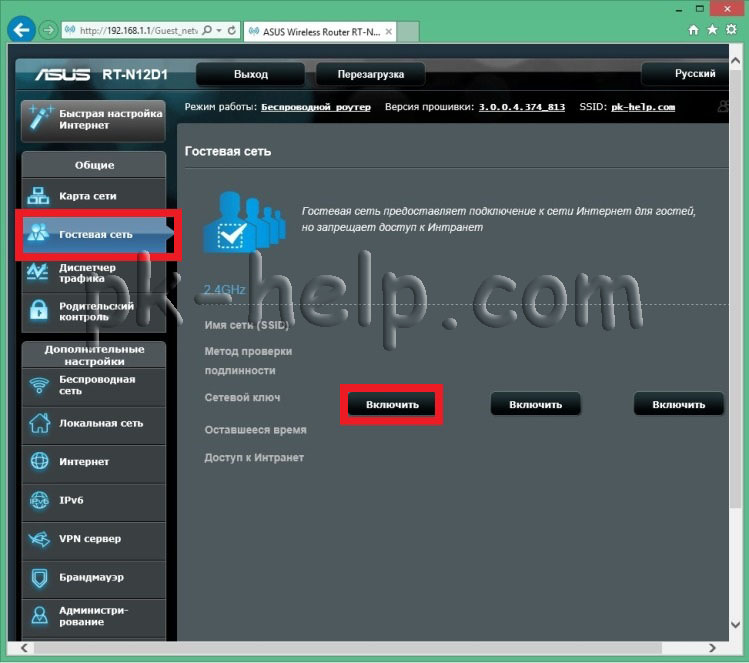
Теперь необходимо настроить вторую Wi-Fi сеть, укажите имя сети (оно должно отличать от основной сети), укажите Метод проверки подлинности и шифрование, если они требуются. Можно предоставить или ограничить доступ к Интрасети (локальной сети). Помимо прочего можете указать время работы Гостевого Wi-Fi.
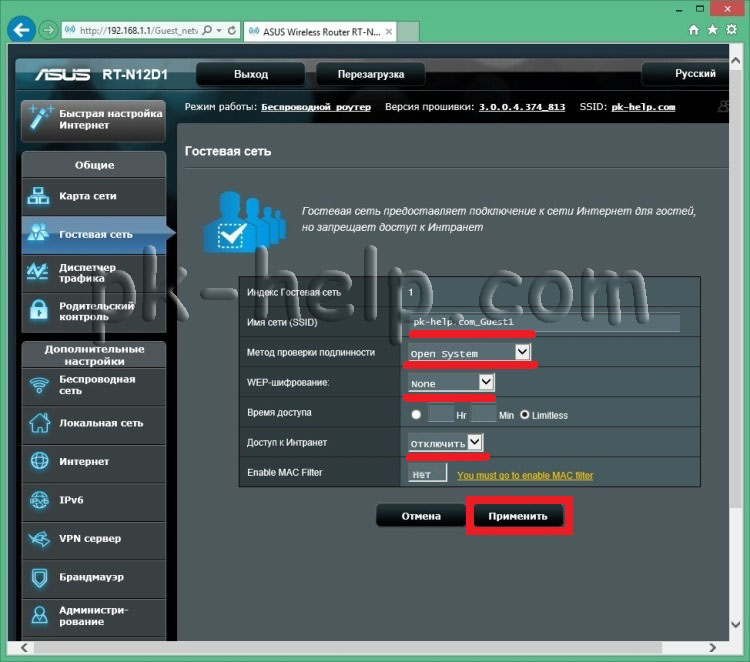
Изменение пароля входа на веб интерфейс на ASUS RT-N12.
Смена пароля на веб интерфейс очень важный шаг для повышения безопасности. Для того что бы поменять пароль на веб интерфейсе зайдите "Администрирование" - "Система" и в поле "Изменение пароля роутера" укажите новый пароль.
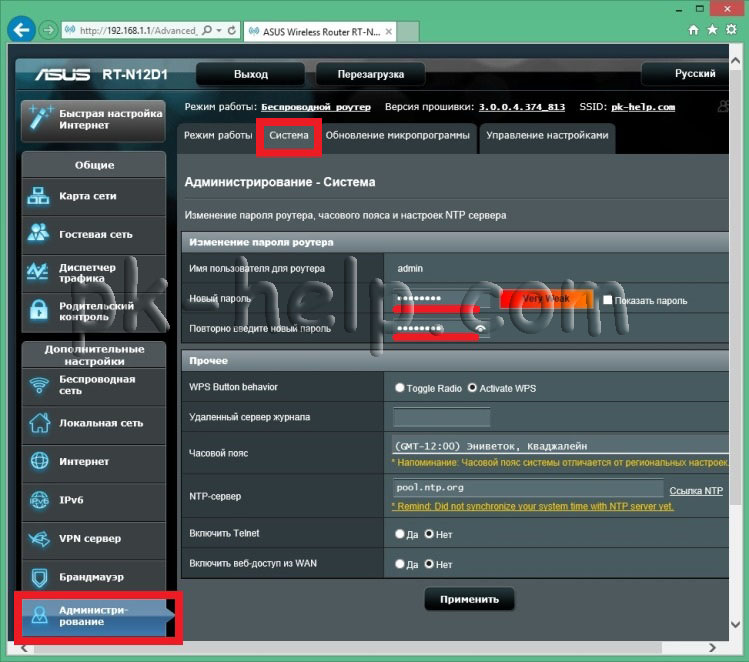
В случае если вы забудете пароль необходимо сбросить настройки до заводских, путем нажатия клавиши Reset на корпусе роутера, после этого можно зайти на роутер под стандартными логиным и паролем. Учтите, что сброс до заводских настроек сбросит все настройки- Интернет, Wi-Fi и т.д.

Вчера я писал о том, как настроить Wi-Fi роутер Asus RT-N12 для работы с Билайн, сегодня же речь пойдет о смене прошивки на данном беспроводном маршрутизаторе.
Прошить роутер может понадобиться в тех случаях, когда есть подозрения, что проблемы с подключением и работой устройства вызваны именно проблемами с прошивкой. В некоторых случаях, установка более новой версии может помочь решить такие проблемы.
Где скачать прошивку для Asus RT-N12 и какая прошивка нужна
Прежде всего следует знать, что ASUS RT-N12 — это не один единственный Wi-Fi роутер, их существует несколько моделей, при этом выглядят они одинаково. То есть, для того, чтобы скачать прошивку, и она подошла к вашему устройству, нужно знать его аппаратную версию.

Аппаратная версия ASUS RT-N12
Увидеть ее можно на наклейке с обратной стороны, в пункте H/W ver. На картинке выше, мы видим, что в данном случае это ASUS RT-N12 D1. У вас может быть и другой вариант. В пункте F/W ver. указана версия предустановленной прошивки.
После перехода к модели роутера, нажимаем «Поддержка» — «Драйвера и утилиты» и указываем версию операционной системы (если вашей нет в списке, выбирайте любую).

Перед вами будет список доступных прошивок для скачивания. Вверху располагаются самые новые. Сравните номер предлагаемой прошивки с той, что уже установлена в роутере и, если предлагается более новая, скачайте ее на компьютер (нажмите по ссылке «Глобальный»). Прошивка скачивается в zip архиве, распакуйте ее после загрузки на компьютер.
Перед тем, как приступить к обновлению прошивки
Несколько рекомендаций, следование которым поможет вам снизить риск неудачной прошивки:
- При прошивке, подключите ваш ASUS RT-N12 проводом к сетевой карте компьютера, не стоит производить обновление по беспроводному подключению.
- На всякий случай также отключите кабель провайдера от роутера до успешной перепрошивки.
Процесс прошивки Wi-Fi роутера
После того, как все подготовительные этапы пройдены, зайдите в веб-интерфейс настроек роутера. Для этого, в адресной строке браузера введите 192.168.1.1, а затем — логин и пароль. Стандартные — admin и admin, но, не исключаю, что на этапе первоначальной настройки вы уже сменили пароль, поэтому введите свой.

Два варианта веб-интерфейса маршрутизатора
Перед вами будет главная страница настроек роутера, которая в более новой версии выглядит как на картинке слева, в более старой — как на скриншоте справа. Рассматривать будем прошивку ASUS RT-N12 в более новом варианте, однако все действия во втором случае полностью те же самые.

Зайдите в пункт меню «Администрирование» и на следующей странице выберите вкладку «Обновление микропрограммы».

По завершении прошивки роутера, вы можете автоматически попасть на главную страницу веб-интерфейса Asus RT-N12, либо вам самостоятельно придется на нее зайти. Если все прошло успешно, то вы можете увидеть, что номер прошивки (указан в верхней части страницы) обновился.

К сведению: проблемы при настройке Wi-Fi роутера — статья о типичных ошибках и проблемах, возникающих при попытке настроить беспроводный маршрутизатор.
А вдруг и это будет интересно:
04.01.2015 в 18:02
спасибо! очень помогло!
25.03.2015 в 17:05
не помогло, ибо web-интерфейс не доступен и никакие сбросы к заводским настройкам не помогают
26.03.2015 в 12:40
Пробовали с другого устройства в веб-интерфейс зайти? (Со смартфона даже)
17.11.2015 в 23:22
08.12.2015 в 14:41
09.12.2015 в 12:04
17.02.2016 в 16:55
18.02.2016 в 08:18
Павел, а где вы прочитали, что нужно одновременно нажимать кнопку питания? На Asus всегда просто удерживалась кнопка сброса на уже включенном роутере..
А то что вы описываете, это уже про запуск режима восстановления.
Насчет что делать — пробовать еще, вы все правильно делаете, а добавить мне и нечего (ну, настройки сети на самом ноутбуке, думаю, проверили).
Кто виноват — оно само, вероятнее всего.
26.04.2016 в 17:38
Была проблема с урезанием скорости этим роутером, модель RT N12 ver. VP, резал почти половину скорости с 90, до 50 мегабит, перепрошил, как в инструкции, стал выдавать заявленную провайдером скорость. Спасибо.
12.12.2016 в 22:49
Резал скорость почти в два раза. с 95 до 55 мегабит, перепрошил, все стало как положено 97 мегабит. Супер, спасибо
Читайте также:


