3g pc ui interface что это
Многие пробовали это сделать и сталкивались с тем, что программа не работала с их модемом. На самом деле программа работает на всех операционных системах и практически со всеми модемами, если правильно выполнить последовательность простых действий. Настройку мы будем производить на примере модема Huawei 3372. Этот модем поддерживает все необходимые в Беларуси диапазоны 3G (900 и 2100 Мгц) и имеет функцию «только LTE» для того, чтобы воспользоваться преимуществами быстрого и недорогого интернета.
Общие положения.
Для начала несколько тезисов о настройке внешней антенны для 3G/4G модема.
1. Необходимо выбирать наиболее высокую точку, пригодную для установки антенны. Сигнал от базовой станции должен приниматься с минимальным уровнем шума, а чем выше будет установлена принимающая антенна, тем меньше вероятность приема переотраженного сигнала от земли или соседних зданий.
2. Кабель должен быть качественный. Одним из важнейших критериев является плотность оплетки – она должна быть не менее 60%, эта характеристика указана на кабеле. Качество кабеля влияет на потери сигнала по пути от антенны до модема. Мы используем кабель RG-6U 96 Premium HQ с плотностью оплетки 96%. По ссылке можно посмотреть видео теста затухания сигнала в данном кабеле.
3. Длина кабеля должна быть минимальной. Как было указано в предыдущем пункте, кабель имеет свое затухание и чем он короче, тем меньшее затухание он вносит. Если нужно вести интернет по дому, то лучше это делать LAN кабелем уже от роутера.
4. Пигтейл (переходник от кабеля к модему) так же вносит затухание как на согласовании, так и за счет низкого качества самого пигтейла. Поэтому очень рекомендуем не использовать дешевые китайские варианты.
Подготовка модема.
Большинство современных USB-модемов работают в режиме HiLink – это когда при подключении, модем без необходимости установки драйверов сразу (в течение 15-20 секунд) подключает устройство к интернету. После подключения модем, который работает в режиме HiLink открывает в браузере страницу управления модемом по адресу 192.168.8.1 (для модели Huawei 3372, у других модемов может отличаться цифра перед последней точкой, например 192.168.1.1).
Теперь необходимо установить драйвера, для модемов Huawei, их можно скачать по ссылке. После установки драйверов модем определится в диспетчере устройств во вкладке «Порты (COM и LTP)» как два COM порта – Application Interface и PC UI Interface. Необходимо запомнить номер порта для PC UI Interface, он нам позже пригодится.
Настройка MDMA.
Программу MDMA можно скачать по ссылке. После установки программы необходимо создать для нее ярлык на рабочем столе.
По ярлыку программы на рабочем столе кликаем правой клавишей и выбираем «свойства». Во вкладке «Ярлык» находим поле «Объект», там будет прописан путь до установленной программы. В эту строчку после пробела дописываем /port:COM1
Только цифра COM порта должна соответствовать вашему значению порта для PC UI Interface, которое мы запоминали в диспетчере задач. После этого жмем «Применить» и «ОК» и закрываем свойства ярлыка.
Важно! Модем после этой настройки каждый раз следует подключать в тот же USB разъем ноутбука, т.к. при смене разъема будет меняться значение COM порта и соответственно его нужно будет прописывать в свойствах ярлыка MDMA.
Настройка антенны.
После подключения внешней антенны к 3G/4G модему, запускаем программу MDMA. Если модем определился, то вверху окна появится зеленая полоса уровня сигнала и его значение в окне RSSI.

В принципе, вся настройка теперь заключается в поиске направления на максимальное значение этого уровня. Если вы не знаете направления на базовую станцию, то следует медленно поворачивать антенну на 360 градусов, запоминая направления максимальны значений уровня сигнала.
После этого необходимо протестировать скорость интернета двух-трех направлений, где сигнал быть максимальным. Тест скорости нужно сделать, т.к. не всегда максимальный сигнал гарантирует лучшую скорость из-за загруженности базовой станции.
Запоминаем направление и скорость, после этого снова переключаем модем для работы с MDMA и тестируем на скорость следующие направления.
После определения лучшего направления необходимо зафиксировать антенну в этом направлении.
Есть определенные нюансы почему эта инструкция для вашего случая может не сработать. Например, модем или антенна не работают в том диапазоне, в котором необходимо усиливать сигнал. Такие случаи тоже бывают.
В нашей компании можно заказать выезд специалистов со специальным прибором – анализатором спектра и широкополосной антенной для выяснения какие частоты необходимо усиливать.
За помощью или консультацией обращайтесь через форму или контакты внизу.
Для того чтобы выбрать оптимальное направление для 3G антенны, часто не достаточно штатной утилиты, которая поставляется вместе с модемом.
Удобнее воспользоваться специальными приложениями для тестирования уровня сигнала.
Вот некоторые из них:
1) My Huawei Terminal
2) HLS (Huawei level signal)
3) Mobile Data Monitoring Aplication (MDMA)
4) WlanExprt UMTS
Перед тем, как начать работать с любой из этих программ, нужно закрыть родную программу от 3G модема, если она была запущена.
После необходимо узнать какой номер COM порта получил наш модем, для этого нужно: в меню ПУСК выбрать КОМПЬЮТЕР, щёлкнуть правой клавишей мышки, выбрать СВОЙСТВА:
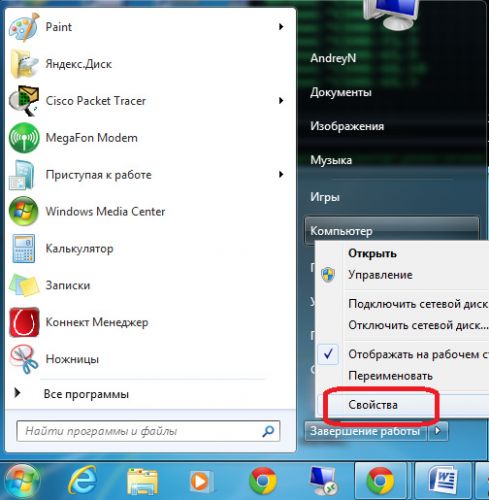
Далее выбираем диспетчер устройств:
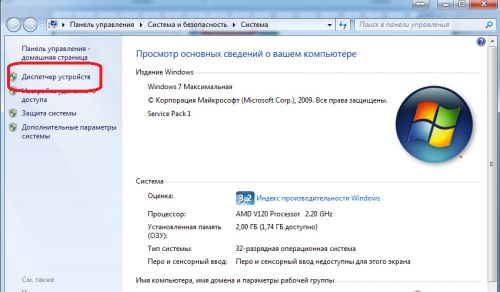
В диспетчере устройств смотрим порты COM и LPT, нам нужен COM порт, запоминаем номер порта.
В данном случае номер порта 16:
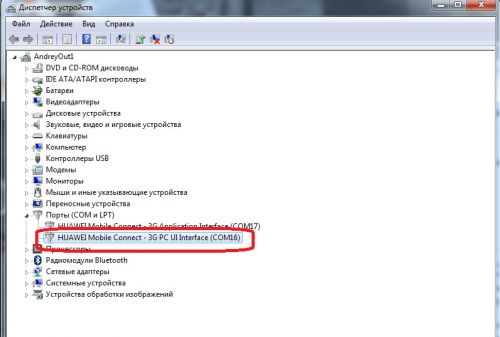
На этом подготовка заканчивается, приступаем к поиску лучшего направления для антенны, поворачивать антенну лучше на 15 градусов, проверяем уровень сигнала и поворачиваем дальше.
И так программы для измерения 3G сигнала:
1) My Huawei Terminal:
Разработчик: Александр С. Шокин
Установки данная программа не требует, запускается exe файлом. После запуска, программы в верхнем окошке нужно указать номер COM порта, на котором определился модем.
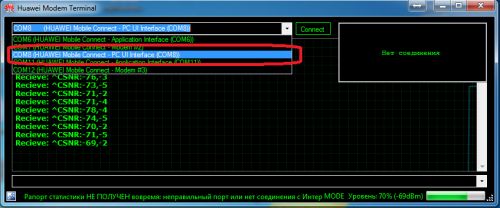
Нажимаем Connect, программа начинает отображать состояние сети и уровень сигнала:
1) Уровень сигнала:-77dBm (чем больше показатель, тем лучше, например, -66dBm будет мощнее, чем -77 dBm ).
Первое -83: это RSCP- уровень пилотного сигнала (первого сигнала, который получает модем при подключении к базовой станции).
Помимо уровня сигнала в этой программе мы можем вводить АТ-команды и задавать требуемый режим модема.
Плюсы данного приложения в простоте установки и использовании, мгновенная реакция на изменения в положении антенны.
Минус: нет возможности смотреть эти данные в большом окне как, например у MDMA или HLS.
2) HLS (Huawei level signal):
Устанавливаем программу, запускаем, указываем номер COM порта, подключаем модем.
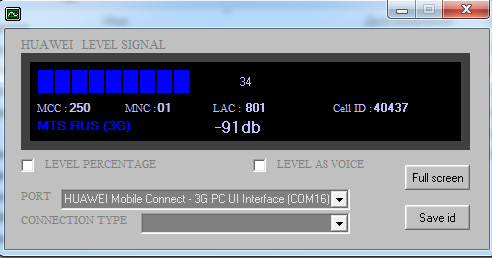
1)Синяя полоса наверху – уровень сигнала в процентах
2) MCC, Mobile Country Code — код страны, в которой находится БС. Для России он равен 250, Украины — 255, Белоруссии — 257
3) MNC, Mobile Network Code — код сотовой сети. Например, МТС имеет код 01, МегаФон — 02, НСС — 03, СМАРТС — 07, Билайн — 99
4) LAC, Local Area Code — код локальной зоны. Локальная зона — это совокупность БС, которые обслуживаются одним BSC — контроллером базовых станций.
5) Cell ID, CID, CI — «идентификатор соты». Это параметр, который присваивается оператором каждому сектору каждой БС, и служит для его идентификации.
8) Кнопка Save id – поможет узнать приблизительное направление на базовую станцию, после нажатия сохраняете данные о соединении в ini-файл.
Вместе с HLS устанавливается приложение «Open ID». С помощью него вы можете открыть сохранённый ранее ini-файл путем нажатия кнопки «OPEN ID». После чего, нажимаете кнопку «MAP» – открываются «Яндекс карты», где вы сможете узнать приблизительное расположение базовой станции.
9) Кнопка Full screen- может отображать уровень сигнала в dBm на весь экран и проговаривать уровень голосом.
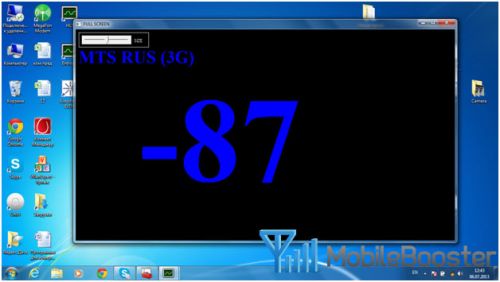
Из плюсов: простота установки и использования, возможность смотреть показания в большом окне.
3) Mobile Data Monitoring Aplication (MDMA):
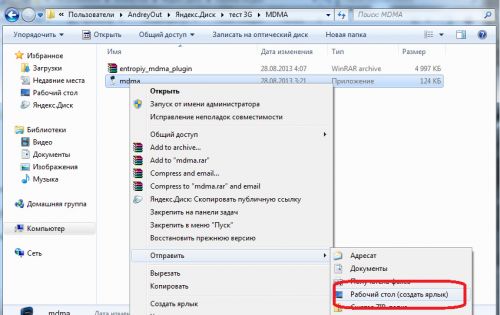
Дальше щёлкаем правой кнопкой мышки по ярлыку и выбираем СВОЙСТВА. В поле объект нужно прописать COM порт /port: com* вместо звёздочки номер COM порта, на котором определился модем, должно, получится например, так
C:mdma.exe /port:COM16
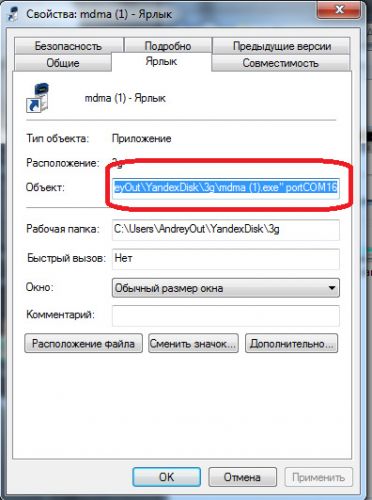
Теперь можно запускать программу:
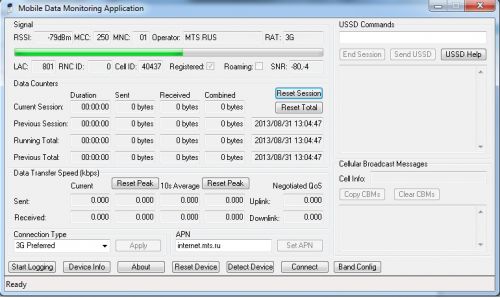
Здесь можно увидеть те же параметры, что и на предыдущей программе плюс отношение уровня сигнала к шуму, как на My Huawei Terminal.
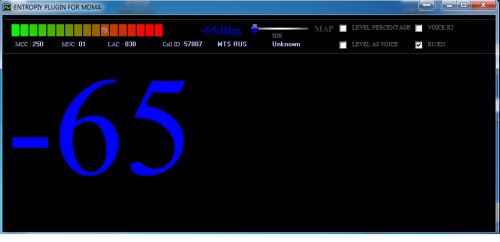
4) WlanExpert UMTS:
Для запуска этой программы понадобится извлечь сим-карту из модема. Запустить программу и выбрать COM порт:
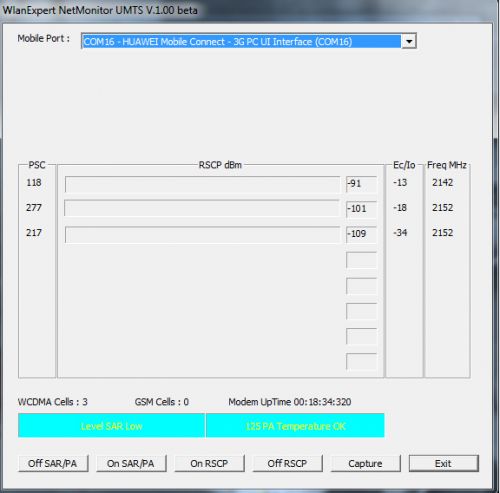
(Скриншот сделан в Москве)
В запущенной программе увидим:
Поворачивайте антенну пока не получите самого оптимального результата.

Добрый день! Сегодня хочу ответить на многочисленные вопросы по настройке 3G антенны. Как настроить антенну? Как найти максимальный уровень сигнала? Особенно после выхода статьи «3G антенна своими руками», где используется в качестве 3G антенны модем, закрепленный в фокусе спутниковой тарелки. Такую антенну необходимо как можно точнее настроить на ретранслятор базовой станции, от точной настройки будет зависеть качество сигнала. Для таких целей отлично подходят специальные программы позволяющие осуществлять мониторинг 3G сигнала.
Mobile Data Monitoring Application (MDMA):

Подробно рассказывать о том, как пользоваться программой MDMA нет необходимости, так как интерфес программы интуитивно понятен. Установка не требуется, после скачивания нужно подключить модем к компьютеру, система должна определить его, далее запускаем MDMA. Запускать программу для подключения интернета и подключаться не нужно, если она запустилась автоматически, закройте ее.
Антенну настраиваем по индикатору уровня сигнала, он соответствует значению в –dBm, чем оно меньше, тем выше качество сигнала. Спутниковая антенна с модемом настраивается очень точно, плавным поворачиванием вокруг оси, после отображения максимального значения, также плавно поворачиваем по вертикали. Антенна Харченко для 3G настраивается аналогично.
Есть еще одна программа для мониторинга 3G сигнала WlanExpert, скачать ее можно здесь: WlanExpert.exe. К сожалению, подходит не для всех модемов, функционал скромнее, чем у MDMA, но я заметил, что в плохую погоду (туман, дождь, снег) WlanExpert более чувствительна и работает стабильнее. Слышал, что MDMA так же работает не со всеми моделями модемов, не знаю как со всеми но на сегодняшний день не видел ни одного неработающего, по крайней мере, все самые распространенные, а именно: HUAWEI E1550, E150, Е156, Е160, E173, E220, E1750; ZTE MF622, ZTE 626, работает точно.
WlanExpert:

Конечно, можно пользоваться и стандартной прошивочной программой, которая устанавливается с модема, но ориентироваться на «палки» как то не очень удобно. Благодаря программам MDMA и WlanExpert побродив по квартире, можно найти точку, где сеть ловит лучше всего, и оставить модем в этой точке, это поможет улучшить качество соединения.
Похожие статьи:
Понравилась Статья? Поделись с друзьями:
Комментарии 45

Откройте ветку COM и вытаскивайте/вставляйте модем. Смотрите будут ли исчезать/появляться устройства.
е3272 не работает
И у меня с модемом Е3272 эта программа не работает.
работает с модемом Е3272 правильно запускай MDMA
А если воткнуть модем в роутер, MDMA сможет увидеть уровень сети?
Единственный вариант лоптоп в руки и на крышу,а если стационар то нужен помощник чтобы показания корректировал
у меня с модемом Е3272 эта программа не работает.
Подскажите, пожалуйста, как мне найти наилучшее расположение антенны-усилителя 3G сигнала, если в качестве приемного оборудования я использую wi-fi роутер МТС-коннект, а он к компьютеру подключается только через Wi-Fi а не через USB, соответственно, его комп как приемник не определяет и программа MDMA в данном случае бесполезна. Есть ли программы мониторинга 3G сигнала для wi-fi роутеров, с беспроводным подключением к компу? Может есть для iPhone? Как то надо найти лучшую вышку, у меня вокруг 3, но все далеко. Замучился совсем. То скорость 3,5, то 0,2.
На iPhone можно умтановить программу мониторинга мобильной сети, в апстор таких программ полно, в поиске так и набираете мониторинг сети или 3G, и устанавливаете себе любую, не понравилась, устанавливаете другую.
Удлинитель сделан из экранированной витой пары… 12 метров.
Модем вставил в баночную антенну, а её поставил в фокус спутниковой тарелки. Точно направил с помощью маленьких зеркал. Одно приклеено к центру тарелки, вторым я смотрю через первое из порта баночной антенны. Направляю так что бы БС-ка была в центре. С крыши видно 2 БС-ки. Бывает так, что та или другая начинают бузить. Перенаправляю на рабочую. Скорость отличная. Если в час пик меньше 5 МБ, для меня значит плохо. Ночью до 14 МБ.
Что за баночная антенна?
Установлено что с модемом HUAWEI E3272( М100-4 ) программа mdma.exe. не работает .
Программа реально НЕ РАБОТАЕТ ни с одним современным 3g/4g модемом и также в большинстве случаев НЕ РАБОТАЕТ с 3g модемами залоченными под конкретного оператора. Статья устарела – не надо людям мозг врывать. MDMA годилась и годится для gsm900 и кое как для 1800. Остальное – туфта.
Здравствуйте!Подключила программу MDMA,А МНЕ ПОКАЗЫВАЕТ Аn error occured while initalizing the mobile data device.Что я не так делаю?
К чему вы её подключили?
Скачала на комп,открыла ее и никакого результата.
А модем в комп вставили?
а внутриности ты вытаскивал в пушки что засунул туда модем?
Привет, жаль, что раньше не нашел ваши рекомендации, у меня аналогичная конструкция, только антенна 0,6, удлинитель 5 метров (Hama), модем я спрятал в разобранный конвертер, все щели залил термоклеем (силиконовые стержни в устройстве похожем на пистолет).
При настройке, угол наклона получался очень большим, для удобства перевернул антенну на 180 градусов, конвертер теперь сверху.
После точной настройки, уровень сигнала у меня возрос до -57 дБ.
НО для стабильной работы в сети 3G, этого оказалось недостаточно, оставалось сделать еще
два шага:
1) оптимизировать настройки интернет программой AusLogics.BoostSpeed.5.4.0.10 – в автоматическом режиме. (Пробовал без оптимизации, модем работает медленней).
2) запретить модему переключаться в другие режимы, т.е. EDGE, WCDMA,HSPA.
Как это сделать написано в этой статье, автора не помню, спасибо ему, сейчас смотрю фильмы онлайн без тормозов, быстро качаю что хочу, о чем раньше не мог и мечтать… Удачи всем.
Статья:
Итак что же происходит на самом деле и почему 3G работает то медленно, то очень быстро. При подключении все замечали, что модем подключается в режиме 3G, но в процессе работы вдруг переключается в EDGE или что хуже – вовсе выкидывает из сети. Во всём виноват автоматический режим поиска стабильного сигнала – вот модем и прыгает то на WCDMA, то на HSPA, а то и вовсе на EDGE. Пример: EDGE сигнал 96%, WCDMA сигнал 90%, HSPA сигнал 50%-60%. То есть модем автоматически выбирает режим, в котором сигнал ловится наиболее уверенно. Естественно из трёх этих примеров модем будет работать в EDGE режиме. Далее я расскажу как заставить модем работать только в самом быстром режиме – HSPA.
Открываем нашу утилиту Мегафон-интернет (рассмотрим на примере оператора Мегафон). Нажимаем Настройки, далее Сеть, видим:
Тип Сети – здесь выбираем только WCDMA
Диапазон – здесь ставим GSM900/GSM1800/WCDMA900/WCDMA2100
Режим регистрации – Ручной поиск, нажимаем обновить, ждём, затем выбираем MegaFon (3G) – щёлкаем на него и нажимаем регистрация.
Закрываем окно настроек, подключаемся к интернету.
После подключения наводим указатель мыши на 3G значок – он располагается в программе Мегафон-интернет в левом углу сверху (В старой версии программы слева внизу, вместо 3G значок WCDMA). Видим в каком режиме работает наш модем – WCDMA. Теперь нам нужна одна маленькая программа – называется она HSPA Locker 1.3b. Скачиваем её. Распаковываем, запускаем, но не нажимаем START. Там, где расположены деления в программе ставим максимум 3.0 кб – можете потом потестировать, выбрав режим пониже. Так теперь начинаем интенсивно закачивать что-нибудь через любой менеджер закачки. Видим, что сигнал в программе Мегафон-интернет стал не WCDMA, а HSPA (или HSDPA это одно и тоже). Теперь жмём в программе HSPA Locker кнопку START. После сворачиваем её в трей и отключаем то, что ставили на закачку. Любуемся результатами: в программе Мегафон-интернет связь всегда показывает HSPA. Программа гоняет малюсенький трафик в пределах сети и модем работает в самом скоростном режиме. Сигнала 50% для стабильной работы HSPA вполне достаточно.
У кого МТС модем.
Тут все проще. Заходим /настройки/сеть/ убираем галочку (автоматический выбор сети и режима работы) ставим (только 3G)
И у вас постоянно будет сигнал HSPA.
Зачем всё это делается.
Первое – таким образом мы снизили пинг . Второе – теперь странички стали очень шустро открываться.
Третье – не тупят наши любимые онлайн игры!
Ну и самое приятное – ваш интернет перестанет постоянно отключаться. То есть для стабильной работы модем нужно выставить только в один режим работы.
Будет программа mdma работать с 4G ? Хочу настроить yota. Если нет, может знаете такую прогу.
AT команда служит для управления некоторыми функциями модема. Команды можно вводить специальными программами, это намного проще чем встроенным в Windows XP hyperterminal. Для этого можно использовать программы: My Huawei Terminal или DC-Unlocker. Перед использованием данных программ нужно закрыть все другие программы которые могут использовать модем. Для модемов Huawei нужно подключаться на COM порт "3G PC UI Interface", для модемов ZTE MF на COM порт "ZTE Proprietary USB Modem". Как пользоваться смотрим картинки, всё достаточно просто. Если команд несколько, сначала вводим одну - жмём Enter, потом следующую и опять жмём Enter.
DC-Unlocker client первая в Мире программа которая начала специализироваться на разблокировке беспроводных 2G\3G\4G модемов форм-фактора USB\PCMCIA. Со временем модельный ряд начал расширятся мобильными телефонами, смартфонами, WiFi роутерами .

Качаем программу DC-Unlocker client и устанавливаем ее. После чего запускаем.
1. Далее меняем язык на русский. Нажимаем Options и выбираем Russian

2. Выбираем производителя модема или роутера в нашем случаи это Huawei. Нажимаем на Лупу как показано на картинке и пойдет чтение информации. Внимание! родная программа от модема должна быть закрыта). После прочтения информации вы увидите Статус SIM блокировки - Блокировано

3. Далее нам необходимо вести команду AT^CARDLOCK="NCK Code", где NCK Code - это код разблокировки который вы приобрели у нас. Например код 12860791 тогда наша команда будет иметь такой вид AT^CARDLOCK="12860791". Вставляем команду AT^CARDLOCK="12860791" внизу прочитанной информации и нажимаем кнопку ENTER клавиатуре.


5. Нажимаем еще раз на Лупу, чтобы прочитать заново информацию. И вы увидим, где Статус SIM блокировки - надпись Разблокирован

Вот и все. Наше устройство успешно разблокировано.
Терминал — программа терминала для прямой работы с беспроводными модемами Huawei, а также (ограниченно) с любыми другими модемами.

Huawei Terminal — программа терминала для прямой работы с беспроводными модемами Huawei, а также (ограниченно) с любыми другими модемами.

Запускаем My Huawei Terminal. В окне нужно выбрать HUAWEI Mobile Connect — 3G PC UI Interface Нажимаем Подключить (Connect)


AT^CARDLOCK="NCK Code", где NCK Code - это код разблокировки который вы приобрели у нас. Например код 43963141 тогда наша команда будет иметь такой вид AT^CARDLOCK="43963141". Вставляем команду AT^CARDLOCK="43963141" и нажимаем кнопку ENTER клавиатуре.


Так же в этой программе можно посмотреть другие параметры модема.
Ввод NCK кода разблокировки если модем не запрашивает.Скачиваем программу Huawei Modem Tool v3.3, вставляем модем БЕЗ СИМ карты - если запуститься программа модема то закрываем, запускаем huawei modem tool и ждём пока определиться модем, вводим код разблокировки и нажимаем Send Unlock code. После этого модем разблокируется.
Смотрим картинку там всё подробно нарисовано.

Внимание: После ввода команды, во всех трёх программах должен быть ответ ОК. Это значит что команда была принята.
Программа предназначена для разблокировки модемов Huawei E220, E62X, E630, E870, E169G, E27X, E618, E630+

Список доступных at команды модема Huawei и ZTE MF смотрим здесь: AT команды для модемов Huawei и для ZTE MF
Официальный сайт сборок HUAWEI Modem
Сборки HUAWEI Modem
Блок ссылок
Инструкция по настройке модема с помощью AT-команд
Управление 3G-модемом происходит при помощи AT-команд. Даже родное программное обеспечение от оператора использует эти команды в фоновом режиме. Все вы прекрасно знаете, что при подключении модема к компьютеру, система определяет сразу несколько устройств: модем, CD-ROM, Flash-карта (не во всех модемах). Все эти интерфейсы виртуальны и используется пользователем по мере надобности. Иногда возникает необходимость отключить Cd-rom и флешку, например, не все роутеры исправно работают с модемами у которых эти опции включены. Иногда требуется включить режим только модем. Для этого потребуется программа Hyper terminal, встроенная в операционную систему Windows XP. Для Windows Vista и Windows 7 её необходимо скачать. Я предлагаю вам более удобный вариант для общения с модемом - программу Huawei Modem Terminal.
Вставляем модем Huawei в USB-порт и запускаем программу. Далее в программе вверху выбираем ваше устройство "HUAWEI Mobile Connect - 3G PC UI Interface" и жмем Connect. После этого требуется проверить отвечает ли нам модем. Для этого внизу в строке введите команду AT и нажмите Enter. Должно появиться что-то типа того:
Send: AT
Recieve: AT
Recieve: OK
Если все произошло именно так, то модем отвечает и мы можем подавать ему команды, список которых приведен ниже:
Команды для модемов типа Huawei E1550:
AT^U2DIAG=0 (девайс в режиме только модем)
AT^U2DIAG=1 (девайс в режиме модем + CD-ROM)
AT^U2DIAG=255 (девайс в режиме модем + CD-ROM + Card Reader) - не поддерживается Huawei E1750
AT^U2DIAG=256 (девайс в режиме модем + Card Reader, можно использывать как обычную флешку, отказавшись от установки драйверов модема).
AT^SYSCFG=2,2,3fffffff,0,2 (включение 2G,3G)
Команды для модема Huawei E1750:
AT^U2DIAG=0 (девайс в режиме только модем)
AT^U2DIAG=1 (девайс в режиме модем + CD-ROM)
AT^U2DIAG=6 (девайс в режиме только сетевая карта)
AT^U2DIAG=268 для E1750 (девайс в режиме модем + CD-ROM + Card Reader)
AT^U2DIAG=276 для E1750 (девайс в режиме сетевой карты + CD-ROM + Card Reader)
AT^U2DIAG=256 (девайс в режиме модем + Card Reader), можно использовать как обычную флешку, отказавшись от установки драйверов модема.
Команды для модемов Huawei E367, E352, E392, E353 и E171:
AT^SETPORT? - Отображение текущей конфигурации
AT^GETPORTMODE - Отображение в настоящее время активный режим
AT^SETPORT="A1,A2;1,2,3,7,A1,A2" - Установить конфигурацию по умолчанию
AT^SETPORT="A1,A2;1,16,3,2,A1,A2" - Установить конфигурацию по умолчанию для модема E171 (новая ревизия)
AT^SETPORT="A1,A2;1,2,3,7,A1,A2,4,5,6,A,B,D,E" - Тоже сброс по умолчанию (на некоторых модемах)
AT^SETPORT="A1,A2;1,2,3,7" - Отключить CD-ROM и карту памяти
AT^SETPORT="A1,A2;1,2,3,A2" - Отключает NDIS и CD-ROM - остаётся только модем и флешка
AT^SETPORT="A1,A2;1,2,3" - Режим "Только модем"
AT^SETPORT="A1;1,2" - Отключает вообще всё кроме модема и служебного интерфейса
AT^SETPORT="A1,A2;2,7" - Отключить CD-ROM + карту памяти + модем установить в Win7 только NDIS режим.
AT^SETPORT="A1;2,7" - CD-ROM + NDIS
Команды для модема Huawei E369:
AT^SETPORT? – вывод на экран текущей конфигурации.
AT^GETPORTMODE - вывод на экран активного режима в настоящее время.
AT^SETPORT = "A1, A2, 1,2,3,7, A1, A2" – установка конфигурации по умолчанию.
AT^SETPORT = "A1, A2, 1,2,3,7" - устройство в режиме Modem + Network Card.
AT^SETPORT="A1,A2;1,2,3,A2" - устройство в режиме Modem + Card Reader.
AT^SETPORT = "A1, A2, 2,7" - устройство в режиме Network Card.
AT^SETPORT="A1,A2;1,2,3" - устройство в режиме Modem (работает быстрее и стабильнее).
AT^SETPORT = "A1, 2,7" - Network Card + CD-ROM.
AT^SETPORT = "A1, A2, 1,2,3,7, A1, A2, 4,5,6, A, B, D, E" - сброс настроек по умолчанию.
Команды для модема Huawei E3131:
AT^SETPORT="A1,A2;1,16,3,2,A1,A2" - (Установить конфигурацию по умолчанию)
AT^SETPORT="A1,A2;1,2,3,16,A1,A2" - (режим для работы модема с Android 4.0 (иногда работает))
AT^SETPORT="A1,A2;1,16,3,2" - (девайс в режиме "модем + сетевая карта")
AT^SETPORT="A1,A2;1,2,3,A2" - (девайс в режиме "модем + Card Reader")
AT^SETPORT="A1,A2;1,2,3,A1" - (девайс в режиме "модем + CD-ROM")
AT^SETPORT="A1,A2;1,2,3" - (девайс в режиме "только модем")
AT^SETPORT="A1,A2;2,16" - (девайс в режиме "сетевая карта")
AT^SETPORT="A1,A2;2,16,A1" - (девайс в режиме "сетевая карта + CD-ROM")
Команды для модема Huawei E3272:
AT^SETPORT="A1,A2;10,12,16,A1,A2" - Конфигурация по умолчанию
AT^SETPORT="A1,A2;10,12,16,A2" - Конфигурация по умолчанию, отключить CD
AT^SETPORT="A1,A2;10,12,16" - Конфигурация по умолчанию, отключить CD + SD
AT^SETPORT="A1,A2;10,12" - Конфигурация по умолчанию, отключить NDIS + CD + SD
AT^SETPORT="A1;10,12,13,14,16,A1,A2" - Включает: все COM порты + NDIS + CD + SD
AT^SETPORT="A1;10,12,13,14" - Включает: все COM порты, отключает: NDIS + CD + SD
AT^SETPORT="A1;10,12,13,14,16" - Включает: все COM порты + NDIS, отключает: CD + SD
AT^SETPORT="A1;10,12,13,14,A2" - Включает: все COM порты + SD, отключает: NDIS + CD
Команды для активации предпочтительных режимов сети (для E1750, E1820, E1550 и похожим моделей):
at^hspa=0 - режим wcdma
at^hspa=1 - режим hsdpa
at^hspa=2 - режим hspa
at^hspa=3 - режим hspa+
at^hspa=4 - сбалансированный режим. На некоторых форумах пишут, что кое-какие виды модемов с таким параметром лучше держут соединение.
Если на предыдущие команды появилось ERROR, то стоит попровать эти:
AT^HSDPA=1 - режим HSDPA
AT^HSDPA=0 - выключено
AT^HSUPA=1 - режим HSUPA
AT^HSUPA=0 - выключено
Внимание! Команды для активации предпочтительных режимов сети сбрасываются после отключения модема от питания.
Команды для разблокировки 3G-модема от конкретного оператора:
AT^CARDUNLOCK=»nck md5 hash» - Сброс попыток к 10
AT^CARDLOCK=»nck code» - Снятие блокировки
AT^CARDLOCK? - Проверить блокировку и количество попыток в ответ модем выдаст:
CARDLOCK: A,B,0
A -> 2- означает, что симлока нет, 1-если модем залочен
B -> количество оставшихся попыток разблокировки. У нового модема = 10
- Network band 3G HSPA / HSUPA / HSDPA / HSPA / UMTS (WCDMA)-2100MHz
- 2G GSM/GPRS/EDGE-850/900/1800/1900MHz
- Data Speed ,Downlink Speed: 7.2Mbps
- Uplink Speed: 5.76Mbps
- USB 2.0 port
- Micro SD Memory Card Slot
- Supported Systems Windows XP, Windows Vista SP1/SP2, Windows 7, Mac OS X 10.5 and 10.6 with latest upgrades
- Function Easy-to-Use with Plug and Play installation
- equalizer
- Data and SMS service
- Size Dimensions: 85x28x12 mm
- Weight: 20g
- E303 h Hardware Version: CH1E3531SM
- E303 i Hardware Version: CU1E3131IM
- E303 s Hardware Version: CH2E303SM
- v201 - для E303 h и E303 i
- v2 - для E303 s
- Какая Операционная Система .
- Скриншот, или текст в теге code лога от DC-Unlocker.
- Скриншот Диспетчера устройств с развернутыми:
- DVD-дисководы и дисководы компакт-дисков
- Дисковые устройства
- Контроллеры USB
- Модемы
- Порты (COM и LPT)
- Сетевые адапетры
- DVD-дисководы и дисководы компакт-дисков
С этой прошивкой устройство ведет себя как классический USB-модем: имеется командный AT-порт, через который можно установить соединение посредством PPP-протокола (RAS). Именно так работают практически все 3G-модемы предыдущих поколений. При этом скорость ограничена - не более 20-30 Mbit на прием. Кроме PPP-режима, имеется режим NDIS. При этом модем эмулирует сетевой интерфейс, через который и передаются данные, а через AT-порт идут только управляющие команды. В этом режиме скорость не ограничена. Основная особенность stick-режима - установление соединения и поддержка работы канала производится средствами ОС компьютера, к которому подключен модем. При этом компьютер получает IP-адрес непосредственно у провайдера сотовой связи через запрос DHCP, а модем работает как сетевой мост, передавая пакеты от компьютера в сотовую сеть и обратно, никак их не изменяя.
Начальная USB-композиция stick-модема - это виртуальный CD-ROM и картридер microSD. Для того, чтобы появились модемные порты, надо сделать переключение композиции. Под windows этим занимается операторский софт, имеющийся на виртуальном CD, или фирменная программа от huawei - Mobile Partner. Под linux переключение делает программа usb-modeswitch. Имеется возможность запретить перелючение композиций. Это делается такой командой:
Номера версий stick-прошивки всегда начинаются на 21 - например, 21.318.05.00.00.
В комплекте со Stick-прошивкой в модем прошивается, так называемый, Dashboard - образ виртуального CD, появляющегося в системе после подключения модема. На этом CD находятся драйвера модема под разные ОС, а также управляющая программа, с помощью которой устанавливают соединение с интернетом, читают SMS, делают USSD-запросы и т.д. Существует универсальная версия этой программы от фирмы-производителя модема Huawei (Huawei Modem), а также специализированные версии от конкретных оператров связи.
Начальная USB-композиция HILINK-модема в точности такая же, как и у stick - виртуальный CD-ROM и картридер microSD. Переключение композиций под windows производится небольшой программой mbbservice, запускаемой со встроенного CD. Под linux это делает программа usb-modeswitch. Штатно разработчиками модема не предусмотрен режим без переключения композиций. Тем не менее, путем некоторой модификации прошивки такой режим сделать возможно. При этом теряется встроенный картридер SD, однако появляется возможность использовать модем с любым роутером, поддерживающим сетевые карты usb-rndis.
Номера версий hilink-прошивки всегда начинаются на 22 - например, 22.318.05.00.00.
Прошивки HILINK состоят из двух частей - сама прошивка, и WebUI (вебинтерфейс). Первой прошивается основная прошивка, потом WebUI.
РАЗБЛОКИРОВКА МОДЕМА:
Как обычно, модемы от сотовых операторов поставляются заблокированными - они могут работать только с сим-картами данного оператора. Список plmn-кодов, разрешенных к использованию, можно посмотреть командой at^simlock?.
Нас, разумеется, такая ситуация не устраивает - мы хотим, купив модем, использовать его с любой симкартой. Для этого производитель заложил в модем возможность разблокировки. Это делается путем ввода кода разблокировки (nlock-кода), вычисляемого по специальному хитрому алгоритму из IMEI модема.
Калькулятор для вычисления кодов можно скачать здесь (имеются версии под windows и linux).
Для разблокировки следует выполнить следующие действия :
- Вычислить вышеприведенным калькулятором код разблокировки. Из всех вычисляемых им кодов используется код v201 или код v2 .
- Вставить в модем чужую симкарту (симкарту другого сотового провайдера, не того, кто продал вам модем).
- Подключить модем к компьютеру.
Далее управляющая программа (для stick-модемов) или веб-интерфейс (для hilink-модемов) запросит код разблокировки, который и надо ввести. Все - модем разблокирован и будет работать с любой симкартой.
Кроме ввода кода через программы и вебинтерфейс, можно также ввести его через AT-команду. Это особенно актуально для stick-модемов под linux.
Команда выглядит так:
at^cardlock="код разблокировки" - используется код v201 или код v2
ВОССТАНОВЛЕНИЕ ПОПЫТОК ВВОДА:
Количество попыток ввода кода ограничено 10 попытками. Если 10 раз был введен неправильный код, модем блокирует дальнейшие попытки - больше команда at^cardlock его не разблокирует, даже если ввести ее с правильным кодом. Если вы все же умудрились исчерпать все попытки ввода, то ничего страшного - их легко восстановить.
Это делается такими командами:
at^datalock="код разблокировки" - используется код v201 или код v2
at^maxlcktms=10
10 - это новое число попыток (можно вводить любое число от 1 до 255). Затем можно ввести команду at^cardlock с правильным кодом и разблокировать модем.

Если DC Unlocker не определяет модем, не видит COM-порта, то удостоверяемся в том, что ПО идущее в комплекте с модемом для доступа в интернет (например, Connect Manager или Megafon Internet и т.п.) у вас закрыто, так как во время работы оно использует COM-порт модема. Также не помешает зайти в диспетчер задач и остановить все процессы, относящиеся к этому ПО. После чего запустите DC Unlocker еще раз и попробуйте снова определить модем. Если COM-порт не видится и в этом случае, существует один трюк. Скачайте официальную прошивку под ваш модем и запустите прошивальщик (DC Unlocker должен быть закрыт в это время). Дойдите до шага, где прошивальщик спросит у вас Flash код для перепрошивки. Не вводите его! В момент когда прошивальщик запросил у вас Flash код - модем уже определился на COM порту, закройте прошивальщик и запустите DC Unlocker. COM-порт должен видеться и модем определится.
My Huawei Terminal - терминальная программа для ручного управления (отсылка любых AT-команд) и автоматического мониторинга за состоянием (просмотр статистики текущего подключения (вх.\исх. трафик, средняя скорость за 2 секунды вх./исх., продолжительность сессии), отображение уровня сигнала и типа сети, графики уровня сигнала и скорости). Предоставлена в виде традиционного COM-терминала со специальными дополнениями для модемом Huawei. Наличие активного подключения к сети Интернет не влияет на возможность выполнить большинство AT-команд.

PuTTY - свободно распространяемый клиент для различных протоколов удалённого доступа, включая SSH, Telnet, rlogin. Также имеется возможность работы через последовательный порт.
PuTTY позволяет подключиться и управлять удаленным узлом (например, сервером). В PuTTY реализована только клиентская сторона соединения - сторона отображения, в то время как сама работа выполняется на другой стороне.
После того, как модем установится в диспетчере устройств должны появиться дополнительные устройства:

Переходим в Диспетчер устройств в разделе Модемы - Huawei Mobile Connect - Modem, в разделе Порты (COM и LPT) - HUAWEI Mobile Connect - PC UI Interfac (COM5) (у вас может быть другой номер порта, запомните его, т.к. именно, через него мы будем подключаться к модему для ввода AT-команд) и в разделе Сетевые адаптеры - HUAWEI Mobile Connect - Network Card. Как видно, модем определяется и на COM-порту и как NDIS сетевой адаптер. Теперь запускаем PuTTy и настраиваем соединение с COM-портом. Обратите внимание, что все процессы, занимающие COM-порт модема должны быть закрыты во время того, как мы будем соединяться с модемом при помощи PuTTy. В данном случае это MegaFonInternet.exe и MegaFonInternetService.exe. Заходим в диспетчер задач и завершаем эти процессы:

Сделать это можно также и из консоли (Win+R -> cmd -> Ok) с помощью последовательности команд:
net stop "MegaFon Internet Service"
taskkill /f /im MegaFonInternet.exe
Настраиваем Putty следующим образом и нажимаем кнопку "Соединение":

Например для разблокировки в модема с помощью AT-команды необходимо дать команду AT^CARDLOCK="72033153", после чего, проверим статус блокировки с помощью AT^CARDLOCK? :

Как видно, модем ответил ^CARDLOCK 2,10,0 - что означает, что он разблокирован и его теперь можно использовать сим-картами любых операторов.
Список доступных at команд для Huawei и ZTE MF смотрим здесь: AT команды для Huawei и для ZTE MF
Читайте также:


