Запрос на подключение по bluetooth телевизор как отключить
Очень часто, при подключении какого-либо Bluetooth устройства к компьютеру, или ноутбуку на Windows 10 появляется запрос PIN-кода для подтверждения соединения. В зависимости от устройства, способы подтверждения могут быть разными. Например, при подключении Bluetooth наушников или колонки может появиться запрос PIN-кода. Где нужно ввести код и подтвердить его. При подключении Bluetooth клавиатуры, возможно, понадобится ввести код который отображается в окне подключения и нажать Enter. При соединении со смартфоном нужно подтвердить соединение на смартфоне, если ПИН-код на обоих устройствах совпадает.
И если с подключением той же клавиатуры, или смартфона примерно понятно что нужно сделать, то при подключении Bluetooth гарнитуры, принтеров, геймпадов очень часто возникают проблемы. Так как не понятно, какой PIN-код нужно указать при подключении и где его взять. Не редко эта ситуация возникает при подключении каких-то китайских Bluetooth наушников формата TWS (типа i7s, i11) , или обычных.
Какой ПИН-код указать при подключении Bluetooth наушников?

Такой запрос конечно же появляется при подключении не всех наушников, но бывает. Дело в том, что на наушниках нет кнопок, которыми можно было бы указать ПИН-код сопряжения, и нет экрана, где можно было бы его посмотреть и подтвердить. Поэтому, появляется именно запроса кода для подтверждения (Введите PIN-код для. ) . Выглядит это примерно вот так:
Чтобы продолжить подключение, нужно ввести PIN-код. Иначе не получится, кнопка "Подключиться" неактивная.
Что делать в такой ситуации:
- Попробуйте указать один из стандартных PIN-кодов: 0, 0000, 1111, 1234, 8888, 9999.
- Если появляется ошибка "Проверьте PIN-код и повторите попытку" или "Устройство не отвечает. Попробуйте подключиться еще раз", то отмените подключение и попробуйте заново.
- Изучите инструкцию от Bluetooth наушников. Даже если она на китайском, возможно вы там увидите код из 4 цифр. Так же в редких случаях код может быть напечатан на самом устройстве.
- Сделайте на наушниках сброс настроек (здесь нужно искать инструкцию конкретно для своей модели) и повторите процесс подключения.
Если ничего не помогло – есть еще один вариант. В Windows 10 есть возможность выполнить подключение с пропуском ввода этого кода для сопряжения. Даже если запрос появляется, мы просто продолжаем подключение без ввода ПИН-кода.
Открываем старую панель управления.

Переходим в следующий раздел: Панель управления\Оборудование и звук\Устройства и принтеры и нажимаем на кнопку "Добавление устройства".
Начнется поиск устройств. Выбираем свою Bluetooth гарнитуру. И если появляется запрос на ввод секретного кода для устройства – просто нажимаем "Далее".

Наушники должны подключиться и отлично работать. Если возникнут проблемы с выводом звука на подключенные наушник, смотрите эту статью: Bluetooth наушники не воспроизводят звук с ноутбука. Не отображаются в устройствах воспроизведения Windows.
Ввод кода сопряжения при подключении клавиатуры

Этот код нужно набрать на клавиатуре. В моем случае нужно набрать код и нажать Enter. Возможно, на других клавиатурах нужно просто ввести эти цифры (без подтверждения) . После кого, как вы правильно введете код, клавиатура будет подключена к компьютеру. Если с первого разу не получилось и появилась ошибка "Повторите попытку подключения своего устройства", то попробуйте еще раз.
PIN-код для геймпада Xbox
С подключением геймпада Dualshock от PS4 вроде бы проблем нет, подключается без всяких подтверждений. А вот при подключении геймпада Xbox может появится запроса кода для сопряжения.

По этому поводу есть официальный ответ от Microsoft. Они сообщают, что такого быть не должно. Но если при подключении Xbox Wireless Controller появляется запрос PIN-кода, то нужно сделать следующее.
- Адаптер на компьютере должен быть версии Bluetooth 4.0. Не ниже.
- Нужно нажать на кнопку Xbox и подержать ее 6 секунд, чтобы выключить геймпад. Затем его нужно включить нажатием на эту же кнопку. Повторить процесс соединения, или подключить его с помощью USB-кабеля.
- Обновить драйвер Bluetooth адаптера на компьютере.
Как происходит процесс подключения и подтверждения сопряжения на смартфонах, я подробно показывал в отдельной статье: Настройка Bluetooth на компьютере (ПК). Подключение Bluetooth адаптера и установка драйвера.
Если вам все таки не удалось подключить свое Bluetooth устройство к компьютеру из-за кода подтверждения, то напишите об этом в комментариях. Обязательно укажите модель устройства, которое пытаетесь подключить.
Передача контента с телефона или другого устройства стала возможной благодаря множеству вариантов подключения к телевизору. Одним из самых распространенных способов является передача данных по Bluetooth. В данном случае стоит рассмотреть данный тип подключения на телевизорах Samsung. Как включить Bluetooth на моделях Samsung, как выбрать и подключить адаптер и как настроить — об этом тема данной статьи.
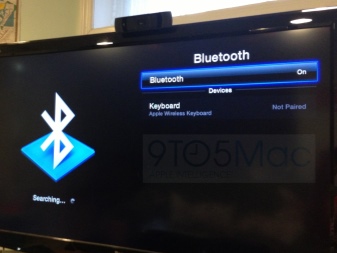
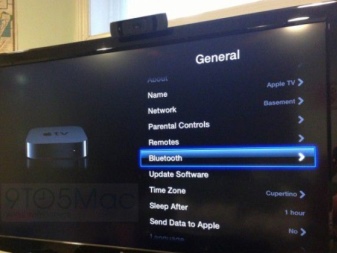
Определяем возможность подключения
Подключение через Bluetooth позволяет не только просматривать файлы с других устройств. Многие современные модели беспроводных наушников оснащены функцией Bluetooth, что позволяет подключаться к телевизору и воспроизводить звук через динамики. Поэтому наличие данного интерфейса в телевизорах считается обязательным для современных пользователей. Для того, чтобы включить Bluetooth на телевизоре Samsung, нужно выполнить следующее.


Как выбрать адаптер?
Сперва стоит разобраться, что такое Bluetooth-адаптер. Данное устройство способно принимать и переводить сигнал в формат чтения для любого гаджета с наличием Bluetooth. Отправка сигнала происходит посредством радиочастот, благодаря чему выполняется сопряжение и передача данных. Выбирать устройство желательно с двумя или тремя разъемами для подключения сразу нескольких устройств. За подсоединение сразу нескольких гаджетов отвечает функция Dual Link.

В основе выбора Bluetooth-переходника для телевизоров Samsung также лежит наличие аккумулятора и гнезда для зарядки. Некоторые устройства работают от батареек или полностью от питания сети. Устройства для передачи сигнала различают по приему аудио — это разъем mini jack 3.5, RCA или оптоволокно.
При выборе передатчика учитывают поддержку стандартов. Параметры поддержки AVRCP, A2DP и A2DP 1, SBC, APT-X, HFP отличаются между собой площадью покрытия и скоростью передачи аудио потока. Наличие стандартов в адаптерах значительно увеличивает стоимость устройства. Однако некоторые пользователи не советуют покупать слишком дешевые модели. Недорогой гаджет часто задерживает передачу звука или вовсе прерывает сигнал.
Существуют модели адаптеров, которые представляют собой отдельную приставку с мощной батареей. Такие устройства могут работать до нескольких дней без зарядки.
Благодаря стандарту адаптера 5.0 устройство значительно увеличивает скоростной диапазон передачи данных. К такому адаптеру можно подключать сразу несколько гаджетов.
При покупке передатчика следует учитывать совместимость устройства с телевизором, а также версию Bluetooth. Для 2019 года актуальна версия 4.2 и выше. Чем выше версия, тем лучше качество звука. Стабильная связь способствует меньшему расходу питания как адаптера, так и подключенных гаджетов. Стоит отметить, что при покупке переходника версии 5.0 и версии Bluetooth 4.0 подключаемого устройства может возникнуть несовместимость.


Существуют модели передатчиков с возможностью переключения композиций и управления громкостью. Такие модели имеют высокую стоимость. Но тем, кто любит полностью укомплектованные гаджеты, это устройство придется по вкусу. Некоторые модели адаптеров имеют несколько способов работы:

Как подключить?
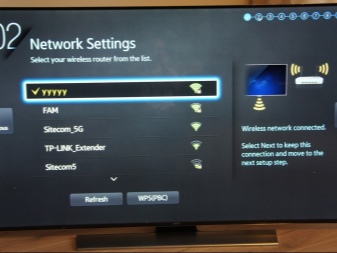

Если адаптер выглядит, как большой блок с аккумуляторной батареей, то перед подключением его необходимо зарядить через отдельный кабель. Кабель для зарядки идет в комплекте. После зарядки нужно выбрать оптимальный способ подключения: RCA, mini jack или оптоволокно. После того, как кабель подключен к передатчику, его второй конец подключается к телевизору. После всех этих действий необходимо проверить сопряжение устройств.


Настройки
При подключении гаджета к телевизору через Bluetooth-адаптер нужно правильно настроить звук и громкость.
При регулировке громкости стоит учитывать расстояние, на котором сопрягаемый гаджет находится от телевизора. При большом расстоянии от ТВ-приемника звук может воспроизводиться с помехами или частичной потерей сигнала. Из-за этого пользователю будет проблематично настроить нужный уровень громкости.
Подключение устройств через Bluetooth является оптимальным вариантом для соединения с телевизором. Если производителем не предусмотрен данный интерфейс, то подключиться через Bluetooth можно с помощью специального передатчика. Данные устройства очень компактны и удобны в использовании.
О том, что такое Bluetooth-передатчик, смотрите далее.

Беспроводные наушники и мобильные устройства невероятно удобны в использовании благодаря своей портативности и удобству, а также отсутствию кабелей и проводов, которые часто могут доставлять неудобства. Если вы действительно хотите подключить свои устройства к телевизору, вам просто нужно убедиться, что ваш телевизор действительно поддерживает Bluetooth. Не все телевизоры оснащены Bluetooth, но есть способ добавить его.
Чтобы добавить Bluetooth на телевизор:
- Проверьте, поддерживает ли ваш телевизор Bluetooth.
- Посмотрите на аудиовыходы на телевизоре.
- Подключите передатчик Bluetooth к порту аудиовыхода на телевизоре.
- Убедившись, что на передатчик Bluetooth подается питание, переведите передатчик и приемник в режим сопряжения.
Шаги по добавлению возможности подключения Bluetooth к телевизору просты, но иногда полезно иметь немного больше информации. Если у вашего телевизора еще нет опции Bluetooth, самое важное оборудование, которое вам нужно, – это передатчик Bluetooth, который на Amazon часто стоит недорого.
Как проверить, есть ли в вашем телевизоре Bluetooth

Если у вас возникли проблемы с доступом к меню настроек, вы также можете проверить свое руководство пользователя или провести небольшое исследование в Интернете.
Проверьте порты аудиовыхода на телевизоре

Важно обратить внимание на параметры звука телевизора, поскольку существуют разные типы подключений. Например, вам нужно знать, есть ли оптическое аудиосоединение, RCA или дополнительный выход, чтобы вы имели лучшее представление о том, какой передатчик Bluetooth купить. К счастью, есть универсальные передатчики, такие как Avantree Oasis (на Amazon), которые охватывают RCA, оптическое аудио соединение, а также вспомогательные.
Оптическое аудио соединение
Вспомогательный (AUX)
Вспомогательный или AUX, вероятно, один из самых популярных аудиопортов. Опять же, он обычно находится на задней или боковой стороне телевизора и будет обозначаться как AUX Out или AUX Output. Фактически вы можете преобразовать RCA в AUX и наоборот.
Шаги по добавлению Bluetooth к телевизору
Как уже упоминалось, добавить функцию Bluetooth к телевизору довольно просто. Эти инструкции предназначены для вывода звука с телевизора через Bluetooth на Bluetooth-совместимый динамик, наушники и т.д.
Подключите передатчик Bluetooth к порту аудиовыхода

Передатчик Bluetooth – это небольшое устройство, которое обеспечивает возможность Bluetooth практически для любого телевизора, если у него есть порт вывода звука. Тип порта определяет, какой передатчик вам нужен, но в любом случае подключить передатчик Bluetooth несложно. Все, что вам нужно сделать, это подключить передатчик к соответствующему порту.
Убедитесь, что передатчик Bluetooth имеет питание

Если передатчик Bluetooth не питается от батареи, вам необходимо подключить его к источнику питания. В большинстве передатчиков Bluetooth используется небольшой индикатор, который сообщает вам, включен он или нет после подключения. Если передатчик работает от батареи, световой индикатор также должен предупреждать вас, когда батарея разряжена.
Переведите передатчик Bluetooth в режим сопряжения
Для каждого типа передатчика Bluetooth предусмотрены разные шаги для режима сопряжения, поэтому внимательно прочтите прилагаемые инструкции. Независимо от типа передатчика, все они легко активируются, потому что подавляющему большинству просто нужно нажать кнопку питания на несколько секунд, пока индикатор не замигает синим и красным.
Когда он находится в режиме сопряжения, вам не нужно беспокоиться о размещении, потому что он уже подключен к телевизору. Сопряжение устройств Bluetooth обычно является самой простой частью процесса, однако, если вам нужно больше примеров сопряжения устройств, у нас есть руководство по сопряжению динамиков Bluetooth с Amazon Fire Stick.
Переведите принимающее устройство в режим сопряжения
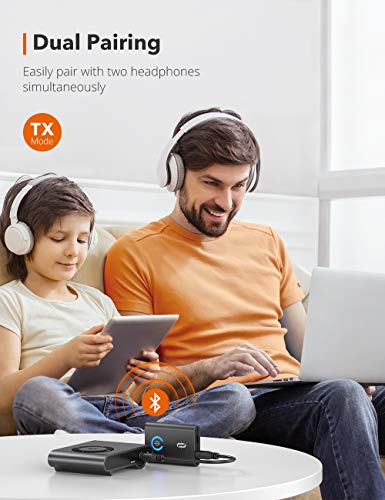
Передатчик Bluetooth и приемное устройство должны быть сопряжены
Если вы выполнили простые шаги по настройке, вы должны были добавить Bluetooth на свой телевизор. Теперь вы можете использовать свой смартфон в качестве пульта дистанционного управления, подключать наушники и транслировать контент со своих мобильных устройств. Несмотря на то, что настройка довольно проста, иногда могут возникать проблемы, которые необходимо устранить.
Распространенные проблемы с использованием передатчика Bluetooth от телевизора
Безусловно, у использования передатчика Bluetooth есть преимущества, в том числе тот факт, что вам больше не понадобятся кабели или провода для вашей развлекательной системы. Это так же просто, как подключить передатчик к выходам и источнику питания, и обычно это более доступно, чем покупка беспроводной звуковой панели.
С учетом сказанного, использование передатчика Bluetooth также может вызвать проблемы. Возможно, вы сможете игнорировать некоторые проблемы, в то время как другие заставят вас отключить его и полностью забыть о нем. Некоторые из наиболее распространенных проблем с передатчиками Bluetooth – прерывистый звук, синхронизация губ или задержка звука.
Плохое качество звука
Добавление возможности Bluetooth к телевизору иногда может привести к ухудшению качества звука. Например, некоторые телеканалы нередко звучат лучше без включения Bluetooth. Вы можете отключить передатчик, чтобы снова улучшить звук, но затем вам придется пройти процесс сопряжения после повторного подключения.
Врезка и выход звука
Также могут возникать проблемы с помехами, которые могут вызывать прерывание и прерывание звука. Быстрое решение этой проблемы – укоротить соединительный провод, но если телевизор и источник питания не расположены близко друг к другу, это может быть не вариант. Помимо звука, который появляется и исчезает, также могут быть проблемы с задержкой.
Синхронизация губ или задержка звука
Для большинства зрителей нет ничего более раздражающего, чем звук, не совпадающий с действием на экране. Иногда это вообще едва заметно, а иногда это все, на чем вы можете сосредоточиться. Проблемы с задержкой звука и синхронизацией губ могут быть вызваны несколькими причинами, в том числе одновременным подключением слишком большого количества устройств. Если эти решения не работают, также могут помочь некоторые из исправлений, включенных в эту статью о задержке между звуковыми панелями и телевизорами.
Большинство передатчиков Bluetooth могут поддерживать одновременно только несколько устройств. Если устройства не сопряжены друг с другом, могут возникнуть проблемы с задержкой звука. Например, если подключены два комплекта наушников, один из них может получать аудиосигнал раньше другого. Тип устройства также может вызвать проблемы с синхронизацией губ, и если укорочение проводов или ремонт устройства не решают проблему, возможно, вам придется отказаться от использования этого устройства.
Вывод
Несмотря на то, что вы можете добавить Bluetooth к любому телевизору, он не всегда будет работать так, как вы себе представляли. Проблемы с задержкой звука и помехами являются обычными, и иногда проблему нельзя легко решить, просто укоротив провода или купив лучший передатчик Bluetooth в целом.
С учетом сказанного, добавить Bluetooth с помощью передатчика просто и недорого. Единственные кабели, о которых вам нужно беспокоиться, – это подключать к аудиовыходным портам телевизора, а также просто подключить устройства, просто выбрав соответствующий параметр в настройках меню. Если вы не хотите добавлять Bluetooth в свой телевизор и не хотите использовать беспроводную звуковую панель, передатчик – это доступный вариант, который позволит вам подключать мобильные устройства.

Все мы знакомы с функцией Bluetooth на телефоне и знаем для чего она предназначена. Не так давно она появилась на телевизорах. В этой статье мы разберём, зачем же она нужна, и как подключать к ТВ различные устройства.
Зачем нужна функция подключения Bluetooth на телевизоре
Главная причина – удобство использования. Теперь, чтобы подключить ноутбук не нужно тянуть километры проводов. Также подключение Bluetooth наушников помогает смотреть фильмы на большом экране, не мешая никому из домочадцев. Такая функция более надёжный и долговечный способ комфортной эксплуатации ТВ-приёмника, нежели использование проводов, которые могут порваться, отсоединиться или просто перестать работать.

Как включить Bluetooth на телевизоре
Не все ТВ имеют встроенный Bluetooth, поэтому сначала следует проверить его наличие. Если такового нет, то нужно приобрести съёмный USB адаптер. Его можно найти в любом магазине электроники, есть дешёвые китайские варианты. Порядок подключения блютуз:
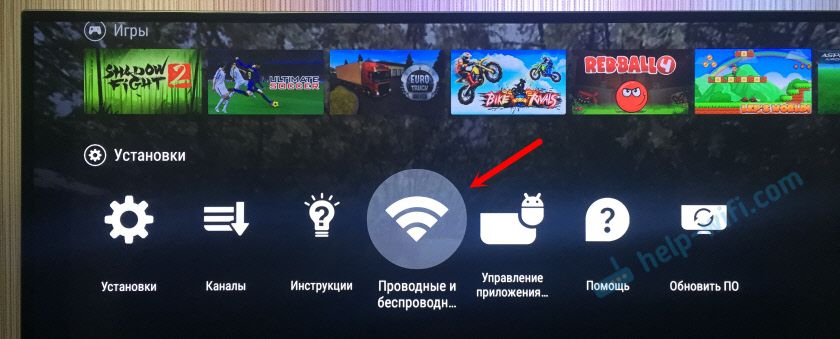
ВАЖНО! Не забывайте включать Bluetooth на гарнитуре, которую хотите подключить!
Как подключить ноутбук к телевизору с помощью Bluetooth
Первый способ (с ноутбука):

Второй способ (с телевизора):
ВНИМАНИЕ! Заранее включайте bluetooth на своих устройствах, чтобы TV сразу их увидел и подключился.
Как подключить Bluetooth наушники
При подключении наушников выявилось множество нюансов, так что о каждом производителе напишем отдельно.
ВНИМАНИЕ! Если у вас техника LG или Samsung, то могут возникать проблемы при подключении bluetooth-наушников. Также могут возникнуть проблемы при подключении не оригинальной гарнитуры.
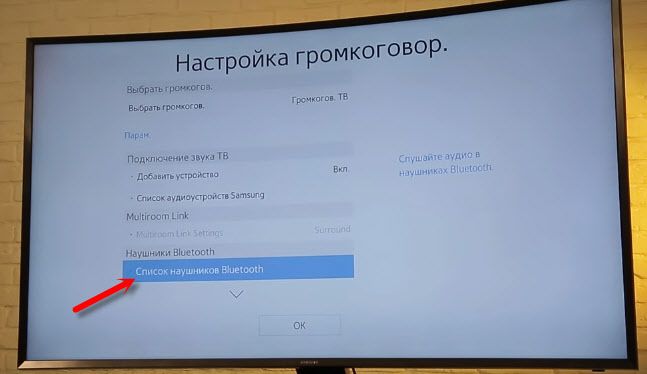
Телевизоры Philips, Sony на Android TV:
Подключение наушников к LG TV:
ВАЖНО! К телевизорам этой марки подключаются только ОРИГИНАЛЬНЫЕ гарнитуры!
Также можно воспользоваться приложением для телефона LG TV PLUS и попытаться подключить наушники с помощью него. Единственное, что данное приложение предназначено только для LG на webOS:
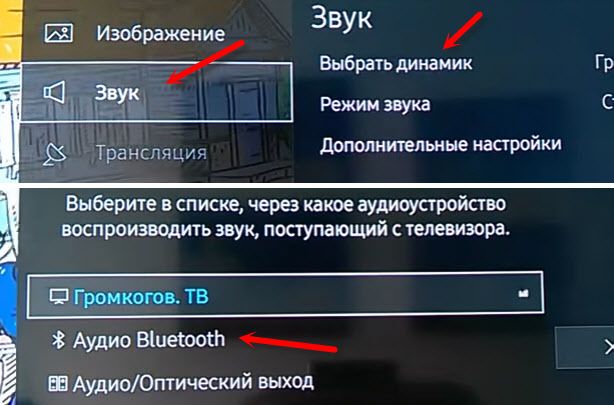
Сопряжение гарнитуры с Sumsung:
Вышеперечисленные рекомендации должны помочь в решении проблем с bluetooth подключением. Если нет — советуем обратиться в сервисный центр.
Читайте также:


