Замена видеокарты в телевизоре
Ни для кого не секрет, что в ноутбуках до пары тысяч долларов видеокарты распаиваются прямо на плате. Да и в целом MXM-видеокарты - не то, чтобы очень частое явление в ноутбуках, при этом всем производители будто нарочно делают ноутбуки со слабой графической подсистемой (относительно остального железа).
Нередки случаи, когда в паре с топовым процессором трудится какая-нибудь GTX 1650, и вот недавно подписчик написал такой коммент:
Любопытно, поэтому давайте разбираться - можно ли поменять видеокарту в ноутбуке, сколько это будет стоить, и стоит ли в итоге игра свеч. Начнем!
Основа
В статье я не буду рассматривать MXM видеокарты, так как в случае с ними и ежу понятно, что менять их можно. Достаточно лишь посмотреть список поддерживаемых моделей для каждого ноутбука, купить такую карту, поставить ее в слот и готово. Мы же рассматриваем тот случай, когда видеокарта распаяна на плате.
Кстати, хочу напомнить тебе, что у меня есть и ютуб канал. Не так давно я запилил туда первое нормальное видео, кстати, вот ссылка на него.
Первое, что вам надо сделать - посмотреть конфигурации своего ноутбука. Один и тот же ноут продается с разной начинкой, однако поставить топовую видеокарту на дряхленький ноут за 30К вряд ли выйдет. Нам надо найти топовый чип, который ставился на нашу модель.
Далее, по коду модели гуглим материнскую плату, и сравниваем ее со своей. Иногда бывает так, что в топовых версиях материнская плата немного отличается от той, что стоит в более дешевой версии ноутбука, как раз из-за более мощной начинки. К примеру, там на пару фаз питания больше, и если мы установим прожорливый чип на нашу плату, которая не предназначена для такого, то, скорее всего, ноутбук сделает бум.
Подобное делаем и с системой охлаждения. Например, у меня с другом одинаковые модели ноутбуков: Asus TUF FX506IU, на одинаковых процессорах, но у него GTX 1650, а у меня GTX 1660Ti. При этом в моем ноуте в системе охлаждения предусмотрен дополнительный радиатор, который отводит тепло с ГП, а в его ноутбуке только два "универсальных" радиатора, для дополнительного места не предусмотрено. Теоретически, он может установить чип GTX 1660Ti, однако самому чипу станет грустно уже через год из-за постоянного перегрева.
Если все хорошо, то вероятность провернуть аферу с заменой чипа скорее есть, чем ее нет. 100% гарантии вам, разумеется, никто не даст, но поменять чип в ноутбуке - в принципе, вполне реально. Разберу несколько вариантов по порядку.
Ремонт платы-донора с исправным видеочипом
Это самый дорогой, но, в то же время, самый действенный вариант, так как вы покупаете плату, изначально ТОЧНО рассчитанную на работу с этим чипом. Из старой платы вы выпаиваете недостающие элементы: как правило, платы-доноры продаются без хаба/процессора/видеокарты (но нам видеокарта нужна), либо без нескольких из этих вещей.
Еще, у меня есть инстаграм, который я планирую возродить. И туда заодно подпишись!
Хабы на ноутбуки одной модели, как правило, устанавливаются одинаковые, поэтому с ним проблем не будет, после установки, если даже вдруг плата не запустится, с вероятностью в 99% виновником будет неправильная прошивка хаба или мультиконтроллера/биоса.
Процессор также можно снять со старой платы, а если "чешется" - купить на разборе проц помощнее, сдав им свой старый. Дальше - запаиваем процессор и хаб в плату, если надо - перешиваем хаб/мультак/биос.
Плату устанавливаем в корпус, и все - ноутбук теперь имеет куда более серьезную графику. Правда, у такого метода есть недостатки:
- Это дорого, так как вы покупаете целую плату/донора, которая сама по себе стоит 3-4 тысячи + стоимость распаянного на ней видеочипа
- Геморройность такого ремонта в разы выше, чем просто "перекатать" чип с одной платы на другую, так как часто в донорах отсутствует что-то помимо процессора и хаба.
Однако при этом если такую плату полностью восстановить, то она 100% будет нормально работать с таким видеочипом.
Улучшаем свою плату
Для этого нам понадобится купить видеочип, и, возможно, память к нему. Память надо покупать ту, что стоит в ноутбуках этой серии с этим чипом, и, очень часто, покупать всей партией, так как если докупить одну банку и припаять ее к имеющимся - не всегда она захочет корректно работать, это своего рода лотерея.
Для начала - лезем на форумы и смотрим, проделывали ли люди такие махинации с такой же платой как у вас, либо еще менее мощной. Основное внимание бросаем на цепь питания: элементы в ней должны быть идентичны тем, что стоят в платах с нужной нам видеокартой.
Когда удостоверились в том, что платы идентичны (или довели их до состояния идентичности), пробуем запаять чип и память. Иногда, если объем памяти у старой и новой видеокарт в модели одинаков (например, в ноутах меняем 1650 на ее Ti-версию), то можно попробовать перепаять только чип и перепрошить биос.
Если нет - паять придется и память в соответствии с даташитом на ту модель, в которую вы пытаетесь превратить свой ноутбук, там ищем чипы памяти, их маркировки, емкость, смотрим на распайку. Делаем все как там: паяем чип и память туда, где это находится в старшей модели ноута.
В идеале, после финальной перепрошивки биоса (а иногда прокатывает даже без этого), ноутбук запустится, и все, что останется сделать - это поменять драйвера.
Рискованное мероприятие
И так, теперь поговорим о рисках и о том, стоит ли вообще этим заниматься. Изначально, самый простой и надежный способ апгрейда ноутбука - покупка нового ноутбука свежее. Так вы получаете свежий ноутбук без каких-либо рисков.
Банально может произойти так, что производитель изначально не заложил в плату возможность запайки другого чипа. Он как бы встанет на место, но плата не будет проходить инициализацию, сколько ты этот несчастный биос/мультак/хаб не перешивай.
Плата может оказаться не рассчитана на такие комплектующие, и если вы проморгали какой-то отсутствующий элемент - ноутбук рискует превратиться в небольшую и очень тихую, но невероятно дорогую петардочку с выходом волшебного синего дыма.
Сам чип и память - дорогие, и при этом если вы что-то сделаете не так - повредить их проще, чем, скажем, видеокарту. Также стоит обратить внимание на систему охлаждения: если вы планируете менять железо, то помните, что чем оно мощнее, тем выше его тепловая мощность.
И наконец - ценник. Сейчас не только видеокарты, но и видеочипы стоят очень-очень дорого, про банки памяти я вообще молчу, так как у майнеров, которые не следят за картами, память - практически расходник, спрос они создают соответствующий.
На фоне всего этого я бы трижды подумал, прежде чем менять видеокарту в ноутбуке. Куда больше смысла в том, чтобы продать свой ноутбук на авито и купить новый. Это дорого, но а с чего вы взяли, что чип вам в сервисе переставят бесплатно?
Простая арифметика: ваш ноутбук стоит, условно, 20К рублей. Замена (условной) GTX 950 на GTX 960 обойдется в еще 15К рублей, из которых 5-7 тысяч будет стоить НОВЫЙ чип и память, и еще тысяч 7-8 - работы по качественной запайке этого самого чипа. Не проще ли продать старый ноутбук, докинуть те же условные 20К и купить новый, но уже современный ноутбук? Цифры тут условные, поэтому прикидывайте стоимость работ и своих ноутбуков (и их замен, соответственно) сами.

Обновление видеокарты — одно из самых простых действий, которое значительно повысит игровую производительность вашего компьютера. Как и с другими компонентами, для установки новой видеокарты нужно извлечь старое устройство. Вроде все выглядит очень просто, но давайте разберем процесс установки чуть более подробно. В статье вы узнаете, как самостоятельно установить, подключить и настроить видеокарту.
Начало
Перед тем, как вытаскивать старую видеокарту, удалите установленные драйвера. Лучше всего воспользоваться специальной утилитой Display Driver Uninstaller.
Название говорит само за себя, утилита не просто удаляет драйвера, она полностью вычищает из системы старый драйвер. Это необходимо сделать во избежание всевозможных конфликтов драйверов. Довольно часто подобное наблюдается с драйверами от компании AMD. Особенно эта процедура рекомендуется, если вы меняете видеокарту AMD на Nvidia и наоборот. Программа имеет очень дружественный интерфейс и русскую локализацию, есть также дополнительные настройки для продвинутых пользователей.

После выключения компьютера выключите также блок питания. Для этого на нем есть специальная клавиша.

Извлекаем старую видеокарту
Первым делом отключаем кабель, идущий от видеокарты к монитору. Затем отключаем кабели питания, они имеют специальную защелку. Для того чтобы вытащить кабель, нужно надавить на защелку.
Если все сделано правильно, он вытащится достаточно легко. Далее выкручиваем болт, которым видеокарта прикручивается к корпусу.

В зависимости от позиционирования корпуса это может либо болт, либо защелка.
Чтобы извлечь видеокарту из слота PCI Express материнской платы, нужно также нажать на специальную защелку, она так же имеет два положения "открыт" и "закрыт".
Открыто
Закрыто
Тут следует быть очень осторожным и тянуть видеокарту на себя потихоньку. Когда вы начнете вытягивать карту, защелка снова может закрыться, обращайте на нее внимание при вытаскивании.
Иногда вытаскиванию видеокарты могут мешать разъемы подключения монитора DVI и VGA, особенно на старых видеокартах из-за конструкции корпуса. Можно слегка покачать карту вверх-вниз.
После вытаскивания видеокарты рекомендуется продуть разъем PCI Express от пыли.
Установка новой видеокарты
Устанавливать видеокарту лучше всего в самый ближний к процессору слот PCI Express. В большинстве случаев именно этот слот будет работать всегда в режиме х16 при наличии одной видеокарты.

Все дело в том, что количество линий PCI Express для обслуживания нужд подключенных устройств не безграничено, их количество напрямую зависит от выбранной платформы/сокета и даже логики материнской платы. Если одновременно к материнской плате подключены два и более устройств, которые используют линии PCI Express, то видеокарты при подключении во второй, третий или даже четвертый слот от процессора будут работать в режиме х8 или х4.
На практике это не так сильно сказывается на производительности, но инженеры в инструкции к материнской плате настоятельно рекомендуют использовать для подключения видеокарты именно первый слот.
Процесс достаточно прост, но может быть не очень удобен в зависимости от размера системы охлаждения процессора, корпуса и конечно габаритов самой видеокарты.

Перед установкой видеокарты убедитесь, что защелка на PCIe-разъеме открыта (опущена вниз).
Самые главное правило при сборке компьютера — не торопиться и не прикладывать больших усилий. Это как конструктор, где все детали идеально подобраны друг под друга нужно просто правильно их совместить.
Когда видеокарта полностью войдет в разъем PCI Express, замочек закроется с характерным щелчком. Затем обязательно прикрутите видеокарту к корпусу, ведь слот PCI Express не рассчитан на то, чтобы выдерживать вес видеокарты на себе, а с учетом веса современных видеокарт данное упущение может повредить как сам слот и, так и разъем у видеокарты.
Подключите кабели питания
На каждом блоке питания есть кабель, который отвечает за питание PCIe-устройств. Внешне его можно спутать с разъемом питания для процессора, но распиновка контактов у них несколько другая, и без дюжей силы вставить одно в другое просто не получится. К тому же все разъемы на блоках питания обычно подписаны.

Найдите подходящий кабель — это может быть один, два шестипиковых или восьмипиковых или даже три восьмипиковых разъема питания PCIe. Количество разъемом напрямую зависит от производительности и прожорливости видеокарты, возможно, что для вашей видеокарты и вовсе не требуется дополнительное питание.
Почти все видеокарты используют шестипиновое или восьмипиновое соединение или их комбинацию. Однако некоторые модели из недавней серии RTX 3000 от Nvidia используют 12-контактный разъем. Для этого вам понадобится адаптер, который превращает два восьмиконтактных разъема в один 12-контактный.

Настоятельно не рекомендуется при отсутствии необходимых разъемов у блока питания использовать всевозможные переходники с molex и sata-кабелей. В таком случае наилучшее решение — замена блока питания.
Первый запуск
Наступает момент истины: осталось подключить кабель, идущий от монитора к видеокарте, и можно включать компьютер. Если все сделано правильно, то на экране появится изображение. Если же изображения нет, не стоит расстраиваться — проверьте все места подключения.
Установка драйвера
Windows 10 автоматически установит драйвер на видеокарту, но этот драйвер будет не самой последней версии. Лучше всего использовать именно последний драйвер, который всегда можно скачать под ваше устройство с сайта производителя видеокарты NVIDIA или AMD.

После установки драйвера рекомендуется перезагрузить компьютер.
Проверка видеокарты
После установки новой видеокарты ее обязательно нужно проверить, можно любимым играми, а можно — специальным тестовыми пакетами.
Для этих целей лучше всего подходить приложений 3DMark, а для мониторинга за рабочей температурой — MSI Afterburner. Видеокарта — это технически сложное устройство, даже покупка совершенно новой видеокарты из магазина не гарантирует, что она на 100 % будет исправно работать, ведь производственный брак еще никто не отменял.
Приложение 3DMark не только поможет проверить работоспособность, но и оценит уровень производительности, чтобы вы могли сравнить уровень производительности аналогичных моделей или вашей прошлой видеокартой.

Данный результат является чем-то средним для серии видеокарт NVIDIA RTX 3070, что свидетельстует о нормальной работе устройства.

Видеокарту в компьютере меняют чаще других комплектующих. И обычно не потому, что старая сломалась, а из-за того, что её мощности уже не отвечают современным задачам. Новые игры и программы для работы с графикой всё больше повышают системные требования. Замена видеокарты – не такая сложная процедура, как, например, замена процессора, и с ней справится каждый. Достаточно соблюдать несколько простых рекомендаций и следовать инструкциям.
Как подключить видеокарту
Перед тем, как поменять видеокарту на новую понадобится удалить старую, предварительно очистив компьютер от старого сопутствующего программного обеспечения, затем поставить новую видеокарту вместе с соответствующими драйверами. Рекомендуется также почистить компьютер от пыли в процессе замены.
Удаление старых драйверов
Многие пользователи компьютеров считают, что этот этап бесполезен. Но для профилактики возможных проблем с быстродействием (из-за старых дров ПК может тормозить, а новые будут работать с неполадками) рекомендуется удалять старые драйвера перед тем, как установить новую видеокарту и соответствующее ПО. Последовательность действий следующая (актуально для Windows 10, в предыдущих системах схема приблизительно та же):
Отключение старой видеокарты
Перед выниманием видеокарты лучше перестраховаться и обеспечить заземление. При переустановке внутренних комплектующих есть неприятная особенность: случайный заряд тока может послужить причиной повреждения оборудования. Для предотвращения его возникновения используют антистатический браслет, крепящийся на металл на блоке компьютера. При отсутствии браслета просто возьмитесь за металлический предмет одной рукой (кран, батарея и т. д.).
Извлечение старого графического адаптера не представляет сложности:
- Отключаем электропитание от системного блока (с помощью кнопки сзади компьютера, либо можно просто вытащить вилку из розетки, перед этим выключив ПК).
- Снимаем крышку сбоку. Она может держаться на защелках, либо на паре болтов.
- Плату графической карты искать долго не придется. Это самая большая плата, вставленная в разъем на материнке.
- На стенке сзади системника адаптер закреплен с помощью болтика, выкручиваем его.
- Извлекаем карту, аккуратно вытаскивая из разъема (предварительно открыв защелки на разъеме). Некоторые из них могут иметь подключенный проводок дополнительного питания, его нужно вытащить из адаптера.
Все действия нужно делать аккуратно, не повредив внутренние компоненты ПК. Если до установки новой видеокарты вы пользовались интегрированной, ничего извлекать не нужно. Так как в этом случае внешняя плата отсутствует, а дисплей подключается непосредственно к материнской плате.
Установка новой видеокарты
Перед подключением видеокарты рекомендуется очистить внутренности ПК от пыли. Для этого можно использовать сжатый воздух. Учитывайте, что замена комплектующих может аннулировать гарантию на компьютер (при её наличии), так как пломбочка на корпусе будет сломана при открытии крышки.
Установка видеокарты, пошаговая инструкция:
- Взять упаковку с купленной видеокартой, при открытии старайтесь не касаться пальцами к контактам и микросхеме, чтобы не загрязнять их.
- Поставить видеоадаптер в соответствующий слот. (Туда, где стояла старая видеокарта) Осторожно надавите, защелкните заглушки на разъеме. Прикрутите винтики на задней стенке.
- Новые видеокарты обычно требуют подключения дополнительных проводов для питания. Найдите разъем и подключите туда шестиконтактный кабель (или два). Без дополнительного питания такая плата не будет работать вообще.
- Всё, видеокарта установлена. Теперь осталось закрепить крышку системника обратно, подключить к разъему монитор, включить ПК и приступить к настройке корректной работы адаптера.
Установка драйверов на видеокарту
При первом включении компьютер сам настроится. Некорректное отображение рабочего стола говорит о том, что кабель от монитора к карте не контачит, либо что плата неправильно вставлена в разъем. Нужно снова разобрать системник и проверить её. Но для максимально эффективной работы карты на ПК должна быть установлена последняя версия программного обеспечения (драйвера). Установка занимает немного времени.
Для первоначальной установки драйверов возьмите диск, который идет в комплекте с картой, и вставьте его в дисковод. Либо можно скачать драйвера в интернете. Лучше выбрать второе, так как версия драйверов постоянно обновляется, и рекомендуется пользоваться последней. Для проверки работы драйверов запустите какую-нибудь игру, подкрутите настройки графики.
Как включить встроенную видеокарту в компьютере
Для включения интегрированного видеопроцессора нужно сделать следующее:
Правильно, чтобы обе карты (дискретная и интегрированная) работали вместе. Так, при менее ресурсоёмких задачах используется вторая, и тратит меньше электроэнергии. А при запуске игр или работе с графикой в ход идет первая. Система таким образом работает наиболее оптимально.
Как подключить дискретную видеокарту к ноутбуку
К ноутбуку можно подключить внешнюю графическую карту, для этого есть два способа: установка в Mini PCIe или внешняя док-станция (если компьютер поддерживает технологию Thunderbolt). Установка дискретной видеокарты во втором случае – дело довольно затратное. Например, станция с предустановленным адаптером GTX 1070 оценивается в 50 тысяч рублей, с картами послабее – около 15 000 – 20 000, к тому же, в самые топовые игры иногда не получится поиграть даже с лучшей док-станцией, если другие характеристики (в частности, процессор) недостаточно мощные. А его заменить на ноутбуке довольно сложно. Интегрированный видеопроцессор перед установкой необходимо отключить.
Подключение внешнего адаптера через порт PCIe требует меньших финансовых вложений, но этот способ сложнее. Требуется полная разборка ноутбука, чтобы найти соответствующий слот. Обычно в нем располагается модуль Wi-fi, если портов несколько, то это не проблема. Но если он только один, то придется выбирать между картой и беспроводной сетью. Перед тем, как подключать видеокарту, нужно вывести слот наружу с помощью адаптера Mini PCIe на PCIe16 и прочих кабелей (их готовый комплект можно найти в интернете под названием EXPGDC). Этот способ также подходит не для всех ноутбуков.
Как к компьютеру подключить 2 видеокарты
В компьютере может быть недостаточно только одной видеокарты для следующих задач: для большей производительности и для вывода изображения на 4 разных дисплея (учитывая, что на одном адаптере чаще всего находится всего 2 разъема.
Как подключить две видеокарты к одному компьютеру для работы нескольких мониторов
Для возможности выведения изображения с каждого адаптера на отдельный дисплей нужно узнать, поддерживает ли это ваша материнка. Также нужно убедиться, что на плате есть 2 разъема для карт. Чтобы управлять изображением, выводимым на каждый монитор, нужно зайти в настройки экрана в Windows.
Подключение пары SLI и CrossFire для увеличения производительности компьютера
SLI и Crossfire – это технологии, позволяющие объединять мощности нескольких видеоплат, подключенных к одному ПК. Требования для оборудования у этих технологий больше, чем у простого вывода изображения на 2 экрана:
- Материнка должна поддерживать одну из этих технологий.
- Блок питания мощностью не менее 550 Вт. Более слабый блок питания не потянет данную технологию.
- Видеоадаптер также должен поддерживать SLI или CrossFire.
При использовании этих режимов можно подключить даже больше 2 видеокарт, если слотов в материнской плате хватает. Адаптеры соединяют между собой мостиком. Можно обойтись без него, но в этом случае некоторый процент совокупной мощности (около 15%) будет теряться.
Заключение и рекомендации по уходу
Чтобы производительность видеопроцессора не падала со временем, а также для предотвращения возможных неполадок рекомендуется:

Если у вас есть проблемы с играми или видео высокого разрешения, может оказаться полезным заменить видеокарту на вашем компьютере. В этой статье мы покажем вам, как найти подходящую графическую карту и правильно ее установить на вашем компьютере.

Подготовьте компьютер для установки видеокарты
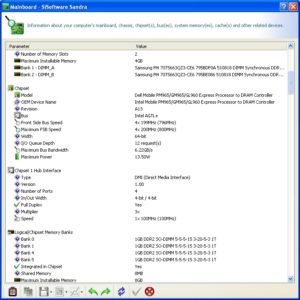
SiSoftware Sandra Lite: Поиск аппаратной информации
Если вы решили заменить графическую карту, вы должны обратить внимание на несколько вещей. Это единственный способ убедиться, что новое оборудование будет работать без проблем.
- Проверьте, достаточно ли места на вашем компьютере. Особенно мощные графические карты иногда могут быть очень длинными и могут касаться других компонентов во время установки.
- Большинство видеокарт также требуют подключения к источнику питания. Проверьте свой источник питания, чтобы убедиться, что он может передавать достаточную мощность, и что для новой видеокарты достаточно силовых разъемов PCIe.

- Проверьте, не кроется ли причина неполадок в вашем процессоре. Если он слишком медленный, то даже самая быстрая видеокарта не даст вам улучшения производительности. Для сравнения процессоров для настольных компьютеров просмотрите наш рейтинг.
- Удалите драйверы старой видеокарты.
Установка видеокарты на ПК
После того, как вы проверили все по пунктам и нашли нужную графическую карту, вы можете установить ее на свой компьютер. Отдельные важные моменты также можно просмотреть в нашей галерее.
Читайте также:


