Youtube на телевизоре не на весь экран
Я уже не раз сталкивался с разными проблемами в работе приложения YouTube на своем Smart TV телевизоре. Несколько дней назад YouTube снова начал глючить. После запуска приложения оно очень долго открывалось, затем включив просмотр видео через несколько минут все зависало и телевизор ни на что не реагировал, перестал работать пульт. Невозможно было даже выйти из приложения. Шла бесконечная загрузка видео (анимация загрузки) . Приходилось перезагружать телевизор. После перезагрузки (отключения из розетки) все повторялось. Видео нереально глючило, тормозило, и приложение в итоге полностью зависало. У вас же может быть другая проблема, но решение, которым я поделюсь в этой статье, должно вам помочь.
У нас на сайте уже есть большое руководство по решению разных проблем с YouTube на телевизорах и Смарт приставках. Там подробно расписаны разные рабочие решения. Но они направлены больше на проблемы с запуском приложения, а в этой статье я расскажу что делать, если YouTube открывается, но плохо работает на телевизоре. Не воспроизводится видео, зависает, подтормаживает, не загружаются превью, не работает обычный, или голосовой поиск и т. д.
Инструкция подойдет для всех телевизоров со Smart TV (LG, Samsung, Sony, Philips, Ergo, Hisense, Kivi и т. д.) и для всех Смарт приставок (TV Box) , так как приложение YouTube на всех этих устройствах примерно одинаковое. Отдельно покажу одно решение, которое можно применить на телевизорах и приставках с Android TV.
- Обязательно выключите питание (полностью, из розетки) телевизора или Smart TV приставки на 10 минут. Возможно, после этого Ютуб буде работать нормально и стабильно. Это первое и максимально простое решение.
- Желательно перезагрузить роутер, к которому подключен телевизор. Так же можно проверить скорость подключения к интернету на самом телевизоре, или на других устройствах, которые подключены к этому же роутеру. Возможно видео на Ютуб, или само приложение глючит и зависает из-за низкой скорости подключения к интернету.
- Если есть возможность – подключить телевизор для проверки к другой Wi-Fi сети. Можно с телефона раздать, например.
Глючит Ютуб – очищаем история поиска и просмотра
Это решение помогает многим. Нужно в самом приложении зайти в настройки и выполнить очистку истории поиска и просмотра.
Делаем так: запускаем приложение YouTube на своем телевизоре и переходим в настройки.

Переходим на вкладку "Очистить историю просмотра" и нажимаем на кнопку "Очистить историю просмотра".
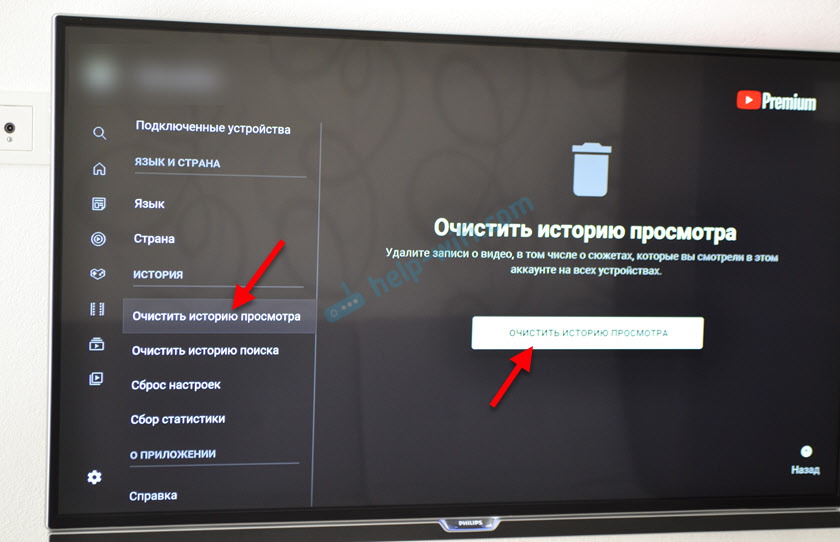
Дальше переходим на следующую вкладку "Очистить историю поиска" и нажимаем на кнопку "Очистить историю поиска".

После этих действий попробуйте запустить просмотр видео. Если видео из YouTube не загружается и не воспроизводится на телевизоре, или другие какие-то проблемы в работе приложения – пробуйте применить следующие решения. Можно еще перезагрузить телевизор или Smart приставку (выключив питание на 10 минут) .
Сброс настроек приложения YouTube
Важно! После этого решения понадобится заново выполнить вход в свой аккаунт Google в приложении YouTube. Рекомендую применить это решение в последнюю очередь, когда ничего не помогло.
Откройте настройки в приложении и перейдите в раздел "Сброс настроек". Нажмите на кнопку "Сброс настроек".
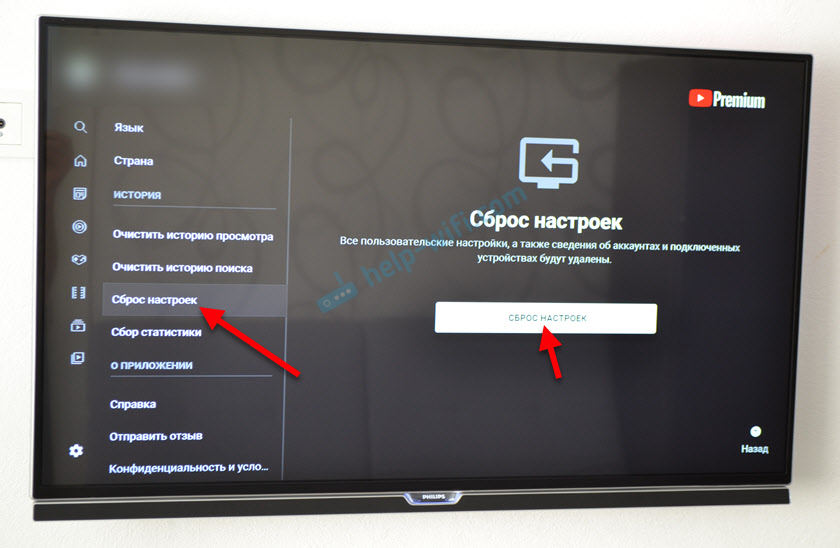
После повторного входа в приложение попробуйте запустить просмотр какого-то видео. Если все хорошо – можете выполнить вход в свой аккаунт. Если нет – идем дальше!
Проблемы с YouTube на телевизоре – очищаем кэш и данные
Как я понимаю, это решение подходит только для Smart TV телевизоров и приставок, которые работают на Android и Android TV.
Нужно зайти в настройки телевизора или Смарт приставки и перейти в раздел "Приложения" (дальше, возможно, "Все приложения") и найти там YouTube. Если там будет пункт "Остановить" (имеется ввиду закрыть приложение) – нажимаем.
Выбираем "Удалить данные" и подтверждаем нажав "Ok".

Дальше выбираем "Очистить кэш" (если этот пункт будет активный) и подтверждаем.

Вы можете сразу запустить приложение выбрав "Открыть".
Мне мою проблему помогло решить именно это. После очистки данных приложения YouTube в настройках Android все начало работать идеально. Видео воспроизводятся и не тормозят, приложение не зависает.
Обновление приложения или откат (удаление обновления)
Очень часто разного рода проблемы с запуском самого приложения и с воспроизведением видео появляются именно после обновления. А обновляется YouTube как правило автоматически, без вашего участия. Вы даже можете не знать, что приложение обновилось. И кажется, что проблемы появились из неоткуда. Вроде все работало и показывало, а тут раз и все.
Первым делом я рекомендую попробовать удалить последнее обновление. На тех же телевизорах и Смарт приставках с Android и Android TV это можно сделать либо в настройках, в разделе "Приложения", выбрав YouTube, либо же на странице приложения в магазине приложений Google Play.

Можно так же удалить приложение, выключить питание телевизора на 10 минут и заново установить приложение YouTube. Или же обновить/откатить обновление. Как я уже писал выше, это можно сделать либо в настройках, либо в магазине приложений. Все это зависит от производителя телевизора или приставки и платформы Smart TV. Давайте рассмотрим все немного подробнее:
- На телевизорах и приставках с Android и Android TV (Sony, Philips, Ergo, Hisense, Kivi и т. д.) это можно сделать в настройках (смотрите скриншот выше) , или же в Google Play (нужно найти приложение YouTube через поиск) .
- На телевизорах LG установить, обновить, или откатить YouTube можно в магазине приложений LG Store. Возможно, в настройках тоже есть отдельный раздел для управления приложениями, не могу сейчас проверить. Если у вас есть информация – поделитесь в комментариях.
- На телевизорах Samsung это можно сделать в приложении APPS. Там есть пункт "Параметры", в котором нужно выбрать "Удалить", выделить Ютуб и удалить его. Затем находим приложение через поиск и устанавливаем его заново.
Я очень надеюсь, что вам удалось решить возникшие проблемы с приложением YouTube и теперь все работает стабильно и видео воспроизводится без задержки, глюков и постоянных вылетов.
Видеохостинг YouTube — лучший среди своих конкурентов. В нем есть огромное количество функций. Об одной из таких функций, мы сегодня вам расскажем….
Можно ли сделать видео на ютубе — на полный экран?
Ответ: ДА! И включить такой режим, совсем не сложно.

Рассмотрим более подробно, процесс включения данного режима на каждом устройстве.
На компьютере?
Здесь все очень просто!

Альтернативный способ — дико простой способ 🙂
- Заходим на видеохостинг.
- Включаем видео.
- Нажимаем на клавиатуре клавишу “F”. Так мы переключимся на полноэкранный режим.
Чтобы вернуться из этого режима, следует нажать на значок, по форме напоминающий четыре прямых угла или “F”, или Esc.
Широкий экран — Супер Новинка

Кстати, если вы хотите смотреть ролик просто в широком экране, а не в полном, то в этом же правом нижнем углу, в этой же панели значков, нужно выбрать “целый” прямоугольник. Также, зажимая клавишу “T”, мы переключаемся на широкий просмотр.

Как растянуть ролик на весь экран на телефоне?
Для этого нужно:
- Зайти в приложение ютуб.
- Выбрать необходимый ролик.
- В правом нижнем углу окна, в котором воспроизводится видео, выбираем значок идентичный значку в компьютерной версии (прямоугольник с “разъединенными” сторонами).
А хотя нет…. Постойте-ка! Это не полноэкранный режим! Почему по сторонам экран весь черный .
Не переживайте! Сейчас мы все объясним.

В фильмах, сериалах, видеороликах давно был принят единый стандарт соотношения сторон (16 : 9, хотя ранее был 4 : 3). А в новых гаджетах, такое соотношение — неприемлемо!
Смартфоны такого типа очень редки (в основном используются 18:9, 19:9 и еще несколько вариантов). Правда к видеороликам это не относится. Их также снимают в пропорциях 16:9.
Поэтому, когда вы просматриваете ролик на смартфоне с соотношением сторон 19:9, а видео проигрывается в формате 16:9 — образуются участки без картинки.
Но разработчики Ютуба давно это “пофиксили” и решили проблему
- Начинаем просмотр видеоролика в полноэкранном режиме (как это сделать мы рассказали).
- Прямо на экране, где воспроизводиться видео, делаем жест увеличения (проводим двумя пальцами от центра экрана до боковых сторон, не отрывая их от дисплея). В верху экрана, можно увидеть соответствующую надпись “ Включен режим просмотра без полей ”. Готово!
- Чтобы отключить этот режим, совершаем противоположное действие (сводим пальцы от краев к центру). Если все сделано верно, появиться надпись “Включен режим просмотра с полями).
Внимание! В режиме просмотра без полей, нижняя и верхняя часть экрана не будет видна (совсем немного).
Что делать если видео не открывается в нужном режиме ? — Причины
Все примеры будем рассматривать в Google Chrome.
Для начала нужно проверить….
А не стоит ли запрет показа изображения на весь экран, для видеохостинга?
Чтобы проверить и снять запрет, нужно:
Другой способ:

- Запускаем браузер.
- В правом верхнем углу, кликаем на три вертикальные точки.
- В выпавшем списке выбираем “Настройки”.
- Далее ищем пункт “Настройки сайта” и кликаем по нему.
- Далее находи раздел “JavaScript”.
- Если в этом разделе, в списке заблокированных есть сайт видеохостинга, нужно удалить его оттуда.
В сети достаточно много вирусов и различных “нехороших” скриптов. Они встроены во многие приложения и программы. Не обошло стороной это и плагины.
Иногда расширения могут препятствовать открытию ролика в полноэкранном режиме. Чтобы проверить какое расширения мешает работе браузера, удаляйте их поочередно, а затем включайте видео. И когда видео начнет работать в штатном режиме, можно восстановить все плагины (только вирусный не стоит восстанавливать).
— Обновите ваш браузер
Браузер не поддерживает видео в формате HTML5 (современный язык гипертекстовой разметки). Обычно, видео не показывает совсем. Однако не редки случаи, когда видео не проигрывается не целиком.
Решение: обновите браузер до последней версии на официальном сайте.
— Видеоролик такой и есть
Один из самых частых вариантов. Дело в том, что в старых роликах или роликах, которые смонтированы некачественно, эти черные полоски присутствуют изначально. Но в этом случае режим просмотра без полей— активируется. Решения в такой ситуации — нет.
— Запрет правообладателем ресурса на воспроизведения видео без полей
Если владелец сайта вставил видео, вместе с плеером ютуба на свой ресурс, то он может ограничить просмотр ролика в полном экране. Это отлично понимают пользователи твиттера. На данном сайте, просмотр видео в таком режиме — недоступен.
Чтобы посмотреть видео на всем экране, нужно перейти на оригинальное видео, размещенное на ютубе:
- Запускаем ролик в соц. Сети или мессенджере.
- Кликаем на название ролика.
- Автоматически браузер открывает страницу видео на ютубе.
- Включаем видео в полноэкранном режиме (как это сделать, мы уже писали).
— Очистите кэш и куки-файлы
В процессе просмотра видеороликов, все данные сохраняются в кэше. И если на устройстве слишком мало памяти, то его некуда сохранять. Возникают различные ошибки.
- Нужно открыть настройки устройства.
- Переходим во вкладку “Приложения”.
- Далее, кликаем по разделу “Установленные”.
- Находим ютуб и выбираем его.
- В новом окне нужно найти кнопку “Очистить кэш”.
На компьютерных браузерах (Гугл Хром):
- Открываем браузер.
- В правом верхнем углу — три вертикальные точки.
- Кликаем по пункту “История”.
- Далее, в новом окне, в верху слева, нужно найти “Очистить историю”.
- Ставим галочки напротив всех пунктов и кликаем “Удалить данные”.
— Ошибка в пользовательских данных
Если аккаунт используется на разных устройствах, то в процессе синхронизации могут возникнуть сбои. Они приводят к таким проблемам в использовании ютуба.
Чтобы восстановить работу видеохостинга, нужно выйти из своего аккаунта на всех устройствах, а затем заново залогиниться.
Отключение аппаратного ускорения
- Кликаем по знакомым трем вертикальным точкам.
- Выбираем пункт “Настройки”.
- Кликаем “Дополнительные”.
- Пролистываем до раздела “Система”.
- Переводим флажок напротив “Использовать аппаратное ускорение” в состояние “Выкл”.
Проверка Flash Player
- Переходим по ссылке about:plugins.
- Отключаем данный плагин.
- Заходим на ютуб и включаем любое видео.
- Далее, на сайте всплывет надпись “Загрузить последнюю версию Flash Player”
- Переходим на официальный сайт и устанавливаем плагин.
Выполнив переустановку, мы очистим кэш и куки, выйдем из своего аккаунта, удалим данные истории, проще говоря совершим все эти шаги. Не помогло?
— Технические неполадки сервиса
Возможно, все дело в серверах, которые перестали корректно работать. Специалисты ютуба исправят ситуацию в ближайшее время.

Изображение на экране ТВ не всегда выводится в комфортном для просмотра размере. Оно может быть чрезмерно растянутым или наоборот сжатым. Есть возможность расширить экран на телевизоре. Как это сделать, зависит от модели устройства. Как правило, достаточно изменить режим вывода в меню.
Инструкция по расширению экрана телевизора
Обратите внимание! Название пунктов меню может отличаться в зависимости от модели телевизора.
Увеличить экран на телевизоре также можно по следующей инструкции:
При ручной настройке возможно появление тёмных областей по краям, что зависит от параметров мультимедийного файла.
Отличие настроек на ТВ разных производителей

Название пунктов меню может отличаться на ТВ разных марок. В том числе возможны различия в различных сериях ТВ одного производителя. Иногда могут отсутствовать определённые опции. Поэтому рекомендуется в первую очередь ориентироваться на инструкцию от производителя. К примеру, модели Sony зачастую имеют значительно больше настроек, в сравнении с телевизорами от Samsung и Philips.
Год выпуска также играет роль. Новые версии, как правило, имеют более широкие возможности в настройке. Но, большинство телевизоров всё же обладают стандартным набором функций.
Изменение формата картинки на приставке для ТВ
- разрешение изображения (screen resolution);
- позиция картинки (screen position);
- разворот (screen rotation);
- переключение режима HDR.
Перечень опций также может варьироваться в зависимости от модели и производителя приставки. Некоторые серии приставок вовсе не позволяют настраивать параметры кадра, используя только параметры, заданные в самом телевизоре.

Смотреть видео в маленьком окошке не удобно, и не всегда получается развернуть его. Из этой статьи вы узнаете, что делать, если не разворачивается видео на весь экран в YouTube, в программах-плеерах.
Полноэкранный режим на YouTube
Чтобы включить полноэкранный режим в Ютубе на компьютере, нажмите на значок в правом нижнем углу плеера. Чтобы выйти из полноэкранного режима, нажмите Esc.
Чтобы открыть видео в Ютубе на весь экран на планшете или смартфоне, нажмите на видео, а затем на появившийся значок со стрелками (Android), или значок полноэкранного режима (iOS).
Если вы смотрите видео через сайт Ютуба, в проигрывателе доступна кнопка для активации режима театра в правом нижнем углу, которая растянет видео.
Если видео не открывается на весь экран
Кнопка полноэкранного режима может отображаться, но не работать (неактивна).
Запрет в браузере
Проверьте, разрешён ли режим в браузере.
Для Firefox:

Конфликтующие расширения и плагины
Убедитесь, что установленные плагины и расширения не включили запрет на просмотр полноэкранного видео. Измените настройки или отключите дополнения.
Другие причины
Просмотр видео на весь экран мог запретить владелец сайта, на котором встроен плеер.

Например, на Твиттере Ютуб нельзя открыть на весь экран. Чтобы обойти это ограничение, нужно зайти на страницу ролика на сам ютуб. Для этого кликните на логотип или название ролика в плеере.
Также попробуйте открыть ролик в другом современном браузере. Возможно ваш браузер не поддерживает эту функцию.

На старых или неправильно сохранённых видео (в неподходящем соотношении сторон) могут оставаться чёрные поля. Они могут появляться слева и справа, сверху и снизу или сразу со всех сторон.
Видео на весь экран в плеерах
В плеерах для Windows видео изначально открывается не на весь экран. С помощью горячих клавиш его можно открыть в полноэкранном режиме. Обычно это двойной клик, LAlt+Enter или Enter.
Читайте также:


