Widi что это в телевизоре
Технология WiDi – что это?
WiDi - это сокращенное название от Wireless Display, что в свою очередь так и переводится – беспроводной дисплей. Это технология, разработанная компанией Intel, для прямой трансляции изображения с мобильного устройства на большой экран монитора или телевизора, минуя кабель HDMI. Такое подключение происходит через внутреннюю сеть, которую создают два устройства между собой по Wi-Fi Direct.
Системные требования для WiDi
Так как WiDi является технологией, то вполне очевидно – она будет работать только тогда, когда это предусмотрено производителем. Сама по себе в смартфоне или на телевизоре она не появится.
Во-первых, вам сразу стоит проверить на вашем смартфоне Xiaomi наличие функции "беспроводной дисплей Xiaomi". Сделать это можно так: настройки телефона -> подключения и общий доступ (в более ранних версиях MIUI дополнительные функции) -> беспроводной дисплей. Обычно, она поддерживается на телефонах с ОС Android 4.2 и выше и встроена в оболочку MIUI.


Во-вторых, нужно удостовериться, что сам дисплей готов принимать изображения WiDi:
В случае с ПК или ноутбуком обязательным будет наличие процессора, видеокарты и также Wi-Fi модуля от фирмы Intel. Для компьютеров эти критерии являются ключевыми, иначе не удастся настроить соединения с беспроводным дисплеем Xiaomi по технологии WiDi.
Как подключить смартфон Xiaomi к телевизору и ПК
С теорией и требованиями мы разобрались. Пришло время поговорить о подключении на практике.
Как подключиться к телевизору
- На смартфоне необходимо активировать функцию беспроводной дисплей, сделать это можно так: в меню настройки телефона -> подключения и общий доступ (в более ранних версиях MIUI дополнительные функции) -> беспроводной дисплей. Активируем функцию ползунком . После этого появляются все доступные устройства в радиусе действия;

- Выбираем нужный телевизор из списка и дальше переходим к телевизору;

- На многих современных телевизорах, уже после данного запроса со смартфона появится меню сопряжения с вашим телефоном. Необходимо взять пульт и разрешить телефону подключиться к вашему ТВ. И всё, можете пользоваться вашим Xiaomi через телевизор. Если же у вас ничего не произошло, то мы идём дальше;

Как подключиться к компьютеру с Windows 10 и 8.1

Важно : как мы писали ранее, это возможно, только если ваш компьютер имеет сетевую карту Intel, которая способна поддерживать WiDi.
Как подключиться к компьютеру с Windows 7
Итоги
Использование функции беспроводного дисплея в смартфонах Xiaomi реализована очень просто и понятно. Необходимо всего лишь один раз разобраться в этом вопросе и дальше проблем возникать не должно.
Из минусов и трудностей, мы можем выделить "зависимость" от поддержки технологии WiDi - ключевым параметром является наличие железа от Intel на вашем телевизоре или ПК.
Желаем вам успешной настройки и использования беспроводного дисплея на вашем смартфоне.
Не так давно Intel представила технологию подключения к ПК беспроводного монитора Wireless Display, и в отличие от AirDisplay, iDisplay и подобных программ, WiDi совместим с АСТЕР. Технология поддерживает передачу Full HD 1080p и звук 5.1, в общем все, что нужно для организации второго рабочего места.
Однако, технология аппаратно зависима и будет работать только на оборудовании отвечающим определенным требованиям.
Требования к ПК/ноутбуку
- Процессор Intel Core i3/i5/7 не ниже второго поколения, а также некоторые процессоры семейства Atom и Celeron.
- Встроенное в процессор видеоадаптер не ниже HD Graphics 2000 для ноутбуков и HD Graphics 2500 для настольных ПК.
- Совместимый WiFi адаптер, поддерживающий технологию Intel My WiFi.
- На ПК может быть установлена любая из OS Win 7/8/8.1
Чтобы использовать технологию, владельцам ноутбуков с гибридной графикой придется переключаться на встроенную. В некоторых моделях производитель отключает встроенное видеоядро, соответственно и WiDi на нем работать не будет.
Полный список совместимого оборудования можно посмотреть на сайте Intel.
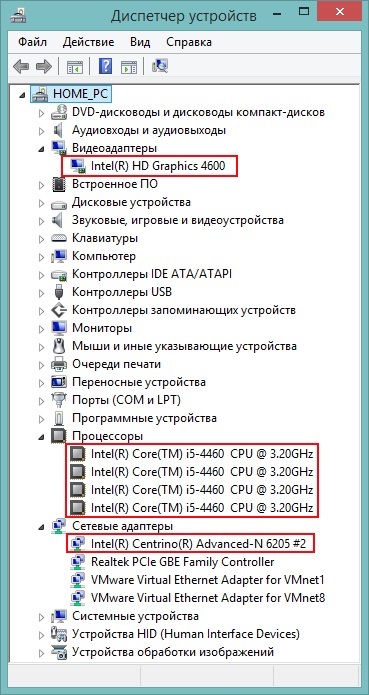
Требования к ТВ-адаптеру и телевизору
На рынке представлены следующие адаптеры, но не исключаю, что уже появились или в скором времени появятся другие модели.
D-Link DHD-131 TV Adapter
NETGEAR Push2TV HD Adapter
Belkin ScreenCast TV Adapter
Телевизор должен поддерживать данную технологию, или по крайней мере иметь HDMI разъём для подключения адаптера. По сути можно использовать любой телевизор/монитор с HDMI входом. Smart TV телевизоры 2014 года в большинстве своём поддерживают WiDi и Miracast технологии, поэтому если у вас именно такой ТВ, то необходимость в адаптере отпадает.
Итак, мы имеем совместимый ПК, телевизор и ТВ адаптер NETGEAR Push2TV.
1. Установка драйверов.
Первым делом необходимо установить последние версии драйверов особенно на интегрированный видеоадаптер и WiFi адаптер. Драйвера можно скачать с сайта Intel, или (ПКМ по устройству / обновить драйверы / Автоматический поиск обновленных драйверов).
Если интернет подключен последние версии драйверов автоматически скачаются и установятся.
Для работы WiDi в Win 8.1 никаких дополнительных драйверов и программ не требуется.
Для Win 7 дополнительно потребуется установить драйвер и софт для подключения WiDi. Для этого, достаточно скачать с сайта Intel утилиту автоматической установки Intel(R) WiDi Update Tool. После запуска она проверит ПК на совместимость с технологией WiDi и автоматически скачает и установит все необходимое.

2. Подключение ТВ адаптера
Для подключения был использован NetGear PTV3000 ТВ адаптер, который подключается к ТВ с помощью HDMI кабеля (не входит в комплект поставки). PTV3000 можно включить как в обычную розетку, так и в USB телевизора. Вариант с подключением к USB оказался единственным вариантом т.к. блок питания от розетки был заточен под американские стандарты.
После подключения ТВ адаптера нужно выбрать на телевизоре соответствующий HDMI вход, после чего вы увидите следующее изображение

Лучше сразу обновить прошивку. Для этого нажмите на несколько секунд кнопку на корпусе адаптера, после чего он перейдет в режим настройки и на экране появится инструкция по обновлению. В списке доступных беспроводных сетей появится новая сеть PTV3000, после подключения к ней наберите в адресной строке браузера 192.168.1.3
Обновите микрокод указав путь к ранее скачанному файлу прошивки с сайта производителя. После обновления устройство перезагрузится. Тут же можно выбрать язык. По умолчанию стоит английский.
Для подключения к Smart TV телевизору, нужно включить функцию WiDi в настройках телевизора. Ниже пример настройки для телевизора LG с WebOS, но думаю в других марках телевизоров принципиальных отличий не будет.
3. Добавление устройства в Windows 8.1
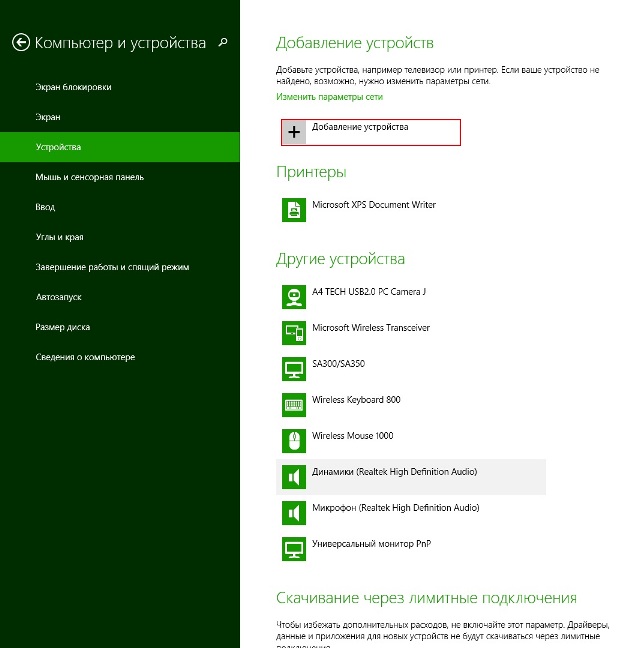
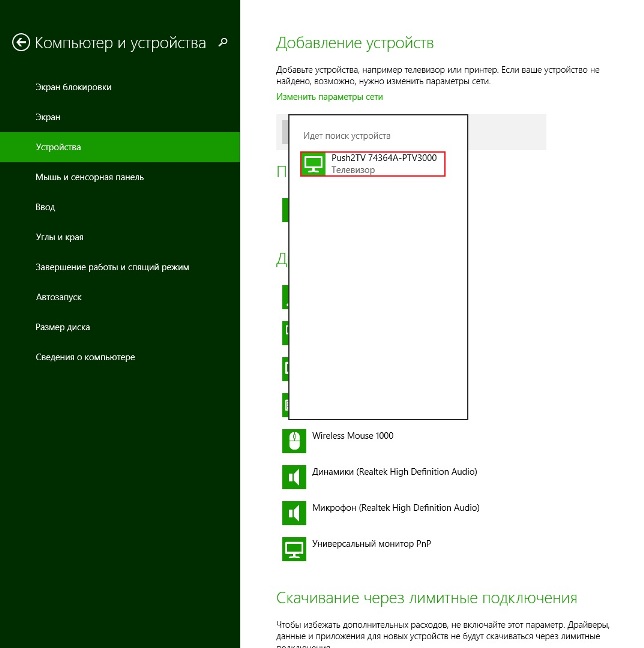
После добавления устройства, соединение автоматически устанавливается. Если по каким-то причинам этого не произошло, то подключение нужно выполнить самостоятельно.
4. Подключение дисплея
Наведите курсор мыши в правый верхний угол и выполните последовательность действий
(Устройства / передать на экран / подключение к другому дисплею / Push2TV
После чего монитор будет доступен в системе также, как если бы был подключен обычным кабелем.
Рабочий стол должен быть на него расширен.
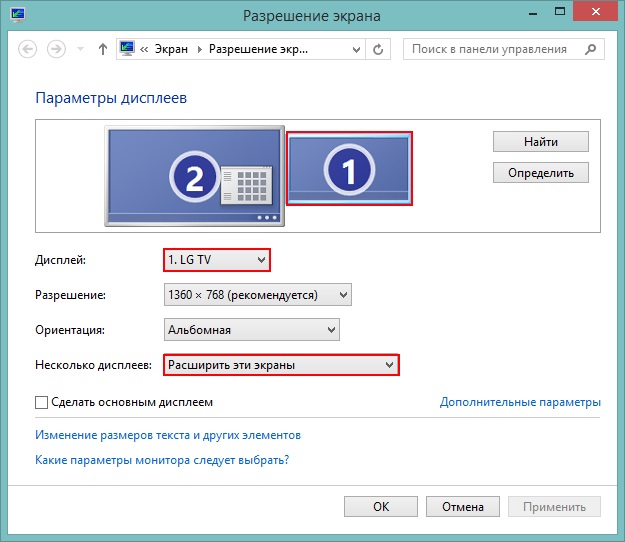
5. Запускаем АСТЕР

После чего на мониторе появится экран выбора учетной записи, или если настроен автовход сразу рабочий стол.
В случае с Win7 пункты 3 4 не актуальны. Для подключения беспроводного дисплея нужно использовать программу Intel WiDi. После запуска она обнаружит доступные для подключения устройства. При первом подключении потребуется ввести пин код, который будет отображаться на подключаемом мониторе, и в дальнейшем вводить его не потребуется. Странно что в Win 8.1 запроса пин кода не было, что может привести к несанкционированному подключению. После подключения в ПО Intel WiDi становятся доступны параметры подключенного монитора. В частности, можно выбрать между качеством картинки и скоростью работы.
Даже при наилучшем качестве изображения при просмотре различного медиа контента серьезных лагов не выявлено. При просмотре фильма Full HD качество картинки практически неотличимо от аналогичной при подключении через HDMI, и только иногда видны как бы небольшие подергивания при плавном изменении кадра.
Курсор мыши имеет во всех не 3D приложениях одинаковую форму, он как бы нарисован поверх реального и при быстром перемещении это заметно. Также курсор реагирует на действия пользователя с задержкой, при чем на рабочем столе и при работе в приложениях со статичной графикой она практически не заметна. Однако в играх, особенно динамичных (например Warcraft III или Dota2) задержка становится заметнее и играть становится проблематично. Вполне комфортно играть в пошаговые стратегии (например Heroes of Might and Magic и т.п.)
Как правило обновление прошивки адаптера улучшает ситуацию, поэтому не забывайте обновляться
В чем вопрос?
Собственно, вот какой был вопрос:
Приветствую.
Передача от ноутбука по каналу WiFi, режим Он-лайн Display, прием ведется на Девайс который цепляется к ТВ на разъём HDMI. Как настроить WiFi Display, ноутбук Samsung на Windows 7?

Думаю, что историю возникновения и развития WiDi будет читать скучно — не за этим вы сюда пришли, ведь так? Поэтому как обычно, перейдем сразу к практике.
Условия для работы WiDi на Windows 10 или 7
Итак, устройства, оснащенные WiDi, имеют возможность обнаруживать друг друга и обмениваться данными. Однако есть ряд условий, которым они должны соответствовать для использования этой технологии. Если планируете задействовать в такой связке телефон, то он должен быть оснащен операционной системой Android версии не ниже 4.2 и специальный чипом от компании RockChip (RTL8188EUS, Broadcom BCM43362, BCM4330, APXX). Кроме телефонов, Intel WiDi поддерживают многие телевизоры, проекторы и медиаплееры, в которые также встроен чипсет из линейки Intel Centrino, поддерживающий Intel My Wi-Fi. Если же данной функции в устройстве нет, то не беда — есть отдельные устройства наподобие WiFi адаптеров — WiDi адаптеры, которые через HDMI подключаются к ТВ и получают беспроводным способом картинку и звук со смартфона или планшета.

Если помните, я уже рассказывал об очень похожей технологии — DLNA. В моем видеоуроке с ее помощью мы также воспроизводили на телевизоре фильмы, хранящиеся на компьютере. Но есть и разница — в DLNA мы могли только лишь воспроизводить файлы. В WiDi же мы имеем полноценный второй монитор, что значительно расширяет возможности использования, например для воспроизведения игр с Андрода на большом телевизионном экране. Одной из разновидностей этой технологии является Miracast, о котором поговорим в отдельной статье.
Intel Wireless Display для Windows
Но и это еще не все. Intel Wifi Display может работать также и на компьютере с операционной системой Windows 10, 8 или 7, оснащенном современным процессором Intel — Core i3, Core i5, Core i7 — с одним из WiFi адаптеров:
- Intel® Centrino® Wireless-N 1000
- Intel® Centrino® Advanced-N 6200, 6205, 6230 или 1030
- Intel® Centrino® Advanced-N + WiMAX 6250 или 6150
- Intel® Centrino® Ultimate-N 6300

Как вы понимаете, использование этого встроенного в процессор адаптера возможно только в том случае, если работает встроенное видеоядро процессора. Если же в вашем компьютере установлена отдельная видеокарта и при этом видеоядро процессора Intel отключается, то работать схема не будет.
Также WiDi работает только с ОС Windows не ниже 7, так что любителям XP тоже увидеть WiFi в действии не доведется.
Как настроить Intel Widi на компьютере?
Подведем небольшой итог — для настройки WiDi нам нужно 2 аппарата — источник и приемник. Ими могут быть:
- ТВ со встроенным WiDi чипом или внешним адаптером
- Компьютер или ноутбук на Windows с процессором Intel и поддержкой Wireless Display
- Смартфон с чипом RockChip и Android 4.2+
Если все это есть в наличии, то давайте настраивать. В качестве приемника будем использовать большой экран обычного телевизора. Включаем его, подключаем к нему внешний WiDi адаптер через HDMi и выбираем его в качестве источника для картинки. Появится изображение наподобие этого (в данном примере используется адаптер Netgear), которое говорит о том, что устройство готово к подключению к источнику сигнала:

Для трансляции видео с компьютера нужно скачать программу Intel Wireless Display для своей операционной системы и запустить ее.

После ее запуска откроется окно со списком устройств с работающим адаптером, находящимися в зоне приема. Выбираем наш ТВ.

Далее телек, увидев, что к нему хотят подключится, выдаст на экране пароль, необходимый для коннекта.

Вводим его на ПК при подключении и через несколько секунд получаем дубликат экрана рабочего стола компьютера на мониторе телевизора.

Intel WiDi через смартфон
Далее выбираем наш телевизор и подключаемся — так же, как это делалось на ноутбуке.
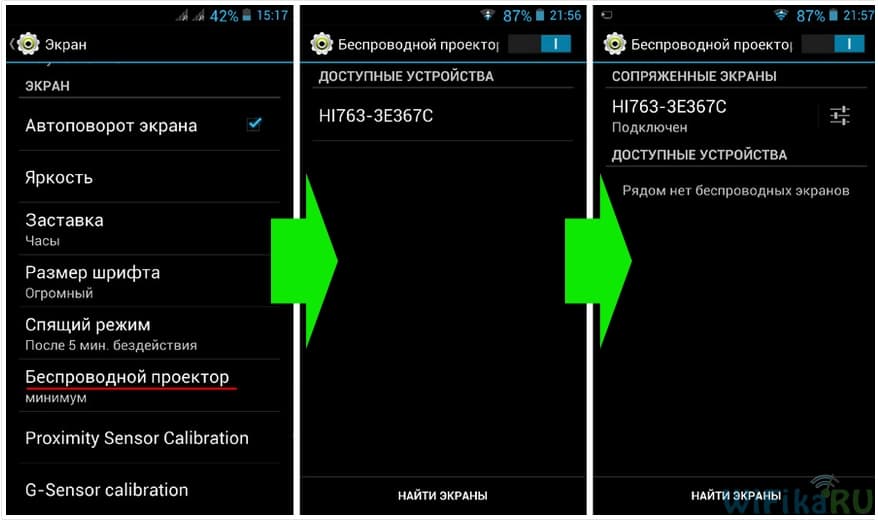
Через несколько секунд изображение с дисплея телефона появится на мониторе. Если у вас активирован вертикальный режим, то отображаться будет некорректно, поэтому заблаговременно переведите смартфон в режим горизонтальной ориентации экрана.
Как видим, технология очень жизнеспособная и значительно расширяет возможности использования смартфона или ноутбука в качестве полноценного медиацентра. К сожаленью, на сегодняшний день единственным, но существенным ограничением, является требовательность к железу — с ней могу работать лишь определенные чипсеты, беспроводные адаптеры и процессоры. Однако, в будущем, думаю, Wireless Display станет таким же общепринятым стандартом передачи данных, как тот же DLNA.
Напоследок привожу вам наглядный ролик о подключении WiFi Display — видео на английском языке, но демонстрация будет понятна абсолютно всем. Желаю удачи в настройке!
Огромное количество проводов, сопровождающих компьютер, мало кому приносит удовольствие. Они мешаются, пылятся, путаются. Но относительно недавно инженеры предложили выход из ситуации — создали беспроводной дисплей для персонального компьютера. Сейчас в качестве монитора можно использовать даже экран телевизора или другого электронного устройства. Такая функция получила название Wi-Fi Displey, поскольку работает от беспроводной сети.
Что такое беспроводной экран? Как его подключить? Об этом данная статья.
Что такое беспроводной дисплей

Как выглядит беспроводной дисплей
Обратите внимание! Данная функция позволяет быстро подключить смартфон, планшет или ноутбук к телевизору. Так удобнее смотреть фильмы и сериалы, изучать какие-то материалы, презентации. Таким образом можно даже проводить видеоконференции и совещания, достаточно дополнительно поставить веб-камеру и микрофон.
Но не каждый телевизор способен стать экраном для передачи данных. Подобная опция поддерживается, если есть Smart TV или дополнительное устройство — сетевой или Wi-Fi адаптер.

Телевизор с функцией Смарт ТВ
Важно! При просмотре фильмов, фотографий может снижаться качество воспроизведения. Кроме того, слишком большие файлы могут передаваться долго по сети, появятся глюки и подвисания.
Как работает беспроводной дисплей
Передача данных осуществляется за счет специальных технологий, которые передают данные по беспроводной сети Интернет. Это WiDi и Miracast. Хоть такая система и не нуждается в наличии проводов и дополнительных устройств, беспроводной монитор предъявляет достаточно высокие технические требования к обоим устройствам.
Система Wi-Fi дисплей может быть использована в следующих случаях:
- телевизор имеет специальный сетевой адаптер или функцию Smart TV;
- смартфон или другое устройство должно поддерживать технологию Miracast. Мобильные устройства на операционной системе андроид должны быть выше версии 4.2;
- персональный компьютер или ноутбук должен быть на операционной системе выше Windows 8.
Но большинство современных устройств и так соответствует данным требованиям, поэтому проблем возникнуть не должно.

Как работает беспроводной дисплей
Обратите внимание! Наиболее часто у пользователей устройств от Apple и Linux возникают проблемы с настройкой беспроводного дисплея. В обоих вариантах придется искать обходные пути, скачивать дополнительные приложения. Это обусловлено тем, что системы Miracast и WiDi разработаны для виндовс и андроид.
Как подключить беспроводной дисплей
В Интернете можно найти видеоинструкцию для конкретной модели телевизора по настройке. Это сделает беспроводное подключение монитора быстрым и правильным, позволит избежать ошибок.
Первым делом подключают телевизор. Делается очень просто и быстро:
Теперь телевизор готов к соединению с другими устройствами.
Подключение к смартфону
Как уже было сказано, наилучшего соединения можно достичь при подключении к смартфону на базе операционной системы Android. Последовательность подключения следующая:
Теперь все, что есть на мониторе телефона или другого устройства, будет отображаться на экране телевизора.

Как подключить беспроводной дисплей к смартфону
Если данная функция больше не нужна, ее необходимо отключить. Делается это также просто:
Подключение к компьютеру
Подключить дисплей можно к персональным компьютерам и ноутбукам на базе операционной системы Windows посредством технологии WiDi.

Последовательность действий при подключении к компьютеру следующая:
Теперь компьютер подключен к телевизору, вся информация будет отображаться на экране.
Недостатки технологии
Такая система стала особо популярной в последнее время среди пользователей, поскольку значительно упрощает процесс просмотра и воспроизведения данных. Тем не менее, у технологии есть ряд недостатков, отмеченных в процессе тестирования и использования, к которым относят:
- торможение и зависание;
- низкое качество картинки на телевизоре;
- невозможность подключиться с устройств Apple и Linux.
К сведению! Если есть необходимость в просмотре фильмов, фотографий на телевизоре, лучше сделать это посредством HDMI-кабеля. Он обеспечивает стабильную, бесперебойную работу, высокое качество картинки. С его помощью можно даже играть в компьютерные игры.
Включение беспроводного дисплея на Windows
Включение дисплея на Windows осуществляется посредством функции Miracast или Intel’s WiDi. Последовательность действий в данном случае следующая:

Miracast на Windows
Теперь устройство готово к работе. Его можно использовать в качестве второго монитора или проектора.
Как воспользоваться беспроводным дисплеем на телевизоре
Экран телевизора можно использовать как второй монитор во время работы. Такой способ достаточно распространенный, но требует больших усилий и знаний. Причем в данном случае недостаточно иметь только беспроводную сеть Wi-Fi, телевизор должен быть дополнительно подключен к роутеру. Это очень важно, поскольку в противном случае связь установлена не будет. Исключение — телевизоры со встроенной функцией Wi-Fi Direct.
Обратите внимание! Без дополнительных настроек на экране телевизора можно открывать папки с видео, изображениями, фото, музыкой. Для всего остального придется настраивать дополнительные параметры.
Чтобы получить полноценный доступ к файлам, необходимо:
Но данный способ довольно долгий и подходит только для единичных документов. Если доступ необходимо открыть сразу ко многим папкам, поможет следующий алгоритм действий:
Единожды разобравшись с подключением, можно постоянно транслировать на телевизор любые файлы и данные. Это может быть очень удобным как при просмотре фильмов и фото, так и при выполнении задач по учебе и работе. Если делать все по порядку, следовать инструкциям на мониторе компьютера при работе со стандартными программами, то подключение не отнимет много времени и не вызовет проблем.
Мне очень часто приходится отвечать на вопросы, которые звучат примерно так: “Возможно ли использовать телевизор, как беспроводной монитор для ноутбука, или смартфона?”. “Как вывести изображение на телевизор с планшете, компьютера, или телефона, но не по кабелю, а по Wi-Fi?”. “Как сделать так, что бы на телевизоре отображалось все, что на планшете, или смартфоне, и что бы все по воздуху?”.
В этой статье, я постараюсь ответить на поставленные вопросы. Мы разберемся, возможно ли без кабеля, вывести изображение на современный телевизор, и как это сделать с помощью технологий Intel WiDi, или Miracast.
Перед тем, как приступить к основной части, в которой я планирую рассказать, как все таки можно превратить телевизор в беспроводной монитор, нужно кое в чем разобраться:
По воздуху может тормозить, используйте кабель
Если вы хотите вывести картинку на TV со своего ноутбука, для того, что бы играть в игры, или смотреть фильмы, то лучше всего, это сделать по HDMI кабелю. С компьютером проблем возникнуть не должно, так как сейчас практически в каждом ноутбуке, или в каждой виедокарте есть HDMI, да и в телевизорах это уже далеко не редкость. Как все это подключить, читайте в статье Как подключить телевизор к компьютеру (ноутбуку) с помощью HDMI кабеля? Телевизор в качестве монитора.
Никакая беспроводная технология не обеспечит того качества изображения, которое вы получите по цифровому HDMI кабелю (по крайней мере пока). Да, хочется без проводов, но по беспроводной технологии, будут подтормаживания, хоть и не большие. А играть в игры, или смотреть фильмы с какими-то задержками в изображении, не очень приятно.
Вывести на телевизор видео и фото, можно без особых технологий
В этой статье мы говорим о том, что бы дублировать на телевизор абсолютно все, что происходит на экране вашего устройства.
Но, для того, что бы просто по Wi-Fi транслировать на ТВ фото, или видео с вашего компьютера, смартфона, или планшета, не нужно никаких особых технологий. Практически каждый современный телевизор поддерживает технологию DLNA (если есть Smart TV, то точно поддерживает). Компьютеры, и мобильные устройства так же умеют передавать медиа контент по технологии DLNA. Android точно умеет, iOS тоже (если я не ошибаюсь), а в Windows Phone, такая возможность появится после обновления до версии 8.1 (на момент написания статьи, официального обновления ждать еще примерно месяц).
Для того, что бы настроить трансляцию фотографий и фильмов по воздуху с компьютера на ваш телевизор, смотрите эти инструкции:
Настройка DLNA (Smart Share) на телевизоре LG Smart TV. Смотрим фильмы и фото, которые находятся на компьютере
Если первая статья подойдет только для телевизоров фирмы LG, то вторую, можно назвать универсальной.
Как вывести фото и видео с устройства на Android, я писал в отдельной статье: “Просматриваем фотографии и видео на телевизоре напрямую с телефона (планшета). Настраиваем DLNA между телевизором и смартфоном“.
Ну, а если вам все таки нужно полностью дублировать картинку на телевизор, да еще и без проводов, то читаем дальше.
Изображение на телевизоре с ноутбука, или смартфона по Wi-Fi
Я заметил, что многие хотят например запустить на планшете, в браузере просмотр онлайн фильма и вывести его на телевизор. А ведь для того, что бы транслировать фильм по DLNA, его нужно сначала скачать. Это не всем нравится, да и не все знают, как скачивать фильмы на планшете, или смартфоне. Если у вас Smart TV, то вы можете смотреть онлайн фильмы непосредственно с телевизора, и вам для этого не нужно никаких дополнительных устройств. Как этот делать, читайте в этой статье.
Есть две основные технологии, которые позволяют по беспроводной сети полностью дублировать на телевизор все, что вы видите на экране своего ноутбука, или мобильного устройства. Это технологии Intel Wireless Display (Intel WiDi), и Miracast. Скорее всего, вы уже слышали об этих технологиях, или видели их в настройках своих устройств.
Если объяснять их работу своими словами, то все происходит примерно так: изображение, которое отображается на экране вашего компьютера, или мобильного устройства сжимается, и по Wi-Fi передается на телевизор. Все это происходит очень быстро, и задержки почти не заметны.
Вы просто включаете Miracast, или Intel WiDi на телевизоре (если он поддерживает эту технологию, если нет, то нужен специальный HDMI адаптер), и на мобильном устройстве, или на ноутбуке с помощью специальной программы, запускаете трансляцию. Устройства соединяются и картинка передается на телевизор. Кстати, сеть Wi-Fi (роутер) совсем не нужна, телевизор сам создает сеть, к которой нужно просто подключится. Что-то типа Wi-Fi Direct.
На первый взгляд, все очень просто. Но, на данный момент, не все устройства поддерживают эти беспроводные технологии. Хотя, думаю, что через год, это уже не будет проблемой.
Кстати, Intel WiDi (начиная с версии 3.5) совместим с Miracast. Поэтому, технологию от Intel можно считать универсальной.
Как вывести изображение на телевизор с Adroid-планшета, или телефона по этой технологии, можете почитать в этой статье.
Какие устройства поддерживают Intel WiDi и Miracast?
Что касается компьютеров (ноутбуков), то для работы технологии Intel WiDi, нужен процессор Intel 4-го поколения, графика Intel, и беспроводной Wi-Fi адаптер Intel. Как вы уже поняли, не каждый ноутбук может похвастать такой конфигурацией. Или же, понадобится специальная приставка.
Если говорить о мобильных устройства, то в них так же должна быть поддержка Intel WiDi, или Miracast. Если вы планируете пользоваться этими технологиями, то смотрите характеристики устройств и уточняйте наличие этих технологий перед покупкой.
Intel WiDi и Miracast на телевизорах
С устройствами, которые будут передавать изображение по воздуху, мы разобрались, теперь что касается телевизоров, которые будут выводить это самое изображение. В телевизоре, либо должна быть встроенная поддержка Intel WiDi/Miracast, либо нужно будет покупать специальный приемник, который подключается в HDMI разъем вашего телевизора.
Насколько я понял, то практически все телевизоры популярных производителей: LG, Samsung, Toshiba – начиная с линейки 2013 года, и у которых есть поддержка Smart TV, имеют встроенные приемники и умеют работать со стандартом Intel WiDi/Miracast.
Если в телевизоре нет встроенной поддержки, то как я уже писал, поможет внешний HDMI адаптер. Кстати, через него изображение идет еще лучше, чем через встроенный.
Например, в телевизоре LG 32LN575U – недорогая модель с функцией Smart TV, есть поддержка Intel WiDi/Miracast. Выглядит она вот так:
![Как вывести изображение с ноутбука, смартфона, или планшета, на телевизор по Wi-Fi? Телевизор как беспроводной монитор [Intel WiDi и Miracast]](http://pcsch.pro/wp-content/uploads/2017/1492591637303-06-2014-9-17-35.jpg)
Возможно, как то продемонстрирую работу этой технологии, но это уже будет в другой статье.
Послесловие
Давайте подведем итоги. Если вы хотите использовать телевизор как основной, или второй монитор для вашего компьютера, или мобильного устройства, и у вас нет острой необходимости соединять их по воздуху, то лучше всего, сделать это с помощью кабеля. Так и дешевле, и качество картинки будет лучше.
Не забывайте, что с помощью технологии DLNA, и по Wi-Fi, вы можете транслировать на телевизор фото и видео. Но вывести изображение запустив игру, находясь браузере, или на рабочем столе – не получится.
Если же вы все таки хотите, что бы все, что отображается на экране вашего компьютера, смартфона, или планшета, отображалось на экране телевизора, то смотрите в сторону технологий Intel WiDi и Miracast. Если ваши устройства не поддерживают этих стандартов, то придется покупать специальные приставки и приемники.
Если вы только планируете покупать новые устройства, и собираетесь пользоваться этими беспроводными технологиями, то перед покупкой, смотрите поддерживают ли они эти стандарты.
Рекомендую еще посмотреть видео по теме. Обзор технологии Intel WiDi от Наташи.
Читайте также:


