Viewster на телевизоре не работает
Современные телевизоры с функцией Smart TV позволяют не только иметь доступ ко всем мировым телеканалам, но и пользоваться большинством интернет ресурсов (в зависимости от модели). Перед приобретением такого телевизора следует разобраться, как подключить и настроить Smart TV, а также определиться со способом подключения к сети интернет.
Проводное LAN подключение к сети интернет
Этот вид соединения Смарт — телевизора с сетью самый простой. Он позволяет сэкономить бюджет — не нужно приобретать дополнительное оборудование. Владельцы данных телевизоров положительно отзываются о проводном соединении, поскольку он отличается стабильностью сигнала.
Итак, вот пошаговое руководство по LAN – подключению:
- Желательно, чтобы под рукой был кримпер. Этот инструмент понадобится для зажима проводов витой пары. Это можно сделать и обычной отвёрткой, но более проблематично. С помощью витых пар делается соединение с внешним модемом.
- Интернет — кабель подсоединяем к разветвителю. Последний можно не использовать, если Вы будете пользоваться интернетом только через телевизор. В этом случае кабель подсоединяется напрямую к интернет — порту на телевизоре.
- Далее Smart — система на телевизоре самостоятельно запускает процесс настройки параметров сети.
Подключение Smart — телевидения через Wi—Fi
Современные Smart -телевизоры оснащены встроенными Wi—Fi модулями. Если модель телевизора не имеет такого модуля, то нужно приобрести адаптер для подключения к беспроводным сетям. Подключается он через USB — разъем на телевизоре. Настройки большинства Smart — телевизоров не отличаются, поэтому алгоритм действий общий для популярных на российском рынке моделей. Через Wi—Fi настройка проводится следующим образом:
Здесь следует помнить, что при ошибочном выборе Wi—Fi соседей интернет — соединение будет постоянно пропадать, поэтому внимательно смотрим на название сети.
При соблюдении инструкции по подключению сложностей при данном виде подключения возникнуть не должно. Если возникли сложности, то нужно дополнительно изучить информацию в инструкции (руководстве пользователя) ТВ.
Аналогичный алгоритм подключения Smart ТВ через компьютер. Здесь следует учитывать, что соединение получится только через сеть Wi—Fi. Если синхронизировать ПК и Smart телевизор с помощью HDMI-кабеля, то монитор последнего будет просто транслировать изображение с компьютера.
Настройка Smart ТВ при помощи технологий WPS, Plug&Access
Эти виды подключений к сети имеют определённые особенности, которые необходимо знать в процессе настройки.
Чтобы настроить соединение при помощи WPS системы, нужно чтобы в телевизоре и роутере была встроена эта программа. Подключение осуществляется в 3 шага:
- Зайти в настройки телевизора и найти и выбрать функцию WPS.
- На роутере нажать кнопку WPS.
- Подождать несколько секунд для синхронизации устройств: на дисплее должен появиться результат проведенного соединения.
Чтобы использовать Plug&Access, нужно убедиться, что роутер и телевизор поддерживают эту функцию. Подключение Smart ТВ таким образом проходит в 5 шагов:
- К Wi—Fi роутеру подключается любой накопитель.
- При сигнале светового индикатора накопительное устройство извлекается.
- Далее его нужно подсоединить через порт USB к телевизору.
- Подождать несколько секунд – система проведёт автоматическую настройку.
- Извлечь накопитель.
Smart ТВ приставка. Процесс подключения к телевизору
Smart ТВ приставка представляет собой компактное устройство на операционной системе Андроид. Она представляет собой небольшой модуль со встроенным процессором и памятью. По функционалу она очень похожа на планшет, оснащенный такой же операционкой, единственное отличие между ними – это интерфейс. Как подключить и настроить Smart TV через приставку? Для этого нужно:
- естественно, сама приставка;
- телевизор с HDMI — разъёмом (в комплекте есть приставки HDMI — удлинитель);
- если в комплектации приставки нет пульта, то понадобится компьютерная мышь или клавиатура для управления.
Сам процесс настройки выглядит так:
- Подключается приставка в HDMI — разъём в телевизоре. Если необходимо, можно произвести подключение через удлинитель.
- Далее к приставке подсоединяется кабель питания microUSB; другой конец устанавливается в соответствующий разъём телевизора. Если на нём такого входа нет, то подключение можно произвести через адаптер питания в розетку (он идёт в комплекте с приставкой).
- Если нет пульта в комплекте, в приставку устанавливается адаптер для мыши в ещё один USB — разъём (всего их 2).
- На телевизоре выбираем режим приема HDMI, иначе картинки не будет. Если их несколько – выбрать активный.
- Подождать несколько секунд, пока оборудование загрузится.
- Появится главный экран – удобный, функциональный интерфейс.
- Зайти в Setting (настройки), подключиться к Wi-Fi (если имеется), настроить время, дату, часовой пояс для правильной работы Wi-Fi.
- Вернуться на главный экран и выбрать папку ТВ – там доступен просмотр любого мультимедийного видеоформата.
- Для просмотра ТВ каналов перейти с HDMI на соответствующий видеовыход.
Ручная настройка Smart-телевидения
Если с автоматизированной настройкой Smart ТВ возникают сложности, то можно попробовать ручной вариант. Такой метод можно использовать при неправильной установке параметров, или если не изменились заводские. Такое бывает, если происходят сбои в операционной системе Smart или при ложных настройках сети провайдером. Пугаться этого не нужно — ситуация вполне исправимая, главное узнать правильные параметры.

Сведения о сети
Ниже приведены инструкции на наиболее популярные модели Smart – телевизоров.
Подключение Smart TV на модели LG
Выполнить это действие можно в пять шагов:
Подключение Samsung Smart TV
Здесь также ничего сложного, если следовать 5 пунктам:
Возможные проблемы при настройке и методы их устранения
Подвинуть роутер поближе к телевизору.
Выполнить перезагрузку телевизора или адаптера, отключить и перенастроить.
Эта проблема решается путем ручной настройки интернета. Можно воспользоваться системой WPS — она позволяет провести подключение в автоматическом режиме.
- Плохое, нечёткое изображение, помехи при воспроизведении видео — контента.
Основные причины такого явления – либо низкая скорость передачи данных, либо в роутере установлен слабый процессор. Выходом из ситуации станет замена Wi-Fi оборудования на более мощное или увеличение скорости передачи данных.
- Самостоятельное отключение и включение оборудования.
Здесь необходимо проверить его настройки. Если причина не устраняется, специалисты рекомендуют поменять прошивку или крепко зафиксировать розетку.
Бывает, что у оборудования заканчивается память – эта проблема решается просто: необходимо периодически очищать кэш и устройство будет функционировать нормально.
Но случается и такое, что приходится обращаться к услугам специалистов. В случае самостоятельного отключения функций или, например, перебоев в звуковом сопровождении. Часто такие проблемы возникают из — за сбоев в программном обеспечении или выхода из строя какой — то детали технической конструкции.
Также стоит помнить – если Смарт — телевизор приобретён с рук, то на нём установлены настройки предыдущего хозяина. Рекомендуется сбросить их до заводских, и заново настроить не только подключение к своей, домашней сети, но и стандартные (яркость, каналы, контраст и т.д.).
Что лучше приобрести – Смарт-телевизор или приставку с функцией СмартТВ
Ещё одна очевидная разница между этими устройствами – цена. Смарт — телевизоры стоят в разы дороже, чем обычные. Поэтому, если важен вопрос экономии, то можно приобрести обычную модель телевизора и отдельно приставку с возможностями Smart TV. Цена у ней более чем демократичная, поэтому экономия в таком случае на лицо.
ОС Андроид не имеет идеальной адаптации под большой экран. Также она не заточена под пультовое управление и в большинстве случаев нужно приобретать к приставке мышь и клавиатуру. А система Smart TV оптимизирована под экраны большого разрешения и пульты.
Современные технологии открывают новые возможности телевидения. Давайте оглянемся на каких — то 10 лет назад и вспомним, каким оно было. Аналоговый сигнал с ограниченными возможностями приёма – жители небольших городов смотрели только те ТВ каналы, которые принимали телевизионные вышки. Это была цветная картинка, в большинстве случаев, с неважным качеством изображения. Сейчас это в прошлом: у нас есть возможность смотреть наши любимые каналы в идеальном качестве.
Youtube – это самое популярное приложение, а точнее, сервис с видеоконтентом, в данный момент. Его смотрят не только на компьютере, но и на другой технике: телефонах, планшетах, телевизорах. Несмотря на стабильную работу Ютуба, иногда возникают проблемы. Особенно с приложением, которое может некорректно работать.
Так, часто почему-то не работает Youtube на телевизоре Smart TV. Причем марка телеприемника не важна. Ютуб может перестать работать должным образом на Samsung Smart TV, LG, Sony, Philips и телевизорах других производителей.
Проблема может быть разной. Например, Ютуб не грузится, зависает, или вообще пропал из списка приложений. В каждом случае применяются разные методы решения проблемы. Но есть и универсальные действия, которые помогают всегда.
Что делать для восстановления работы приложения, подробно рассматриваем ниже. Будут описаны общие универсальные путы исправления проблем и для каждой марки Smart TV: Samsung, LG, Sony, Philips и других.
Какие могут быть проблемы
- Пропал Youtube. Раньше значок для запуска приложения был, а сейчас исчез.
- После запуска отображается черный экран.
- Пишет, что приложение не поддерживается.
- Youtube начинает открываться, но зависает на фирменной заставке, дальше не грузит.
- При просмотре или сразу после загрузки Ютуб вылетает, возвращая пользователя в меню телевизора.
- Запуск произошел, загрузка прошла дальше заставки, но не показывает миниатюры видео.
Список возможных неполадок может сильно дополняться. У каждого пользователя перестает нормально функционировать Ютуб с разными симптомами. Но выше перечислены самые распространенные проблемы.
Что делать, если пропал Youtube
Пропажа приложения характерна для устаревших Smart TV любых марок.
В 2017 разработчик Ютуба объявил, что переходит на новую версию программы. Она будет доступна только на новых Smart TV устройствах.

Нередко приложение совсем пропадает. То есть ранее значок был, а сейчас отсутствует. Следовательно, запустить видеохостиг не получается.
Если телевизор действительно устаревший, то пользоваться на нем оригинальным приложением больше невозможно. Разработчик рекомендует обновить телевизор, т. е. купить новый современный аппарат, или подключить внешнюю Smart-приставку.
А вот когда телевизор по качеству изображения вас устраивает, то приобретать новую технику нет смысла. Это ударит по карману, да и только ради Youtube тратить большие деньги нет смысла.
Разумным выходом становится использование приставки на операционной системе на Android TV. С ней вы получите совершенно новый по функциональности телевизор. Заработает Ютуб, а также будет доступен увеличенный набор встроенных и возможных к установке приложений.
К тому же если в будущем телевизор снова устареет или перестанет обновляться разработчиком, придется приобретать новый. С приставкой такая ситуация тоже может произойти. Но, согласитесь, что потратить 3 тысячи для получения всех современных возможностей намного проще, чем отдать 20-30 тысяч за более или менее нормальный ТВ-приемник.
Есть способ смотреть Ютуб на телевизоре и без трат. Рассмотрим, как вернуть Ютуб другими способами.
Если говорить про подключение внешних устройств, то можно:
- транслировать Ютуб на телевизор через телефон;
- смотреть через компьютер по беспроводной трансляции;
- подключить телефон к телевизору через HDMI-кабель.
Если телевизор новой модели
Пропасть приложение может только в случае каких-либо проблем с ОС телевизора. Например, Ютуб регулярно обновлялся, а телевизор перестал. Следовательно, могла появиться несовместимость прошивки и Youtube. В таком случае требуется обновить ПО через настройки телевизора.
Иногда, наоборот, очередное обновление программного обеспечения Smart TV создает проблемы. Тогда нужно дождаться выхода новой версии прошивки и обновиться еще раз. Разработчики, как правило, сразу узнают о проблемах и устраняют их. Поэтому постоянно нужно обновлять телевизор.

Можно еще сбросить телевизор до заводских настроек, но это собьет все произведенные ранее установки, удалит приложения и данные. Лучше дождаться выхода очередного обновления и выполнить установку. Затем можно попробовать установить Youtube через магазин телевизора.
В зависимости от фирмы и модели ТВ-устройства, Youtube может быть системным, т. е. встроенным в прошивку, или предустановленным (но не вшитым). В первом случае приложение нельзя удалить, поэтому пропасть сервис не может. Значок останется в системе навсегда. Но это не избавляет Youtube от других проблем.
Если же Ютуб не является системной утилитой, вшитой в прошивку, то пропадание может случиться независимо от модели и года выпуска телевизора. Тогда стоит попробовать вернуть приложение повторной установкой. Для этого зайдите во встроенный магазин на телеприемнике, найдите Youtube и инсталлируйте. После, если нет неполадок в системе, несовместимостей, то значок сервиса вновь появится.
Простые универсальные решения
Любые проблемы, которые не связаны с исчезновением иконки Youtube и прекращением поддержки можно попытаться устранить простыми действиями. Их стоит выполнить первым делом, как только произошла проблема.
Это общие рекомендации, которые нужно делать в первую очередь при нарушении работы любых приложений на Smart-телевизоре.
Если не работает Youtube на LG Smart TV
Рассмотрим некоторые варианты исправление работы для распространенных случаев.
Виджет пропал
На старых версиях LG нужно открыть магазин LG Store.


После, проверьте, вернулся ли виджет Youtube в меню телевизионного устройства.
Youtube зависает, не включается, не запускает видео
Youtube на Smart TV LG не встроен в прошивку, поэтому есть возможность произвести удаление. Это позволяет переустановить Ютуб, что иногда возвращает работу в нормальное состояние.
Предварительно лучше отключить провод от электрической сети и подождать минут 15.
Если универсальные методы, обновление системы и переустановка программы не дала результата, осталось попробовать только сбросить телевизор.
Если причина не в приложении, после сброса виджет Ютуба снова появится в меню или работа восстановится.
Настройка сети
Не показывает Youtube на Samsung Smart TV
В новые телевизионные устройства от Samsung Youtube вшит и не удаляется. Поэтому единственное, что можно сделать, так это попробовать сбросить ТВ до изначальных параметров, установить новую версию прошивки и настроить собственный DNS.

Как изменить DNS:

Перестал работать на Sony Smart TV
Телевизоры Sony могут работать на разных версиях OS Android TV. В этом разделе материала рассмотрены действия не для самой новой системы. Дополнительно рекомендуется посмотреть раздел ниже.
Удалите Cookies веб-браузера:
Обновите содержимое телевизора, загрузив с сервера Sony:
Телевизоры на Android TV (Sony, Philips, Xiaomi и другие)
Попробуйте выполнить переустановку:
Очистка данных и откат на предыдущую версию:



Работа с приложением Youtube на телевизоре
Если перестал работать Ютуб на телевизоре, иногда помогает использование внутренних опций очистки внутри самого приложения на телеприемнике. Приведенные ниже алгоритм по отзывам пользователей помогает, если программа не грузится, сбрасывается Youtube и так далее.
- Запустите видеохостинг на телевизоре.
- Слева снизу наведите курсор на шестеренку.
- Справа появится меню, по очереди выполните очистку истории и поиска, сброс настроек.
Media Station X – идеальное решение, если не получается возобновить Youtube
Утилита кроссплатформенная, то есть разработана под все популярные телевизионные операционные системы. Отличие в том, что Youtube будет запускаться не как отдельное приложение, а открываться с внешнего источника. Что самое приятное, приложение официальное и не отличается от того, что использовали раньше.
Установка делается стандартным образом через приложение-магазин на телетехнике:
- для Samsung Smart TV – Samsung App или просто Apps;
- на LG магазин называется LG Store или LG Content Store;
- на Android TV (Xiaomi, Sony, Philips, Ergo и много других) есть известный многим магазин Play Market.



Чтобы удобнее было работать с Media Station X, поместите приложение в начало списка в меню Smurt Hub.
Заключение
Надеюсь, что материал помог и теперь на вашем Smart TV работает Ютуб. Если ничего не вышло или остались какие-то вопросы, пишите в комментарии. Буду рад ответить.
Интернет сервис NetCast в телевизорах LG - это полноценный контент важной повседневной информации, развлечений и социальных сервисов. Подобные сервисы - это достойная альтернатива традиционной ТВ.
Интернет сервис NetCast в телевизорах LG - это полноценный контент важной повседневной информации, развлечений и социальных сервисов. Подобные сервисы - это достойная альтернатива традиционной ТВ медии.
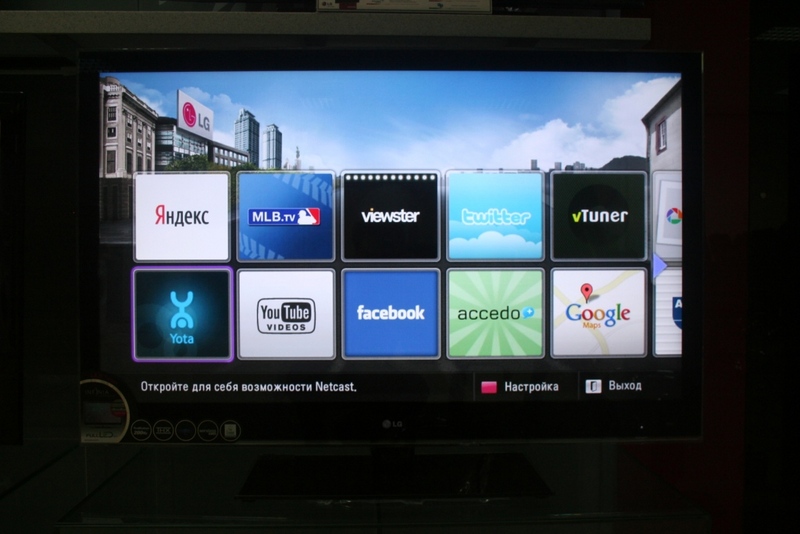
Интернет-сервис NetCast в телевизорах LG – это первый шаг навстречу будущему домашних развлечений, информации и масс медиа. Сервис NetCast представляет собой набор виджетов, адаптированных для использования их через телевизор и пульта дистанционного управления.
В данном обзоре я хочу познакомить вас с основными виджетами, предустановленными в телевизорах LG:
YouTube.
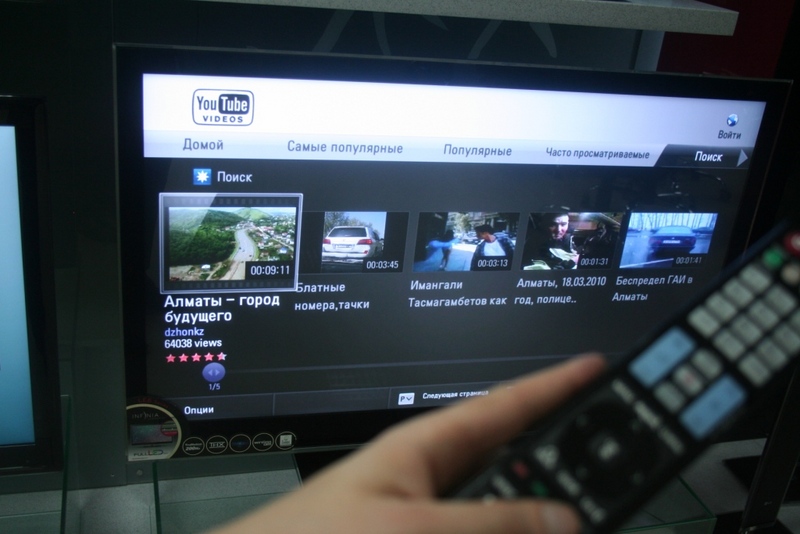

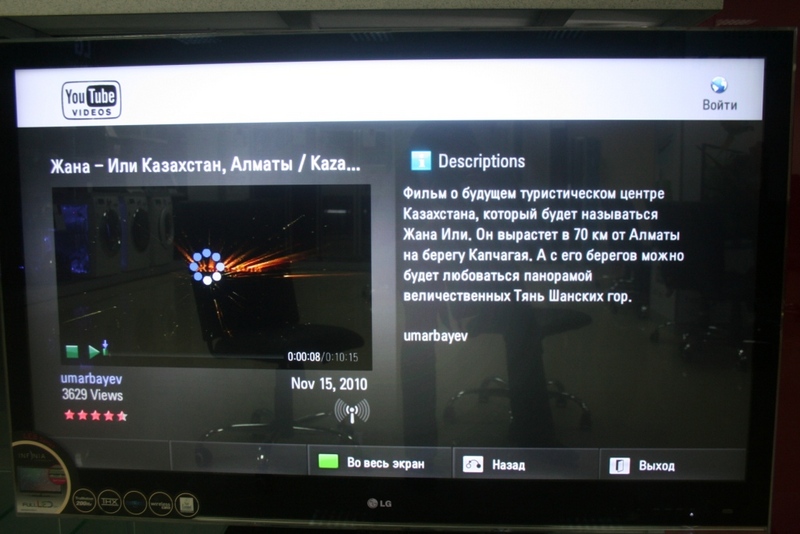
Yandex приложения
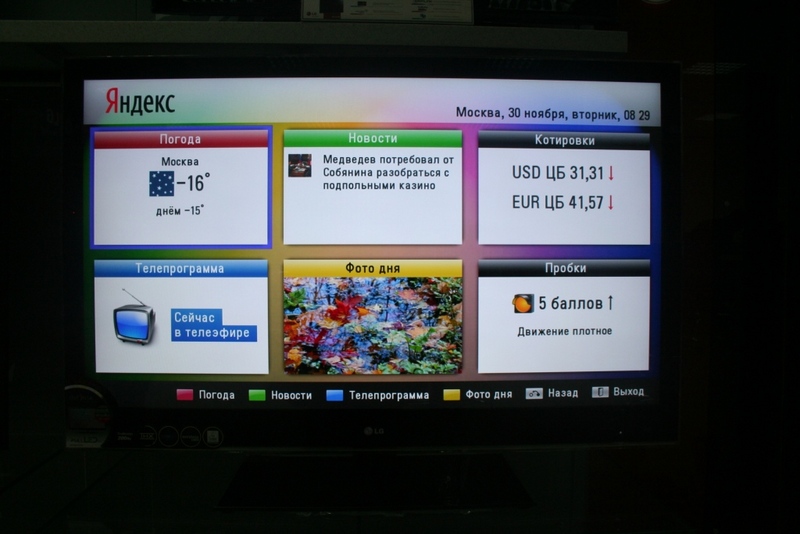
Разработан данный виджет студией Артемия Лебедева и представляет собой всё самое необходимое для телезрителя:
Google Maps
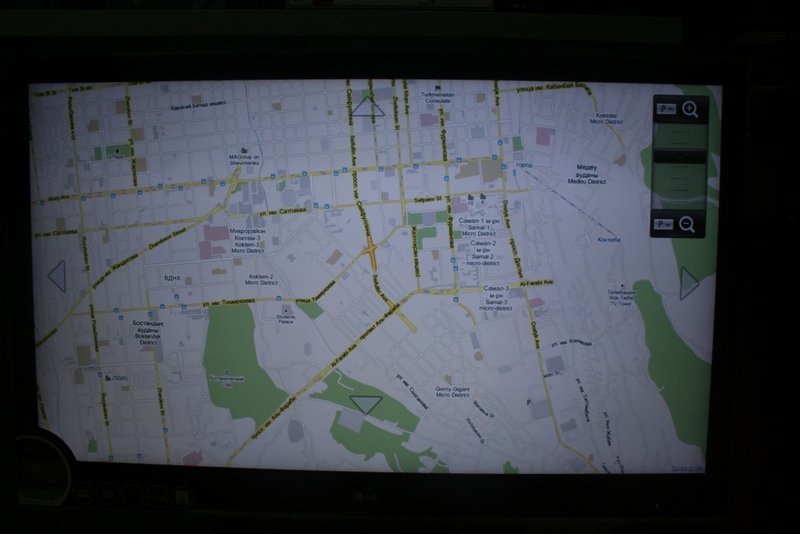
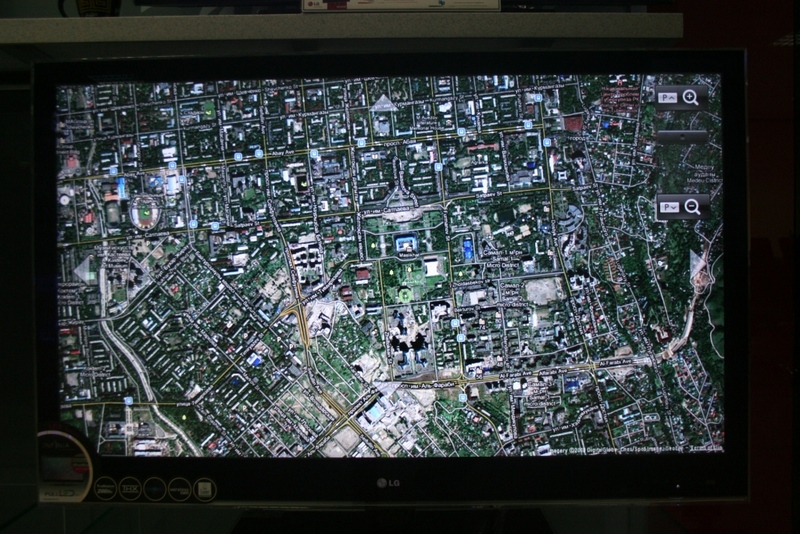
Гениальное решение! Как много можно увидеть через широкий плоский экран телевизора! Вполне достойный теле-навигатор!
Accuweather
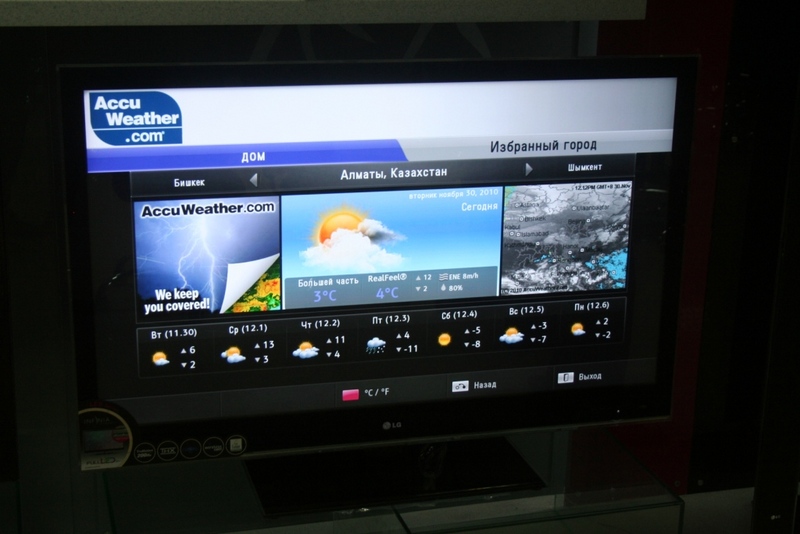
Очень удобный виджет подробно информирующий вас о состоянии погоды на данный момент, а так же прогноз на неделю.
Viewster
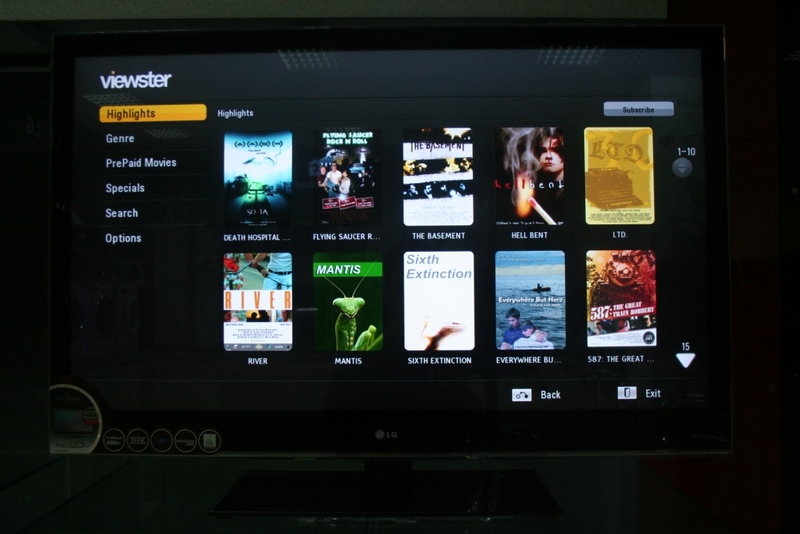

Библиотека фильмов (на английском языке). Поиск по жанрам, категориям, ключевым словам. Платный кино-контент. Возможность блокировки контента от детей.
vTuner
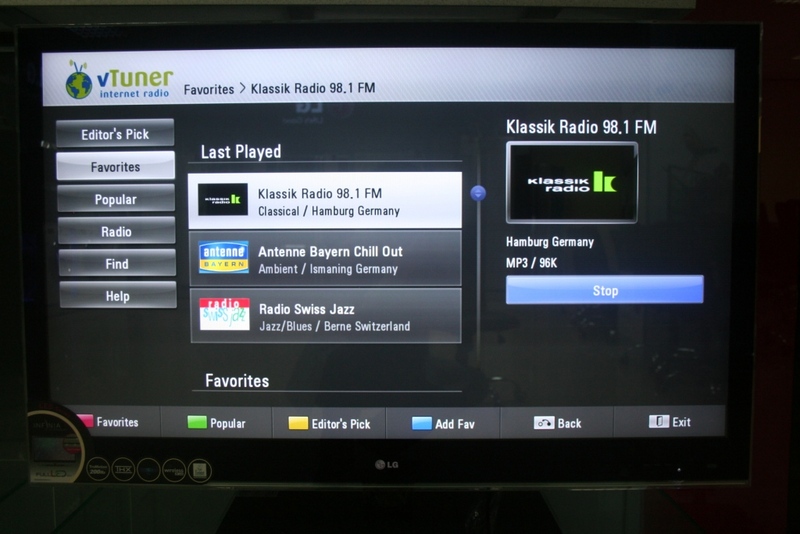
Очень удобный поисковик и медиа плеер для более чем 50,000 радиостанций по всему миру!
Yota Музыка

No comments
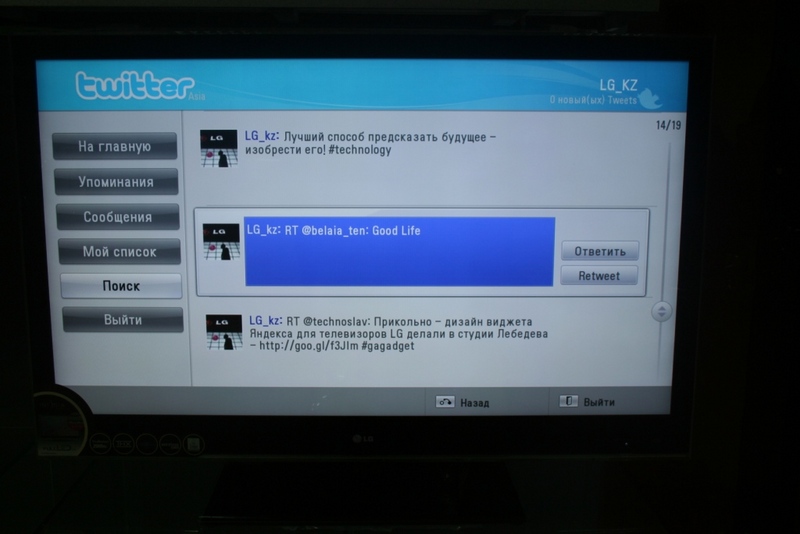
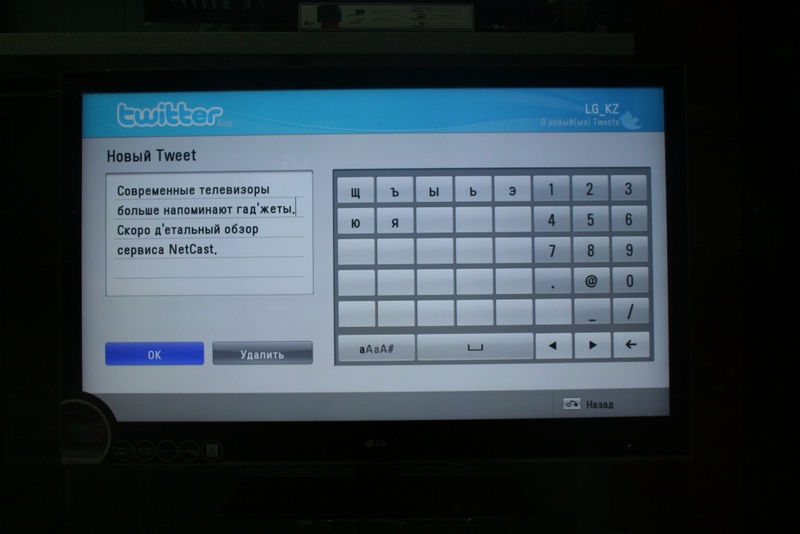
Не удобный. Возможно от того что консоль непривычен, а возможно от того, что предназначение это сервиса никак не вписывается в телевизор. В любом случае, виджет всё ещё требует доработки.
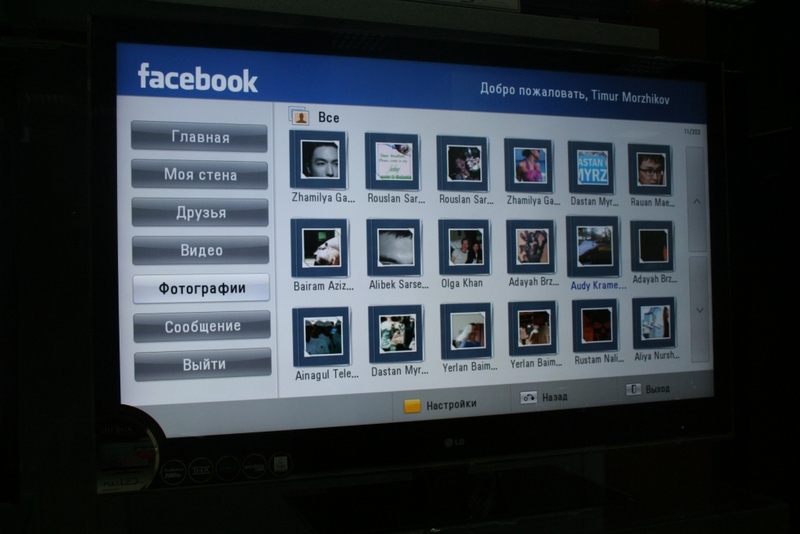
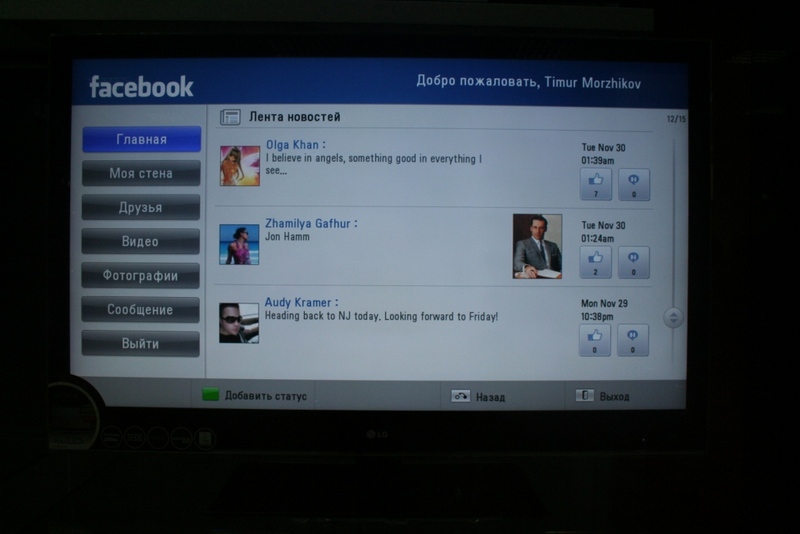
Тоже самое, что и о twitter – если разработчики действительно настроены на популяризацию социальных сервисов в телевизорах, то им предстоит ещё долгий путь к этому.
Заключение:
Из слабых моментов могу отметить тот факт, что пользоваться виджетами NetCast можно только посредством пульта дистанционного управления. А это непривычный консоль, согласитесь! Но технологии, позволяющие синхронизировать через беспроводное соединение такие устройства как: смартфон, видео камера, мышь и клавиатура – вполне доступны! Кстати сервис этого сервиса автономен. То есть сервис NetCast обновляется, совершенствуется и дополняется новым контентом автоматически при подключении к интернету. Привычный телевизор теперь ещё и гаджет для интернет сервисов и социальных сетей. Это порождает интересный тренд в развитии телевизионной медиа будущего.
Wink является кино-платформой от провайдера Ростелеком, которая доступна на территории РФ. Она не так давно появилась, и в её работе часто происходят некоторые ошибки. Наиболее распространённые из них – полная недоступность определённых опций, медленная работа, перебои в загрузке контента.
Какие бывают проблемы?
Обычно причина торможения и не функционирования программы в том, что в ней проводятся технические работы по совершенствованию технологии. Но бывают и иные.

Ошибка при воспроизведении
Иногда бывает, что приложение удалось скачать и установить без проблем, но видео в нём почему-то не воспроизводятся или тормозят – возникает ошибка.
Программа в этом случае автоматически ищет проблемные алгоритмы и сообщает о них в виде числовых или буквенных кодов. На экране отображается результат диагностики – знак и номер имеющейся ошибки. С их помощью можно легко определить причину выхода из строя программы и устранить её самостоятельно.

Если при просмотре какого-либо контента появляется окно с такой ошибкой, это означает, что устройство было рутировано. Чтобы приложение могло правильно отображать фильмы, на устройстве должен быть отключен Root-режим (защита от копирования, препятствующая доступу к контенту).
Если вы не знаете, есть ли у вашего смартфона / планшета Root, установите программу Simply Unroot. Она помогает выявить его и удалить в случае необходимости.

Ошибка при инициализации приложения
Когда система не может распознать инициализацию программного обеспечения, обновите либо переустановите его. Если обновление и переустановка не помогли, для решения проблемы пропишите DNS в настройках TB-приёмника:

После завершения описанных манипуляций выдерните шнур телевизора из розетки секунд на 30. Затем подсоедините обратно, включите пультом TB и проверьте работу приложения.
Блокировка IP-адреса
Ещё одна возможная причина перебоев в работе Wink – блокировка провайдером IP-адреса. Попробуйте сменить точку беспроводного доступа и подключить к ней TB-приёмник. Это должно решить проблему.
Если данные действия не помогли, проблема кроется в самом интернет-провайдере либо в DNS-сервере. Для решения проблемы свяжитесь с провайдером по телефону, указанному в заключённом договоре на обслуживание. Если с его сторон неполадок нет, смените адрес DNS-сервера (инструкция есть ниже).
Ошибка в заполнении формы
Если произошла ошибка при заполнении формы, не выискивайте неточность в море данных. Лучше всего перезагрузите TB-устройство и приступите к подключению Wink с самого начала.
Не показываются каналы
При использовании платформы Wink можно столкнуться с несколькими проблемами, из-за которых полностью либо частично закрыт доступ к TB-каналам. Самые распространённые причины и их решения:
Также проверьте правильность настроек даты и времени на TB-приёмнике. Возможно, требуется изменить часовой пояс.

Код ошибки 6000000
Ошибка с кодировкой 6000000 означает, что нет подключения к сети интернет. Проверьте правильность подключения кабеля либо сетевое соединение. Перезагрузите маршрутизатор (отключите и снова включите его).
Невозможно синхронизировать время
Некоторые TB-каналы в приложении отображаются только по московскому времени, и ничего с этим не поделаешь. Связано такое с просьбами правообладателей, из-за которых программы нельзя транслировать по местному времени. Приложение Wink тут ни при чём.
На данный момент список таких телеканалов выглядит следующим образом:
- 1 канал;
- THT;
- Матч TB;
- TB-3;
- Пятница;
- Супер;
- THT4;
- Россия 24;
- Известия;
- 5 канал;
- PEH TB;
- CTC Love;
- Че;
- МИР;
- Спас;
- Звезда;
- МУЗ TB;
- CTC;
- Домашний.
Ошибка 13
В большинстве случаев код ошибки 13 связан с недостатком средств на личном счёте пользователя. Это случается по двум причинам:
- по халатности абонента, который забыл вовремя внести оплату;
- из-за сбоя биллинга по вине провайдера (подождите около часа, и если ничего не наладится, обращайтесь в техподдержку).
Код ошибки 20001
Данная ошибка возникает у тех, кто пользуется приставкой Wink. Она носит системный характер и может быть связана с любыми сбоями в её работе. Точно определить причину без помощи специалистов невозможно. Чаще всего встречаются следующие:
- приставка устарела / сломалась и требует ремонта (провайдер должен бесплатно заменить её на новую);
- отсутствует подключение к сети интернет;
- проблема со стороны провайдера (подождите, пока эксперты решат проблему);
- в системе оборудования произошёл небольшой сбой, который можно устранить перезагрузкой;
- неправильно установленные настройки на TB-устройстве;
- кабели неисправны либо не очень плотно прилегают к разъёмам TB, приставки либо роутера.
Ошибка 10001
Другие проблемы
- Wink тормозит либо вылетает;
- плохое качество изображения;
- пропадает звук (если ничего не помогло, дело в неисправности телевизора);
- не работает поиск внутри приложения.
Что делать, если не работает Wink на телевизоре?
Если Wink не работает на Smart TV, первым делом убедитесь, что опция была правильно подключена. Верный алгоритм подключения выглядит следующим образом:
- Пользователь прошёл этап регистрации.
- Клиент оплатил пакет либо ввёл ранее полученный промокод для использования услуги.
Если программа по-прежнему не запускается и на телевизоре отображается чёрный экран, выполните такие действия:
- перезапустите свой ТВ;
- переустановите само приложение;
- переустановить сервис;
- смените точку доступа к интернету;
- измените адрес DNS-сервера;
- сбросьте настройки Smart Hub, сделав их “по умолчанию”;
- сбросьте настройки телевизора.
Подробнее обо всех этих способах восстановления функционирования приложения Wink читайте ниже. Они не сложные и не требуют дополнительных технических навыков.
Перезагрузка телевизора
Это классический способ исправления неисправностей, к которому прибегают в числе первых. В 70% случаев данной манипуляции достаточно, чтобы привести всё в норму.
Если платформа внезапно перестала функционировать, перезапустите телевизор и отключите устройство от розетки на 3-5 минут. Затем подключите его к питанию снова и попробуйте запустить Wink. Всё должно заработать. Если проблема осталась нерешённой, переходите к следующим шагам.
Переустановка приложения
Если перезапуск телевизора не помог, попробуйте переустановить на нём приложение Wink.
Программа поддерживается только телевизорами, выпущенными до 2015 года.
Чтобы точно узнать модель и год выпуска своего устройства, воспользуйтесь одним из следующих способов:
- посмотрите заводскую этикетку, которая должна быть наклеена на задней стенке ТВ-приёмника;
- откройте инструкцию к ТВ и найдите там необходимую информацию;
- зайдите на официальный сайт производителя своего ТВ и посмотрите точную модель там – в личном кабинете.
Убедившись, что ТВ-приёмник в принципе поддерживает данную программу, переустановите её, следуя инструкции:
Если всё сделано правильно, приложение успешно переустанавливается. Время установки зависит от скорости подключённого к ТВ-приёмнику интернета.
Смена точки доступа
Чтобы восстановить работоспособность приложения, смените точку доступа. Лучший способ решить эту проблему – создать точку на устройстве и подключиться к ней. Если после выполнения таких операций функция работает нормально, значит, проблема заключается в интернет-провайдере.
Смена адреса DNS-сервера
Если проблемы с провайдером обнаружены не были, проверьте DNS-сервер. Делается это следующим образом:
После проделанных манипуляций убедитесь в наличии интернета на ТВ, перезапустите телевизор и попробуйте снова включить приложение Wink.
Сброс Smart Hub
Сбросив настройки Smart Hub, вы обнулите все установленные ранее параметры программы и удалите установленные на ТВ приложения. Алгоритм действий при сбросе настроек Smart Hub:
Прежде чем принимать такие радикальные меры, убедитесь, что телевизор сертифицирован в Российской Федерации. Если вы сбросите настройки на телевизоре без сертификата, можете полностью заблокировать устройство.
Сброс телевизора
Самый радикальный шаг, переходят к которому в крайнем случае – если все остальные способы не дали результатов, и только если вы абсолютно уверены, что ваше TB-устройство обязано поддерживать приложение Wink.
Данным способом вы не только решите проблему, связанную с неполадками приложения, но и восстановите заводские настройки телевизора.
Как сбросить настройки:
Как добиться расширения полномочий в Wink?
Иногда, чтобы приложение Wink работало корректно, и была возможность пользоваться им в полной мере, требуется расширение полномочий. Интерфейс может разниться в зависимости от устройства, на котором сервис установлен, но алгоритм действий везде одинаков.
Для максимального доступа последовательность действий следующая:
Что делать, если не работает Wink на компьютере?
- Неисправное подключение к интернету. Решение – перезапуск маршрутизатора.
- Проблемы в работе самого ПК. Решение – перезапустить компьютер, проверить его на вирусы.
Сервис Wink, созданный Ростелекомом, – это мультимедийный видеопортал. Если вы впервые подключаете приложение к телевизору, следуйте инструкциям и внимательно следите за правильностью вводимой информации. Тогда Wink позволит вам смотреть видео с качественным изображением и звуком без каких-либо проблем.
Читайте также:


