Вай фай роутер от ростелекома плохо раздает wifi а телевизор показывает
Существует 10 основных способов восстановления работы WiFi на современных телевизорах. Большинство из них связано с исправлением настроек беспроводной сети. Необходимые параметры на устройствах Samsung, LG, Panasonic и Sony можно изменить в домашних условиях, без обращения в сервисный центр.
Рассмотрим по очереди все основные способы исправления ошибок настройки:

1. Перезагрузка телевизора и роутера
Первые действия, которые необходимо предпринять, если не работает WiFi на телевизоре — перезагрузка Smart TV и маршрутизатора. Сбой в работе может иметь программный характер и легко исправляться повторной инициализацией драйверов устройств. Чтобы перезагрузить телевизор, выключите его и снова включите. Некоторые эксперты также рекомендуют достать вилку электроприбора из розетки, а затем снова её вставить. Этот совет имеет смысл для тех телевизоров, которые остаются подключенными к локальной сети даже после выключения экрана.
Во время перезагрузки роутера необходимо подождать 10-20 секунд между выключением и включением. За это время на стороне провайдера будет закрыта предыдущая Интернет-сессия. Поэтому подключение будет производиться заново, с обнулёнными настройками. Когда Smart TV и роутер снова включатся, попробуйте подключить WiFi.
2. Ручное указание данных подключения

3. Устранение ошибок DNS-серверов
Этот способ особенно актуален для телевизоров марки Samsung. Доступ к Интернету и мультимедийному контенту через Smart Hub затрудняется, когда серверы Samsung перегружены. При указании своих адресов серверов DNS, подключение к Интернет-ресурсам будет производиться напрямую, без использования инфраструктуры производителя.
Адреса DNS-серверов уточняются в поддержке провайдера. Также можно воспользоваться бесплатными публичными DNS. Такую услугу предоставляют компании Google, Яндекс, OpenDNS. Например, для использования адресных серверов Google достаточно ввести IP основного сервера: 8.8.8.8 и дополнительного: 8.8.4.4. В случае отсутствия текстового поля для ввода альтернативного сервера, в настройках DNS введите только первый адрес.
4. Использование другого метода подключения к WiFi
Если вы устанавливали соединение при помощи ручного ввода пароля от беспроводной сети, попробуйте подключиться через WPS. Технология WiFi Protected Setup позволяет активировать режим быстрого соединения в настройках телевизора. После этого аналогичный режим нужно активировать на роутере. Это делается через панель управления или специальную кнопку на задней стороне корпуса.

В случае, когда протокол WPS использовался изначально, но на данный момент соединение установить невозможно, введите информацию в ручном режиме. При подключении к скрытой сети нужно будет указать не только ключ доступа, но и название WiFi (SSID). Телевизоры с ранними версиями прошивки не всегда поддерживают поиск скрытых сетей. Поэтому до обновления ПО рекомендуется убрать сокрытие названия сети в настройках маршрутизатора.
5. Сброс настроек телевизора
Быстрый способ, который в ряде случаев помогает решить проблемы с работой WiFi на Smart TV — восстановление заводских настроек. Перед его выполнением желательно переписать значения основных параметров, не связанных с сетью. После сброса вы сможете вернуть их, исходя из записанной информации. Путь в меню для восстановления заводских настроек на популярных моделях ТВ:

Обратите внимание! При установке заводских настроек будут возвращены не только стандартные параметры сети. Настройки изображения, звука, энергосбережения и прочих функций Smart TV не сохранятся.
6. Изменение расположения маршрутизатора
Неполадки в работе беспроводной сети на телевизоре могут быть связаны со слабым приёмом сигнала от роутера. По возможности, переставьте роутер ближе к Smart TV и установите его так, чтобы на пути распространения радиоволн было меньше помех. Главные препятствия для прохождения сигнала — стены, предметы мебели и работающие бытовые приборы.
Обеспечить лучшую связь по WiFi поможет установка точки доступа на возвышении. Например, можно поставить роутер на шкаф или повесить над дверью. При отсутствии возможности переноса маршрутизатора ближе к телевизору, подключите к нему более мощную антенну. Чем выше коэффициент усиления антенны, тем лучше будет работать сеть на Smart TV.
7. Поиск проблем с WiFi роутером

MAC-адрес Smart TV указан в настройках. Точный путь отличается в зависимости от бренда, на большинстве телевизоров популярных производителей нужная информация находится в меню:
8. Обновление прошивки телевизора
Встроенное программное обеспечение Smart TV нуждается в своевременном обновлении. Ошибки могут накапливаться в процессе работы, в результате чего возникают трудности при подключении к Интернету по WiFi. В зависимости от модели телевизора, обновление может производиться несколькими способами:
- Через беспроводную сеть;
- С использованием кабельного Интернета;
- Через внешний USB-накопитель (флешку или жёсткий диск).
Во время работы утилиты важно не отключать и не обесточивать устройство. Любое прерывание может сказаться на дальнейшей функциональности Smart TV. Не используйте прошивки от сторонних разработчиков, чтобы избежать потери гарантийного обслуживания.

9. Замена WiFi адаптера на внешний
В продаже есть ещё один вид адаптеров для приёма WiFi. Они имеют внешнюю разнонаправленную антенну, обеспечивающую лучший приём сигнала от роутера. Подобные модули рекомендуется подключать через USB-удлинитель, размещая их на некотором расстоянии от телевизора. Благодаря такому подключению, помехи от работающего Smart TV будут сведены к минимуму, а скорость обмена данными повысится.

Важный совет! Перед покупкой внешнего адаптера для подключения к беспроводной сети проверьте список поддерживаемых девайсов в инструкции. С этой информацией также можно ознакомиться на сайте производителя или в технической поддержке.
Обучающее видео: Подключаем телевизор к сети WI-FI
10. Использование кабельного подключения
Поломка радиомодуля в телевизоре — главная причина, при которой предыдущие советы могут не помочь решить проблему. Если вы испробовали все способы решения трудностей с WiFi, скорее всего, существует неисправность на аппаратном уровне. Рекомендуется сдать устройство в сервисный центр. В пределах гарантийного срока замена модуля WiFi будет выполнена бесплатно.

Перед тем, как переходить к активным действиям, приведу несколько фактов, которые Вы должны обязательно учитывать, если пользуетесь Wi-Fi.
Во-первых , производители сетевого оборудования в технических характеристиках обычно указывают теоретически достижимую скорость. То есть, если Вы видите на роутере надпись Wireless N150 — это значит что максимальная скорость работы беспроводного модуля устройства может теоретически достигать 150 mb/s. Соответственно N300 — до 300 mb/s. Обратите внимание на слово теоретически. С той, что будет у Вас реально она не то, чтобы не будет совпадать, а будет значительно отличаться в меньшую сторону. С этим мы столкнулись несколько лет назад, когда ещё активно использовался стандарт 802.11G с максимальной теоретической скоростью до 54 mb/s, которая на практике редко была выше 20 mb/s. С более быстрыми и современными стандартами всё полностью идентично.

Как правило, скачивать нужно ту у которой самая свежая дата и самый старший порядковый номер (индекс версии).
В третьих , обязательно обновите драйвер Вай-Фай адаптера на Вашем компьютере или ноутбуке. От него зависит не только скорость работы, но и возможность использовать дополнительные режимы и функции.
В пятых , не ждите высоких показателей от заведомо слабого роутера. Тут уже на сцене появляется такое понятие, как скорость коммутации — это тот максимальный скоростной поток, который Ваше устройство способно обработать и передать от медного порта WAN (он же Internet) к беспроводному модулю Вай-Фай. Этот параметр Вы можете уточнить на официальном сайте производителя Вашего девайса.
Как увеличить скорость в своей сети WiFi ?!
Ниже я приведу основные причины снижения пропускной способности беспроводной сети и возможные пути их устранения, которые помогут в 90% случаев.
1. Выбираем самый быстрый стандарт — 802.11N
На текущий момент в диапазоне 2,4 ГГц самый быстрый стандарт беспроводной связи это 802.11N. Все беспроводные роутеры, выпущенные с 2010 года маркируются как Wireless N150 и Wireless N300, что обозначает поддержку этого стандарта и максимально достижимую скорость. Но тут универсальные настройки устройства доступа играют с пользователем злую шутку. Дело в том, что в подавляющем большинстве случаев, используемый стандарт оставляют смешанным, то есть — 802.11 B/G/N mixed. И это правильно, но… Механизм работы беспроводной сети таков, что все устройства будут работать на том стандарте, который они поддерживают. Посмотрите вот на эту таблицу:
Другими словами, если Вы подключите старый ноутбук с адаптером G-стандарта и будете активно получать и передавать данные, то и у остальных устройств скорость снизится. В некоторых случаях даже на 60-80%. Выход — или не подключать такие устройства, или, по возможности, подключать их через кабель.
Для достижения максимальных скоростных показателей, все адаптеры в Вашей домашней сети должны работать на доном стандарте. Поэтому, если у Вас все устройства современные и поддерживают режим 802.11 N, то желательно перевести на него всю сеть WiFi принудительно. В большинстве случаев это делается с помощью параметров конфигурации роутера в разделе базовой настройки Вай-Фай.
Вот пример для Zyxel Keenetic II:

А вот пример для D-Link DIR-300 на последних версиях прошивки:

Здесь можно сменить смешанный режим на любой из поддерживаемых отдельно.
На Sagemcom 2804 от Ростелеком вместо выбора режима есть включение поддержки только клиентов 802.11N:

Примечание: При таком варианте конфигурации устройства, использующие режимы 802.11B/G работать не смогут.
К сожалению, такая возможность есть не на всех устройствах доступа. Тут, в качестве примера, можно привести маршрутизаторы TP-Link. Но и в этом случае есть вариант выхода из ситуации — надо заставить адаптеры клиентов работать в N-режиме, благо, что многие такую возможность пользователю предоставляют. Чтобы это сделать — идем в Диспетчер устройств, находим там свою Вай-Фай-карту и кликаем по ней правой кнопкой:


2. Включаем Wi-Fi Multimedia
Для того, чтобы разогнать сеть даже на N-режиме больше, чем 54 мегабита, рекомендуется обязательно включить режим WMM в параметрах сети:

То же самое надо сделать и в настройках Вай-Фай адаптера:

3. Располагаем устройства ближе к беспроводной точке доступа
Дело в том, что скорость WiFi обратно пропорциональна расстоянию от клиента до точки доступа. То есть чем дальше Вы отойдете от своего маршрутизатора, тем меньше будет скорость обмена информацией. Казалось бы, в условиях современных жилищ расстояние не превышает 15-20 метров, но не забываете о зашумленности диапазона 2,4 ГГц, благодаря которой показатели будут ещё ниже. Итог — как бы он смешно не звучал — хотите быстрее качать — сидите рядом с источником сигнала.
4. Выбираем наиболее свободный радиоканал
От выбранного роутером радиоканала тоже многое зависит. Смотрите, у меня в квартире ловится около 10 сетей:


5. Подбираем правильную мощность сигнала
На некоторых моделях роутеров по умолчанию мощность радиомодуля снижена. Если Вы носите планшет, телефон или ноутбук по всей комнате, то мощность сигнала желательно выставить на максимум:

Если же у Вас устройство располагается от роутера недалеко и по дому Вы его практически не перемещаете, то силу сигнала надо наоборот понижать, иначе Вы получить обратный эффект: чем сильнее сигнал, тем сильнее роутер урежет скорость.
6. Меняем ширину канала — 20/40 MHz
Все устройства стандарта 802.11N могут использовать ширину в 40 MHz, всвязи с этим в параметрах точки доступа обычно стоит значение 20/40MHZ, что означает автоматический выбор. Это не есть правильно. 40 мегагерц может дать прирост скорости в 10-20 мегабит в секунду при условии очень хорошего сигнала. В наших реалиях, к сожалению, уже на бОльшем отдалении уровень сигнала падает и эффект может наблюдаться обратный. Поэтому пробуем вручную выставлять этот параметр:

Ставим 40 и замеряем скорость с разных точек. Потом ставим 20 и проверяем процедуру. Оставляем то значение, на котором получили максимальные скоростные показатели. Кстати, имейте ввиду, что некоторые устройства умеют работать только на 20МГц и на 40 уже не смогут подключиться.
7. Правильно выбираем тип режима безопасности
Даже если у Вас мощный N300 маршрутизатор и неплохие сетевые карты, получить скорость выше 54 мегабит в секунду у Вас не получится, если Вы используете методы защиты WEP или WPA с шифрованием TKIP. Так уж устроен стандарт 802.11n:

Поэтому я настоятельно рекомендую сменить его на самый надежный и современный метод защиты Вай-Фай — это WPA2 c шифрованием AES. Если выберете TKIP, то опять же роутер срежет скорость соединения до 54 mb/s максимум.
Второй вариант — сделать сеть открытой, с фильтрацией доступа по MAC-адресам.
Помогло? Посоветуйте друзьям!
Что делать если роутер режет скорость WiFi и как её можно увеличить? : 97 комментариев
Попробуйте прошивку обновить. И желательно ноутбуком всё же протестить.
Вот те настройки ( скриншоты) которые вы так старательно здесь выложили это все…туфта. скорость если и вырастет то чуть чуть. Высокая загрузка базовых станций, помехи и скорость коммутации это вот то что очень важно.
Для обычных домашних роутеров — это актуальная информация. Тут загрузка базовых станций не при чём. А скорость коммутации на нормальных современных маршрутизаторах вполне позволяют значительно увеличить скорость.
Моряк — а Вы подключены через мобильную связь к Интернету?
Totolink N300RT
Помогло включение функции WMM в параметрах сетевого адаптера ноута ( WMM в роутере тоже должен быть включен).
Мне погола замена ширины канала на 20. Большое спасибо
Привет. Скажу сразу ещё не делал Настройки по вашей статье, но вечером займусь. У меня провайдер Билайн, роутер smart box one, скорость прямо рядом с роутером на iPhone 7 в районе 30мбит, если подключись ноутбук по проводу из роутере то качает по полной- 90мбит. Вопрос — Прав ли менеджер который советует купить роутер xiaomi 3g подключить и он обещает очень мощный 60-80 Мбит и главное длинный( по отдаленности от роутера) сигнал ?
Перепробовал все режимы,ширину канала,роутер в прямой видимости.Самая большая скорость в режиме 11bgn смешанный,ширина канала авто
Спасибо, реально помогло. А то уже собирался рутер менять.
В tplink влияет какой регион стоит,для России скорость в 3 раза меньше,ставлю США -все норм
Попробуйте, как вариант, обновить прошивку роутера.
Спасибо большое!
Помогло, наконец мой роутер перестал резать скорость )
Спасибо, я просто принудительно поменял со смешенного режима на N и так же принудительно поставил мощность с 20/40 на 40 а у 5G поставил 80… в общем это всё что потребовалось повысить скорость с 50 до почти 90! (у меня роутер Tenda AC 1200)
Здравствуйте! У меня почему-то скорость на 2.4 и 5 ГГц одинаковая! С чем это связано? На проводе скорость около 100 мбит (как и положено по тарифу), а по вай фай всего 50.
Роутер раздает сразу две сети, на 2.4 ГГц идут несколько устройств, не поддерживающих ac. На 5 ГГц только мой смартфон
Добрый день. Надо ещё устройство подцепить на 5 ГГц и с него так же сделать измерения.

Информация
Но просто ждать, не разобравшись в причинах произошедшего, бессмысленно, поскольку иногда это приводит лишь к бесполезной потере времени. А вызов на дом мастеров стоит денег, что иногда оказывается крайне неудобным и невыгодным. А потому, прежде чем обращаться к специалистам, пользователям стоит попытаться разобраться в возникших сложностях и провести проверку самостоятельно. Возможно, борьба с затруднениями не отнимет много времени, а само решение возникшей проблемы окажется гораздо проще, чем способно показаться первоначально.

Основные причины
Столкнувшись с проблемами, первым делом требуется разобраться в том, почему перестал работать вай-фай Ростелеком. Обычно причинами возникших неполадок становится:
- отсутствие оплаты за пользование интернетом;
- банальный сбой в работе роутера;
- перебитый кабель (в квартире или на лестничной площадке);
- поломка используемого оборудования;
- большое количество подключенных устройств;
- обрыв линии;
- сбой на сервере провайдера.
Стоит отметить, что платить за ремонт абоненты должны только в трёх случаях:
- когда роутер сломался по вине владельца;
- когда у сломанной техники истёк срок гарантийного ремонта;
- когда кабель был перебит в квартире.
В последнем случае оплата ремонта объясняется тем, что за происходящее дома отвечают именно клиенты, а сфера ответственности обслуживающей компании заканчивается лестничной клеткой.
Пропал вай-фай на роутере Ростелеком
Разобравшись в источниках неприятностей, следует переходить к рассмотрению методов решения проблемы. Столкнувшимся с неполадками пользователям рекомендуется:
- проверить, работает ли роутер, обратив особое внимание на индикатор раздачи трафика (он должен гореть зелёным);
- если индикатор сигнализирует о неполадках, стоит заняться его ремонтом;
- следующим шагом станет проверка баланса (удобнее всего воспользоваться мобильным приложением);
- затем стоит просто перезагрузить устройство, устранив подобным действием возможный сбой в работе оборудования.
Если перечисленные действия не помогли, и у абонентов всё ещё не работает вай-фай на роутере Ростелеком, значит, причина возникновения трудностей потребует более серьёзных шагов и отнимет у пользователей больше времени.

Плохо работает вай-фай Ростелеком
Отдельного подхода потребует ситуация, когда сигнал не пропал полностью, но подключенные устройства плохо ловят сеть. В подобных случаях следует проверить количество подключенных предметов и людей. Это делается в разделе настроек техники во вкладке с подключенными девайсами.
Если с числом подключенных пользователей проблем нет, а сигнал всё равно слабый, следует задумать о смене тарифного плана на более скоростной или смене оборудования на более мощный аналог. Он должен обладать большей пропускной способностью, чтобы обеспечить подключившихся людей соединением достойного уровня.
Что делать, если резко перестал работать вай-фай Ростелеком
Помимо перечисленных методов пользователям, у которых не работает wifi роутер Ростелеком, следует:
- проверить надёжность крепления кабеля;
- убедиться в целостности провода и отсутствии серьёзных перегибов (обычно повреждения оказываются в районе порогов);
- проверить, на всех ли устройствах пропал интернет.
Важно подчеркнуть, что исчезновения доступа в сеть только на 1 устройстве указывает:
- на неправильно введённый пароль;
- или вирусы и вредоносные программы, мешающие подключению и использующие трафик в собственных целях.
Дополнительно можно поинтересоваться у соседей, которые пользуются услугами того же провайдера, не пропал ли у них интернет. Если сложности возникли и у них, причина имеющихся трудностей связана с действиями провайдера, а потому остаётся просто ждать.

Куда обращаться для решения проблемы
Если самостоятельное решение проблем и восстановление сети wi-fi вызывает сложности, следует обратить за помощью к операторам контактного центра. Чтобы связаться с ними, можно:
- воспользоваться чатом на сайте;
- позвонить по сервисному телефону 88001000800;
- воспользоваться мобильным приложением.
Внезапное отключение интернета всегда неприятно, а тем более в случаях, когда проблемы с роутером Ростелекома препятствуют работе, тесно связанной с подключением к сети, общению с близкими людьми, просмотру фильмов в онлайн или игровой сессии.
Почему не работает вай фай на роутере Ростелекома?

Причин неисправностей роутера Ростелекома существует несколько:
- проблемы на стороне провайдера;
- сброс или неверная настройка роутера;
- аппаратные неполадки:
- обрыв на линии.
Самой распространенной проблемой, из-за которой роутер не может предоставлять доступ в интернет различным устройствам, является неполадка на стороне провайдера, связанная с техническими работами или выходом из строя серверного оборудования, расположенного в местных филиалах компании.
Последнее может привести к выводу из строя сетевого оборудования на аппаратном уровне, которое не рассчитано к напряжению, значительно превышающему 220 В.
Если же на роутере не горит лампочка, проблема может заключаться, помимо неполадок в оборудовании провайдера, в неисправностях самой линии интернета от Ростелекома, которая была физически повреждена.
Не работает роутер Ростелекома из-неполадок на сервере, что делать?
Для решения внезапно возникших проблем с подключением роутера Ростелекома к интернету по вине провайдера потребуется обратиться к оператору компании, воспользовавшись телефоном круглосуточной линии поддержки пользователей. Скорее всего, технический центр уже знает о неполадках и сможет подсказать приблизительное время их устранения. Если же оператору неизвестна информация о проблемах, связанных с ограничением доступа в интернет, благодаря вашему звонку он сможет оповестить техников. Специалисты выяснят причины и исправят поломку, из-за которой на роутере Ростелекома горит красная лампочка, сообщающая об отсутствии подключения.
Узнайте, какая команда позволит осуществить перевод денег с МТС на Ростелеком.
Как оплачивать услуги Ростелекома с помощью электронных сервисов Яндекс.Деньги, WebMoney и QIWI кошелек, можно прочитать тут.
Вследствие сброса настроек на роутере не горит лампочка интернета Ростелекома
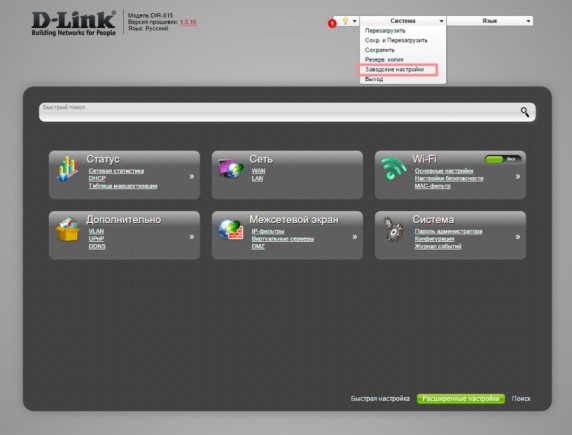
Если на роутере не горит лампочка интернета Ростелекома, но Wi Fi подключение доступно для всех устройств в режиме ограниченного доступа в сеть, о чем будет свидетельствовать желтый треугольник на иконке в трее, потребуется занести лишь WAN параметры. В случае, когда точка доступа вовсе не видна приемниками, перед этим также нужно будет настроить и сам Wi-Fi.
Оптимальное оборудование
Так как компания предоставляет широкий список поддерживаемого оборудования, его настройка будет отличаться. Среди оптимальных моделей для подключения интернета провайдер выделяет три роутера:
- D-Link DIR 620;
- NetGear JNR 3210-1NNRUS;
- Upvel UR-315 BN.
WAN параметры
Для примера настройка будет выполнена на сетевом оборудовании DIR 620 фирмы D-Link. Чтобы добраться до необходимых параметров, вначале потребуется зайти в меню управления роутера.

Для этого открыв браузер, нужно ввести IP адрес оборудования, который должен быть указан в инструкции, идущей в стандартной комплектации. В случаи линейки DIR по умолчанию он имеет значение 192.168.0.1.
После входа по заданному адресу на экране появится форма для ввода логина и пароля. В случае полного сброса настроек, вследствие возникших проблем с роутером Ростелекома, поля необходимо заполнить данными admin и admin соответственно.
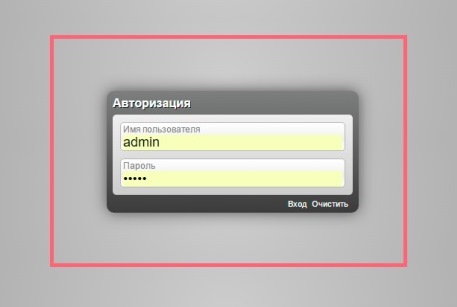
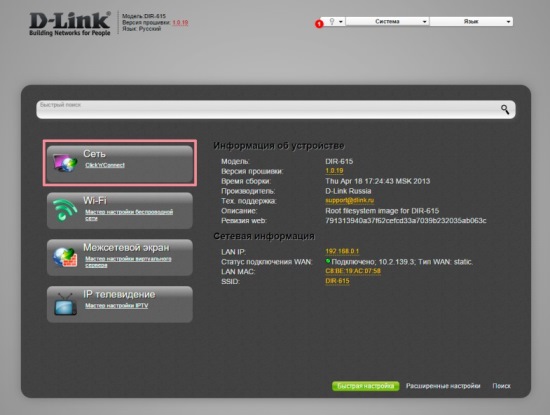
С помощью нее можно будет автоматически получить параметры WAN для успешной установки соединения.
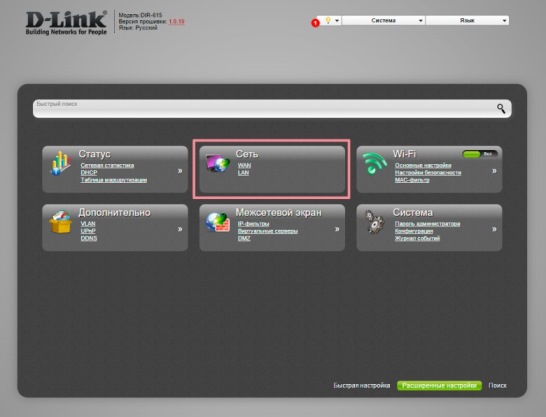
Нажав на активное соединение, откроется меню с полями, в которые нужно будет ввести параметры, указанные на сайте компании или в договоре.
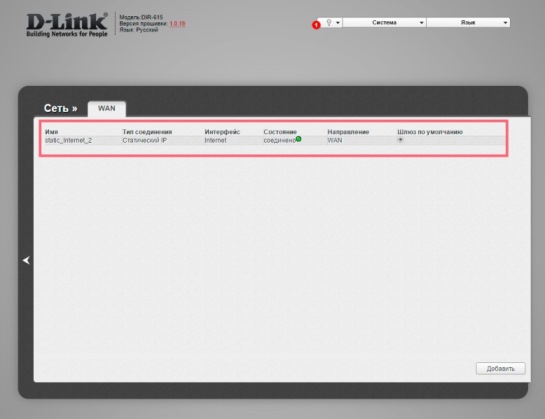
Не забывайте подтверждать и сохранять настройки при помощи пункта с изображением миниатюрной лампочки, которая оповещает о необходимости каких-либо действий. Также нужно помнить, что все настройки станут активны лишь после перезагрузки оборудования.
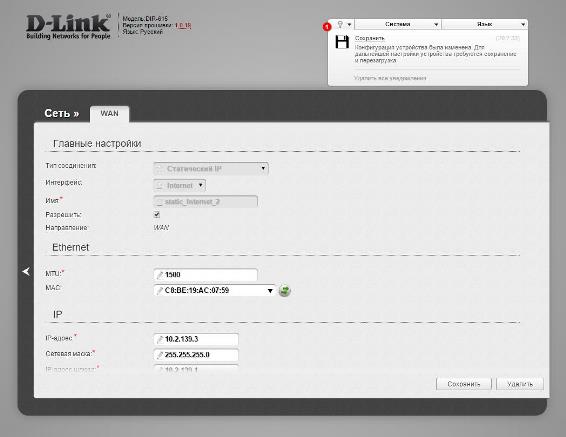
При правильном выполнении всех действий на роутере Ростелекома место горящего красного индикатора займет зеленый, оповещающий о корректном соединении с провайдером.
Параметры WIFI подключения
Если не горит значок интернета на роутере Ростелекома, это может означать полный сброс параметров оборудования. В случаях подключения по Wi-FI для их настройки, помимо введения значений WAN, также потребуется добавить опции беспроводного соединения.
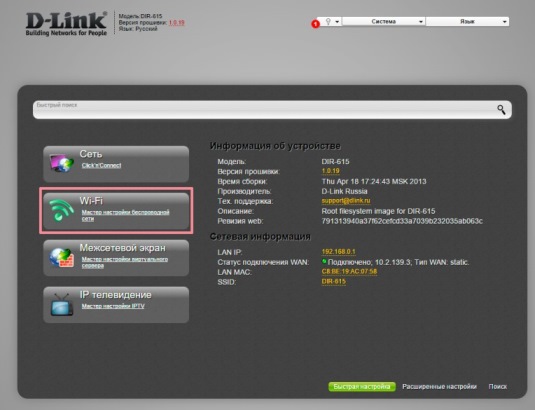
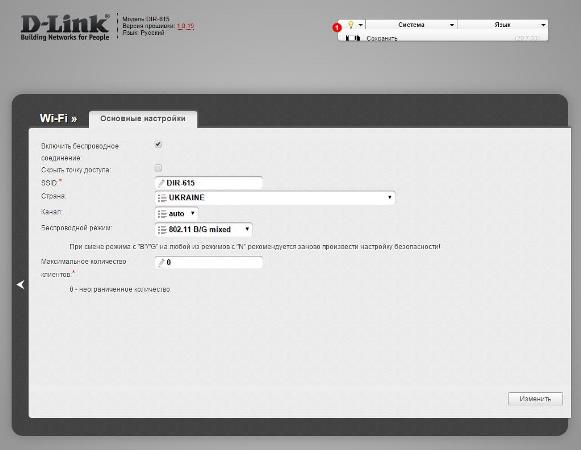
Что делать если сломался роутер Ростелекома?
В случае, если перестанет работать роутер Ростелекома на аппаратном уровне по причинам перепада напряжения в сети, потребуется его полная или частичная (блок питания или другие сгоревшие элементы) замена.

Плохо работает роутер Ростелекома?
Нестабильная работа оборудования может быть обоснована как низким качеством самого роутера или его механическими повреждениями, так и большими расстояниями или количеством преград на пути сигнала при использовании Wi-Fi соединения. В первом случае, если плохо работает роутер Ростелекома, стоит обратиться в поддержку провайдера или сервисный центр, указанный в гарантийном талоне. Во втором же нужно будет воспользоваться дополнительной точкой доступа, настроенной в режиме повторителя сигнала, или специальным оборудованием.
Выводы
Читайте также:


