В каком формате форматировать флешку для телевизора на макбуке
Самый простой способ добавить хранилище на ваш Mac — это купить внешний жесткий диск. Как только вы это сделаете, ваша первая задача — выбрать подходящую файловую систему для этого диска в зависимости от вашего предполагаемого использования.
Используя бесплатное приложение Apple Disk Utility, вы можете легко отформатировать диск, присвоить ему метку или даже разбить его на разделы и создать несколько томов на одном диске. Давайте рассмотрим ваши варианты, какая файловая система вам подходит и как подготовить ваш диск к использованию.
Отформатируйте диск с помощью дисковой утилиты
После того, как вы распаковали новый диск, подключите его к Mac. Скорее всего, он уже отформатирован, либо для использования с Windows (с использованием NTFS), либо для максимальной совместимости (с использованием FAT32). Для пользователя Mac ни одна из этих файловых систем не желательна.
Вы можете найти Дисковую утилиту в разделе Приложения> УтилитыИли просто найдите его с помощью Spotlight. Вы должны увидеть список подключенных дисков и подключенных образов дисков, перечисленных в левой боковой панели. Нажмите на один, чтобы выбрать его и посмотреть его имя, текущую файловую систему и доступное пространство.
Вы увидите список элементов управления вдоль верхнего края окна. Это:
Чтобы отформатировать новый диск в другой файловой системе, выберите его и нажмите стирать, Вам будет предоставлена возможность назвать новый том и указать используемую файловую систему. Нажмите стирать в диалоговом окне, чтобы начать процесс форматирования. Помните, что вы потеряете все данные на диске делая это.

Доступные файловые системы Mac объяснены
Дисковая утилита позволяет выбирать из множества файловых систем. Они есть:
- Файловая система Apple (APFS)
- Mac OS Extended (HFS +)
- exFAT (расширенная таблица размещения файлов)
- MS-DOS (FAT)
Давайте подробно рассмотрим каждый из них, для чего они используются и что вы должны выбрать.
Файловая система Apple (APFS)
APFS — новейшая файловая система Apple
Новая macOS, новая файловая система: что такое APFS и как это работает?
Новая macOS, новая файловая система: что такое APFS и как это работает?
iOS уже имеет APFS. Теперь настала очередь Mac. Но что именно мы получаем в эту осень?
Прочитайте больше
, впервые представленный в начале 2017 года для устройств iOS. Это замена расширенной файловой системы Apple Mac OS; все новые Mac поставляются с предустановленной macOS в файловой системе APFS.
Файловая система Apple оптимизирована для использования с твердотельными накопителями (SSD) и флэш-накопителями, но вы также можете использовать ее с традиционными механическими жесткими дисками (HDD). Вы должны выбрать эту опцию, если у вас есть внешний SSD или новый USB-накопитель, который вы не будете использовать с машиной Windows.

Самое большое улучшение по сравнению с предыдущей файловой системой Apple — это скорость. Копирование и вставка выполняются практически мгновенно благодаря тому, как файловая система организует ваши данные. Особое внимание уделяется шифрованию и улучшенной обработке метаданных — macOS интенсивно использует метаданные, когда дело доходит до хранения файлов.
Вы не можете использовать APFS для резервного копирования с помощью Time Machine (пока). APFS изначально не поддерживается Windows, но вы можете читать и записывать в разделы APFS, если вы покупаете Paragon APFS для Windows.
Хорош для: Системные тома, гибридные диски, твердотельные накопители и флэш-накопители, которые вы используете только с macOS.
Плохо для: Диски, используемые со старыми (до 2016 года) томами Mac и Time Machine.
Mac OS Extended (HFS +)
Mac OS Extended, также известная как HFS + (Hierarchical File System plus), была основной файловой системой, используемой для системного хранения Mac с 1998 года до запуска APFS в 2017 году. Если вы купили Mac между этими датами, он поставлялся с MacOS (или OS X). , как было известно) установлен на HFS + том.
Эта файловая система по-прежнему подходит для использования как с механическими, так и с твердотельными накопителями, хотя SSD-диски будут работать лучше при форматировании в APFS. Если у вас есть старые Mac (до 2016 года), особенно те, которые слишком стары для обновления до последней версии macOS, выбор macOS Extended позволит вам использовать внешний диск с этими машинами.

Внешние диски, отформатированные в HFS +, будут хорошо работать со старыми и современными версиями операционной системы Apple. Чтобы получить доступ к содержимому файловой системы Mac OS Extended на ПК с Windows, вам потребуется дополнительное программное обеспечение, например Paragon HFS + для Windows.
Хорош для: Механические жесткие диски и внешние накопители используются совместно со старыми компьютерами Mac.
Плохо для: Внешние диски, которыми вы хотите поделиться с машинами Windows.
EXFAT
Разработанный Microsoft, чтобы обеспечить подобную совместимость с FAT32 без надоедливых ограничений
FAT32 против exFAT: какая разница и какая лучше?
FAT32 против exFAT: какая разница и какая лучше?
Файловая система — это инструмент, который позволяет операционной системе считывать данные с любого жесткого диска. Многие системы используют FAT32, но так ли это, и есть ли лучший вариант?
Прочитайте больше
exFAT — это предпочтительный формат для дисков, которые вы поделитесь между компьютерами Windows и Mac. MacOS и Windows могут выполнять чтение и запись на тома exFAT, что делает его идеальным для флэш-памяти и внешних накопителей.
Проблема с exFAT заключается в том, что он более подвержен фрагментации, чем при использовании проприетарной файловой системы Apple. Это зависит от вас, стоит ли этот компромисс или нет, или вы предпочитаете использовать драйверы сторонних производителей.

exFAT, безусловно, более стабилен, чем сторонние драйверы NTFS или HFS +, и многие другие потребительские устройства, такие как телевизоры и устройства воспроизведения мультимедиа, изначально поддерживают exFAT.
Хорош для: Диски, используемые совместно компьютерами Mac и Windows, особенно флэш-накопители.
Плохо для: Диски, которые в основном используются с Mac (в данном случае стоит драйвер стороннего производителя).
MS-DOS (FAT)
Apple также включает поддержку FAT32, которая помечена как MS-DOS (FAT) в Дисковой утилите. Как правило, вы должны избегать использования FAT32 для любых целей, если только вы не имеете дело со старым компьютером.
Иногда вам может понадобиться перенести файлы на флэш-диск для использования с более старой версией Windows, но это единственный случай, когда вы должны рассмотреть этот вариант.
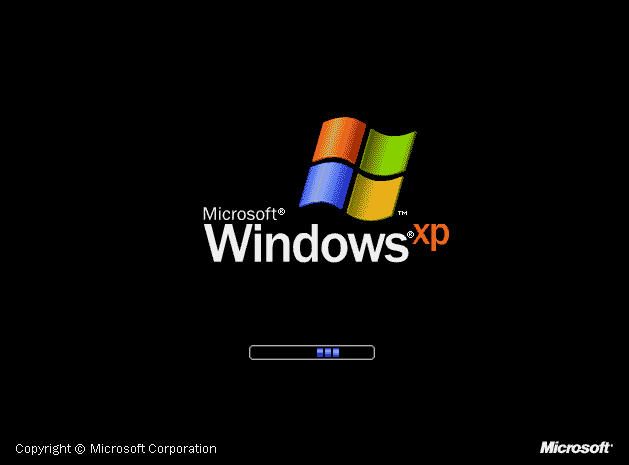
Если вы выберете эту файловую систему, вам придется иметь дело с ограничением размера тома 2 ТБ и максимальным размером файла 4 ГБ. exFAT почти всегда лучший выбор.
Хорош для: Диски, которые вам нужно использовать с Windows XP или более ранней версией.
Плохо для: Все остальное.
Наконец: добавьте поддержку NTFS-дисков
NTFS, которая заменила FAT32 с появлением Windows XP, по-прежнему является доминирующей файловой системой Windows. FAT32 имел ряд серьезных ограничений, включая максимальный размер файла 4 ГБ и максимальный размер раздела 2 ТБ. Это делает его непригодным для современных целей.
macOS может читать файловые системы NTFS изначально, но не может записывать в них. Вы можете установить сторонние драйверы, которые позволяют записывать на тома NTFS, или включить экспериментальную поддержку macOS для записи на тома NTFS. Избегайте этого, если вы не хотите рисковать потерей данных, так как ваш Mac может повредить том. Вы были предупреждены!
Гораздо более безопасный способ записи на диски NTFS — это купить драйвер, такой как Paragon NTFS для Mac или Tuxera NTFS для Mac. Эти утилиты были протестированы гораздо тщательнее и позволяют вам не только записывать в существующие тома NTFS, но и форматировать новые диски в NTFS.
Все еще ищете дополнительное хранилище? Проверьте наши лучшие внешние жесткие диски для использования с вашим Mac
Лучшие внешние жесткие диски для Mac
Лучшие внешние жесткие диски для Mac
Нужно больше памяти? Проверьте лучшие внешние жесткие диски для Mac, чтобы легко добавить больше места.
Прочитайте больше
,
Узнайте больше о: APFS, файловой системе, жестком диске, NTFS.
Пользователи часто переносят информацию с различных устройств. Перенос файлов бывает затруднительным. Особенно, когда дело касается дальнейшего открытия информации на разных устройствах. Сегодня разберёмся с дисковой утилитой Mac. Поймём, в какой формат отформатировать внешний накопитель, чтобы он работал с macOS и Windows одновременно.
Дисковая утилита macOS.
Например, вы захотели перенести тяжёлое видео на Mac, а после думаете открывать его на ПК с Windows. Не все файловые системы подойдут для такой задачи. Разобраться в вопросе поможет дисковая утилита.
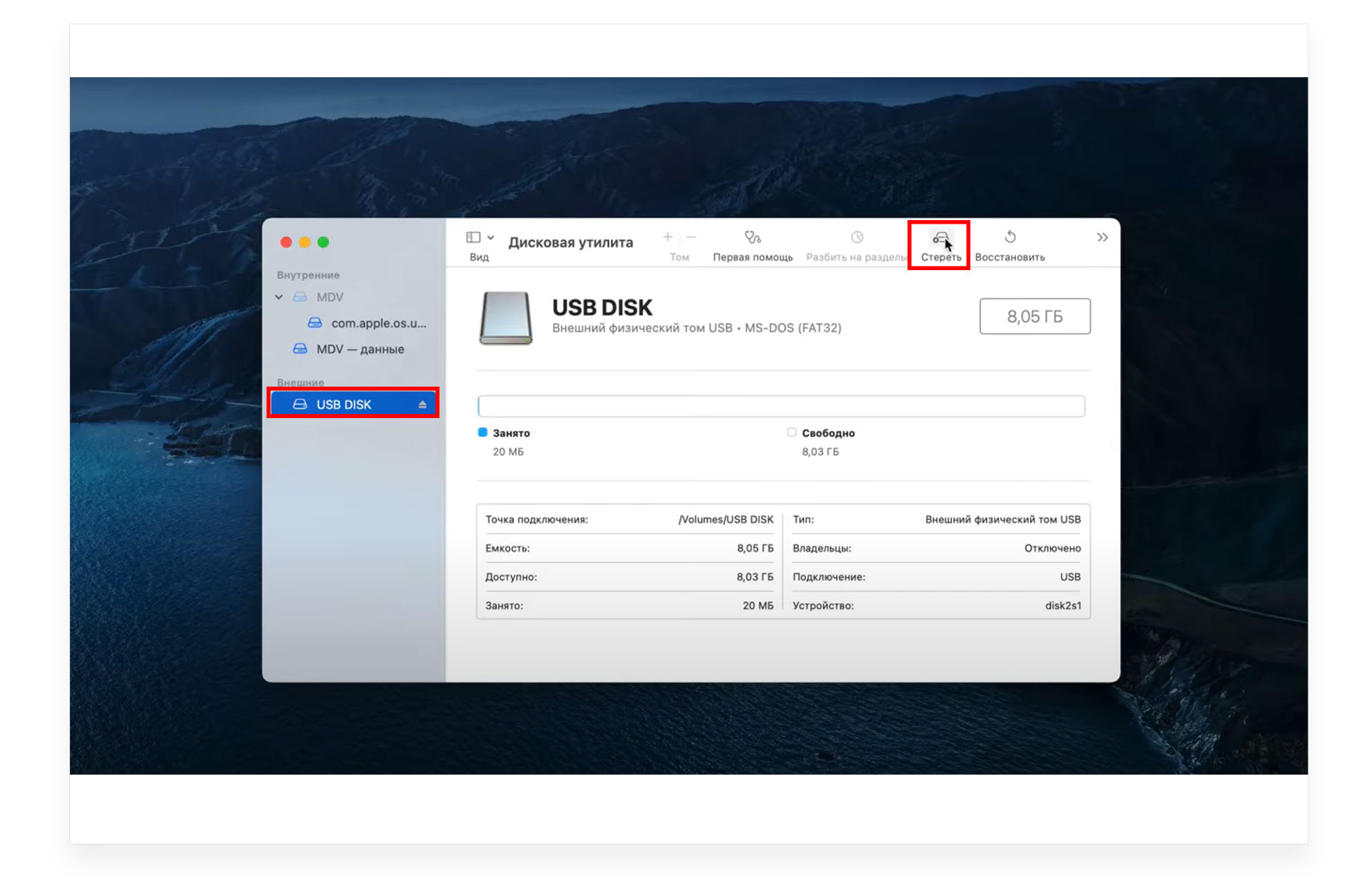
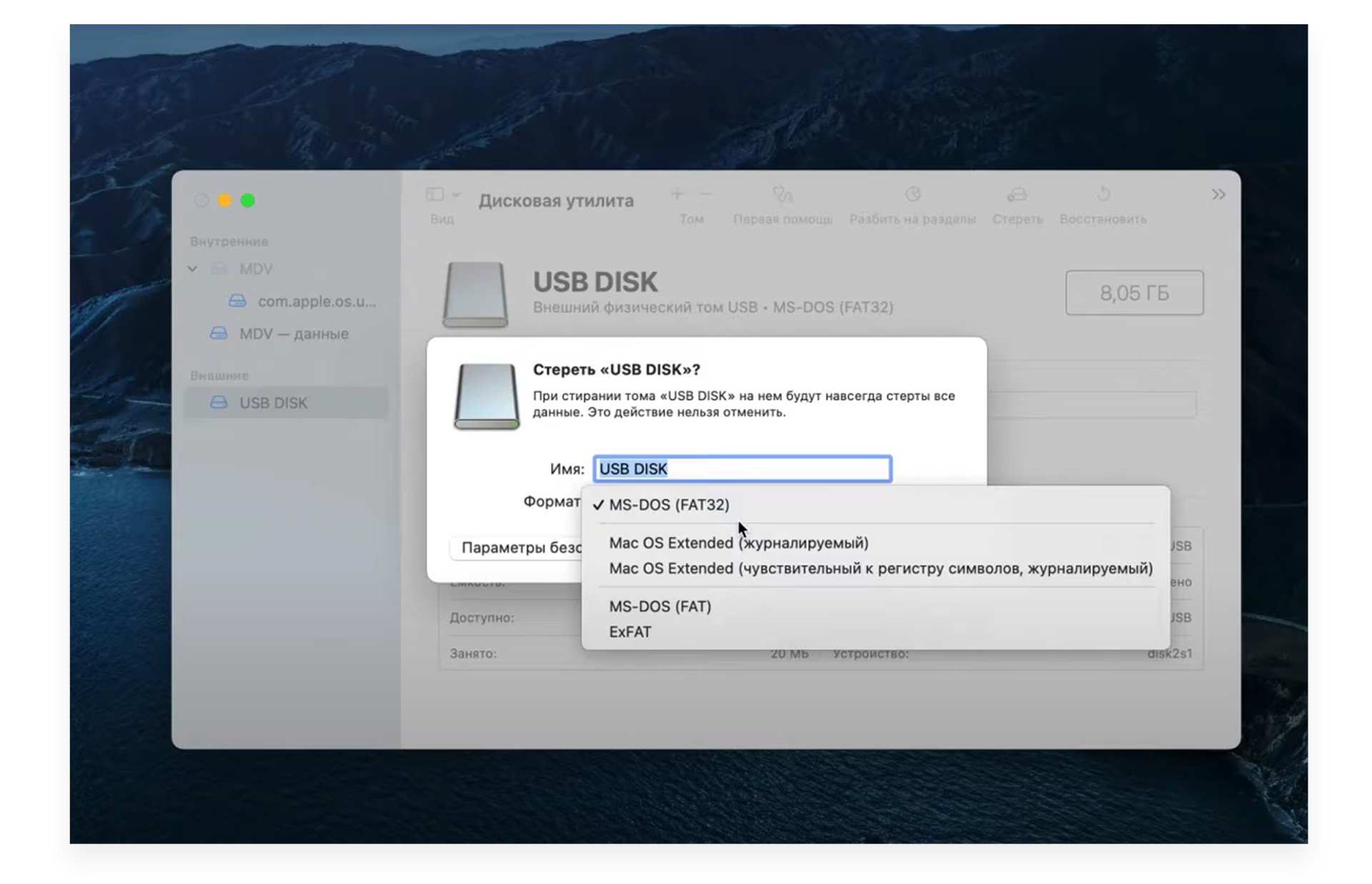
- Диск отформатируется. Теперь легко работайте с информацией на Mac и ПК с Windows.
Варианты файловых систем.
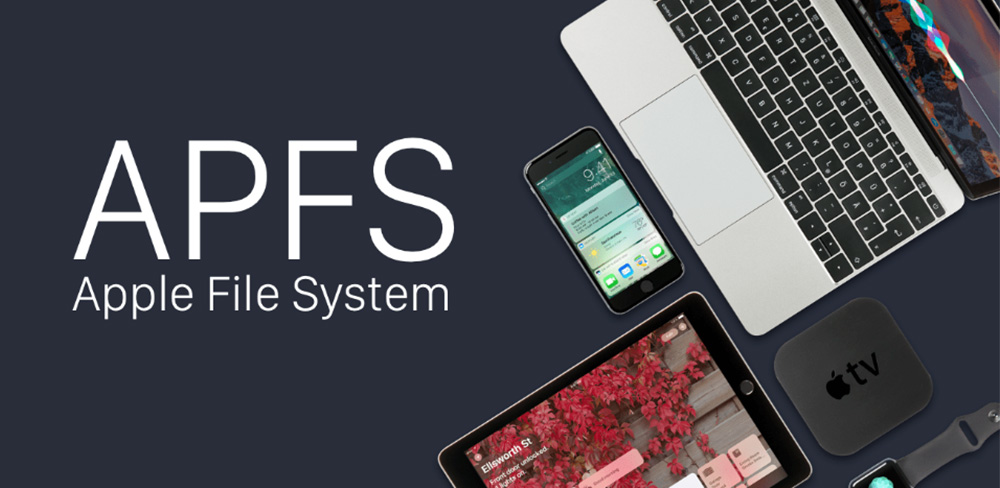
Также в дисковой утилите Mac доступны другие форматы. При подключении к ноутбуку SSD или HDD-диска пользователям доступна система APFS. Это наиболее защищённая файловая система со сложным шифрованием. Подходит для защиты информации. Также APFS работает с Time Machine. Это встроенное приложение, которое создаёт копии образа ОС для её быстрого восстановления. В таком случае у вас будет доступ к системе, копия которой создавалась даже 2 месяца назад. Например, вы хотите открыть файл на ПК, благодаря Time Machine просматривайте состояние этого файла в любой промежуток времени.
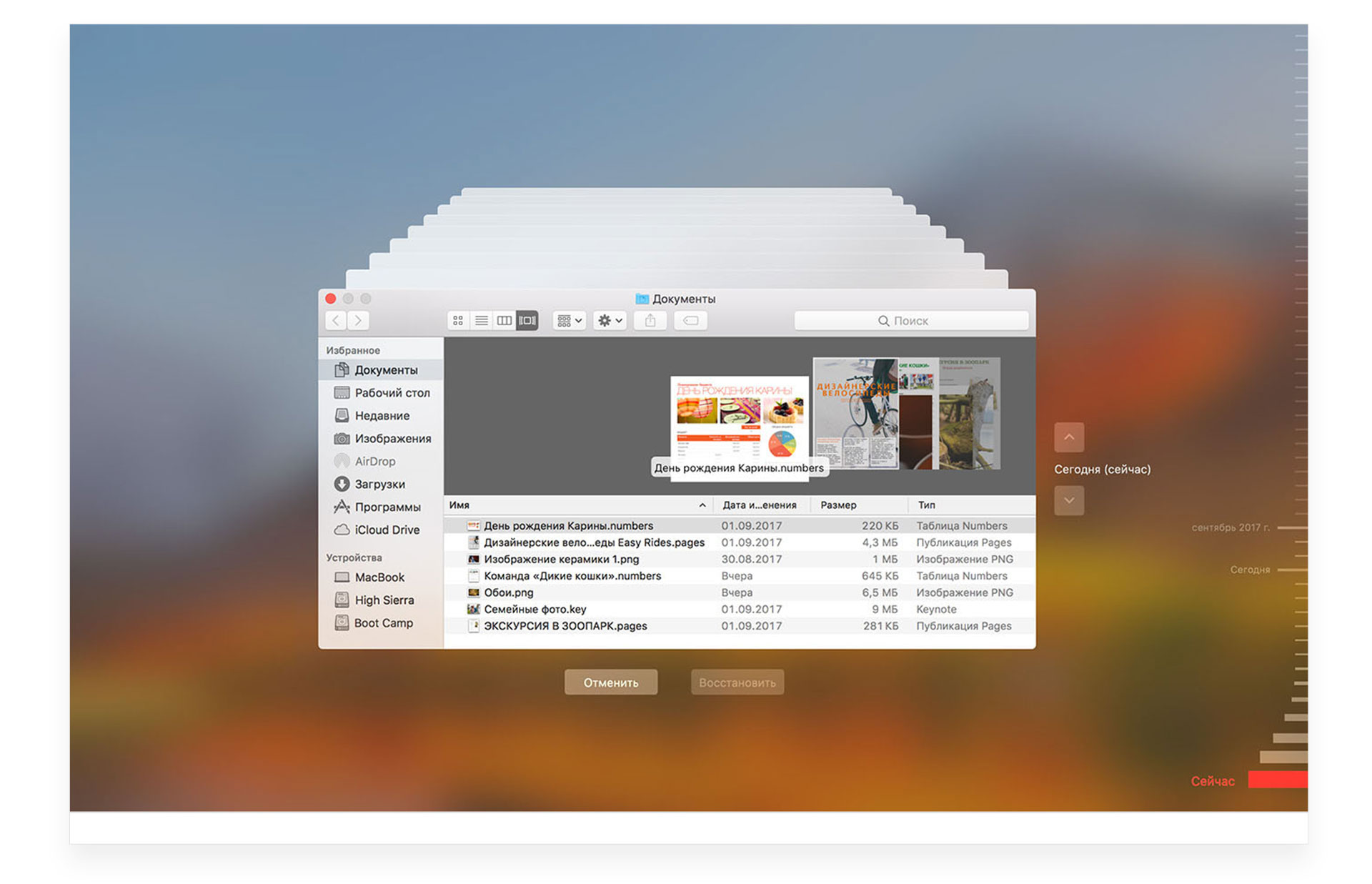
Именно быстрое восстановление из резервной копии является большим преимуществом APFS. Даже если при работе на ПК случилась его неожиданная перезагрузка, вам не стоит беспокоиться о несохраненной информации. Всё, что вы делали на ПК в момент его работы, будет сохранено даже в случае сбоя и непредвиденного выключения Mac.
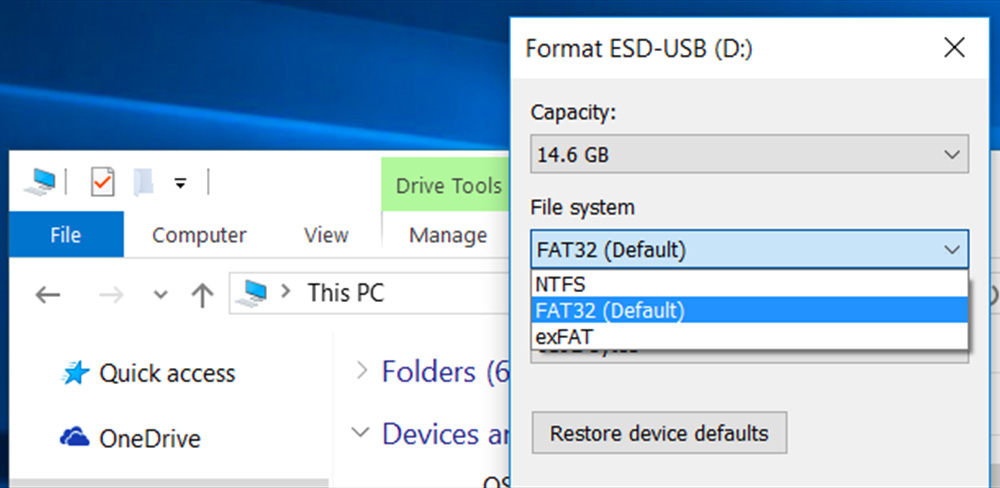
Ещё распространён формат NTFS. Защита информации у него ниже, если сравнивать с APFS, но он получил большее распространение, из-за работы на Windows. Большинство внешних накопителей сразу отформатированы в NTFS. Для тех, кто планирует работать с информацией на Mac и Windows одновременно, больше подходит exFAT. Ведь информация с внешнего накопителя формата NTFS открывается на Mac, а вот загрузить её на диск не получится. ExFAT же работает и для чтения, и для записи.
Вот такие файловые системы вы обнаружите в дисковой утилите Mac. Теперь вы знаете, какой формат больше подходит конкретно вам. Выбирайте его исходя из того, как дальше планируете пользоваться информацией. Форматируйте внешние накопители для чтения и записи информации.

Подавляющее большинство USB флэш-дисков, которые вы покупаете выпускаются в одном из двух форматов: FAT32 или NTFS. Первый формат, FAT32, полностью совместим с Mac OS X, хотя и с некоторыми недостатками, которые мы обсудим ниже. Если флэш-диск имеет формат NTFS, который является по умолчанию файловой системой Windows, то вам придется переформатировать этот флэш-диск, поскольку Mac OS X не работает с файлами NTFS (по крайней мере без дополнительных усилий с вашей стороны, описание которых выходит за рамки этой статьи).

Если формат фэшки MS-DOS (FAT) или, что менее вероятно, ExFAT, то оставьте все как есть и больше не беспокойтесь. Если флэш-диск имеет формат NTFS, то вам придется его переформатировать в другой формат, иначе он не будет полностью совместим с Mac OS X.
Disk Utility предлагает вам пять различных форматов файловой системы для OS X Lion. Если у вас нет каких-то чрезвычайных требований к файловой системе, то два из них вы можете спокойно проигнорировать: Mac OS Extended (Case-sensitive, Journaled) и Free Space. О преимуществах и недостатках трех других форматов мы поговорим ниже.

Mac OS Extended (Journaled) — это по умолчанию формат файловой системы для дисков Mac OS X.
Преимущества: Отформатированная таким образом флэшка дает вам полную совместимость с Mac. Она будет поддерживать любые версии OS X Lion без всяких ограничений.
Недостатки: PC под управлением операционной системы Windows может читать файлы с такой флэшки, но не сможет писать на ней. Если вы работаете только с Mac, то это не проблема, но если вам надо будет с помощью этой флэшки перенести данные с PC на Mac, то это будет невозможно.
MS-DOS (FAT) — так Disk Utility называет файловую систему FAT32.
Преимущества: FAT32 совместима со всеми вычислительными системами на планете. Отформатированная таким образом флэшка позволит вам легко переносить файлы с Mac на PC и обратно.Кроме того, вы сможете копировать на такую флэшку файлы с игровых систем, таких как PlayStation 3, Xbox 360 и Wii. Практически все фотоаппараты и видеокамеры поддерживают файловую систему FAT32. Это наиболее универсальная файловая система, поэтому обычно новые флэш-накопители форматируются таким образом.
Недостатки: FAT32 не поддерживает файлы размером более 4ГБ. Это самый большой недостаток. Кроме того, используя этот формат, вы не сможете создать загрузочный диск для вашего Mac.
ExFAT — это новый формат файловой системы, он поддерживается лперационной системой Mac OS X 10.6.5 и более поздними версиями.
Преимущества: exFAT обладает практически теми же самыми преимуществами, что и FAT32 в части обмена файлами между Mac и PC. Преимущество этой файловой системы перед FAT32 состоит в том, что exFAT поддерживает файлы размером более 4ГБ, поэтому, если у вас есть необходимость переносить большие файла с Mac на PC и обратно, то этот формат файловой системы подходит для вашей флэшки.
exFAT is поддерживается следующими операционными системами:
- Mac OS X Snow Leopard (10.6.5 и выше)
- OS X Lion
- Windows XP SP2 или более поздние версии (с дополнительными обновлениями для поддержки exFAT)
- Windows Vista SP1 или более поздние версии
- Windows 7
Недостатки: Как относительно новый формат файловой системы, exFAT не поддерживается более ранними вкрсиями операционной системы Mac OS X (все, что до версии 10.6.5), а также версиями более старыми, чем Windows XP SP2. Если ваш Mac или PC не очень стары, то это не проблема. Но вопрос в том, что большинство потребительской электроники (фотоаппараты, видеокамеры и игровые консоли) не поддерживают формат exFAT.
Заключение
Мы постарались рассказать вам как можно полнее о форматах файловой системы для флэшки. Что в сухом остатке?
Если вы абсолютно уверены, что будете работать только с Mac, то используйте Mac OS Extended (Journaled).
Если у вас есть необходимость обмена файлами между Mac и PC размером более 4ГБ, то выбирайте exFAT.
Во всех остальных случаях наиболее рационально использовать формат MS-DOS (FAT), более известный как FAT32.
Основные принципы форматирования
Пользователям, только начинающим пользоваться Mac, а до этого работавшего только с продукцией Microsoft, не сразу становится понятно, как осуществить форматирование флешки в новой для них системе.
Следующие шаги должны быть такими:

Открытие меню приложений в Mac OS
После этого на экране появится список приложений, из которого следует выбрать Disk Utility. Дальнейшая работа проводится в открывшемся окне Дисковой утилиты.

Дисковая утилита Mac OS




Форматирование флешки





Выделим флешку для отображения необходимой информации



Процесс форматирования не удался

Работа с дисковой утилитой
Следует знать, что старые операционные системы от Apple поддерживают форматирование только в формате, подходящем для Mac.
Но такие системы стоят разве что на устаревших компьютерах, а уже Mac OS X способна форматировать несколькими способами:

Внешний вид дисковой утилиты
Все эти возможности есть у обычной утилиты Disk Utility, хотя не исключено, что перевод в NTFS потребует установки дополнительных драйверов на Mac.


Программы для форматирования flash-накопителя в OS X
Стандартная утилита выполняет популярные задачи для рядовых пользователей. В качестве альтернативы можно использовать другие программы для форматирования.
SD Formatter
Приложение создано компанией, которая выпускает все современные карты памяти. Отличное решение, если вам нужно отформатировать MicroSD для смартфона или камеры. Скачивать программу рекомендуется только с официального сайта.

SD Formatter способен отформатировать любые устройства и файловые системы. Пользователь может выбрать режим очистки – быстрый (Quick format) или с перезаписью (Overwrite format).

За счет совместимости программы с флешками процедура форматирования не навредит устройству.

SD Formatter поддерживает карточки SDXC и microSDXC объемом от 32GB до 2TB.

iPartition
Еще одна удобная альтернатива, в которой можно разделять, удалять и форматировать диски, включая съемные накопители. Процесс очистки занимает несколько минут, при этом форматирование происходит по одинаковой схеме для простого flash-накопителя и внешнего жесткого диска. Пробной версии достаточно для рядовых задач, если программа понравится, то на официальном сайте можно приобрести полный пакет.
Способ №1. Форматирование для использования в Mac OS

Для того чтобы система определила USB-носитель после Mac, понадобится ещё одно форматирование.



Что такое форматирование и для чего нужно
Форматирование USB-флешки позволит нам полностью очистить ее содержимое и произвести изменения разметки файлов, благодаря которой будет формироваться файловая система. Другими словами, форматирование изменит способ записи и хранения файлов на выбранный вами формат.
Форматирование понадобится вам в том случае, если компьютер перестал видеть флешку, записывать на нее файлы или начал некорректно отображать. В процессе форматирования с USB-флешки будут стерты все файлы, благодаря этому можно избавить ее от вирусов. Также многие флешки изначально заточены под Windows, чтобы пользоваться такой на Mac OS, вам придется сменить формат ее файловой системы.
Способ №2. Перевод флешки в формат FAT и ExFAT
Есть среди возможностей утилиты и форматирование в стандартные форматы типа FAT32. Большинство современных компьютеров, даже с Windows, его уже не используют.
Однако не исключено, что вы собираетесь подключить флешку с данными (например, с фильмом, который имеет одинаковое расширение, независимо от системы, где его запускают) к телевизору или DVD-проигрывателю, которые гораздо проще работают именно с этим форматом.
Ваши действия при выборе этого способа почти такие же, как и в случае форматирования для Mac OS:

Форматирование в одном из форматов FAT на Mac OS
Стоит отметить, что с форматом exFAT могут не работать мультимедиа-устройства типа телевизоров или DVD-плееров.
Виды файловых систем и их особенности
MS-DOS (FAT) — так macOS называет ФС, известную пользователям Windows как FAT/FAT32. Она совместима с любыми компьютерами, а также поддерживается консолями и бытовой техникой вроде видеокамер или даже стареньких медиапроигрывателей.
При всей своей универсальности MS-DOS (FAT) имеет важный недостаток: на отформатированную в этой файловой системе флешку нельзя записывать файлы, размер которых превышает 4 ГБ.
ExFAT — более новая ФС, которая поддерживается в среде macOS, начиная с версии X 10.6.5, а в Windows – с XP SP2. Очевидно, что недостатком этого формата можно считать отсутствие совместимости с более ранними вариантами операционных систем. Кроме того, не все USB-устройства поддерживают ExFAT. Ну, а плюс в том, что он способен работать с файлами объёмом более 4 ГБ.
Mac OS Extended (Journaled) обеспечивает максимальную совместимость флеш-драйва с macOS и является файловой системой по умолчанию для жёстких дисков на компьютерах Mac. Никаких ограничений на размер записываемого файла при использовании Mac OS Extended (Journaled) нет. В то же время эта ФС не поддерживается Windows и многими USB-устройствами.
Вы также можете увидеть в списке доступных ФС Mac OS Extended (Case-sensitive, Journaled). Она отличается от предыдущей только чувствительностью к регистру. Например, файлы hello.txt и Hello.txt в такой ФС будут считаться разными. Если вам этого не нужно, выбирайте обычную Mac OS Extended (Journaled).
NTFS — ещё одна ФС, с которой вы можете столкнуться. Отформатированные в ней накопители не имеют ограничений по объёму файлов и совместимы с Windows. Но в macOS записанные на такую флешку файлы можно лишь просматривать без возможности записи. Кроме того, некоторые USB-устройства вообще не поддерживают NTFS.
Какую файловую систему выбрать
Как видите, выбор файловой системы накопителя зависит от того, с какими устройствами вы будете его использовать. Если только с Mac и другой техникой Apple, выбирайте Mac OS Extended (Journaled).
Для Mac и Windows-ПК отлично подойдёт ExFAT.
Если хотите добиться совместимости флешки с максимальным количеством USB-устройств и не планируете записывать на неё файлы больше 4 ГБ, выбирайте MS-DOS (FAT).
Способ №3. Форматирование в NTSF
Недостатком FAT является возможность пользоваться только файлами, размер которых не превышает 4 ГБ.
Что, учитывая размеры современных игр, программ, фильмов и даже самих флешек (32 ГБ считается вполне нормальным объёмом для носителя) далеко не всегда достаточно.
Для того чтобы перенести информацию и не разбивать файл на части форматировать лучше в NTFS.
Формат тоже есть в списке Дисковой утилиты. Однако для его использования придётся совершить следующие действия:

Выбор Windows NT Filesystem
Еще несколько интересных статей по теме:
Где форматировать флешку на Mac

Способ №4. Разделение на несколько дисков
Существует ещё один интересный вариант. Часть одной и той же флешки можно форматировать в NTFS, а другую – в формат Mac.
Разделение флешки на 2 части на Mac OS
Для создания одного накопителя в 2 форматах, следует сначала открыть дисковую утилиту, затем перейти во вкладку разделов и выбрать количество.
Например, 2 – один будет в NTFS, второй в Mac OS.
Изменять размеры частей можно с помощью мыши, перемещая перегородку в одну или в другую сторону.
Видео по теме:
Как отформатировать флешку на Mac?
В этом видео я постарался наиболее подробно разобрать процесс форматирования флешек, внешних жестик дисков и других носителе информации на Mac

Если есть Телеграм теперь ты можешь скачать любой софт или игру через нашего бота, просто перейди по ссылке и попробуй!
Что делать, если дисковая утилита не форматирует
Не волноваться, просто следуйте нашим дальнейшим инструкциям и все у вас получится. Мы покажем как отформатировать флешку в Mac через терминал.
- Сперва посмотрим, какой идентификатор у нашей флешки внутри системы. Откройте терминал и задайте следующую команду: diskutil list. Ответом будем примерно такой код.

Видите, в перечне доступных дисков, есть один, где SIZE равно 4.0 GB? – это и есть наша флешка. Левее видим путь /dev/disk2. Так вот disk2 как раз таки является идентификатором.
- Для удаления всех данных, пропишем такую команду: diskutil eraseDisk ExFAT FlashName disk2
ExFAT – необходимый формат файловой системы.
FlashName – имя для накопителя.
disk2 – идентификатор, о котором сказано в первом пункте.

Вот и все! Как видите, все просто и быстро.
Поделитесь с друзьями:
HFS+ (Mac OS Extented)
HFS+ была представлена 19 января 1998 г. вместе с Mac OS 8.1, но впервые её представили в качестве тестовой файловой системы для так и не вышедшей OS Copland (1994—1996 гг.). Начиная с 11 ноября 2002 г., с выпуском обновления 10.2.2, Apple Inc. сделала возможным журналирование для повышения надёжности хранения информации. Оно было легко доступно с серверной версией Mac OS X, но только через интерфейс командной строки с настольных клиентов. Начиная с Mac OS X v10.3 журналирование стало включённым по умолчанию, а том с журналом получил название HFSJ
HFS+ journaled(журнальный) стал основной файловой системой, которую использовала компания Apple на своих компьютерах Mac.
О файловой системе HFS+
- Основной тип файловой системы в Mac OS X
- Требуется для программ архивирования Time Machine или альтернативных вариантов в виде Carbon Copy Cloner или SuperDuper.
- Для того чтобы с этим форматом работала Windows, требуется дополнительное программное обеспечение — MacDrive (чтение/запись) или HFSExplorer (только чтение)
- Максимальная длина имени файла 255 символов
- Максимальный размер диска: примерно 8 000 петаБайт (9 223 372 034 707 292 160 Байт или 2 63 -2 31 )
- Максимальный размер файла: примерно 8 000 петаБайт
- Максимальное количество файлов : 2,13 млрд (2 31 )
Есть вариант журнальный — когда система ведет лог-файл изменений (журнал), который позволяет легче восстановить диск после сбоя и ускоряет работу Time Machine
Идеальный формат для использования в качестве встроенного диска на Mac и в качестве диска для архивирования. Неудобен если необходимо подключение в качестве внешнего диска к компьютерам с другими операционными системами. HFS+ можно без проблем подключить к операционной системе GNU Linux, но даже в 2020 году он по прежнему не совместим с операционной системой Windows. Чья это вина, какая именно компания этому препятствует судить сложно, но чтение, просмотр файлов и редактирование файлов, находящихся на жестком диске с файловой системой HFS+, невозможно без установки в Windows дополнительного программного обеспечения, большая часть из них платная, что совсем не удивляет, когда дела касается Маков и Apple. Именно за это многие пользователи считают эту файловую систему одной из худших фс, когда либо созданных.
Мы не станем осуждать мнение почитателей Windows и сразу заметим, что HFS+ journaled(журналируемый) — это самая распространенная и часто используемая ФС на операционной системе Mac OS до сегодняшнего дня.
И еще один интересный факт. Если вы используете SSD диск с файловой системой HFS+, то размер доступного места на диске, практически равен заявленному на упаковке. Так SSD диск 120ГБ с файловой системой NTFS в Windows определяется, как 111 ГБ, если же тот же диск отформатировать в HFS+, то он определяется, как 119,17 ГБ. Согласитесь разница не малая, если учитывать столь не высокий объем накопителя.
ExFat
Разработанная в Microsoft файловая система exFAT является оптимизированным для использования в сменных накопителях развитием семейства FAT. Вот основные ее преимущества перед предшественницами:
- Максимальный размер файла увеличен до невообразимых сегодня 16 эксабайт (264 байт).
- Размер кластера увеличен до 32 Мб. Снято ограничение на количество файлов и папок.
- Появилась возможность сохранять права доступа к файлам и папкам.
- Более рациональное использование дискового пространства: флешка, отформатированная в новую файловую систему, будет иметь чуть больший эффективный объем, чем если отформатировать ее в FAT32, а тем более в NTFS или HFS+.
exFAT — это самое лучшее решение для пользователей, которые вынуждены переносить файлы между Mac OS и Windows. Данная файловая система отлично поддерживается двумя конкурирующими ОС. Вторым плюсом, который и отличает exFAT от FAT32 — это отсутствие ограничения на передачу в файла, которое в Fat32 составляет 4ГБ.
Загрузка в Безопасном режиме (Safe Mode) на Mac
При активации Safe Mode macOS просканирует жесткий диск и исправит все ошибки, которые найдет.
Чтобы запустить Mac в режиме Safe Mode, выключите его, затем включите и одновременно со стартовым звуком зажмите на клавиатуре клавишу ⇧Shift. Если ваш Mac завис при включении, сначала выключите его (для этого удерживайте физическую кнопку питания на корпусе или клавиатуре в течение 10 секунд).

Если Mac загрузил систему, перезагрузите его и включайте уже как обычно. Если же компьютер вновь завис, переведите его в Verbose Mode — для этого необходимо выключить Mac, включить его и после стартового сигнала одновременно нажать и удерживать ⌘Cmd + V. Так вы сможете узнать, какой именно системный компонент приводит к проблеме. Когда источник будет выявлен, можно перезагрузиться в Safe Mode (с зажатой клавишей ⇧Shift) и удалить проблемное расширение, после чего попробовать уже обычную перезагрузку.
♥ ПО ТЕМЕ: Как вывести свои контакты на дисплей пропавшего Mac.
Читайте также:


