Устройство не авторизовано телевизор
Самый простой способ подключения, позволяющий использовать мобильное устройство как флеш-накопитель. Правда, воспроизвести получится лишь хранящиеся в памяти телефона медиафайлы: фото, видео и аудио.
Что делать
1. Соедините телевизор с телефоном при помощи USB-кабеля.
2. Выберите на телевизоре в качестве источника сигнала (Source) USB-порт.
3. При необходимости подтвердите режим подключения на телефоне.
4. На большом экране отобразится структура папок или список файлов, которые просканировал и распознал телевизор. Что именно вы увидите, будет зависеть от модели устройства.
5. Используйте пульт для навигации и просмотра.
2. Как подключить телефон к телевизору через HDMI
YouTube-канал Mac Time
- Какой телефон подойдёт: Android-смартфон, iPhone.
- Какой телевизор подойдёт: любой с HDMI-разъёмом.
- Что ещё понадобится: совместимый с телефоном HDMI-кабель или адаптер.
Этот вариант позволяет использовать телевизор в качестве внешнего дисплея во время игр, просмотра фильмов и сёрфинга в интернете. Картинка с мобильного устройства зеркалируется, то есть на ТВ отображается всё, что происходит на экране смартфона.
В зависимости от разъёма телефона для подключения понадобится соответствующий адаптер или кабель. С одной стороны на нём будет HDMI-разъём, а с другой — microUSB, Lightning или USB-C. В режиме трансляции изображения устройство быстро разряжается, поэтому обычно на адаптерах есть разъём для подключения зарядки.
Перед покупкой адаптера для USB-C убедитесь, что ваш смартфон поддерживает вывод изображения.
Что делать
- Соедините совместимым кабелем смартфон и телевизор. Если используете адаптер, вставьте его в гаджет и уже к нему подключите обычный HDMI-кабель от телевизора.
- Выберите в качестве источника сигнала на ТВ соответствующий разъём HDMI.
- Изображение автоматически появится на телевизоре. Если этого не произойдёт, откройте настройки смартфона и измените разрешение экрана.
3. Как подключить телефон к телевизору через Wi-Fi Direct
- Какой телефон подойдёт: Android-смартфон.
- Какой телевизор подойдёт: с поддержкой Wi-Fi Direct.
- Что ещё понадобится: ничего.
Что делать
4. Как подключить телефон к телевизору через DLNA
- Какой телефон подойдёт: Android-смартфон.
- Какой телевизор подойдёт: любой с поддержкой DLNA.
- Что ещё понадобится: ничего.
На этот раз соединение происходит через роутер. При этом телевизор может подключаться к домашней сети кабелем, а смартфон — по Wi-Fi.
Возможности DLNA позволяют просматривать на большом экране медиафайлы из памяти мобильного устройства.
Телевизоры Samsung Smart TV являются одними из явных фаворитов на рынке благодаря высокому качеству и большому функционалу. Их можно приравнять к компьютерам по железу и возможностям.
Smart TV на сегодняшний день – лучшая ТВ-технология, так как позволяет использовать современные комплектующие для высококачественного изображения, объемного звука и многого другого. Умные телевизоры Samsung также позволяют подключаться удаленно к другим устройствам с помощью технологии Smart View, о которой мы сегодня и поговорим.
Функции Samsung Smart View
Корейская компания предоставляет эту технологию для всех современных операционных систем: мобильных и десктопных. Она позволяет подключать их к телевизору для передачи изображения и даже полного управления им. С помощью Smart View вы можете управлять своим Smart TV с телефона в качестве дистанционного пульта, а также передавать видео, музыку и что угодно еще. Включите ролик на телефоне и раздайте его на телевизор, чтобы смотреть на большом экране.

Функции Samsung Smart View
Установка и настройка
Если вы используете телефон от Samsung, проблем с настройкой Smart View у вас не возникнет. Просто воспользуйтесь предустановленной программой Smart Things, чтобы синхронизировать два устройства и наслаждайтесь.
Для тех, у кого мобильное устройство или компьютер другой марки, нужно скачать приложение Smart View.
- На Android сделать это можно в магазине Play Market.
- На iOS, iPadOS и macOS – в App Store.
- На Windows – c официального сайта Samsung.
Далее нужно настроить соединение приложения со Smart TV.
Как настроить Smart View на телефоне
Скачиваете приложение, даете ему все необходимые разрешения (оно само покажет, какие, нужно будет лишь подтвердить). Далее запустите его и включите Bluetooth, если он не активировался автоматически. В списке устройств выберите ваш телевизор и подключитесь.

Как настроить Smart View на телефоне
На компьютере
Далее так же, как и на телефоне – включаете приложение, подключаетесь к телевизору по Bluetooth и готово. Если вы используете внешний роутер для Smart TV, так как у вашей модели телевизора нет встроенного Bluetooth-модуля, то подключаться нужно именно к нему.
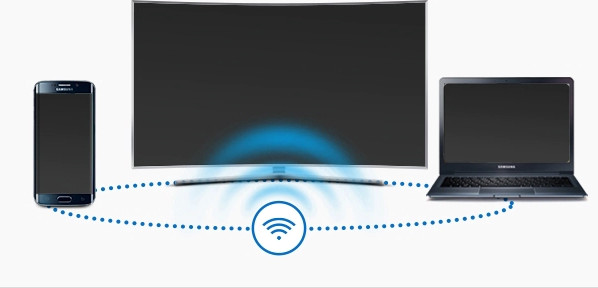
Установка и настройка
Возможные неполадки
Бывает и такое, что Samsung Smart View не работает. Давайте разберем наиболее часто возникающие проблемы:
Если подключение не сработало, вы всегда можете скачать Adobe Flash Player для телевизора Samsung, чтобы воспроизводить любой контент без необходимости подключения стороннего устройства.
Данный ресурс является неофициальным сайтом. Все текстовые, графические и видео материалы взяты из открытых источников и носят ознакомительный характер. В случае возникновения споров, претензий, нарушений авторских или имущественных прав, просьба связаться с администрацией сайта.
Иногда случается так, что дети или взрослые пользователи по неосторожности включают блокировку на телевизоре или же родители блокируют телевизор от детей, а потом затрудняются её снять. Нередки ситуации, когда владелец попросту забыл пароль и теперь сам же не может просматривать каналы. Признаки блокировки телевизора это:
Отображение синего экрана, на котором изображён ключик;
На экране появилось поле, куда устройство запрашивает ввести ПИН-код (пароль);
Доступен к просмотру всего один-единственный канал.
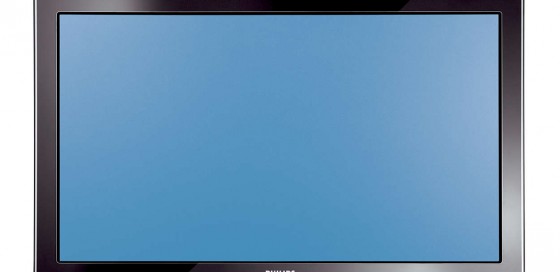
Отвечая на вопрос, как снять блокировку с телевизора, необходимо выделить три основных варианта решения данной проблемы, а именно:
Отключить блокировку с помощью пульта дистанционного управления набрав специальную комбинацию кнопок;
Настроить каналы заново (порой они могут быть сбиты случайно или из-за сбоя в программном обеспечении);
Прошить телевизионную память.
Обычно блокирование снимается своими силами, но если требуется перепрошивка, лучше прибегнуть к помощи специалиста. В целом же, для самостоятельной работы владельцу необходимо иметь только две вещи – инструкцию к своему телевизору и исправный пульт дистанционного управления к нему. Если инструкция утеряна, посмотреть или скачать её не составит труда в интернете. Относительно модели телевизора – эта информация указана на задней его панели.
![rear-l]()
Что делать в стандартной ситуации
Имея на руках инструкцию к телевизору, следует внимательно прочесть те её разделы, которые касаются блокировки. Ваша задача – найти специальный код, комбинацию цифр, после набора которой на пульте ставится и снимается блокировка. Также в инструкции написаны действия и их последовательность именно для вашей модели. Если инструкции нет, и доступа к сети также в данный момент не имеется, придётся напрячь память и вспомнить, что именно привело к тому, что устройство заблокировано.
С пульта дистанционного управления нужно нажать кнопки Р и +, зажав их одновременно. Далее в поле нужно ввести пароль из трёх или четырёх цифр. Вид таких комбинаций стандартно состоит из одинаковых значений, например, 1111, 4444, 333, совпадая с номером наиболее часто используемого канала. Довольно нередко используются стандартные коды в виде 1234 и прочие. После ввода опять жмём +.
Если после этих действий разблокировать телевизор Akai (Акай), Самсунг, LG, модели Томсонов и прочие не получилось, пароль достоверно неизвестен, можно пробовать другие комбинации, они устанавливаются заводскими настройками не слишком сложные.

Есть телевизоры, поддерживающие блокировку только одной кнопкой. Соответственно, чтобы заблокировать или разблокировать каналы, необходимо эту кнопку зажать и удерживать от пяти до десяти секунд.
Возможные проблемы и что с ними делать
Перед тем как разблокировать телевизор, следует сначала разобраться с причиной проблемы. Исходя из практики, наиболее распространённые случаи представлены ниже:
Пользователь установил пароль и забыл, не знает его (голубой экран с ключиком может свидетельствовать об этом)
Зажать кнопку DISP на пульте на десять секунд. Если не помогает, воспользоваться штатным пультом в соответствии с инструкцией к телевизору
Поставлена защита от детей, но потерян пульт ДУ
Без пульта решить проблему невозможно, нужно найти его или купить новый
Телевизор не откликается на нажатие кнопок на пульте дистанционного управления
Возможно, пульт вышел из строя или сели батарейки. Следует приобрести новые батарейки или пульт. Также можно воспользоваться своим смартфоном, как пультом (если телевизор поддерживают такую функцию). Проверить работоспособность старого можно также с помощью телефона, зажав любую кнопку и сфотографировав направленный на телефон пульт – если микро-вспышка на фото есть, пульт исправен. В таком случае, вероятно, вышел из строя порт телевизора и нужно вызвать мастера.
Доступен к просмотру только один канал
Вероятно, сбилась настройка каналов. Мастер не нужен, так как настроить их можно самостоятельно
Порой случается так, что после снятия блокировки не настраиваются телеканалы или после сбиваются вновь, телевизионное меню виснет, и обнаруживаются прочие странные сбои. Это может свидетельствовать о том, что тюнер неисправен и телевизор нужно прошить заново (обновить). Для неопытных пользователей будет целесообразнее обратиться к специалисту.
Решил написать отдельную, небольшую статью по ошибке "Действие запрещено" (на украинском языке: "Ця дія заборонена") , или "Произошла ошибка" при запуске YouTube, которая не редко появляется на Smart TV телевизорах и приставках на Android. Решения, который вы найдете в этой статье помогут решить и другие проблемы с установкой, запуском и работой приложения YouTube на телевизорах с Android. Чаще всего эта проблема встречается на телевизорах KIVI, Philips, Sony, Doffler, BBK, Panasonic, Gazer, Satelit, Ergo, Prestigio, Skyworth, Thomson, Realme, Haier, Bravis, SETUP, Hisense и т. д.
Несмотря на то, что оба продукта разработаны компанией Google, очень часто при запуске приложения YouTube можно увидеть "Действие запрещено", какую-то другую ошибку, или просто черный экран. Приложение не запускается, не удается войти в свой аккаунт и т. д.

Дело в том, что у нас есть телевизор с его железом, установленная на нем операционная система и само приложение YouTube. И их всех нужно как-то подружить. В зависимости от версии установленного на телевизоре Android и приложения YouTube могут возникать какие-то ошибки и конфликты. Бывает, что новая версия приложения не поддерживает старую версию Android на телевизоре. На первых версиях Smart TV телевизоров Ютуб уже вообще не поддерживается. Ну и еще один момент – многие производители устанавливают на свои телевизоры обычный Android (как на телефонах, планшетах) , а не Android TV.
Очень много разных решений я уже собрал в следующей статье: Почему не работает YouTube на телевизоре Smart TV? Не запускается YouTube, выдает ошибку, пропало приложение на телевизоре. В этой же статье я расскажу что делать, если вы столкнулись с ошибкой "Действие запрещено" и конкретно на телевизорах со Смарт ТВ системой Android.
Какого-то одного конкретного решения нет. Кому-то помогает удаление обновлений приложения YouTube, а кому-то наоборот – установка обновлений. Так же можно попробовать очистить кэш и данные. Удалить приложение и выполнить повторную установку их магазина приложений. Мы все это рассмотрим сейчас более подробно. Так же рассмотрим другие решения. Но если ничего не помогает, то можно установить стороннее приложение Smart YouTube TV (или новое SmartTube Next) и смотреть Ютуб через него.
Для начала:
- Отключите питание телевизора (полностью, из розетки) на 10 минут. Иногда это простое решение помогает.
- Обновите прошивку телевизора. На некоторых телевизорах это можно сделать в настройках (телевизор сам загрузит и установит обновление) . А иногда нужно загружать файл прошивки для своего телевизора с сайта производителя, копировать его на флешку и обновлять телевизор с флешки.
Обновляем или удаляем обновление YouTube
Бывает, что проблема в обновлении приложения. Нужно либо установить обновление, либо же наоборот – удалить последнее обновление, после которого, возможно, YouTube перестал работать.
Для этого нужно зайти в Google Play Store, через поиск найти "YouTube for Android TV" (или на вкладке "Мои приложения") и на странице с приложением обратить внимание на кнопки с доступными действиями. Если там есть кнопка "Обновить" – нажимаем на нее и ждем пока приложение обновится. Пробуем открыть Ютуб.

Не редко на этом этапе появляется ошибка "Не удалось установить приложение YouTube for Android TV".
Если там есть кнопка "Удалить обновления" – удаляем и проверяем работу приложения, не появляется ли ошибка "Действие запрещено".
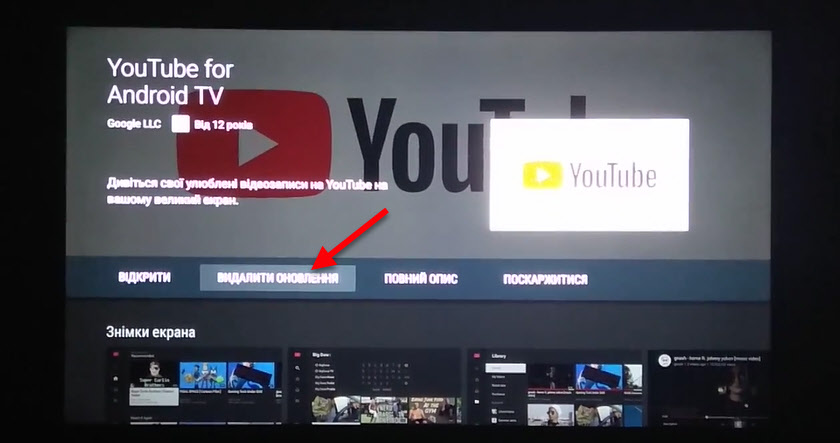
Если удаление последнего обновления помогло, то можно запретить автоматическое обновление приложений. Сделать это можно в том же Google Play Store, в разделе "Настройки". Выберите "Автоматически обновлять приложения" - "Не обновлять приложения автоматически".
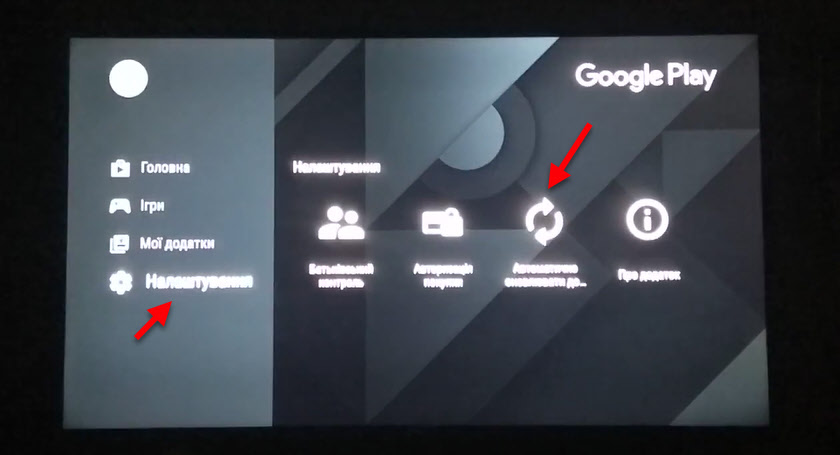
После выполнения этих действий рекомендую отключить питание телевизора на несколько минут.
Удаляем данные и кэш
Зайдите в настройки телевизора (Устройство) , в раздел "Приложения". Где отображается список системных и установленных приложений.
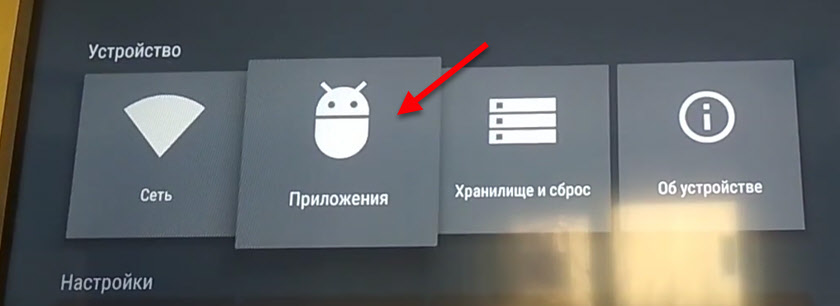
Найдите там и откройте YouTube (обычно он находится в конце списка) .
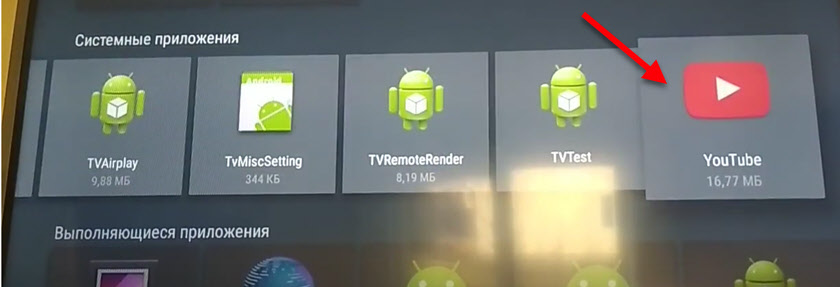
Выберите по очереди "Удалить данные" и "Очистить кэш". После этого можно отключить/включить приложение (пункт "Отключить" - "Включить") и открыть его.

Если это решение не помогло и по прежнему появляется ошибка "Действие запрещено" при запуске, то смотрите следующее решение.
Установка Smart YouTube TV или SmartTube Next на телевизор с Android
Если удаление данных, откат обновлений, установка обновлений и другие действия не помогли, то остается последний и проверенный варрант – установка стороннего клиента Smart YouTube TV или SmartTube Next. Этот YouTube клиент был создан специально для телевизоров и Смарт ТВ приставок на Android. В нем есть поддержка 4k и он хорошо оптимизирован для работы на телевизорах и приставках. Он был создан специально для замены стандартного приложения YouTube, которое очень часто просто не работает, или нестабильно работает на телевизорах.
SmartTube Next – это новое приложение от разработчика Smart YouTube TV. Он решил полностью переделать приложение. Как я понимаю, старый клиент развиваться больше не будет. А это значит, что он со временем перестанет работать. Вы можете попробовать установить Smart YouTube TV, а если он не будет работать – установить SmartTube Next. Или сразу установить оба приложения.
- Нужно скачать .apk файл приложения Smart YouTube TV и/или SmartTube Next и скопировать его на флешку. Скачивать я рекомендую с 4pda: 4pda.ru/forum/index.php?showtopic=932360
- Флешку подключаем к телевизору (или Смарт приставке) .
- Телевизор скорее всего сразу предложит открыть флешку. Согласитесь. Или запустите файловый менедежер. Если его нет, то установите с Google Play Store приложение "File Manager", "X-plore File Manager" или другое.
- В файловом менеджере открываем флешку и запускаем .apk файл приложения SmartTube Next или Smart YouTube TV. Для установки нажмите на кнопку "Установить".
- После установки приложения оно появится в списке установленных приложений в меню Smart TV телевизора. Вот так выглядит иконка Smart YouTube TV:
Иконка нового приложения SmartTube Next выглядит иначе: - Запускаем приложение и смотрим Ютуб. Как и в стандартном клиенте, можно выполнить вход в свой аккаунт.
Надеюсь, вам удалось решить проблему с YouTube на своем телевизоре с Android TV. Если у вас какая-то другая ошибка или проблема, или не удалось ничего сделать, то опишите проблему в комментариях, прикрепите фото, и я постараюсь вам помочь. Всего хорошего!
Читайте также:



