Управление телевизорами и ресиверами
В настоящее время практически в любом доме или в квартире можно увидеть телевизор. При этом далеко не все люди знают обо всех важных функциональных возможностях этой техники. Сегодня мы поговорим об опции HDMI CEC, которую легко можно установить на многие модели современных телевизоров.
Что такое HDMI CEC?
Максимальное количество устройств, которыми может управлять данная дополнительная функция, как правило, не превышает 10. Но для того, чтобы такой режим смог работать, обязательно требуется наличие специальной CEC-проводки.
HDMI CEC позволяет осуществлять управление только теми приборами, которые расположены на территории одного дома или квартиры. Данный режим дает возможность автоматически настраивать все оборудование между собой.
Такая система будет наиболее удобна для тех, у кого дома имеется большое количество технических средств. Наличие нескольких пультов делает управление более затруднительным и неудобным. Но при этом следует помнить, что если все такие средства в вашем доме будут разных производителей, то тогда синхронизация иногда будет невозможна. Лучше заранее уточнить, смогут ли приборы подключаться друг к другу.
Возможности
Среди основных возможностей этого режима можно выделить следующие.
- Обеспечение удобного экранного меню. Большой экран современных телевизоров дает возможность легко и быстро отображать текст, который требуется показать или просто прочитать.
- Настройка таймера. Данную функцию можно устанавливать и регулировать не только на каждом отдельном приборе в квартире, но и с помощью пульта на одном телевизоре.
- Возможность управления тюнером. Эта опция позволяет не просто передавать настройки тюнера, но и изменять их на других приборах.
- Наличие удобной информационной системы. Благодаря HDMI CEC можно получить нужную информацию об определенном устройстве.
- Наличие меню управления устройством. С его помощью человек сможет управлять определенным устройством через меню другого аппарата. Данная функция будет наиболее полезна в том случае, если вы находитесь далеко от телевизора и не можете подойти к нему, но при этом у вас под рукой находится другой технический прибор.
- Маршрутизация управления. Данная опция даст возможность отслеживать изменения источников сигналов.
- Передача имени приборов OSD. Благодаря этому режиму обеспечивается передача требуемых названий устройств основному из них.

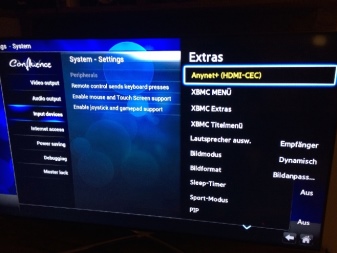
Настройка и эксплуатация
Чтобы настроить функцию HDMI CEC в телевизоре, сначала следует соединить HDMI-кабель со спутниковым тюнером. Затем надо включить оба устройства и перейти к настройке плагина. Для настройки нужно сначала нажать на пульте телевизора кнопку Source, а потом найти раздел HDMI. После этого на экране техники будет выводиться изображение с тюнера.
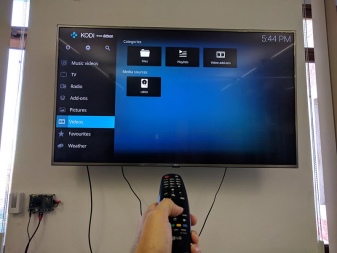



При осуществлении конкретных действий между подключенными и связанными друг с другом средствами может происходить активный обмен информацией либо определенными операциями. Техническая реализация оборудования осуществляется при помощи магистрального провода в специальном разъеме HDMI. Именно благодаря этой технологии появляется возможность контроля одновременно за несколькими техническим средствами в пределах одной квартиры.
Об HDMI CEC смотрите далее.
Универсальный пульт может управлять разными моделями телевизоров, приставок, DVD-плееров и спутниковых тюнеров. Оригинальные пульты проходят настройку на заводе — в них уже записан определённый набор команд, совместимый только с одним устройством или с несколькими похожими ТВ одного бренда. Универсальный пульт можно настроить самостоятельно. В его памяти — настройки для десятков телевизоров. Некоторые модели создаются для конкретного бренда, другие работают с любыми ТВ независимо от производителя.
Чаще всего универсальные пульты покупают на замену потерянным или поломанным оригиналам. Можно настроить пульт, чтобы он управлял сразу несколькими устройствами, например телевизором, приставкой T2 и DVD-плеером.


В пультах используется инфракрасный светодиод, передающий устройству команды с помощью невидимого для глаз луча. В сигнале записаны три цифры — единицы или нули. Например, комбинация 111 включает телевизор, 011 — увеличивает громкость, а 001 — переключает канал вперёд. Разница между брендами и моделями заключается в последовательности, частоте и длительности инфракрасных сигналов. В оригинальном пульте есть чёткий набор команд, совместимый с конкретным телевизором. В универсальном пульте могут быть готовые настройки — просто нужно найти их в списке или воспользоваться функцией автоматического подбора. Если нет — каждую команду придётся программировать самостоятельно.
Как найти код телевизора для универсального пульта?
Начните с инструкции на упаковке с пультом. Обычно в ней есть коды для настройки под популярные модели ТВ.
Если такого раздела в инструкции универсального пульта нет или вы не видите подходящей модели, обратитесь к документации самого телевизора. Ищите в названии устройства 3-х или 4-значный код. Например, у Hi VHIX-43U169MSY это 169, у LG NanoCell 55NANO866NA — 866, у Philips 43PFS5505 — 5505, у Samsung UE65TU7170U — 7170.
Также в инструкции к телевизору могут быть описаны настройки универсального пульта.
Как автоматически настраивать универсальные пульты по брендам?
Включите телевизор с помощью оригинального пульта или кнопки на корпусе. Направьте универсальный пульт на ТВ и не отводите его в сторону до окончания процедуры.
Vivanco
- зажмите кнопки SET и TV на 5–10 секунд, пока не включится индикатор у клавиши POWER;
- если телевизор выключился, сразу же нажмите OK;
- включите ТВ с помощью универсального пульта и попробуйте разные команды;
- если вы недостаточно быстро нажали OK, процедуру нужно повторить.
Philips
- чтобы настроить универсальный пульт, зажмите кнопку TV на 5–10 секунд;
- когда подсветка кнопок или экрана мигнёт, а индикатор режима ТВ загорится, введите код телевизора;
- если настройки приняты, подсветка мигнёт ещё три раза;
- если настройку закончить не удалось, подсветка мигнёт один раз и загорится индикатор режима ТВ. В таком случае переходите к другим способам, о которых мы расскажем далее.
- для настройки зажмите кнопку TV на 5–10 секунд;
- когда загорится индикатор, нажмите кнопку питания;
- направляйте универсальный пульт на телевизор;
- когда экран отключится, как можно быстрее нажмите кнопку OK, чтобы настроить устройство.
Thomson
- зажмите кнопку TV на 5–10 секунд;
- направьте универсальный пульт на телевизор;
- подождите минуту — если в памяти есть нужные коды, устройство удастся настроить автоматически.
OFA (One for all)
- нажмите кнопку TV;
- зажмите кнопку Magic, SET или SETUP, в зависимости от того, какая есть на вашем пульте, на 5–10 секунд;
- когда загорится светодиод, введите код телевизора;
- если вам удалось настроить пульт, светодиод мигнёт дважды, а телевизор выключится. Если устройство продолжает работать, переходите к следующим способам настройки.
Как настроить универсальный пульт вручную?
Есть несколько вариантов последовательности действий. Но в первую очередь надо перейти в режим программирования — зажать кнопку POWER или TV на 5-10 секунд. В зависимости от бренда или модели устройства могут быть использованы сочетания кнопок: POWER и SET, POWER и TV, POWER и C, TV и SET. Чтобы не ошибиться, сверьтесь с инструкцией. Если вам удалось настроить всё правильно, светодиод универсального пульта загорится.
Вариант А
- введите код телевизора;
- попробуйте выключить устройство пультом, переключить каналы или отрегулировать громкость.
Вариант Б
- нажмите кнопку переключения каналов;
- если светодиод мигнёт, вы перейдёте к следующему набору команд;
- нажимайте кнопку переключения каналов до тех пор, пока телевизор не выключится;
- в течение 5 секунд нажмите кнопку OK.
Вариант В
Вариант только для моделей с функцией ручного программирования
- найдите коды для ручной настройки каждой команды в инструкции к телевизору;
- зажмите кнопки для перехода в режим программирования;
- когда светодиод включится, нажмите кнопку, на которую хотите назначить команду;
- через секунду введите код самой команды, например 111 или 101;
- повторяйте, пока вам не удастся настроить все нужные функции.
Вариант только для моделей с функцией автоматического обучения
- положите оригинальный и универсальный пульт друг напротив друга;
- на последнем зажмите кнопку LEARN, SET или SETUP, в зависимости от того, какая из них есть на вашем пульте, на 5–6 секунд;
- когда светодиод начнёт мигать, нажмите кнопку, которую вы хотите настроить;
- сразу после этого нажмите на оригинальном пульте кнопку, функцию которой нужно скопировать;
- повторяйте процедуру настройки для каждой клавиши.
Как сделать смартфон универсальным пультом
Для управления Smart TV установите фирменное мобильное приложение, например Samsung Smart Things или LG Remote. На экране смартфона появятся кнопки, дублирующие функции пульта — можно включить и выключить телевизор из любой точки мира, запустить запись передачи по таймеру, настроить звук и изображение. Похожие приложения доступны и для большинства смарт-приставок, включая Apple TV, Google Chromecast и Xiaomi Mi Box.




Вы также можете сделать Android-смартфон универсальным пультом для обычного телевизора без умных функций. Понадобится гаджет с инфракрасным передатчиком, например Xiaomi или Huawei. Если в смартфоне есть стандартное приложение для управления ИК-портом, начните с него. Если нет, установите одну из этих программ:
- Remote Control for TV
- Smartphone Remote Control
- Universal Remote TV
Вначале попробуйте автоматическую настройку. Выберите в меню подходящую модель телевизора, направьте ИК-порт на приёмник ТВ и попробуйте понажимать кнопки на сенсорном экране. Если нужного эффекта нет, введите коды вручную.
Какие телевизоры несовместимы с универсальными пультами?
Модели для американского и азиатского рынка могут использовать другие наборы команд — настроить их автоматически не получится. Есть шанс запрограммировать функции вручную, если вы найдёте таблицу соответствия команд в интернете. Телевизоры Samsung, выпущенные до 2012 года, также используют другие команды — для них нужны универсальные пульты тех же годов производства. Также у вас не получится воспользоваться пультом, если Smart TV принимает команды при помощи Bluetooth, а не инфракрасного сенсора.

ТВ приставкой в доме уже давно никого не удивишь. Это устройство плотно вошло в нашу жизнь, как когда-то это сделали смартфоны. Но возможно ли совместить первое со вторым? Ответ однозначный: да, можно. На самом деле, это дает даже больше преимуществ, чем вы можете себе представить.

Многими приставками можно просто и удобно управлять со смартфона.
Какая приставка подойдет для подключения телефона

К сожалению, для подключения телефона подойдет не каждая ТВ приставка. Если у вас старая модель, то, скорее всего, провернуть такое не получится. Если же более новая – обязательно читайте инструкцию и характеристики. Производители такую информацию выносят отдельно, чтобы пользователь сразу все увидел. Наличие возможности подключаться к приставке через телефон – большой плюс и выгодное отличие от конкурентов. Если инструкция потерялась или ее вообще не было у вас изначально, то смотрите на официальном сайте. Для того, чтобы было соединение с телефоном нужен Wi-Fi модуль и поддержка дополнительных сервисов, например, Mi Cast или Chromecast.
Зачем нужно управление тв с телефона

Почему же вообще стоит подключать телефон к ТВ приставке? Конечно же, чтобы было удобнее. Например, со смартфона, с помощью специального приложения, можно управлять приставкой, словно через пульт. Согласитесь, это куда удобнее, чем щелкать кнопки.
Помимо этого, кто же откажется от возможности посмотреть фотографии с отдыха на большом телевизоре? Для этого совсем не обязательно мучиться, скачивая все сначала на компьютер, потом перекидывая на флэшку, а достаточно подключить смартфон напрямую к приставке.
Телевизор можно еще подключить к компьютеру. Подробнее в статье: как подключить телевизор к компьютеру.
Способы подключения телефона к телевизору через приставку
Есть несколько разных способов подключения. На некоторых приставках можно использовать все, на некоторых несколько, но их объединяет одно – возможность просматривать контент с экрана телевизора. Давайте же разбираться.

Подключить телефон можно через USB. Сделать это очень просто: примерно так же вы подключаете смартфон к ноутбуку или стационарному компьютеру. Обратите внимание, что, если у вас на телевизоре имеется USB разъем, то лучше подключаться к нему напрямую. Так проще и качество соединение никак не сможет пострадать. Если же на телевизоре нет такого разъема, то можно подключиться к ТВ приставке.
Таким образом транслировать на экран можно только медиафайлы, например, фото, видео, музыку. Управлять телевизором не получится.
Очередность действий при подключении через USB такая:
- Соедините устройства с помощью USB-кабеля;
- На самой приставке включите режим USB;
- Если телефон просит, то подтвердите переход в режим USB;
- На экране телевизора появятся все папки с телефона, с которыми вы можете взаимодействовать.
Еще один способ подключения. Является одним из самых популярный из-за своей доступности. Этот вариант лучше будет работать, если вы подключите HDMI кабель напрямую к телевизору. Если же нет такой возможности, то можно и к приставке.

После того, как вы подключитесь, изображение с экрана смартфона появится на телевизоре. Таким образом можно смотреть видео, фото, слушать музыку, даже играть в игры и общаться в соцсетях.
Для того, чтобы подключить телевизор или приставку к телефону, вам потребуется определенный кабель. С одной стороны должен быть выход HDMI, а с другой – тот, который подходит именно вашему телефону. Перед тем, как покупать переходник, убедитесь, поддерживает ли ваш смартфон вывод изображения. Это можно узнать на официальном сайте и в инструкции.
Обратите внимание, что в режиме передачи изображения телефон очень быстро разряжается, поэтому советуем покупать адаптер, где есть гнездо для подключения зарядки.
- Подключите телефон к телевизору. Если у вас адаптер, то сначала вставьте его в смартфон, а потом уже подключите к ТВ или приставке;
- На телевизоре выберите используемый разъем как источник сигнала;
- После этого изображение само появится на телевизоре. Если же ничего не произошло, то посмотрите в настройках телефона разрешение экрана и поменяйте его.
С помощью meecast по вай фай

В самом начале статьи мы говорили о подключении через Wi-Fi. Как же это можно сделать? Для этого вам потребуется специальная программа MeeCast. Некоторые ТВ приставки поддерживают ее (обычно об этом производитель пишет прямо на коробке, чтобы сразу заинтересовать знающих покупателей). Эта программа подходит для смартфонов и планшетов на Android версии 5.0 и выше. Так как возможность подключиться через MeeCast есть не во всех приставках, то уточните этот момент заранее, чтобы не потратить время впустую.
Через chromecast
Подключение через Chromecast – один из самых недооцененных способов. Вопреки своему названию (Chrome – браузер от Google), работает способ не только с телефонами на базе Android, но и с айфонами.

Chromecast идеально работает с одноименной приставкой. Ее можно подключить к телевизору через HDMI. Если же у вас совсем другой девайс, а покупать фирменный от Google не хочется, то внимательно прочитайте инструкцию или информацию на официальном сайте своей приставки. Многие китайские модели поддерживают Chromecast. Об этом производители сообщают прямо на картонных коробках.
Если вам повезло быть обладателем фирменной приставки или одной из тех, которые поддерживают данную функцию, то порядок действий будет таким:
- Подключите устройство к сети Wi-Fi;
- Установите на смартфоне приложение Google Home. Настройте его. Для входа потребуется аккаунт Google;
- Включите контент в приложении, которое совместимо с Chromecast (например, Youtube);
- Нажмите на иконку трансляции и выберете необходимое устройство.
Wifi директ

В современных смартфонах есть очень удобная функция Wi-Fi Директ. С ее помощью можно передавать информацию на другие устройства: видео, музыку, фото и прочие медиафайлы.
Перед тем, как пробовать подключить к ТВ или приставке телефон, убедитесь, что у последнего есть необходимая функция.
Если все в норме, то порядок действий таков:
- Включите Wi-Fi Директ на приставке или телевизоре;
- На смартфоне откройте настройки беспроводных сетей. Тоже включите функцию Wi-Fi Директ;
- С телефона найдите цифровую приставку или телевизор;
- Теперь вы можете отправлять файлы на приставку или ТВ и просматривать на экране.
Wi-Fi Директ считается одним из самых удобных способов просмотра контента с телефона на телевизоре, так как соединение идет напрямую, минуя роутер. ТВ или цифровая приставка работает как точка доступа, а уже к ней подключается смартфон.
Через airplay
Данный способ подключения работает исключительно для продукции Apple: iPhone и Apple TV. Если эти устройства у вас есть, то можете смело пользоваться нашей инструкцией:

По dnla
Этот способ подходит тем, кто хочет подключиться напрямую к телевизору, минуя приставку. Перед этим обязательно проверьте, поддерживают ли ваш смартфон и ТВ эту функцию. Если ответ положительный, то:

Если стандартных возможностей не хватает, то можно установить дополнительное приложение, например, Bubble UPnP.
Через miracast
Если требуется подключить телефон к смарт приставке, то можно использовать Miracast. Данная функция есть во многих устройствах, главное уточнить это заранее. Если все в порядке, то следуйте простой инструкции:

- Подключите приставку к телевизору;
- Включите на нем необходимый вариант отображения;
- Установите приложение Miracast через QR-код и подключитесь.
Если ваш телевизор или приставка не поддерживают Miracast, то не опускайте руки. Сейчас можно приобрести адаптер, который имеет эту функцию.
Управление приставкой со смартфона
Для управления с телефона нужно скачать специальное приложение, которое соединит ваш смартфон с приставкой. Обычно в них есть весь необходимый функционал: клавиатура, режим мыши, тачпада, пульта. С помощью такой программы управлять приставкой намного проще и удобнее.
Как транслировать видео с телефона на тв
Подводя итоги, можно сказать, что вывести видео с телефона на телевизор в наше время совсем не сложно. Для этого вам потребуется смартфон с актуальной операционной системой и сам телевизор (желательно смарт, так будет проще и быстрее). Добиться необходимого результата можно как по воздуху (например, Airplay) или через кабель (HDMI). Если вы внимательно прочитали статью, то проблем возникнуть не должно.
Содержание1 Описание, комплект поставки1.1 Характеристики и возможности1.2 Разъёмы и их назначение2 Как подключить приставку
Содержание1 Для каких телевизоров нужна цифровая приставка1.1 Возможности ТВ-приставки2 Как выбрать ТВ-приставку2.1 На что

Содержание1 Возможные причины неисправности пульта и методы устранения1.1 Питание пульта1.2 Засорение контактов1.3 Сломана плата


Содержание1 Какие признаки неисправности бывают1.1 Ремонтные работы на линии1.2 Отсутствие трансляции1.3 Программный сбой ресивера

Содержание1 Для чего предназначена приставка A95X F21.1 Внешний вид и комплектация1.2 Разъёмы и порты1.3

Содержание1 Проблема появления ненужных каналов1.1 Как удалить каналы1.2 Восстановление канала, что удален ошибочно2 Почему
Содержание1 Комплектация и внешний вид2 Возможности приставки3 Изображение4 Возможности подключения (слоты)5 Подключение приставки6 Настройка

Содержание1 Для каких телевизоров подойдут цифровые приставки1.1 Необходимое оборудование для подключения2 Какие варианты подключения
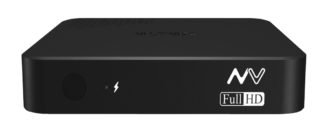
Содержание1 Внешний вид и комплектация1.1 Технические характеристики1.2 Возможности iptv приставки1.3 Подключение и настройка1.4 Автоматическое
HDMI — это универсальный разъем для передачи звука и видео. Все звуковые устройства и проекторы используют этот стандарт. Чтобы повысить качество звука, вы можете использовать кабель HDMI для воспроизведения звука с вашего телевизора на внешнем звуковом устройстве. ARC (Audio Return Channel — реверсивный звуковой канал) — это специальная функция высокоскоростных сертифицированных кабелей HDMI, по которым звук также может быть отправлен обратно на передатчик.
Что такое HDMI ARC?
Большинство телевизоров Samsung поддерживают технологию кабелей HDMI, которая называется Audio Return Channel. HDMI ARC предназначена для уменьшения количества кабелей между телевизором и внешним домашним кинотеатром или звуковой панелью. Аудиосигнал может передаваться в обе стороны от динамиков и к ним, что повышает качество звука и сокращает задержку сигнала.
Другими словами, вам не нужен второй оптический/аудиокабель, подключенный к динамику, совместимому с HDMI ARC. Чтобы подключить телевизор к динамику с поддержкой ARC, убедитесь, что вы используете кабель HDMI версии 1.4 или более поздние версии. Функция HDMI-ARC доступна только через определенный разъем на телевизоре или блоке One Connect. Внешние динамики также должны быть совместимы с этим стандартом. Возможно, вам также необходимо будет изменить настройки внешних динамиков, чтобы включить элементы управления HDMI ARC.

Аудиоформаты, поддерживаемые HDMI ARC:
- PCM (2-канальный)
- Dolby Digital (до 5.1-канального)
- DTS Digital Surround (до 5.1-канального)
Примечание. DTS доступен только в моделях, выпущенных до 2018 года.
Подключение кабеля HDMI
Для подключения телевизора Smart TV к динамику выполните следующие действия:
Шаг 1. Подготовьте кабель HDMI.
Шаг 2. Подключите кабель к входному разъему HDMI (ARC) телевизора.
Шаг 3. Подключите к разъему выхода HDMI (TV-ARC) динамика, с которым вы хотите установить соединение.
Шаг 4. Включите динамики, подключенные к телевизору.
Шаг 5. Звук телевизора будет воспроизводиться через внешние динамики.
В звуковых панелях и домашних кинотеатрах Samsung Anynet + (HDMI CEC) активируется на заводе-производителе. Если вы хотите подключить устройство, отличное от звуковой панели или домашнего кинотеатра Samsung, вам необходимо убедиться, что на вашем телевизоре включена функция Anynet + (HDMI-CEC).
- Для телевизоров серий T/Q, R/Q, N/Q и M/Q (с 2017 года)
Home> Settings> General> External device management> Anynet + (HDMI CEC) (Главная> Настройки> Общие> Управление внешними устройствами> Anynet + (HDMI CEC))
Home> Settings> System> Expert settings> Anynet + (HDMI-CEC) (Главная> Настройки> Система> Экспертные настройки> Anynet + (HDMI-CEC))
Menu> System> Anynet + (HDMI-CEC) (Меню> Система> Anynet + (HDMI-CEC))
- Для использования eARC на телевизоре должна быть включена функция Anynet + (HDMI-CEC).
- В случае использования несертифицированного кабеля может возникать ошибка.
- Разъем HDMI на задней панели телевизора или блока One Connect имеет метку ARC.
- В большинстве блоков One Connect есть разъем HDMI-ARC (обычно это третий разъем HDMI).
Устранение неполадок при подключении кабелем HDMI
Если возникла проблема с работой ARC/eARC, сначала попробуйте следующее:
- Отключите ТВ от сети на 1 минуту и включите вновь.
- Переподключите кабель. Попробуйте отключить кабель HDMI от ТВ и звукового устройства и поменять их стороны. Устройства можно не отключать.
- Отключите все внешние устройства подключенные к телевизору, а затем попробуйте воспроизвести снова.
Некоторые внешние устройства могут не соответствовать спецификации подключения кабелем HDMI, что может вызвать проблемы. Если проблема не устранена, необходимо проверить следующее.
Включите протокол HDMI-CEC в меню Settings (Настройки) вашего телевизора. В телевизорах Samsung протокол HDMI-CEC называется Anynet+.
Путь меню для включения Anynet+ будет выглядеть примерно так:

Шаг 2. На экране настроек выберите меню General (Общие) и External Device Manager (Диспетчер внешних устройств).

Шаг 3. Перейдите к Anynet + (HDMI-CEC) в меню диспетчера внешних устройств и нажмите кнопку ввода на пульте дистанционного управления, чтобы включить Anynet+.

Если вы используете стороннюю звуковую панель или систему домашнего кинотеатра, проверьте, включена ли функция HDMI CEC или ARC. Затем переключите источник входного сигнала на динамике на HDMI ARC.
В зависимости от серии, установите на вашем телевизоре следующие параметры, необходимые для воспроизведения звука через динамик:
- Телевизоры Smart TV с 2017 года (серии T / Q, R / Q, N / Q и M / Q)
Перейдите в меню Home> Settings> Sound> Sound Output (Главная> Настройки> Звук> Вывод звука). Выберите Receiver (Ресивер) (HDMI) из списка.
- Телевизоры Smart TV с 2016 года (серия K)
Перейдите в меню Home> Settings> Sound> Speaker Settings (Главная> Настройки> Звук> Настройки динамика). Выберите Receiver (Ресивер) (HDMI) из списка.
- Телевизоры Smart TV с 2015 года (серия J)
Перейдите в меню Menu> Sound> Speaker List (Меню> Звук> Список динамиков). Выберите Receiver (Ресивер) (HDMI) из списка.
- Телевизоры Smart TV с 2013 по 2014 годы (серии F / H)
Перейдите в меню Menu> Sound> Speaker Settings (Меню> Звук> Настройки динамика). Установите вывод звука с телевизора на ресивер.
- Телевизоры Smart TV с 2011 по 2012 годы (серии D / E)
Перейдите в меню Menu> System> Anynet + (HDMI-CEC) (Меню> Система> Anynet + (HDMI-CEC)). Включите функцию ресивера.
Если на вашем телевизоре нет звука или время от времени звук пропадает, и вы что-то слушаете с устройства, подключенного с помощью кабеля HDMI, одна из самых простых потенциальных причин этой проблемы — это низкое качество кабеля. Поскольку замена кабеля на кабель более высокого качества не всегда легка или удобна, в моделях Samsung Smart TV есть настройка, которую можно использовать для регулирования интерпретации телевизором сигнала HDMI и улучшения совместимости с кабелем.
Перейдите в меню Menu > Support > Self Diagnosis > Signal Information > Signal History > HDMI Delay Level (Меню > Поддержка > Самодиагностика > Информация о сигнале > История сигнала > Уровень задержки HDMI) и выберите один из вариантов:
(С модели 2020: Menu > Support > Self Diagnosis > Signal Information > Signal History > HDMI Delay Level (Меню > Поддержка > Самодиагностика > Информация о сигнале > История сигнала > Уровень за)
- Basic (Базовый): Это настройка по умолчанию для нормальной работы.
- Slow 1 (Задержка 1): Этот параметр добавляет небольшую задержку перед определением отсутствия сигнала HDMI-кабеля.
- Slow 2 (Задержка 2): Эта настройка добавляет более продолжительную задержку.
Выбор вариантов Slow 1 или Slow 2 улучшает качество сигнала от HDMI-кабеля недостаточного качества, но при этом появляется побочный эффект — задержка также будет происходить и при смене источника.
Если вы подключили кабель HDMI ARC к звуковой панели и все настройки верны, но система не работает, вы можете сбросить настройки звуковой панели, выполнив действия, перечисленные ниже.
Читайте также:


