Tv remote не видит телевизор
Узнайте, что делать, если не получается управлять громкостью и другими параметрами с помощью пульта ДУ Siri Remote, Apple TV Remote или пульта ДУ домашнего кинотеатра.
Использование пульта ДУ Siri Remote или Apple TV Remote
Устройство Apple TV 4K или Apple TV HD должно автоматически обнаруживать подключенный к нему телевизор или приемник и программировать пульт ДУ Siri Remote или Apple TV Remote 1 для управления питанием и выбором входа HDMI.
Перед использованием пульта ДУ Siri Remote или Apple TV Remote для управления телевизором или приемником устраните препятствия на пути сигнала от пульта ДУ к передней панели телевизора или приемника. Управление громкостью обычно осуществляется с помощью ИК-датчика 2 на передней панели оборудования.
Если управление громкостью, питанием или выбором входа HDMI не работает автоматически, возможно, требуется запрограммировать пульт для управления громкостью либо включить HDMI-CEC на телевизоре или приемнике.

Использование пульта ДУ домашнего кинотеатра
Вы можете использовать пульт ДУ домашнего кинотеатра, например подключаемый к сети пульт ДУ для систем управления домом или ИК-пульт ДУ (также называемый универсальным пультом ДУ), для управления устройством Apple TV.
Настройка пульта ДУ домашнего кинотеатра для управления устройством Apple TV:
Если у вас возникли проблемы с пультом ДУ или вам необходимы дополнительные сведения об использовании пульта ДУ для управления Apple TV, обратитесь к производителю или посетите соответствующий веб-сайт.

Помощь по использованию пульта ДУ Siri Remote или Apple TV Remote
Если возникают проблемы с управлением громкостью и другими функциями с пульта ДУ Siri Remote или Apple TV Remote, возможно, необходимо запрограммировать пульт ДУ Siri Remote или Apple TV Remote вручную либо убедиться в том, что функция HDMI-CEC включена.
Программирование пульта ДУ для управления громкостью
Если управление громкостью не работает автоматически, можно запрограммировать пульт ДУ Siri Remote или Apple TV Remote вручную, выполнив следующие действия:
Пульт ДУ Siri Remote или Apple TV Remote может управлять громкостью либо телевизора, либо приемника, но не обоих устройств одновременно.
Проверка функции HDMI-CEC
Если некоторые функции не работают, проверьте следующее:
- Убедитесь, что телевизор или приемник поддерживает HDMI-CEC. За справочной информацией обращайтесь к производителю телевизора или руководству пользователя.
- Убедитесь, что функция HDMI-CEC включена в меню на телевизоре или приемнике. Используйте пульт ДУ, входящий в комплект оборудования. Поскольку производители часто используют разные названия для HDMI-CEC, ищите параметр, название которого оканчивается на Link или Sync. Вот несколько примеров:
- LG: SimpLink
- Philips: EasyLink
- Samsung: Anynet+
- Sharp: Aquos Link
- Sony: BRAVIA Sync

- Apple TV 4K и Apple TV HD поставляются с одинаковым пультом ДУ во всех странах. В странах и регионах, где поддерживается Siri, пульт ДУ называется пультом Siri Remote. Во всех остальных странах он называется Apple TV Remote. Siri работает на любом из этих пультов ДУ при условии использования его в стране или регионе, где поддерживается Siri.
- Хотя управление громкостью обычно осуществляется с помощью ИК-датчика на передней панели телевизора или приемника, в некоторых приемниках используется HDMI-CEC. При управлении громкостью через HDMI-CEC не требуется убирать препятствия на пути сигнала от пульта ДУ к передней панели приемника.
Информация о продуктах, произведенных не компанией Apple, или о независимых веб-сайтах, неподконтрольных и не тестируемых компанией Apple, не носит рекомендательного или одобрительного характера. Компания Apple не несет никакой ответственности за выбор, функциональность и использование веб-сайтов или продукции сторонних производителей. Компания Apple также не несет ответственности за точность или достоверность данных, размещенных на веб-сайтах сторонних производителей. Обратитесь к поставщику за дополнительной информацией.
Современные телевизоры LG Smart TV – высокофункциональные устройства с множеством опций, при помощи которых можно не только смотреть телевизионный контент, но и использовать все мультимедийные возможности интернета. Помимо этого телевизоры LG славятся своей надежностью и удобством управления.
В комплекте ко всем телевизорам LG новых моделей (произведенных после 2017 года) в комплекте идет сразу два пульта дистанционного управления: стандартный и пульт LG Magic Remote (что это такое и как настроить такой пульт, можно прочитать здесь . С его помощью можно не только управлять смарт-функциями телевизора LG, но и остальными устройствами, подключенными к телевизору, такими, как саундбар или музыкальный центр, Blu-Ray проигрыватель, домашний кинотеатр или приставка.
Еще один удобный способ управлять телевизором LG, который предлагают производители, делать это со своего смартфона, превратив его по сути в пульт дистанционного управления. Что особенно удобно, делать это можно, имея смартфон любого производителя, работающий как на операционной системе Android, так и iOS.
Сделать это несложно.
Как превратить смартфон в пульт дистанционного управления телевизором LG Smart TV: пошаговая инструкция
Примечание: Еще один простой и удобный способ подключить смартфон к телевизору LG – при помощи технологии Wi-Fi Direct. Как подключить смартфон к телевизору при помощи этой функции, читайте здесь .
- Откройте на смартфоне скачанное и установленное приложение. Зайдите в раздел поиска устройств (Device Scan) в нижнем левом углу экрана вашего смартфона.
- В открывшемся списке выберите ваш телевизор LG, к которому вы хотите подключить смартфон. Подтвердите действие.
- На экране вашего телевизора (в правом нижнем углу!) должен появиться проверочный шестизначный код, а на дисплее смартфона – поле для введения этого кода. Заполните его, после чего подтвердите действие кнопкой ОК.
- Примите Условия пользовательского соглашения, которое появится на экране, после чего ваши смартфон и телевизор создадут пару.
Проблемы, которые могут возникнуть при синхронизации устройств:
Обычно при подключении телефона к телевизору LG не возникает никаких сложностей. Но даже если вы столкнулись с неполадками, устранить их в подавляющем большинстве случаев не составит труда и не займет много времени.
- Ситуация: Телефон не видит ваш телевизор в списке возможных устройств для синхронизации.
Решение: Еще раз убедитесь, что оба устройства подключены к одной и той же сети.
- Ситуация: На экране телевизора не отображается код.
- Решение: Отключите смартфон и телевизор от Интернета, а через несколько секунд подключите снова и поэтапно повторите синхронизацию.
Как управлять телевизором со смартфона
После того, как вы настроите приложение на вашем смартфоне и синхронизируете его с телевизором, пользоваться смартфоном можно как полноценным пультом ДУ.
Обратите внимание на режим курсора: для навигации по меню телевизора вам нужно просто двигать курсор по экрану смартфона, и он будет перемещаться по экрану телевизора.
В правой части экрана смартфона есть виртуальный ролик для навигации вверх и вниз.
Также на экране с курсором присутствует кнопка игрового джойстика. При нажатии на нее вы попадете в режим, в котором пользователю доступен игровой джойстик, что очень удобно для управления в играх.
- Запуск смарт тв.
- Список приложений.
- Активация режима 3D (в зависимости от модели телевизора этой опции может не быть).
- Цифровая панель для навигации по телеканалам.
- Выбор источника сигнала.
Если свайпнуть экран смартфона влево, то откроется дополнительное меню, на котором расположены три иконки: Премиум (приложения из соответствующего раздела), Мои приложения и SmartShare, с помощью нее можно подключать к вашему ТВ разные устройства, а также управлять контентом.
В этой статье я покажу, как легко и быстро настроить управление телевизором LG с телефона. Подойдет любой современный смартфон, который работает на Android. Точно так же можно настроить управление LG Smart TV с iPhone. Процесс настройки ничем не отличается. Все что нам понадобится, это телевизор LG на webOS (модели начиная с 2014 года) и смартфон. Samsung, Huawei, Xiaomi, Honor, Realme, iPhone – не важно, любой подойдет.
Управление телевизором происходит с помощью приложения LG TV Plus. Работает это следующим образом: на смартфон устанавливается приложение LG TV Plus, в приложении мы находим свой телевизор, выбираем его, вводим код который отображается на телевизоре. После соединения можно управлять телевизором с помощью курсора (сенсорной панели) . Можно переключать каналы, регулировать громкость, запускать приложения, менять входы на телевизоре (источники сигнала) , открывать настройки, выключать телевизор с телефона. Так же в приложении LG TV Plus кроме сенсорной панели (управление курсором) доступен 5-позиционный джойстик, как на пульте дистанционного управления. Есть кнопки управления воспроизведением.
Этот способ будет интересен в первую очередь владельцам телевизоров LG без пульта LG Magic Remote. Смартфон в какой-то степени может его заменить. Я имею ввиду управление с помощью курсора. Например, это очень удобно в браузере. Да и вообще управлять телевизором без пульта дистанционного управления очень удобно. Приложение сделано классно и продумано.
Чтобы телефон увидел телевизор, их нужно как-то соединить. Есть два варианта:
- По локальной сети (Wi-Fi или LAN) . Это самый простой способ, который вы скорее всего будете использовать. Нужно чтобы телевизор и телефон были подключены к одной сети (к одному роутеру) . Как это обычно и бывает. Телевизор может быть подключен к роутеру как по кабелю, так и по Wi-Fi. Без разницы. Вот инструкции на всякий случай: как подключить телевизор LG Smart TV к интернету по Wi-Fi и как подключить телевизор LG к интернету через кабель.
- Через Wi-Fi Direct. Это когда смартфон соединяется с телевизором LG напрямую по Wi-Fi. Пригодится только в том случае, когда у вас нет роутера и телевизор не подключен к интернету. Или подключен от другой сети.
Знаю, что многие ищут как соединить по Bluetooth. Через Bluetooth это не работает.
Подключение к телевизору LG и управление со смартфона
- Убедитесь, что телефон и телевизор подключены к одному роутеру. Если у вас нет возможности выполнить такое соединение, то можно попробовать соединить их по Wi-Fi Direct.
- Установите на свой смартфон приложение LG TV Plus. Его без проблем можно найти через поиск в Google Play или App Store. В настройках телевизора есть QR-код на загрузку этого приложения (смотрите следующие пункты ниже) .
- В меню Smart TV запустите "Менеджер подключений".
- Выберите там "Смартфон" – "Управление телевизором" (Используйте телефон в качестве пульта ДУ для телевизора).
Там будет инструкция по подключению и QR-код для телефонов на Android и iPhone. Если вы еще не установили приложение, то просто включите камеру и наведите ее на нужный QR-код. - После установки запустите приложение LG TV Plus на телефоне.
- На экране телевизора появится PIN-КОД.
- Вводим этот код в приложении LG TV Plus на смартфоне. В моем случае это iPhone.
- После этого смартфон будет подключен к телевизору и в приложении будут доступны все функции для управления телевизором. Более подробно об этих функциях я расскажу в последней главе этой статьи.
Через Wi-Fi Direct
Можно подключить смартфон к телевизору напрямую. И уже после этого выполнить соединение в приложении LG TV Plus. Я не проверял работу данной функции при соединении по Wi-Fi Direct. Да и вы вряд ли будете использовать этот способ. Но должно работать.
Нужно зайти в настройки телевизора, в раздел "Сеть" – "Wi-Fi Direct" и выполнить подключение смартфона к телевизору.
Если телефон не видит телевизор

- Проверьте подключение телевизора и телефона к одному роутеру.
- Выключите телевизор на 10 минут (полностью, из розетки) и перезагрузите смартфон.
- LG TV Plus работает с телевизорам, которые были выпущены после 2014 года. Если у вас более старый телевизор, то управлять со смартфона через это приложение не получится.
- Убедитесь, что в настройках телевизора на вкладке "Сеть" включена функция "LG Connect Apps".
- Обновите прошивку телевизора.
Как пользоваться LG TV Plus?
Сразу после подключения в приложении будут доступны разные способы управления телевизором. Есть страница с цифровым блоком и кнопки для быстрого переключения каналов, регулировки громкости и отключения звука.

На другой вкладке доступен джойстик для навигации по меню телевизора. Там же есть кнопка для запуска Smart TV, кнопки для управления воспроизведением файлов и т. д.

В правом верхнем углу есть переключатель на сенсорную панель. Это когда на телевизоре появляется курсор. Как при подключении пульта Magic Remote. Перемещать курсор можно с помощью сенсорного экрана на вашем смартфоне.
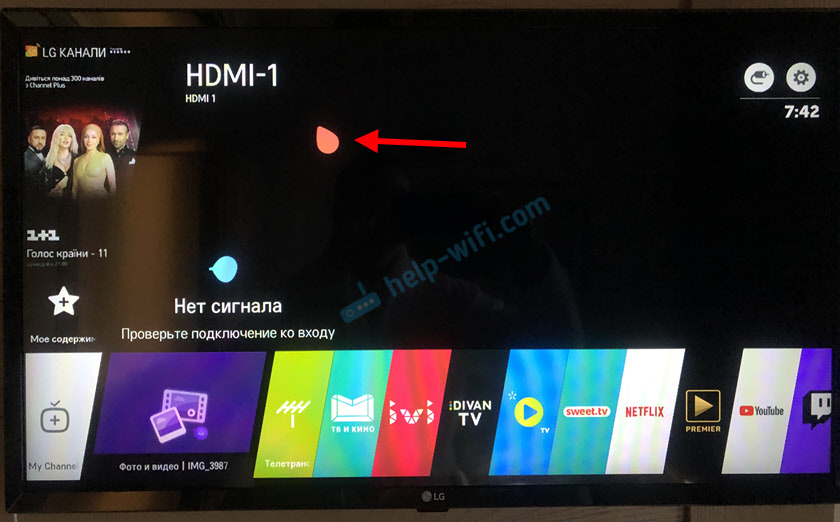
Если нажать на "ТВ МЕНЮ", то можно выключить телевизор, запустить поиск, приложения, открыть программу, выбрать вход на телевизоре, или открыть настройки.
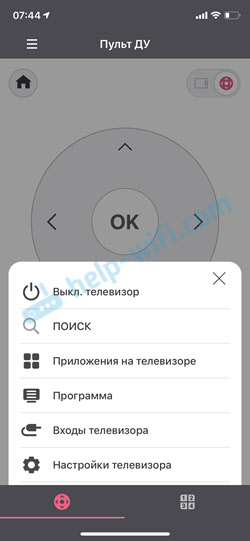
В настройках телевизора при необходимости можно отключить все подключенные смартфоны и приложения. Сделать это можно в разделе "Сеть". Выберете пункт "LG Connect Apps" и нажмите на кнопку "Отозвать подключения". Подтвердите удаление всех подключенных устройств.

После этого, если понадобится, вы снова сможете выполнить подключение к телевизору в приложении LG TV Plus на вашем телефоне.
0

Сергей
Телевизоры LG Smart TV
1. Все комментарии проходят проверку.
2. Если Вы хотите задать вопрос, то опишите проблему как можно подробнее. Напишите конкретную информацию о проблеме.
3. Комментарии с ненормативной лексикой, оскорблениями, и бессмысленные комментарии будут удалены.
4. Запрещена реклама других сайтов, групп в социальных сетях, спам и т. д.
5. Пожалуйста, пишите грамотно. Не пишите заглавными буквами.
6. При ответе на комментарий, пожалуйста, нажимайте кнопку "Ответить".

Windows 10 - все инструкции по настройке интернета и решению проблем

Настройка роутера - инструкции для разных моделей и производителей

Полезные программы - для настройки HotSpot, Wi-Fi, 3G/4G модемов.

192.168.0.1 / 192.168.1.1 - вход в настройки роутера или модема.

Соединение смартфона с телевизором закрывает многие потребности: кто-то использует телефон как пульт ДУ, другой находит в этом удобный способ воспроизведения контента.
Синхронизация с телевизором LG позволяет :
- выводить на широкий экран видео и изображения;
- запускать на ТВ приложения и мессенджеры;
- открывать найденные в интернете веб-страницы на широком экране;
- читать литературу в электронном формате с минимальной нагрузкой на зрение;
- проводить презентации и демонстрировать проекты;
- управлять ТВ, используя телефон в качестве пульта ДУ.
Существует 10 способов подключения телефона к телевизору LG Smart TV.
Беспроводное подключение
LG TV Remote
Wi-Fi Direct
Через несколько секунд гаджеты синхронизируются, и вы сможете просматривать любой медиаконтент из памяти телефона на ТВ-экране.
Smart Share
Это технология синхронизации устройств, запатентованная компанией LG. Позволяет вывести изображение на экран телевизора Smart TV с любого мобильного устройства. При этом ТВ и телефон должны быть подключены к одной сети.
Чтобы воспользоваться технологией Smart Share :
После запуска произойдёт автоматическая синхронизация устройств. Вы увидите три папки — “Image”, “Audio” и “Video”. В каждой из них — файлы из памяти смартфона, которые можно просматривать на экране телевизора.
Miracast
Miracast — стандарт беспроводной передачи данных между двумя устройствами, подключёнными к одной домашней сети. Для синхронизации необходимо, чтобы технология поддерживалась как телевизором, так и смартфоном. Позволяет транслировать медиаконтент и приложения с экрана мобильного устройства.
Чтобы воспользоваться Miracast :
В результате дисплей телефона дублируется на экране ТВ. Все, что вы запустите на мобильном устройстве, будет отображаться с на телевизоре с задержкой на доли секунд. Поэтому через Miracast удобно смотреть фотографии, видео и играть в шутеры, не требующие быстрой реакции. Для геймеров этот способ не подходит.
YouTube
Видео с популярного хостинга также можно расшаривать на экран LG.
Чтобы просматривать ролики на ТВ-экране :
Трансляции YouTube автоматически появятся на экране ТВ.
Подключение по кабелю
Через USB
Подключение по USB-кабелю — самый универсальный способ соединения устройств. Позволяет просматривать на экране телевизора файлы из памяти мобильного устройства. Смартфон используется как флеш-накопитель. В отличие от других способов, экраны не дублируются. Для подключения нужен USB-кабель от зарядки.
Алгоритм действий следующий :
- Один конец кабеля вставьте в USB-гнездо на телевизоре, другой — в разъём на мобильном телефоне.
- На ТВ откройте “Главное меню” и выберите USB-вход в качестве источника сигнала.
- Подтвердите синхронизацию на смартфоне.
Через HDMI
Для подключения следуйте инструкции :
- Вставьте один конец кабеля во вход HDMI на ТВ. Если разъёмов несколько, запомните номер используемого.
- Другой конец кабеля вставьте в гнездо на мобильном устройстве.
- С помощью пульта ДУ выберите источник сигнала — тот HDMI вход, в который вставлен кабель.
Устройства автоматически синхронизируются. Такое подключение позволяет увидеть файлы и приложения, содержащиеся в памяти смартфона на экране телевизора.
Другие способы
Chromecast
Для этого типа подключения необходима приставка Chromecast, которая соединяется с ТВ HDMI-кабелем. Один из наиболее качественных способов синхронизации устройств. Позволяет просматривать медиаконтент из памяти смартфона в высоком разрешении, а также открывать приложения.
Airplay
Этот способ подключения предназначен только для iPhone. Для синхронизации потребуется приставка Apple TV. После подключения экран смартфона полностью дублируется на ТВ. Вы сможете запускать приложения, просматривать фото, видео, играть.
Читайте также:


