Tv assist как подключиться к телевизору
Для сравнения сделал это фото.
Корпус пластиковый. Есть глянец и мат. Первое легко царапается, но если часто не дергать, то и повреждений останется минимум. У меня она выглядит почти идеально. Работает ТВ-приставка только с одним телевизором, а значит руками никто не трогает. А даже если со временем устройство поистреплется, то оно же все равно находится за экраном.
Вместо стандартного USB у флешек, главный разъем Mi TV Stick — HDMI. По нему она подключается к любому нужному устройству и прячется за него.
Если, например, телевизор с разъемом сбоку весит на стене, а вы пользуетесь ТВ-приставкой где-то еще, есть возможность использовать комплектный переходник-удлинитель. Выглядеть это будет неряшливо, зато не нужно каждый раз тянуться рукой за ТВ, а лицом упираться в стену.
Да и никто не мешает спрятать и эту конструкцию, чтобы и ее почти не было видно.
Сбоку разместили порт microUSB для питания гаджета, а спереди находится небольшой светодиод, по которому удобно понять статус работы.
Xiaomi Mi TV Stick питается от USB-порта на телевизоре, но он должен быть на 1А. Если у вас 0,5А, как у меня, обычно это модели старше трех лет, то придется подключаться к розетке с помощью комплектного блока питания.
Пульт ДУ
Xiaomi Mi TV Stick снабдили миниатюрным и удобным пультом. Кнопок здесь минимум, есть отдельные для Netflix и Amazon Prime. Колесико в центре не сенсорное, но мягкое. Нажимается плавно.
Моему пульту немного плохо, но тут дело не в качестве сборки и материалов. Просто сын 100500 раз ронял его на пол, кидал и подбрасывал. Если пульт выдержал такое, а из последствий только пара больших царапин, значит собирали это люди с руками.
В использовании пульт удобен. Кнопки находятся близко, а размеры компактные, но промахивался я буквально пару раз.
Привыкаешь к такой конструкции быстро, да и подключение по Bluetooth, а значит не нужно наводить пульт в сторону телевизора, чтобы сработало нажатие.
Работает от двух минипальчиковых батареек (ААА). Пока их еще не менял, да и вряд ли скоро придется. Крышка держится хорошо и не слетает при падении.
Система
Меню Android TV 9.0 горизонтальное. Каждому используемому приложению можно выделить свой ряд, где отображаются тренды, избранное, история просмотра и прочее.
Все это дело перемещается выше или ниже, удаляется или добавляется. Самая верхняя строчка — любимые приложения, которые пользователь ставит руками.
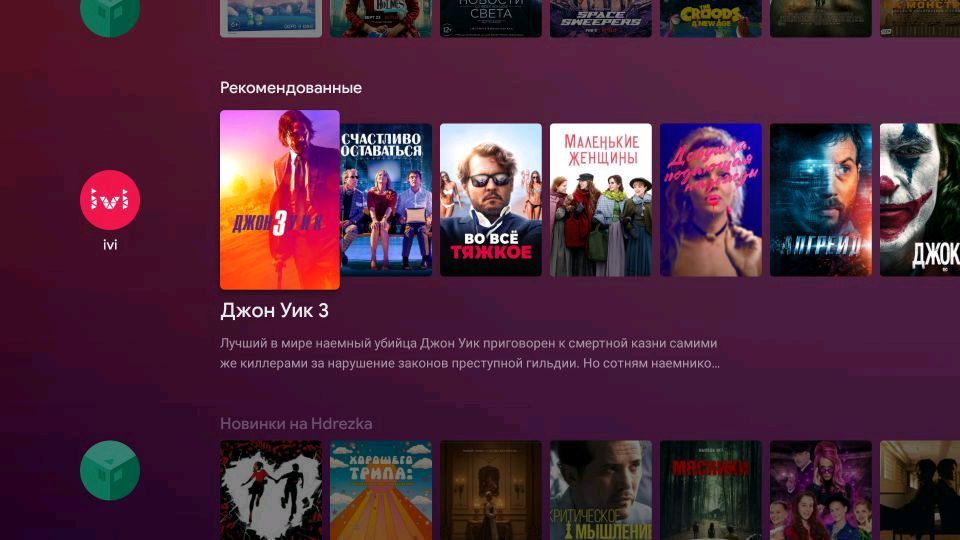
Настройки минималистичные и знакомы всем владельцам Android. Здесь выставляются автоматическое включение с телевизором по пульту, звук и битрейт, подключаются устройства по Bluetooth (наушники, геймпады и прочее), настраивается запуск и отображение приложений, выставляются настройки видео и так далее.
Xiaomi Mi TV Stick позволяет устанавливать программы из магазина Google Play или через стандартные файлы APK. Второй способ дает большие возможности, тем более магазин Google тут для Android TV, а значит сильно урезанный.
Правда, немного трудностей вызывает невозможность вставить в эту модель флешку. Но эта проблема решается несколькими способами. Некоторые скачивают из Google Play проводник X-plore File Manager, подвязывают к нему Google Disc и забрасывают туда с компьютера или смартфона нужные APK-файлы.
Я же использую другой способ и это приложение Easy Fire Tools. Устанавливаем на смартфон и запускаем. Дальше заходим в настройки сети Xiaomi Mi TV Stick и смотрим наш IP-адрес. Вводим его настройках Easy Fire Tools, кликнув на три полоски в верхнем левом углу. Там ищем раздел Connection Settings — FireTV IP и вводим цифры с ТВ-приставки. После этого выходим на главный экран приложения, нажимаем на значок вилок в правом верхнем углу. Смартфон соединяется с приставкой и теперь с него устанавливаются программы на Mi TV Stick.
Удобство использования
Вам стоит присмотреться к Xiaomi Mi TV Stick если:
А на счет временного решения — ну, разные бывают ситуации и условия. А даже если потом появится возможность купить что-то лучше, то Xiaomi Mi TV Stick всегда можно подключить к другому телевизору, отдать родителям, ребенку, оставить на случаи поездок и так далее.
Вам не нужен Xiaomi Mi TV Stick если:
- У вас 4К-телевизор и вы хотите смотреть соответствующий контент;
- Вам нравится HDR и вы хотите, чтобы ТВ-приставка поддерживала эту функцию;
- Вы хотите играть в мобильные игры на ТВ-приставке;
- Вы привыкли к молниеносной работе интерфейса более дорогих решений и здесь ждете того же.
Хотя по поводу мобильных игр я должен немного оправдать Xiaomi Mi TV Stick. На этой модели запускают даже Asphalt 8, но чаще играют в самые простенькие игры. Правда, делать этого я бы не стал, потому что у ТВ-приставки слабая начинка, которая будет тупить в играх и раздражать.
Поберегите нервы, играйте на смартфоне, раз сильно хочется мобильного гейминга, а Xiaomi Mi TV Stick оставьте онлайн-сервисы и ТВ.
Xiaomi Mi TV Stick работает адекватно, но не быстро. Временами случаются подтормаживания и это даже после оптимизации процессов. Но все это не критично и не портит общее положительное впечатление от устройства.
Временами ТВ-приставка все же резко и сильно глючит, и тут я нашел единственный правильный способ привести ее в чувство — отключить от сети и сразу же включить. Видимо, у гаджета заполняется кеш или происходят еще какие-то привычно странные для Android сбои от долгой работы. И в этом случае перезагрузка становится панацеей.
Жестких подвисаний не случится, если Xiaomi Mi TV Stick питается от USB телевизора и отключается вместе с ним. Тогда запускается она дольше, зато не глючит почти совсем
Для комфортного просмотра онлайн-контента в Xiaomi Mi TV Stick предусмотрен двухдиапазонный Wi-Fi. Поэтому если ваш роутер поддерживает работу в 5 ГГц, я советую использовать именно ее. Так скорость будет лучше, а значит, обойдется без подтормаживаний.
Если же роутер однодиапазонный, то советую смотреть контент в 720р. В большинстве старых телевизоров разницы вы все равно не почувствуете, зато избавите себя от нервов. Да и на Full HD-экране кино в 720р смотрится почти так же хорошо. Тем более, если вы сидите в паре метров от телевизора.
Оптимизация работы
Итоги
Xiaomi Mi TV Stick однозначно стоит своих денег. Я отдал за гаджет 40 долларов и не жалею. Примерно такой же ценник будет и в большинстве сетевых магазинов плюс-минус 10долларов. На AliExpress можно найти дешевле, но надо мониторить скидки и акции.
С Xiaomi Mi TV Stick хорошо смотреть популярные официальные, и не очень, онлайн-сервисы, иметь сотни каналов, использовать IPTV, интернет и простенькие мобильные игры.
Компактный размер Xiaomi Mi TV Stick позволяет быстро переключать ее с телевизора на монитор и обратно, возить с собой на дачу, в командировку или путешествие. Достаточно настроить один раз, подключить и пользоваться готовым набором приложений.
Главный конкурент Xiaomi Mi TV Stick — схожий по форм-фактору, но более мощный и разноплановый VONTAR H96s. Он же H96S TVStick. Ну и совсем немного подороже, но действительно лучше есть Xiaomi Mi TV Box S.
Основные характеристики:
Поддерживаемое разрешение: 1080р (1920×1080, 60fps)
Оперативная память: 1 ГБ
Встроенная память: 8 ГБ (свободно около 5 ГБ под приложения и прочие файлы)
Процессор: 4-х ядерный Cortex-A53
Операционная система: Android 9.0 Wi-Fi: 802.11a/b/g/n/ac 2.4GHz/5GHz, Bluetooth: 4.2
Видеодекодер: VP9-10, H.265, H.264, VC-1, MPEG½/4, Real8/9/10

Ежедневно возрастает популярность телевизоров со Smart функциями. Наличие дополнительных возможностей облегчает работу с техникой; делает досуг, проведенный за экраном, в разы интереснее.
- Зачем подключать Айфон к телевизору
- Способы подключения через вай-фай
- Подключение телефона через USB
- Подключить через HDMI
- Используем Apple TV
- Другие способы
- Как подключиться к разным моделям ТВ
- Если не получается подключиться
Зачем подключать Айфон к телевизору
Синхронизация телефона и телевизора прокачивает функционал последнего:
- просмотр фото- и видеоматериала в лучшем качестве изображения и звука;
- проведение видеоконференций с большим количеством участников;
- демонстрация фотокарточек и видеоклипов.
Что касается неочевидных преимуществ подобного взаимодействия:
- интернет-серфинг;
- воспроизведение медиа-контента в онлайновом режиме;
- видеосвязь в программах (начиная Скайпом, заканчивая Вайбером);
- организация презентаций на экране.
Указанные плюсы говорят сами за себя. Осталось только разобраться, как подключить Яблоко-технику к имеющемуся ТВ.
Способы подключения через вай-фай
Встроенный в телевизор Смарт Wi-Fi-модуль делает возможным подключение смартфона к ТВ без применения проводов и вспомогательных конструкций. Указанный метод синхронизации информации отличается удобством и скоростью.
Есть три способа вай-фай подключения:
- AirPlay.
- DNLA.
- Приставка Apple TV.
Чтобы соединить iPhone с ТВ, необходимо подключить технику к общей сети Интернет.
Поэтапное подключение выглядит следующим образом:
- Включить на телевизоре соответствующую программу. Активировать режим синхронизации (при наличии подходящей функции).
- На телефоне войти в аппликацию Home. Подождать, пока Айфон определит ТВ в качестве внешнего дисплея.
- Зарегистрировать найденную бытовую технику в приложении.
Digital Living Network Alliance считается общепринятым стандартом беспроводной сети, что позволяет мобильным устройствам и бытовой технике совершать обмен информацией. Чтобы пользоваться DNLA нужно загрузить на Айфон приложение TV Assist в AppStore. Внутри программы есть платные расширения.
Дальше работа проходит в несколько шагов:
- Открыть скачанную программу. Выбрать желаемый тип контента, что будет транслироваться. Есть пять доступных вариантов: показать фото/видео, играть музыку, просматривать мультимедиа, Интернет-СМИ.
- Тапнуть кнопку, изображающую телевизор со стрелкой, в левом верхнем углу.
- Нажать на необходимое устройство, для которого предназначается трансляция.
Не все устройства поддерживают подключение по беспроводной связи DLNA/UPnP. Это касается устаревших моделей Смарт-ТВ.

Подключение телефона через USB
Кабель USB (Universal Serial Bus) – универсальный подход, отвечающий за синхронизацию гаджета и телевизора. Чтобы задействовать указанный кабель, нужно:
- Если ТВ работает – выключить.
- Подключить через Micro USB смартфон Apple к телевизору. В последних моделях это Lightning, в телефонах постарше – 30-пиновый.
- Включить телевизор. В меню выбрать настройки. В параметрах выставить отображения изображения с юсб.
- Подождать пока завершить процесс синхронизации.
USB-интерфейс позволяет пользоваться мобильным телефоном только в качестве накопителя памяти. Чтобы что-то просматривать, нужно наперед загрузить требуемый медиа-контент.
Это отменный вариант для демонстрации изображений и видео из галереи на дисплее с большей диагональю. Подходит для проведения презентаций, конференций. Однако не позволяет просматривать клипы, игры и фильмы в реальном времени.
Подключить через HDMI
Инструкция для подключения:
- Вставить в разъем телефона переходник.
- Подсоединить второй конец провода в приобретенный адаптер.
- Втыкнуть кабель в подходящее гнездо телевизора.
- Выбрать в настройках ТВ подходящий режим (HDMI), к которому присоединен смартфон.
- Начать воспроизведение.
Зачастую проходит автоматическая синхронизация. Если появляется потребность в ручной установке, то не обеих гаджетах необходимо выбрать HDMI как активный источник сигнала.

Используем Apple TV
Важно помнить, что следующие связные сеансы проходят на автоматическом уровне.
Упомянутый проигрыватель взаимодействует с моделями телефонов не старше пятого поколения. Главное условие: наличие скоростного подключения (3G, 4G) и обновленная последняя версия iOS.

Другие способы
Если в телевизоре не предусмотрен разъем HDMI, можно обратить внимание на альтернативы. К ним относятся:
- композитный кабель;
- компонентный кабель;
- VGA-адаптер.
Первые два варианта подходят для старых айфонов (4S и более старые версии). Третий способ применяется для представителей последних поколений. Здесь присутствует 15-пиновое гнездо под кабель VGA.
Рабочая схема – достаточно простая:
- Отключить телевизор.
- Подсоединить все штекера в соответствующие выходы.
- Для VGA соединения вывести аудиосигналы через кабель для акустики или посредством разъема лайтнинг.
- Выбрать в меню телевизора соответствующее соединение AV.
Во время работы подключенный к ТВ айфон может заряжаться.
Как подключиться к разным моделям ТВ
В производстве телевизионной техники фирмы используют разные технологические фишки для установления беспроводной связи с остальными устройствами. Например, Samsung и Philips наделили смарт-ТВ ПО для применения AirPlay. LG работают с расширениями Smart Share.
Особенности подключения к Samsung
Чтобы подключиться к телевизору Самсунг, стоит взять вооружение ранее описанные варианты. Наиболее востребованный способ – посредством WiFi (при условии, что ТВ оснащен специальным вай-фай модулем). Для этого рекомендуется следовать инструкции:
- Создать сеть или организовать уже имеющуюся.
- Загрузить на айфон приложение под названием AllShare (присутствует в автоматическом наборе смарт-ТВ Самсунг) или Samsung Smart View.

Чтобы настроить трансляцию из мультимедиа app, необходимо коснуться значка квадрата с символом Wi-Fi.
Также в данном случае можно воспользоваться приставкой Google Chromecast – аналог Apple TV. Для работы с таким девайсом загружается из AppStore браузер Google Chrome.

Особенности подключения для LG
Для обычных телевизоров подойдут аналоговое соединение, кабель USB или HDMI. Принцип установки тот же, что и предварительно описанный.
Philips
Загрузить приложение iMediaShare.
После запуска софта нужно провести несколько действий:
Перед началом подключения следует проверить три момента:
- есть подключение к высокоскоростной сети;
- установить последнюю версию прошивки;
- подготовить USB-адаптер UWA-BR100.
Дальше всё по этапам:
Однако не всё бывает так легко. Часто владельцы гаджета жалуются на проблемы с подключением.
Если не получается подключиться
Перед подключением важно проверить условия бесперебойной связи:
- маленькое расстояние между устройствами;
- последние обновления на технике (как мобильной, так и ТВ);
- общая сеть WiFi;
- включенный доступ для всех устройств.
Есть несколько проблем с AirPlay и возможных их решений.
| Проблема | Решение |
| Внезапное прерывание музыки | Воспользоваться помощником Сири, чтобы возобновить воспроизведение. |
Выключить другие гаджеты, создающие помехи.
Если ничего не работает, остается обратиться в Службу поддержки или выбрать другой вариант подключения.

Смарт ТВ Как обновить по на телевизоре LG

Смарт ТВ Как пользоваться Wi-Fi direct

Смарт ТВ Как использовать телефон как пульт

Смарт ТВ Как почистить кэш на СМАРТ телевизоре
Самый простой способ подключения, позволяющий использовать мобильное устройство как флеш-накопитель. Правда, воспроизвести получится лишь хранящиеся в памяти телефона медиафайлы: фото, видео и аудио.
Что делать
1. Соедините телевизор с телефоном при помощи USB-кабеля.
2. Выберите на телевизоре в качестве источника сигнала (Source) USB-порт.
3. При необходимости подтвердите режим подключения на телефоне.
4. На большом экране отобразится структура папок или список файлов, которые просканировал и распознал телевизор. Что именно вы увидите, будет зависеть от модели устройства.
5. Используйте пульт для навигации и просмотра.
2. Как подключить телефон к телевизору через HDMI
YouTube-канал Mac Time
- Какой телефон подойдёт: Android-смартфон, iPhone.
- Какой телевизор подойдёт: любой с HDMI-разъёмом.
- Что ещё понадобится: совместимый с телефоном HDMI-кабель или адаптер.
Этот вариант позволяет использовать телевизор в качестве внешнего дисплея во время игр, просмотра фильмов и сёрфинга в интернете. Картинка с мобильного устройства зеркалируется, то есть на ТВ отображается всё, что происходит на экране смартфона.
В зависимости от разъёма телефона для подключения понадобится соответствующий адаптер или кабель. С одной стороны на нём будет HDMI-разъём, а с другой — microUSB, Lightning или USB-C. В режиме трансляции изображения устройство быстро разряжается, поэтому обычно на адаптерах есть разъём для подключения зарядки.
Перед покупкой адаптера для USB-C убедитесь, что ваш смартфон поддерживает вывод изображения.
Что делать
- Соедините совместимым кабелем смартфон и телевизор. Если используете адаптер, вставьте его в гаджет и уже к нему подключите обычный HDMI-кабель от телевизора.
- Выберите в качестве источника сигнала на ТВ соответствующий разъём HDMI.
- Изображение автоматически появится на телевизоре. Если этого не произойдёт, откройте настройки смартфона и измените разрешение экрана.
3. Как подключить телефон к телевизору через Wi-Fi Direct
- Какой телефон подойдёт: Android-смартфон.
- Какой телевизор подойдёт: с поддержкой Wi-Fi Direct.
- Что ещё понадобится: ничего.
Что делать
4. Как подключить телефон к телевизору через DLNA
- Какой телефон подойдёт: Android-смартфон.
- Какой телевизор подойдёт: любой с поддержкой DLNA.
- Что ещё понадобится: ничего.
На этот раз соединение происходит через роутер. При этом телевизор может подключаться к домашней сети кабелем, а смартфон — по Wi-Fi.
Возможности DLNA позволяют просматривать на большом экране медиафайлы из памяти мобильного устройства.

Функции Google Home теперь включают работу с вашим телевизором. Хотя вы не можете физически подключить Google Home к телевизору, вы можете использовать его для отправки голосовых команд через домашнюю сеть на телевизор несколькими способами, которые, в свою очередь, позволяют вам передавать контент из выбранных приложений и / или управлять некоторыми ТВ функции.
Google Home можно использовать с телевизорами разных производителей, включая, помимо прочего, телевизоры LG, Samsung, Panasonic, Sony и Vizio.
Используйте Google Home с телевизором через Chromecast

Один из способов подключения Google Home к телевизору — через медиа-стример Google Chromecast или Chromecast Ultra, который подключается к любому телевизору с входом HDMI .
Как правило, смартфон или планшет используется для потоковой передачи контента через Chromecast, чтобы вы могли видеть его на телевизоре. Однако, когда Chromecast работает в паре с Google Home, у вас есть возможность использовать голосовые команды Google Assistant через смартфон или Google Home.
Для начала убедитесь, что Chromecast подключен к вашему телевизору и что он, ваш смартфон и Google Home находятся в одной сети. Это означает, что они подключены к одному и тому же маршрутизатору .
Подключите Chromecast
Там могут быть небольшие различия между приложениями для Android и iOS; Следующие шаги для Android.
Включите телевизор и убедитесь, что на вашем телевизоре отображается экран Chromecast.
Откройте приложение Google Home на своем смартфоне.
Нажмите на плюс в верхней части.
Нажмите Настройка новых устройств в вашем доме .
Подождите, пока ваш телефон начнет поиск Chromecast. Нажмите Да, когда приложение найдет Chromecast.
Убедитесь, что код на телевизоре соответствует коду в приложении, а затем нажмите Да .
Выберите Я согласен продолжить.
Нажмите Да, я в .
Подключите Chromecast к Wi-Fi , следуя инструкциям на экране.
Нажмите Далее, чтобы связать Chromecast с вашей учетной записью Google.
Выполните любые дополнительные действия на экране, чтобы настроить Chromecast.
Ссылка Chromecast на Google Home
Если вы настроили Google Home в том же доме, что и Chromecast, у вас не должно возникнуть проблем с немедленным сопряжением этих двух файлов для воспроизведения музыки и видео.
Тем не менее, если вы не можете настроить Google Home для связи с Chromecast, попробуйте следующее:
В приложении Google Home коснитесь телевизора, к которому подключен Chromecast.
Нажмите на значок шестеренки вверху.
Коснитесь ТВ по умолчанию и убедитесь, что выбран Chromecast TV.
На странице настроек коснитесь ТВ по умолчанию и убедитесь, что выбран Chromecast TV.
Нажмите Далее .
Выберите Переместить устройство .
Все еще не работает? Вернитесь в Настройки , коснитесь ТВ по умолчанию и убедитесь, что выбран Chromecast TV.
Использование команд Google Assistant на вашем телевизоре
После подключения Chromecast к Google Home вы можете использовать голосовые команды Google Assistant для потоковой передачи (трансляции) видео на телевизор. Google держит
Если на вашем телевизоре также есть HDMI-CEC и эта функция включена (проверьте настройки HDMI на телевизоре), вы можете использовать Google Home, чтобы сообщить Chromecast о включении или выключении телевизора. Ваш Google Home также может переключаться на вход HDMI, к которому Chromecast подключен на телевизоре, когда вы отправляете голосовую команду, чтобы начать воспроизведение контента.
Это означает, что если вы смотрите трансляцию или кабельный канал и говорите Google Home воспроизводить что-либо с помощью Chromecast, телевизор переключится на вход HDMI, к которому подключен Chromecast, и начнет воспроизведение.
Используйте Google Home с телевизором со встроенным Google Chromecast

Связывание Chromecast с Google Home — это один из способов использовать голосовые команды Google Assistant для потоковой передачи видео на телевизор, но есть несколько телевизоров со встроенным Google Chromecast.
Это позволяет Google Home воспроизводить потоковое содержимое, а также получать доступ к некоторым функциям управления, включая управление громкостью, без необходимости использования дополнительного подключаемого устройства Chromecast.
Чтобы связать Google Home с телевизором со встроенным Chromecast, выполните те же действия, что и выше.
Службы, к которым Google Home может получить доступ и которыми можно управлять с помощью Google Chromecast, такие же, как и те, к которым можно получить доступ и которыми можно управлять на телевизоре со встроенным Chromecast . Кастинг со смартфона обеспечивает доступ к большему количеству приложений.
Когда вы указываете Google Home воспроизводить видео из одного из выбранных приложений, телевизор автоматически переключается с канала на приложение. Кроме того, Google Home не может включить или выключить телевизор, как при использовании внешнего подключаемого модуля Chromecast.
Используйте Google Home с системой дистанционного управления Logitech Harmony

Другой способ подключения Google Home к телевизору — использование универсальных пультов дистанционного управления сторонних производителей, таких как совместимые пульты Logitech Harmony Remotes .
Связав Google Home с совместимой системой Harmony Remote, вы можете выполнять многие функции управления и доступа к контенту для своего телевизора с помощью голосовых команд Google Assistant.
Нажмите на знак плюс в верхней части приложения Google Home.
Выберите Настроить устройство .
Выберите Есть ли что-то уже настроено? ,
Нажмите на значок поиска вверху и введите Harmony .
Нажмите Harmony из списка.
Следуйте инструкциям на экране, чтобы связать свой аккаунт.
Использование Harmony для включения и выключения телевизора
После того, как вы установили приложение, сделайте следующее:
Нажмите Получить больше в нижней части приложения IFTTT.
Найдите Harmony , а затем выберите его из списка.
Выберите Connect .
Войдите с вашими учетными данными.
Используйте Google Home с Roku через приложение Quick Remote

Для начала загрузите и установите приложение Quick Remote на свой смартфон, затем следуйте инструкциям, приведенным на странице загрузки приложения Quick Remote, чтобы связать Quick Remote с устройством Roku и Google Home.
После того, как вы успешно связали Quick Remote с вашим устройством Roku и Google Home, вы можете использовать голосовые команды, чтобы сообщить Quick Remote о необходимости выполнения навигации по меню на вашем устройстве Roku, чтобы вы могли выбрать любое приложение, чтобы начать воспроизведение. Однако единственные приложения, к которым вы можете обратиться по имени, — это те, которые упоминались ранее и которые поддерживает Google Home.
Приложение Quick Remote работает одинаково на подключаемых устройствах Roku и телевизорах Roku (телевизоры со встроенными функциями Roku).
Quick Remote можно использовать с приложениями Google Home или Google Assistant. Это означает, что если у вас нет Google Home, вы можете управлять своим устройством Roku или Roku TV с помощью приложения Google Assistant на своем смартфоне.
Если вы не находитесь рядом с Google Home, у вас также есть возможность использовать клавиатуру приложения Quick Remote на смартфоне.
Quick Remote можно установить бесплатно, но вы можете ограничить до 50 бесплатных команд в месяц. Если вам нужно больше использовать, вам нужно будет подписаться на Quick Remote Full Pass за 0,99 долл. США в месяц или 9,99 долл. США в год.
Google Assistant и Google Home могут также напрямую управлять телевизорами, брелками и ящиками Roku для многих команд без необходимости проходить через Quick Remote. Узнайте как .
Используйте Google Home с системой тотального контроля URC

Если ваш телевизор является частью пользовательской установки, которая сосредоточена вокруг комплексной системы дистанционного управления, такой как URC (Universal Remote Control) Total Control 2.0, привязка его к Google Home немного сложнее, чем решения, которые обсуждались до сих пор.
Если вы хотите использовать Google Home с вашим телевизором и URC Total Control 2.0, для установки ссылки требуется установщик. После установки установщик затем разрабатывает всю командную инфраструктуру, необходимую для работы и доступа к контенту на телевизоре.
Вы можете позволить установщику создать необходимые голосовые команды или сообщить ему / ей, какие команды вы хотели бы использовать.
Помимо Google Home: телевизоры со встроенным помощником Google

Хотя Google Home в сочетании с дополнительными устройствами и приложениями является отличным способом подключения и управления тем, что вы видите по телевизору, Google Assistant также встроен в некоторые телевизоры напрямую.
LG , начиная с линейки Smart TV 2018 года, использует свою систему ThinQ AI (искусственный интеллект) для управления всеми функциями телевидения и потоковой передачи, а также для управления другими интеллектуальными продуктами LG, но переключается на Google Assistant, чтобы выйти за пределы телевизора, чтобы выполнить функции Google Home, включая управление сторонними устройствами умного дома.
Внутренние функции AI и Google Assistant активируются с помощью голосового пульта дистанционного управления телевизора — нет необходимости иметь отдельное устройство Google Home или смартфон.
С другой стороны, Sony использует немного другой подход, используя Google Assistant на своих телевизорах Android для управления как внутренними функциями телевизора, так и связью с внешними продуктами для умного дома.
Однако, если у вас есть Google Home, вы также можете привязать его к телевизору со встроенным Google Assistant, используя любой из методов, описанных выше — хотя это избыточно.
Читайте также:


