Toneburst что такое в телевизоре
После покупки беспроводных наушников для смартфона закономерно может возникнуть желание использовать их не только для прослушивания музыки, но и просмотра фильмов на телевизоре. Если он был выпущен в 2017-2020 году, то проблем с подключением не будет. А вот для более старых моделей потребуется Bluetooth адаптер. О последнем и пойдет речь в статье.
Что это такое и зачем нужно
Bluetooth адаптер – миниатюрный передатчик, подключаемый к телевизору и предназначенный для воспроизведения звука через Bluetooth наушники, гарнитуру или колонку, а не динамики устройства. Он представляет собой устройство размером с флешку или повербанк, подключаемое к телевизору через 3.5 mm minijack, RCA или оптический аудиокабель. Питание оно получает от встроенного аккумулятора или от USB порта телевизора.
Работает он следующим образом. Через аудиовыход на ТВ аудиосигнал передается в адаптер, кодируется и передается сопряженному устройству.
Кроме того, внешний блютуз модуль позволяет обойти заводской запрет от компаний LG и Samsung на подключение Bluetooth наушников от сторонних производителей к телевизорам этих марок.
Особенности выбора Bluetooth трансмиттера
Телевидение сегодня невозможно представить без просмотра передач в одиночку, сидя в кресле с наушниками, при этом не отвлекаясь на шум со стороны и, не мешая домашним. Однако, основная сложность, с которой приходится сталкиваться – возможности телевизора, который либо вообще не имеет Блютуз соединение, либо оно есть, однако, наушники к нему не подключаются, т.к. модуль часто приспособлен для подсоединения к конкретным устройствам, или только фирменным аксессуарам. Попытки сопряжения наушников с таким телевизором оканчиваются неудачей и, как правило, выдаётся какая-то ошибка.

Приспособления Блютуз трансмиттер позволяют получать сигнал с телевизора, с применением кабеля 3.5 mm Jack, RCA (тюльпан), или оптического аудиовыхода и далее по Блютуз воспроизводить его при помощи наушников, колонки или акустической системы и др.
Компактные блоки, со встроенными BT модулями и, подключаемые к разным воспроизводителям звука (ПК, ТВ, телефоны) отдельными ауди входом/выходом или к устройствам, для получения звука (муз. центры, колонки, акустические системы и т. д.).
Имеющиеся на рынке Блютус трансмиттеры действуют и в виде приема, и в виде передачи, т.е. два в одном.
Устройства работают в режимах TX (метод передатчика) и RX (метод приёмника):
- TX Mode – это когда трансмиттер через Блютуз передает звук в наушники, приняв его от телевизора, ПК по кабелю;
- RX Mode – это когда к трансмиттеру соединяется телефон, планшет, ноутбук с помощью Блютус, а звук по кабелю выводится на колонки, музыкальный центр, магнитолу, или другое устройство.
При выборе устройства надо сперва определиться для каких целей он нужен и обращать внимание на:
- Способ подключения. Подсоединение трансмиттера через привычный кабель 3.5 mm Jack или RCA (тюльпан) возможен практически во всех устройствах. При заказе покупке стоит обратить внимание количество кабелей, находящихся в комплекте. Если нет второго, то его можно заказать. У моделей с повышенной стоимостью есть ещё и оптические аудио входом/выходом. Если в телевизоре имеется оптический аудио выход (Digital Audio Out), то такая модель к нему подойдёт как нельзя лучше.
- Сколько пар наушников будет подключаться к трансмиттеру. Если две и более, то об этом нужно заблаговременно поинтересоваться.
- Чем новей версия Bluetooth тем вероятность того, что она подойдёт к телевизору будет больше.
- Имеется ли внешняя антенна. Такой вариант может лучше подойти для помещений, где дальность между устройствами по приёму и передаче звука составляет более 10-15 м.
- При выборе блока можно ознакомиться и с отзывами пользователей.
Bluetooth Excelvan B5
Блютуз Excelvan B5 даёт возможность передавать звуковой сигнал на bt-устройства (к примеру, беспроводные наушники) с устройств, где отсутствует функция Блютуз. Для этого просто необходимо подключить Excelvan B5 в USB-разъем устройства, с которого необходимо принять звук (например, телевизор), подсоединить 3.5 мм аудио-кабель к B5 и 3,5 мм-разъему съёмного устройства и провести соединение с устройствами для прослушивания.
Это в целом качественный и недорогой передатчик без батареи. Питается от USB-порта ТВ (допустим самсунг). Гаджет поддерживает возможность подключения 2 наушников.
Внимание! При использовании двух наушников могут наблюдаться некоторые задержки звукового сигнала, что будет создавать определённый дискомфорт при прослушивании.
Bluetooth B6 (Transmitter + Receiver)
Этот продукт и для приёма и для передач, т.е. прибор как называется два в одном. Отправка и получение всех аудиосигналов осуществляется свободно.
Технология изготовления продукции допускает возможность отправки сигнала с низкой задержкой и не искажая его.
Имеет встроенный аккумулятор, продолжительность работы которого составляет 8 часов.
Звуковой сигнал принимается с помощью аудиовыхода 3,5 мм, RCA, оптоволокна.
Трансмиттер приставка ATPX-HD
Беспроводной BT-модуль v5.0 аудиоприемник и передатчик высокого качества работает в 2 положениях:
- прием звука по Блютуз и передача по шнурам кабеля Jack 3.5мм (AUX), RCA или оптического аудио Toslink на какое угодно устройство, подходящее под данный аудио вход;
- передача сигнала с ТВ, медиа, аудиоплеера, на какое угодно приспособление с bluetooth.
Качество звука воспроизводится без искажений и задержек, даёт возможность синхронно получать визуальные ощущения. Имеется возможность использовать 2 устройства Блютуз одновременно, т.е. беспроводной звук становится доступным для двоих.
Время работы аккумулятора 75 час через AUX, по оптике — 12 час. На зарядку требуется 2 часа.

Плюсы и минусы соединения
Достоинства у такого способа передачи звука следующие:
- Отсутствие соединительных проводов и док станций между источником и приемником звука и как следствие – повышение комфорта при просмотре фильмов или игры на консоли.
- Качество звука больше не зависит от акустических характеристик комнаты, качества динамиков телевизора и посторонних шумов.
- Слабослышашие люди могут смотреть ТВ не мешая членам семьи.

Bluetooth трансмиттер снижает качество и громкости звука.
Недостатки этого способа соединения следующие:
- Снижение качества и громкости звука при отдалении приемника от источника на 10 и более метров или наличия непроницаемых для радиоволн преград.
- Ограниченное число устройств подключаемых к адаптеру. Чем их больше, тем он дороже.
- Отставание звука от картинки из-за плохой совместимости адаптера и наушников.
Что такое Bluetooth адаптер
Bluetooth адаптер – это специальное приспособление, предназначенное для передачи звуковой информации от телевизора на другое устройство (беспроводные наушники или колонку) в формате, который может читать принимающая аппаратура.
Трансмиттер не займет много места (обычно его габариты варьируются от размера флешки до небольшой коробочки), в комплекте идет кабель для коммутации устройства с телевизором.
Такое устройство – отличная находка для тех, у кого ТВ не оснащен встроенным Bluetooth-передатчиком.
Подключение
Порядок действий следующий:
- Вставить адаптер в свободный USB порт или подключить внешнее питание.
- Подключить аудиокабель в подходящий разъем, находящийся около надписи Output на задней стенке телевизора.
- Нажать кнопку питания на корпусе адаптера.
- Включить беспроводные наушники.
- Подождать, пока на обоих устройствах загорятся светодиоды, подтверждающие завершение сопряжения.
На этом подключение завершено.
Как подключить адаптер к телевизору
Обычно все Bluetooth адаптеры подключаются по стандартной схеме:
Некоторые телевизоры требуют дополнительной установки Bluetooth подключения через меню Опции – Звук. С конкретными шагами по такой настройке, а также советами вы можете ознакомиться в инструкции к вашему телевизору.
При индивидуальной настройке громкости следует помнить, что чем дальше от телевизора вы будете располагаться, тем тише будет звук и больше вероятность помех.








Возможные проблемы и альтернативы
Интерфейс Bluetooth при всех существующих преимуществах, обладает также недостатками и некоторыми ограничениями. Обычно пользователя привлекает удобство и комфорт, определяемые беспроводной связью с динамиками телевизора. Однако помимо этого момента есть другие значимые моменты:
Синхронизация устройств
Большинством адаптеров Bluetooth TV поддерживается ограниченное количество подключаемых устройств. Также есть системы, поддерживающие включение двух пар наушников. В этом варианте одновременно двум пользователям доступно прослушивание аудио.
Несмотря на то, что есть возможность использовать функцию синхронизации под настройку двух динамиков Bluetooth, нередко пользователи сталкиваются с проблемами. Звук не синхронизируется, нет возможности получить надлежащий стереозвук. Такое происходит обычно, если динамики не предназначены для совместной работы.
Качество воспроизводимого звука
Следует отметить: качество звука, транслируемое через Bluetooth, крайне сложно сравнивать с качеством передачи через проводные соединения или другие более совершенные технологии беспроводного аудио. В последних двух случаях качество звучания явно выше.

Беспроводную систему передатчика/приёмника допустимо использовать для множества других функций, включая потоковое аудио для громкоговорителей и других беспроводных устройств
Правда, во многом качественное звучание зависит от производителя кодеков Bluetooth, поддерживаемых как на передающем модуле, так и на принимающем.
Поэтому всегда рекомендуется получать как можно больше технической информации о приобретаемом продукте. Такая практика поможет получить больше представления о качестве воспроизведения аудио-сигнала.
Время задержки сигнала
Эффект задержки звука – не самый приятный момент для зрителя домашнего кинотеатра. Этот эффект проявляется тем, что звуковое сопровождение несколько отстаёт от сюжета видео.
Несмотря на такое важное свойство Bluetooth, как беспроводная связь, практика эксплуатации показывает, что совсем без проводов не обойтись.
В любом случае придётся подключать передатчик Bluetooth, как правило, на задней панели телевизора или устанавливать где-нибудь рядом, чтобы сигнал не создавал помех телевизору. Поэтому проводники (пусть даже короткие) использовать, так или иначе, но придётся.
Что нужно знать об включении блютуз на Смарт телевизоре?
Как известно, далеко не все телевизоры марок Самсунг и LG поддерживают работу с блютуз. Поэтому включить блютуз на всех телевизорах не удастся. Обычно для этого необходимо наличие Смарт ТВ и аппаратного модуля, отвечающего за работу указанной технологии.
Давайте разберёмся, каким образом включить Bluetooth на вашем домашнем телевизоре производителей Самсунг и LG.
Какие наушники подходят для телевизоров LG?
Современные ТВ прекрасно оснащены с технологической точки зрения, но качество звука пока еще оставляет желать лучшего. Также необходимы, когда хочется посмотреть ТВ или послушать музыку в поздное время, но не создавая дискомфорт людям, с которыми проживаешь на одной территории. Тогда на помощь приходят беспроводные модели. Они позволяют получить отменный звук, без траты денег на акустическую систему. Для телевизоров LG подходят блютуз и вай-фай наушники. Но соединение ТВ и гарнитуры предполагает определенные особенности.
Как подключить блютуз-наушники к телевизору LG Smart TV рассказываем далее.

Подключение Bluetooth-передатчика на телевизор
Организация беспроводного подключения передатчика к телевизору с целью трансляции звука от телевизора до пары наушников или динамиков, выглядит совсем несложно.

Одно из последних решений Avantree в комплекте: 1 – аудио-кабель 3,5 мм; 2 – кабель микро USB; 3 – разъём RCA на 3,5 мм; 4 – модуль питания; 5 – кабель оптической передачи данных; 6 – корпус под шасси TC500
- одновременно передаёт сигнал на два устройства,
- поддерживает звук с малым временем задержки,
- принимает сигналы с USB, оптических, RCA и 3,5 мм AUX-выходов телевизора или монитора компьютера.
- Подключить передатчик к источнику питания (если конструкция не предполагает собственной батареи) и аудио-выходу телевизора.
- Чтобы синхронизировать наушники или динамики Bluetooth, следует как можно ближе приблизить устройства к передатчику и установить для каждого устройства режим сопряжения.
Активация режима сопряжения зачастую функционально отличается для конкретного устройства. Поэтому здесь логичное требование — обращение к инструкции производителя. Таковые прилагаются к передатчику, динамику или наушникам.
Узнайте у оператора спутникового телевидения параметры для подключения к спутникам:
Название спутников, направление и углы долготы, группу (диапазон).
Характеристики транспондеров на спутнике: частоту, скорость передачи данных, полярность.
Характеристики своей спутниковой тарелки, конверторов (LNB) и переключателей: тип конвертора, версию протокола DiSEqC и тон сигнала для переключателя, а также поддерживает ли переключатель технологию Toneburst.
Если оператор телевидения предоставляет доступ к каналам с помощью декодирующей карты, вставьте ее в слот COMMON INTERFACE на задней панели телевизора.
На домашнем экране телевизора нажмите и в группе Режим установки канала выберите Предустановленные спутники .
Проверьте, верно ли указаны параметры каждого спутника, на который наведена антенна: найдите спутник в списке, затем нажмите и удерживайте кнопку ОК на пульте — откроется выпадающее меню. В нем выберите Редактировать .
Если нужного спутника нет в списке, вверху списка спутников нажмите и укажите параметры спутника.
Выберите спутник, перейдите в список Транспондер и найдите приемопередатчики спутников, сигналы с которых будет принимать антенна. Проверьте, верно ли указаны параметры каждого транспондера: выберите его, затем нажмите и удерживайте кнопку ОК на пульте — откроется выпадающее меню. В нем выберите Редактировать .
Выберите спутник, перейдите в список Параметры сканирования и укажите настройки переключателя и конвертора.
Нажмите Начать поиск и задайте параметры поиска:
Тип поиска . Выберите Поиск сети , если у вас указаны корректные транспондеры, — телевизор быстро опросит их и составит список каналов. Если вы не уверены в корректности параметров транспондеров, используйте поиск Слепое сканирование — телевизор просканирует весь частотный диапазон спутников и самостоятельно обнаружит транспондеры и каналы на них.
Тип канала . Если хотите, чтобы телевизор сохранял только бесплатные каналы, выберите Свободные каналы . Чтобы сохранить и платные, и бесплатные каналы, отметьте Все каналы .
Тип службы . Укажите, каналы какого типа нужно сохранять: телевизионные (DTV), радио или все.

Если вы недавно приобрели звуковую панель или просто хотите оптимизировать текущее подключение звуковой панели / телевизора, идеально подойдет управление телевизором и звуковой панелью с помощью одного пульта дистанционного управления. К счастью, есть это способ избежать махинаций с несколькими пультами и упростить всю систему развлечений.
Как управлять звуковой панелью с помощью пульта от телевизора:
- Найдите оптическое соединение или соединение HDMI ARC на звуковой панели и телевизоре
- Подключите оптический кабель или кабель HDMI к каждому
- Включите телевизор и звуковую панель
- Тестируйте и устраняйте любые проблемы с подключением
- Настройте и оптимизируйте свой звук
Хотя способы подключения к звуковой панели и управления ею у разных производителей телевизоров немного различаются, их довольно просто подключить. Вот подробное описание того, что вам нужно сделать, чтобы управлять звуковой панелью с помощью пульта телевизора.
Найдите оптическое соединение или соединение HDMI ARC на звуковой панели и телевизоре
Проверьте свой телевизор и звуковую панель, чтобы узнать, какие типы входов у вас есть. Многие звуковые панели и телевизоры имеют HDMI ARC, и это лучшее соединение. Однако цифровой оптический кабель – хорошая альтернатива.
Если у вашего телевизора и звуковой панели есть оба варианта, вам может быть интересно, какой из них вам следует использовать. Если да, то об этом подробнее в другой нашей статье. После того, как вы решили, какой из них использовать, продолжайте работать, следуя приведенным ниже инструкциям.
Используя HDMI ARC, вы подключите HDMI OUT или HDMI OUT (ARC) звуковой панели к HDMI IN (ARC) на телевизоре.
Подключите оптический кабель или кабель HDMI к каждому устройству
Независимо от того, используете ли вы оптическое соединение или соединение HDMI ARC, вам должен был быть предоставлен правильный кабель для звуковой панели от производителя звуковой панели. Подключите кабель к звуковой панели и телевизору.
И если вам интересно, если у вас есть, чтобы иметь кабель HDMI Arc (в отличие от любого старого кабеля HDMI вы валяется) ответ да! К счастью, любой кабель HDMI, поддерживающий стандарт 2.0 или более поздний, будет работать, но некоторые списки на Amazon обнадеживающе указывают на возможность ARC прямо в списке, например, кабель HDMI AmazonBasics Premium.
При использовании оптического кабеля обязательно снимите маленькие пластиковые колпачки на концах и плотно вставьте каждую сторону в телевизор и звуковую панель, пока не почувствуете щелчок. И если у вас либо нет оптического кабеля, либо, если оптоволокно в вашем было повреждено, можно купить замену кабеля, такого как цифровой аудиокабель iVANKY Optical Cable для домашнего кинотеатра (на Amazon) по довольно разумной цене.
Включите телевизор и звуковую панель
Теперь, когда вы подключили звуковую панель к телевизору через HDMI ARC или оптическое соединение, убедитесь, что оба ваших устройства включены. Вы можете сделать это с помощью отдельных пультов дистанционного управления или с помощью кнопок на самих устройствах.
Тестируйте и устраняйте любые проблемы с подключением
При использовании HDMI ARC:
Соединение HDMI ARC упрощает управление звуковой панелью с пульта ДУ телевизора, и после того, как соединение будет выполнено через кабель, вы сразу же сможете услышать звук телевизора, идущий через звуковую панель.
При использовании оптики:
При использовании оптического кабеля есть небольшая вероятность, что телевизор будет знать об использовании звуковой панели автоматически, но более вероятно, что вам придется найти меню выбора динамика телевизора и изменить его, как описано выше.
Настройте и оптимизируйте свой звук
После выполнения подключений и настройки параметров вам может потребоваться отрегулировать громкость звуковой панели, чтобы оптимизировать звук теперь, когда он управляется через телевизор.
Начните с полного уменьшения громкости звуковой панели с помощью пульта дистанционного управления звуковой панели. Затем поэкспериментируйте с настройками громкости, чтобы найти оптимальную громкость на каждом устройстве для получения наилучшего звука для вашей системы.
Вы хотите найти диапазон, который позволит вам использовать пульт от телевизора для регулировки громкости большую часть времени, и это обычно означает установку звуковой панели где-то между 50-80% от максимальной выходной громкости.
А если вы хотите расширить свою звуковую систему, ознакомьтесь с нашими другими ресурсами о 6 способах улучшения звука звуковой панели и добавления объемного звука к звуковой панели.
Управление звуковой панелью с помощью пульта дистанционного управления телевизора – инструкции от производителя телевизора
Хотя приведенные выше инструкции представляют собой общий способ подключения и управления звуковой панелью с помощью телевизора, у многих производителей телевизоров есть несколько другие способы сделать это. В зависимости от производителя вашего телевизора найдите указанную марку и следуйте приведенным ниже инструкциям.
Samsung
При цифровом оптическом подключении к звуковой панели от телевизора Samsung удерживайте левую кнопку на пульте дистанционного управления телевизора Samsung, чтобы активировать или деактивировать функцию Auto Power Link, которая работает только с оптическим подключением. Не забудьте также изменить настройки вывода звука телевизора, чтобы звуковая панель управлялась пультом вашего телевизора.
При подключении HDMI ARC источник вашей звуковой панели автоматически изменится на TV ARC, затем вы можете использовать правое направление телевизионного пульта на навигационной панели для включения / выключения Anynet +, который работает только с подключением HDMI ARC.
Для получения дополнительной информации посетите сайт поддержки Samsung.
Что касается телевизоров LG, есть несколько различных способов подключения к звуковым панелям, и телевизоры LG поставляются с пультом дистанционного управления LG Magic Remote. Вы можете подключить звуковую панель к телевизору LG через Sound Sync через Bluetooth, цифровое оптическое соединение или соединение HDMI ARC.
Цифровые оптические подключения и подключения HDMI ARC выполняются в соответствии с приведенными выше инструкциями. Вы будете использовать область Sound> Sound Out, чтобы изменить выход на HDMI или оптический.
Для получения дополнительной информации посетите сайт поддержки LG.
ПОРОК
Дополнительную информацию в службе поддержки VIZIO можно найти здесь.
Однако служба поддержки Sony отмечает, что при использовании оптического кабеля функциями, требующими подключения HDMI, такими как блокировка питания и громкость, нельзя управлять с помощью пульта дистанционного управления телевизора.
Посетите веб-страницу поддержки Sony для получения дополнительной информации, включая полезную информацию по настройке, для каждой модели телевизора Sony.
Hitachi
Hitachi известна своими недорогими смарт-телевизорами, которые часто поставляются со встроенным Roku TV. Подключение звуковой панели к Hitachi Roku TV аналогично тому, как если бы вы использовали пульт Roku (независимо от марки телевизора) для управления всем своим телевизором и мультимедиа.
Для получения дополнительной информации обратитесь в службу поддержки Hitachi здесь.
Panasonic
Телевизоры Panasonic также могут подключаться к звуковой панели для управления через HDMI или цифровое оптическое соединение. При использовании соединения HDMI вы найдете вход HDMI2 (ARC) на телевизоре Panasonic. К счастью, при подключении через HDMI у Panasonic есть приложение, которое позволяет легко переключаться между динамиками телевизора и звуковой панелью для воспроизведения звука.
Если у вас возникнут проблемы, посетите страницу поддержки Panasonic здесь.
Большинство телевизоров TCL поставляются с HDMI ARC, поэтому это соединение должно быть вашим предпочтительным для подключения и управления звуковой панелью с помощью пульта дистанционного управления TCL TV. Обязательно используйте высокоскоростной кабель HDMI, поддерживающий управление ARC и CEC.
Получите дополнительную информацию в службе поддержки TCL.
Hisense
Телевизоры Hisense также могут управлять звуковой панелью через соединение HDMI ARC. После подключения обоих с помощью сертифицированного HDMI кабеля High-Speed 2.0 перейдите в Настройки телевизора> Звук> Динамики> ARC. Это выключит динамик телевизора и активирует HDMI ARC.
Получите дополнительную информацию в службе поддержки Nakamichi.
Вывод
Как видите, управление звуковой панелью с помощью пульта дистанционного управления от телевизора – довольно простой процесс. Вам нужно только установить соединение с телевизором и при необходимости отрегулировать настройки и звук. Хотя оптическое соединение является вариантом, предпочтительный и самый простой способ сделать это – через соединение HDMI ARC.
Мы живем в потрясающее время, когда 4K-телевизоры перестали быть чем-то недосягаемым. Цены на них уже вполне приемлемые, HDR стал привычным делом, а выбор доступных моделей зашкаливает — взять хотя бы недавний релиз от Xiaomi. Тем не менее, как только вы принесете домой новенький телевизор, его нужно настроить, чтобы получить от новых технологий максимум.

Функции, которые можно выключить

Теперь можно переходить в расширенные настройки изображения. Опять же, в телевизорах разных производителей это может называться по-разному. Отметим, что всё нижеперечисленное актуально как для обычных телевизоров, так и для моделей с HDR.
Динамический контраст
Черный тон
Как и Динамический контраст, эта функция призвана сделать темные оттенки более глубокими. Это ведет к искаженной цветопередаче, когда оттенки кажутся темнее, чем они есть на самом деле. Серые детали будут выглядеть черными, что придет к уменьшению детализации. Эту функцию тоже лучше оставить в стороне.
Черные детали
Эта функция противоположна предыдущей. Она призвана улучшить детализацию в тенях путем их высветления. Казалось бы, отличная идея: чем больше деталей, тем лучше. Как бы не так: на самом деле это практически гарантированно ведет к появлению артефактов.
Четкие края
Делает изображение более резким. От избытка резкости вокруг деталей появляются ореолы — наверняка вы видели картинки и фото, на которых такой эффект появился из-за неправильного сжатия. В большинстве случаев от этой функции лучше отказаться.
Живые цвета | GDR + | Тон кожи
Супер разрешение | Плавная градация | Активное шумоподавление
Эти и любые другие функции, направленные на повышение резкости с последующим подавлением артефактов, неплохо справляются с улучшением контента в низком разрешении. Если же вы смотрите, скажем, YouTube в 1080p или фильм на Blu-ray, лучше их отключить, поскольку они могут, напротив, замылить яркую и четкую картинку. В то же время, эти алгоритмы могут быть полезны, если вы смотрите старый DVD или даже кабельное TV и вам кажется, что использование режима делает изображение более приятным глазу.
Динамическая интерполяция
Режим изображения Авто
Опциональные настройки
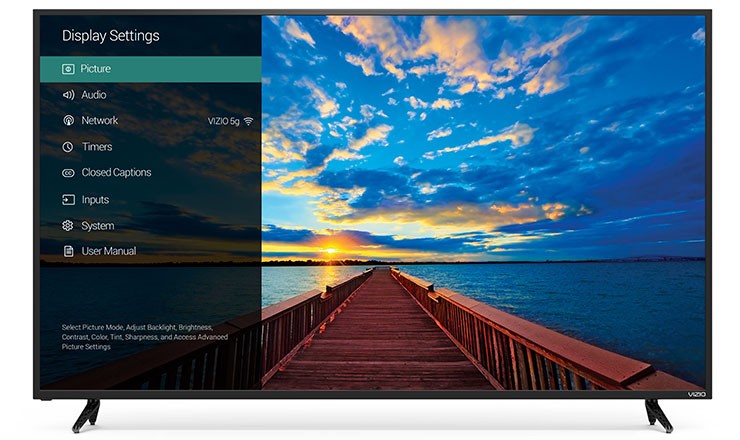
Отключить функции для пост-обработки изображения — самая легкая часть настройки телевизора. Теперь перейдем к опциям, которые могут сделать изображение намного лучше или намного хуже — в зависимости от того, какая у вас панель и для просмотра какого контента вы ее используете. Вот несколько функций, с которыми стоит поэкспериментировать, чтобы подобрать оптимальную комбинацию для ваших условий:
Подсветка
Во многих моделях телевизоров подсветка и яркость вынесены в отдельные настройки — и выполняют разные функции. Яркость лучше не трогать, если вы не хотите полностью откалибровать телевизор, поскольку она затрагивает уровень черного. А вот подсветку можно настраивать на свой вкус — она не меняет цвета, а лишь определяет, насколько ярко светит экран вашего ТВ. Как правило, комфортнее всего делать ее ярче днем и уменьшать, если вы смотрите телевизор в темной комнате. Многие производители также добавляют энергосберегающий режим, который автоматически настраивает подсветку в зависимости от окружения.
Диапазон HDMI | Цветовое пространство | Диапазон RGB | Уровень черного
Локальное затемнение
Эта функция гасит некоторые светоды в вашем телевизоре, чтобы получить более глубокий черный в определенных частях изображения. При правильной реализации на больших панелях эта функция может показать себя превосходно и улучшить изображение. Однако на некоторых телевизорах (особенно ближе к краям) алгоритм может отставать от изображения, делать некоторые области слишком черными или вызвать мерцание. Посмотрите телевизор несколько минут с включенным локальным затемнением, затем отключите и посмотрите, что изменилось. Если обработка вам нравится больше — оставьте ее включенной.
Воспроизведение в 24p
Как правило, этот режим называют 24p True Cinema. При ее активации контент будет воспроизводиться со скоростью 24 кадра в минуту — вместо стандартных 25. Не вдаваясь в подробности системы, отметим лишь, что включение этой функции может убрать резкость и неестественность движений героев в фильмах и сериалах. Некоторые телевизоры подстраивают частоту кадров автоматически в зависимости от контента, у некоторых и вовсе нет такой возможности. Если в вашем телевизоре доступен 24p True Cinema, попробуйте его включить.
Игровой режим
Предназначенный, как нетрудно догадаться, для геймеров, этот режим уменьшает задержку ввода, чтобы результат каждого нажатия клавиши появлялся на экране как можно быстрее. На некоторых телевизоров в этом режиме сильно страдает качество изображения, так что стоит сначала это проверить. Если на вашей модели это так, включайте его, только когда играете.

На полках магазинов представлены сотни моделей телевизоров на любой вкус и бюджет. Функционал у них различается, ровно как и название используемых технологий, и рассказать обо всём невозможно. Тем не менее, изменение перечисленных настроек должно приблизить качество картинки к оптимальному настолько, насколько это возможно сделать без тонкой калибровки. Если вы не понимаете, для чего нужна какая-то функция, и я нет в нашем списке, попробуйте загуглить — как правило, пользователи щедро делятся своим опытом на форумах и рассказывают, насколько полезна та или иная технология. Кроме того, вы можете написать об этом в комментариях к этой записи, и мы добавим в статью интересующую вас информацию.
Читайте также:


