Телевизор tcl как выключить
Как убрать безопасный режим на телевизоре?
В приложении для Android
Как отключить безопасный режим на телевизоре Xiaomi?
Отключение безопасного режима на телевизоре Xiaomi
Здесь может сработать хитрый незадокументированный приём – нажатие и удерживание кнопки выключения, а как только экран погаснет, нужно нажать кнопку регулировки громкости и, не отпуская её, снова нажать кнопку включения до появления заставки.
Как убрать безопасный режим?
Как отключить безопасный режим на андроид приставке?
Пользователи Android-смартфонов редко запускают безопасный режим.
…
Использование панели уведомлений
- Разблокировать аппарат.
- Тапнуть пальцем по экрану до появления панели уведомлений.
- При наличии в открывшемся списке уведомления о Safe Mode — сдвинуть строку вправо, чтобы отключить режим.
Что такое безопасный режим на телефоне?
Как отключить безопасный режим на телефоне самсунг?
Как отключить безопасный режим на телевизоре Sony Bravia?
Как отключить безопасный режим на Xiaomi MI A2?
Безопасный режим XIAOMI A2 Lite
- Сначала нажмите кнопку питания на несколько секунд.
- Во-вторых, нажмите и удерживайте опцию выключения питания .
- Затем выберите ОК.
- Теперь подождите немного.
- Большой! Ваш смартфон будет в безопасном режиме.
- Чтобы выйти из этого режима, перезагрузите телефон.
Как отключить безопасный режим Redmi Go?
Нажмите и удерживайте кнопку включения/выключения до тех пор, пока не появится экран загрузки, а затем отпустите кнопку. Подождите, пока устройство включится. Когда это произойдет, безопасный режим будет отключен.
Как отключить безопасный режим на айфоне?
В приложении для iOS
- В правом верхнем углу нажмите на фото профиля.
- Выберите Настройки.
- Найдите пункт Фильтрация поиска.
- Выберите один из этих параметров: Не фильтровать: Безопасный режим будет отключен. Строгая: Безопасный режим будет включен.
Как выйти из безопасного режима на ноутбуке?
Нажмитеклавишу с логотипом Windows+ R. Введите msconfig в поле Открыть, а затем нажмите кнопку ОК. Откройте вкладку Загрузка. В разделе Параметры загрузки снимите флажок Безопасный режим.
Как убрать безопасный режим на телефоне Huawei?
Как выйти из безопасного режима на планшете?
Самый простой способ выхода из безопасного режима
Как выйти из безопасного режима на телефоне ZTE?
Почти на всех Android устройствах отключение безопасного режима осуществляется очень просто:
Современные телевизоры с функцией Smart TV позволяют не только иметь доступ ко всем мировым телеканалам, но и пользоваться большинством интернет ресурсов (в зависимости от модели). Перед приобретением такого телевизора следует разобраться, как подключить и настроить Smart TV, а также определиться со способом подключения к сети интернет.
Проводное LAN подключение к сети интернет
Этот вид соединения Смарт — телевизора с сетью самый простой. Он позволяет сэкономить бюджет — не нужно приобретать дополнительное оборудование. Владельцы данных телевизоров положительно отзываются о проводном соединении, поскольку он отличается стабильностью сигнала.
Итак, вот пошаговое руководство по LAN – подключению:
- Желательно, чтобы под рукой был кримпер. Этот инструмент понадобится для зажима проводов витой пары. Это можно сделать и обычной отвёрткой, но более проблематично. С помощью витых пар делается соединение с внешним модемом.
- Интернет — кабель подсоединяем к разветвителю. Последний можно не использовать, если Вы будете пользоваться интернетом только через телевизор. В этом случае кабель подсоединяется напрямую к интернет — порту на телевизоре.
- Далее Smart — система на телевизоре самостоятельно запускает процесс настройки параметров сети.

Подключаем кабель к телевизору
Подключение Smart — телевидения через Wi—Fi
Современные Smart -телевизоры оснащены встроенными Wi—Fi модулями. Если модель телевизора не имеет такого модуля, то нужно приобрести адаптер для подключения к беспроводным сетям. Подключается он через USB — разъем на телевизоре. Настройки большинства Smart — телевизоров не отличаются, поэтому алгоритм действий общий для популярных на российском рынке моделей. Через Wi—Fi настройка проводится следующим образом:

Настройка сети

Поиск подключения
Здесь следует помнить, что при ошибочном выборе Wi—Fi соседей интернет — соединение будет постоянно пропадать, поэтому внимательно смотрим на название сети.
При соблюдении инструкции по подключению сложностей при данном виде подключения возникнуть не должно. Если возникли сложности, то нужно дополнительно изучить информацию в инструкции (руководстве пользователя) ТВ.
Аналогичный алгоритм подключения Smart ТВ через компьютер. Здесь следует учитывать, что соединение получится только через сеть Wi—Fi. Если синхронизировать ПК и Smart телевизор с помощью HDMI-кабеля, то монитор последнего будет просто транслировать изображение с компьютера.
Настройка Smart ТВ при помощи технологий WPS, Plug&Access
Эти виды подключений к сети имеют определённые особенности, которые необходимо знать в процессе настройки.
Чтобы настроить соединение при помощи WPS системы, нужно чтобы в телевизоре и роутере была встроена эта программа. Подключение осуществляется в 3 шага:
- Зайти в настройки телевизора и найти и выбрать функцию WPS.
- На роутере нажать кнопку WPS.
- Подождать несколько секунд для синхронизации устройств: на дисплее должен появиться результат проведенного соединения.
Чтобы использовать Plug&Access, нужно убедиться, что роутер и телевизор поддерживают эту функцию. Подключение Smart ТВ таким образом проходит в 5 шагов:
- К Wi—Fi роутеру подключается любой накопитель.
- При сигнале светового индикатора накопительное устройство извлекается.
- Далее его нужно подсоединить через порт USB к телевизору.
- Подождать несколько секунд – система проведёт автоматическую настройку.
- Извлечь накопитель.
Smart ТВ приставка. Процесс подключения к телевизору
Smart ТВ приставка представляет собой компактное устройство на операционной системе Андроид. Она представляет собой небольшой модуль со встроенным процессором и памятью. По функционалу она очень похожа на планшет, оснащенный такой же операционкой, единственное отличие между ними – это интерфейс. Как подключить и настроить Smart TV через приставку? Для этого нужно:
- естественно, сама приставка;
- телевизор с HDMI — разъёмом (в комплекте есть приставки HDMI — удлинитель);
- если в комплектации приставки нет пульта, то понадобится компьютерная мышь или клавиатура для управления.
Сам процесс настройки выглядит так:
- Подключается приставка в HDMI — разъём в телевизоре. Если необходимо, можно произвести подключение через удлинитель.
- Далее к приставке подсоединяется кабель питания microUSB; другой конец устанавливается в соответствующий разъём телевизора. Если на нём такого входа нет, то подключение можно произвести через адаптер питания в розетку (он идёт в комплекте с приставкой).
- Если нет пульта в комплекте, в приставку устанавливается адаптер для мыши в ещё один USB — разъём (всего их 2).
- На телевизоре выбираем режим приема HDMI, иначе картинки не будет. Если их несколько – выбрать активный.
- Подождать несколько секунд, пока оборудование загрузится.
- Появится главный экран – удобный, функциональный интерфейс.
- Зайти в Setting (настройки), подключиться к Wi-Fi (если имеется), настроить время, дату, часовой пояс для правильной работы Wi-Fi.
- Вернуться на главный экран и выбрать папку ТВ – там доступен просмотр любого мультимедийного видеоформата.
- Для просмотра ТВ каналов перейти с HDMI на соответствующий видеовыход.
Ручная настройка Smart-телевидения
Если с автоматизированной настройкой Smart ТВ возникают сложности, то можно попробовать ручной вариант. Такой метод можно использовать при неправильной установке параметров, или если не изменились заводские. Такое бывает, если происходят сбои в операционной системе Smart или при ложных настройках сети провайдером. Пугаться этого не нужно — ситуация вполне исправимая, главное узнать правильные параметры.

Сведения о сети
Ниже приведены инструкции на наиболее популярные модели Smart – телевизоров.
Подключение Smart TV на модели LG
Выполнить это действие можно в пять шагов:
Подключение Samsung Smart TV
Здесь также ничего сложного, если следовать 5 пунктам:
Возможные проблемы при настройке и методы их устранения
Подвинуть роутер поближе к телевизору.
Выполнить перезагрузку телевизора или адаптера, отключить и перенастроить.
Эта проблема решается путем ручной настройки интернета. Можно воспользоваться системой WPS — она позволяет провести подключение в автоматическом режиме.
- Плохое, нечёткое изображение, помехи при воспроизведении видео — контента.
Основные причины такого явления – либо низкая скорость передачи данных, либо в роутере установлен слабый процессор. Выходом из ситуации станет замена Wi-Fi оборудования на более мощное или увеличение скорости передачи данных.
- Самостоятельное отключение и включение оборудования.
Здесь необходимо проверить его настройки. Если причина не устраняется, специалисты рекомендуют поменять прошивку или крепко зафиксировать розетку.
Бывает, что у оборудования заканчивается память – эта проблема решается просто: необходимо периодически очищать кэш и устройство будет функционировать нормально.
Но случается и такое, что приходится обращаться к услугам специалистов. В случае самостоятельного отключения функций или, например, перебоев в звуковом сопровождении. Часто такие проблемы возникают из — за сбоев в программном обеспечении или выхода из строя какой — то детали технической конструкции.
Также стоит помнить – если Смарт — телевизор приобретён с рук, то на нём установлены настройки предыдущего хозяина. Рекомендуется сбросить их до заводских, и заново настроить не только подключение к своей, домашней сети, но и стандартные (яркость, каналы, контраст и т.д.).
Что лучше приобрести – Смарт-телевизор или приставку с функцией СмартТВ
Ещё одна очевидная разница между этими устройствами – цена. Смарт — телевизоры стоят в разы дороже, чем обычные. Поэтому, если важен вопрос экономии, то можно приобрести обычную модель телевизора и отдельно приставку с возможностями Smart TV. Цена у ней более чем демократичная, поэтому экономия в таком случае на лицо.
ОС Андроид не имеет идеальной адаптации под большой экран. Также она не заточена под пультовое управление и в большинстве случаев нужно приобретать к приставке мышь и клавиатуру. А система Smart TV оптимизирована под экраны большого разрешения и пульты.
Современные технологии открывают новые возможности телевидения. Давайте оглянемся на каких — то 10 лет назад и вспомним, каким оно было. Аналоговый сигнал с ограниченными возможностями приёма – жители небольших городов смотрели только те ТВ каналы, которые принимали телевизионные вышки. Это была цветная картинка, в большинстве случаев, с неважным качеством изображения. Сейчас это в прошлом: у нас есть возможность смотреть наши любимые каналы в идеальном качестве.
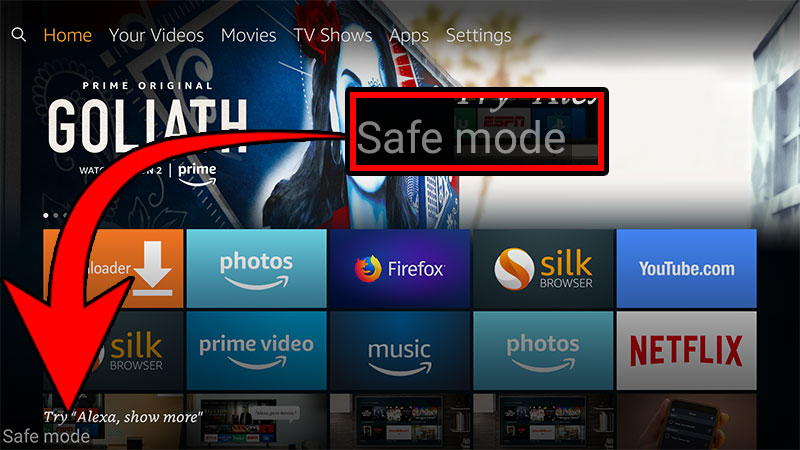
Что это такое, как запустить и выйти из безопасного режима, вы сегодня и узнаете.
Для чего нужен безопасный режим
Пользователи ОС Windows, скорее всего, не единожды сталкивались при включении компьютера с надписью, спрашивающей, не требуется ли продолжить загрузку в безопасном режиме. Там под этим понимают загрузку операционной системы почти в голом виде, без тех программ, которые стоят в автозагрузке, а также с минимальным количеством самых необходимых драйверов (без сети, видео – только в базовом разрешении).
Назначение безопасного режима в телевизоре – аналогичное. Поскольку он функционирует только на Smart TV, это означает, что загружается только ОС в минимальной конфигурации. Никаких приложений. Что это даёт?
Обычно БР запускается автоматически, если система обнаруживает, что какие-то компоненты работают не должным образом. Причина может быть разной – от неправильного выключения устройства (например, при пропадании питания) до воздействия вредоносных программ. В любом случае безопасный режим позволяет локализовать проблему, а также предоставляет возможность удаления программ и приложений, от которых в обычном режиме избавиться невозможно.
Словом, это отладочный режим, который в большинстве случаев запускается автоматически, независимо от желания владельца устройства. Иногда такой запуск срабатывает ошибочно – в таких случаях достаточно выключить телевизор, смартфон или ноутбук и повторно их включить, чтобы загрузка операционной системы продолжилась в штатном режиме. Если запуск отладочного режима произошёл вследствие обнаружения ошибок, нужно предпринять меры, чтобы их обнаружить и устранить. Но и здесь не всё так печально – часто ошибки оказываются некритичными, практически не влияющими на работу ОС.
В связи с этим может возникнуть необходимость в выходе телевизора из отладочного режима, что бывает сделать непросто, встречается и противоположная ситуация – необходимость запуска БР для устранения возникших проблем.
ВАЖНО. Нужно понимать, что в отладочном режиме вы не сможете запускать никакие приложения, кроме утилит самой операционной системы. Даже загруженный вами любимый браузер не сможет запуститься, пока вы не разберётесь с проблемой и не выключите безопасный режим.
Как включился безопасный режим
Нужно ли бежать к спецам или самостоятельно обновлять прошивку? В большинстве случаев можно обойтись без таких кардинальных мер, в результате которых придётся выполнять настройку с самого начала, а это работа, которая может затянуться на несколько дней.
Зачем отключать безопасный режим
Итак, ваш телевизор по неизвестным вам причинам начал работать в безопасном режиме. Обычно в таких случаях ищут причину, но далеко не всегда её удаётся определить. К тому же имеется вероятность, что телевизор был переведён в отладочный режим ошибочно.

Но насколько это безопасно для телевизора? Вы можете быть уверенными, что физическому здоровью ТВ ничего не угрожает. Если есть программный сбой, причём серьёзный, если проблема возникла из-за несовместимости одного из приложений с версий ОС, если результат перехода – воздействие вирусов, то в будущем ситуация может повториться, и тогда нужно будет искать причину. А пока – почему бы не отключить режим, в котором работу телевизора нельзя назвать полноценной?
Способы отключения безопасного режима
Правда состоит в том, что у разных марок телевизоров эта процедура осуществляется разными способами. Так что имеет смысл описать её для самых востребованных брендов.
Как отключить безопасный (сервисный) режим на телевизоре Самсунг
Придерживайтесь следующего несложного алгоритма:
Как убрать безопасный режим на телевизорах бренда Sony
ВНИМАНИЕ. Описанный ниже способ касается моделей, работающих под управлением ОС Android. Популярная в нашей стране линейка Bravia к таковым не относится, здесь используется проприетарная операционная система, и, соответственно, решение будет иным.
ВАЖНО. Ещё один момент, о котором следует помнить: сброс настроек телевизора на заводские – операция, которая удалит все пользовательские данные, включая настройки сети (Wi-Fi или проводной), регистрационный данные аккаунта Google, все установленные вами приложения. Словом, телевизор вернётся в состояние, в котором он пребывал в момент приобретения.
Перед тем, как выполнять эту процедуру, следует попробовать осуществить Power Reset. Иногда сброс по питанию помогает выйти из безопасного режима, при этом никакой потери пользовательских данных не будет. Если не помогло – что ж, придётся сбрасывать настройки до штатных. По времени это недолго, но после Factory Reset телевизор запустит процедуру начальной настройки, во время которой вам нужно будет ввести все необходимые данный повторно, предварительно согласившись с условиями обслуживания и политикой конфиденциальности, принятой в Google.
А теперь о сбросе. Она зависит от того, в каком состоянии находится ваш телевизор:
- главный экран отображается;
- при загрузке до главного экрана дело не доходит.
Если главный экран имеется, рекомендуется перед сбросом выполнить резервное копирование списка каналов (спутниковых или IPTV). По крайней мере, эту часть работы заново выполнять не придётся.
Как сбросить настройки Sony до заводских:
Некоторые модели для сброса настроек потребуют ввода пароля – того, который используется для Родительского контроля.
Если при включении телевизора главный экран не отображается, и он не реагирует на нажатие кнопки Home, нужно выполнить следующую последовательность действий:
При необходимости введите пароль Родительского контроля.
Как убрать безопасный режим на ТВ Haier
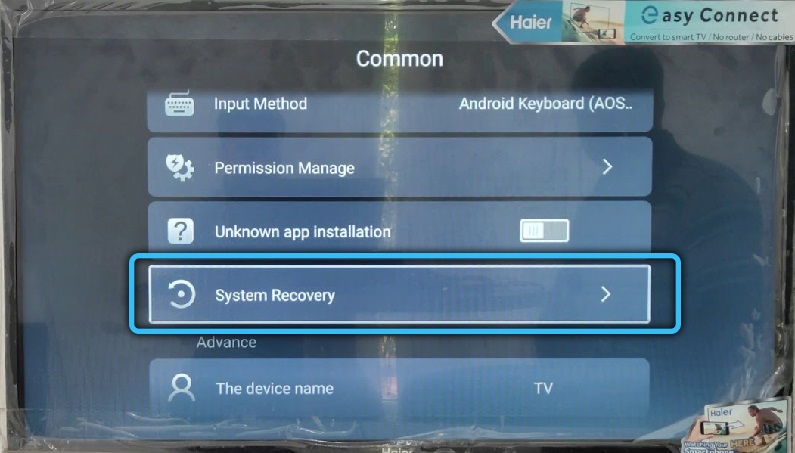
В таких случаях стоит попробовать выполнить сброс заводских настроек через сервисное меню, а если и это не даст результата – останется только обратиться в ближайший сервисный центр Haier.
Отключение безопасного режима на телевизоре Xiaomi
Здесь может сработать хитрый незадокументированный приём – нажатие и удерживание кнопки выключения, а как только экран погаснет, нужно нажать кнопку регулировки громкости и, не отпуская её, снова нажать кнопку включения до появления заставки.
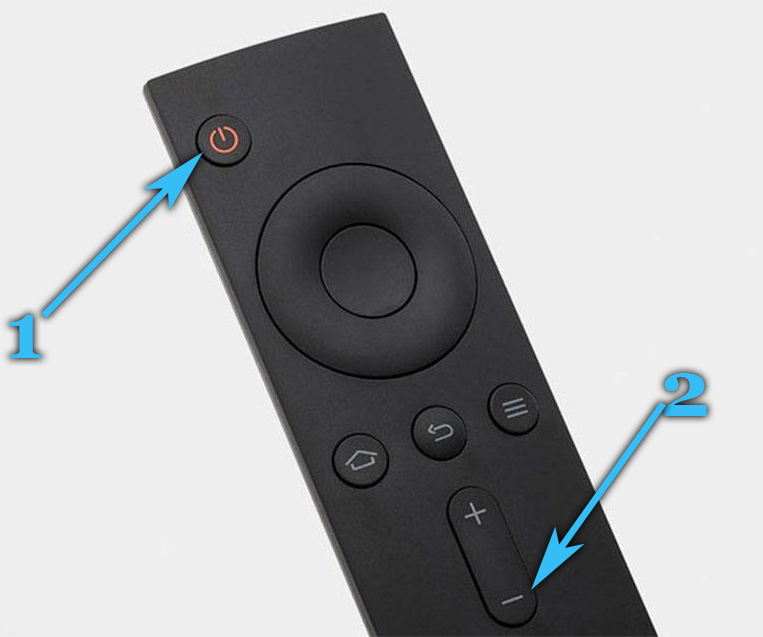
Общий алгоритм для телевизоров на Android-платформе
Довольно часто переход в безопасный режим случается по причине неправильной работы какого-то конкретного приложения. Если вы наблюдательный и сумели установить, кто является виновником проблемы, удалите это приложение. Не помогло – проделайте ту же операцию с другими установленными вами потенциально опасными программами. Если проблема решилась, лучше их не использовать, а найти в Google Play аналоги по функционалу.
Способ удаления безопасного режима на LED-телевизорах будет зависеть от версии ОС.
Так, на Андроид 2014 удаление приложений осуществляется так:
В Android 2017 процедура иная:
Как включить безопасный режим
Обычно безопасный режим активируется автоматически, если во время работы произошёл сбой с последующей перезагрузкой ТВ. По тому, какое приложение работало в этот момент, можно определить, что стало причиной перехода в сервисный режим.
Но иногда подобная неприятность случается без видимых причин. Бывают случаи, когда включение безопасного режима происходит действительно по вине пользователя, если во время включения телевизора нажимается кнопка управления звуком (в момент появления логотипа производителя телевизора).
Вообще-то именно таким способом и нужно активировать эту сервисную функцию, по крайней мере, на телевизорах под ОС Android. Впрочем, на некоторых моделях может потребоваться нажатие обеих кнопок.
Рассказать обо всех марках телевизоров в рамках данной статьи – весьма затруднительно, учитывая, что на рынке ежегодно появляется по нескольку новых брендов, преимущественно китайских. Так что если у вас именно такой телевизор, и вы не смогли отключить/включить безопасный режим – обращайтесь, описывайте проблему в комментариях. Как показывает практика, всегда найдутся добрые люди, которые помогут решить проблему.

Настройки и инструкции
Для телевизора TCL
Установить Yandex на ТВ TCL вы можете при помощи телефона на платформе Android. Предварительно убедитесь, что оба устройства подключены к одной Wi-Fi сети:
Теперь вы сможете открыть нужный браузер на телевизоре при помощи пульта. Его иконка отобразится в главном меню TCL.
Подробнее об установке Yandex Browser на телевизор TCL в видео.
Для телевизора Xiaomi
Данный способ позволит установить Яндекс браузер как на телевизор Xiaomi, так и на ТВ-приставки данного производителя.
Как скачать Яндекс браузер на телевизор Xiaomi:
Данный способ так же позволит установить Яндекс браузера на телевизор Kivi.
magnifier search loupe
Для телевизора Haier
Установить браузер на телевизор Haier довольно просто – инструкция аналогична инсталляции на другие ТВ-устройства на базе Андроид, правда имеет несколько нюансов:
Перед установкой браузера убедитесь, что ваш телевизор подключён к сети. Лучше всего осуществлять скачивание через сеть Wi-Fi.
Аналогичным образом вы можете установить браузер на телевизор Toshiba.
Подробнее об установке Yandex Browser на телевизор Toshiba в видео.
Для телевизоров марки Samsung
Samsung – распространённые модели ТВ, имеющие доступ к выходу в интернет. Настройка браузера производится через основное меню:
Установленный браузер можно открыть, перейдя при помощи пульта в основное меню.
Для телевизоров марки LG
Для Смарт-ТВ марки LG инструкция выглядит следующим образом:
Установленный Яндекс отобразится в меню LG. Вы сможете открыть его через кнопку пульта.
Для телевизора марки Sony
Вы сможете использовать Яндекс сразу после окончания загрузки.
Альтернативные способы использования Yandex Browser
Если на вашем Smart-TV отсутствует Яндекс браузер в списке доступных приложений для загрузки, вы можете воспользоваться поисковой системой Yandex через веб-обозреватель, установленный на вашем компьютере, или файлом на флэшке. Разница будет заключаться только в том, что вам не придётся скачивать отдельное приложение через ТВ-меню.
Способ 1: установка через веб-обозреватель
Способ подойдёт для использования Яндекса при отсутствии приложения в списке для скачивания. Вы можете воспользоваться любым установленным на ТВ веб-обозревателем.
Как использовать Яндекс при отсутствии приложения:
Способ 2: установка через флэшку
Стоит учитывать, что распаковка на ТВ стороннего файла может привести к нарушению работы системы.
Как установить Yandex Browser на ТВ через флэшку:
-
АРК-версию браузера на компьютер.
- Распакуйте архив файла и сохраните его на флэшку.
- Подключите USB-устройство к телевизору.
- Используя пульт, откройте флэшку и распакуйте архив с установочным файлом.
- Установите Yandex Browser, следуя инструкции.
Подробнее об установке АРК-файла Yandex Browser на телевизор TCL в видео.
Как обновить Яндекс браузер на ТВ TCL
Yandex Browser регулярно обновляется. Для корректной работы поисковой системы и прочих сервисов рекомендуется использовать последнюю версию приложения. Инструкция по обновлению аналогична для всех устройств Смарт-ТВ:
Читайте также:


