Телевизор skyworth как установить браузер
В этой статье я расскажу о браузерах для Android TV приставок. Какие бывают, зачем нужны и как их установить. Рассмотрим процесс установки браузера на примере Smart TV приставки Xiaomi Mi Box S. Выполним установку через магазин приложений Google Play и с помощью apk файла. Думаю, что эта статья будет полезная не только владельцам приставок, но и телевизоров с функцией Smart TV, которые работают на Android TV.
Smart TV приставку можно использовать не только для просмотра видео через разные сервисы и программы, но и для просмотра веб-сайтов. Но для этого нужен браузер. Как правило, на приставках, которые работают на Android TV по умолчанию браузер не установлен. Во всяком случае на Xiaomi Mi Box S после ее настройки я браузера не нашел. Почему – не совсем понятно. В той же компании Google могли без проблем оптимизировать свой веб-браузер Google Chrome для работы на телевизорах, но они это почему-то не сделали. Скорее всего из-за сложности навигации по сайтах с помощью нескольких кнопок на пульте ДУ. Но на моем телевизоре от Philips, который тоже на Android TV браузер был установлен. Правда пользоваться им очень сложно и неудобно.
О браузерах на Android TV
Сейчас быстро расскажу что к чему. Значит есть приставки типа Xiaomi Mi Box S и телевизоры, на которых установлена система Android TV. Это Android, который оптимизирован для работы на телевизорах. Не путать с обычным Андроидом, который устанавливают на мобильные устройства. Есть приставки и телевизоры, которые работают на обычном Андроиде – но сегодня не о них.
Магазин приложений Google Play на Android TV сильно урезанный. В нем вы не найдете браузеров Chrome, Opera, Яндекс.Браузер, Mozilla Firefox, который можно найти в Google Play на телефоне или планшете. Все потому, что эти браузеры просто не оптимизированы для Android TV. Забегая на перед скажу, что я их устанавливал через apk файл, но пользоваться ими невозможно. Разве что после подключения мышки. Но после установки даже иконка браузера в список установленных приложений не выводится. Так что эти популярные браузеры на Android TV не работают.
На момент написания статьи, в Google Play на своей приставке Mi Box S я нашел только два браузера: Puffin TV Browser и TVWeb Browser. Их можно без проблем установить прямо с магазина приложений. Они хоть как-то оптимизированы для управления с помощью пульта. Так же есть еще один неплохой браузер – TV Bro. Но в Google Play его нет, нужно устанавливать через apk файл. Об этих браузерах, и о том как их установить я более подробно расскажу дальше в статье.
Хочу только добавить, что смотреть сайты через Android TV приставку крайне неудобно. У браузеров очень скудный функционал. Они все время подвисают (особенно на тяжелых страницах, которые завалены рекламой) , управлять с помощью пульта (перемещать курсор по экрану кнопками) очень неудобно. Подключение к приставке мышки (проводной, или беспроводной) , аэромышки, или клавиатуры с тачпадом немного упрощают навигацию по сайтам, но все ровно это неудобно.
Если вы планируете смотреть онлайн фильмы через браузер на своей Android TV приставке – забудьте. Даже если вы запустите воспроизведение фильма, то оно скорее всего будет тормозить. Я пробовал смотреть на нескольких разных сайтах. Ни на одном не смог сделать видео во весь экран. Да и Xiaomi Mi Box S с этим явно не справляется, тормозит. Один раз сама перезагрузилась.
Установка браузера из Google Play на Android TV
Здесь все очень просто. Открываем Google Play Store (он есть в списке установленных приложений) .
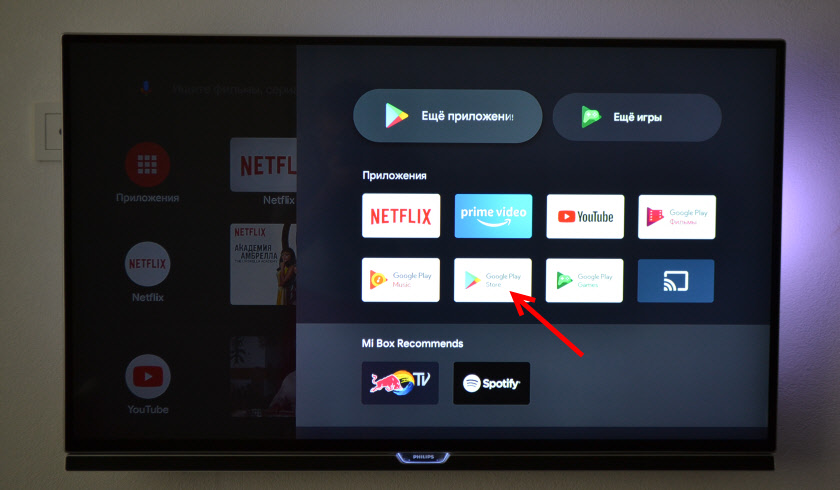
В поиске пишем (или используем головой поиск) "Браузер", или "Browser". Два первых в списке приложения, это браузеры Puffin и TVWeb Browser.
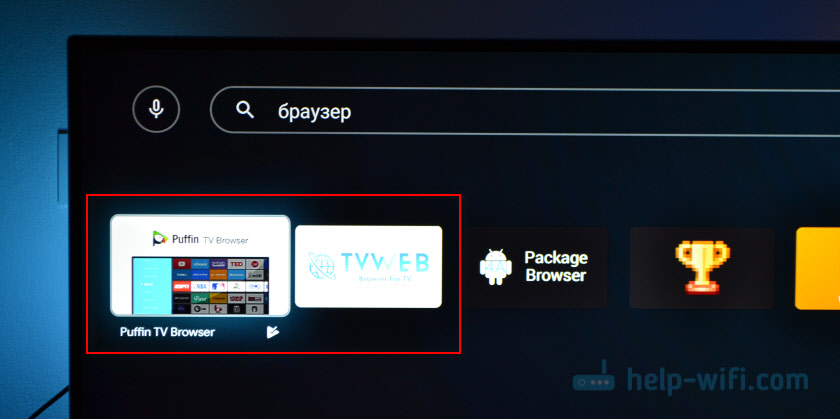
Выбираем любой браузер и нажимаем на кнопку "Установить".
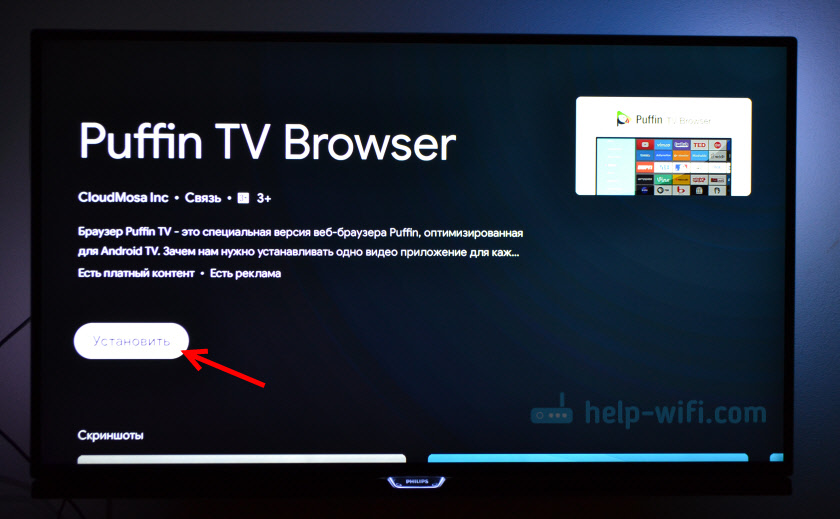
После установки вы сразу сможете запустит браузер. Так же он появится в списке установленных приложений.
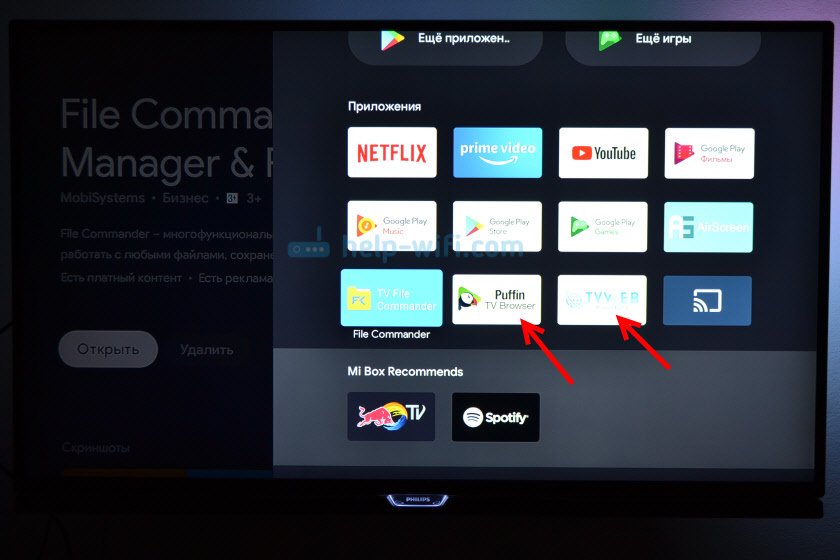
Рекомендую установить оба браузера, чтобы вы могли сравнить и выбрать тот, который вам больше понравится. Или посмотрите мой небольшой обзор этих двух браузеров.
Puffin TV Browser
Стартовая страница этого браузера выглядит вот так:

Есть отдельная кнопка "Введите запрос или URL", нажав на которую можно пользоваться поиском в интернете и найти нужный сайт.

Кстати, даже если вы подключите мышку, с ее помощью набирать текст на клавиатуре не получится. Это нужно делать с помощью пульта, или подключать еще клавиатуру.

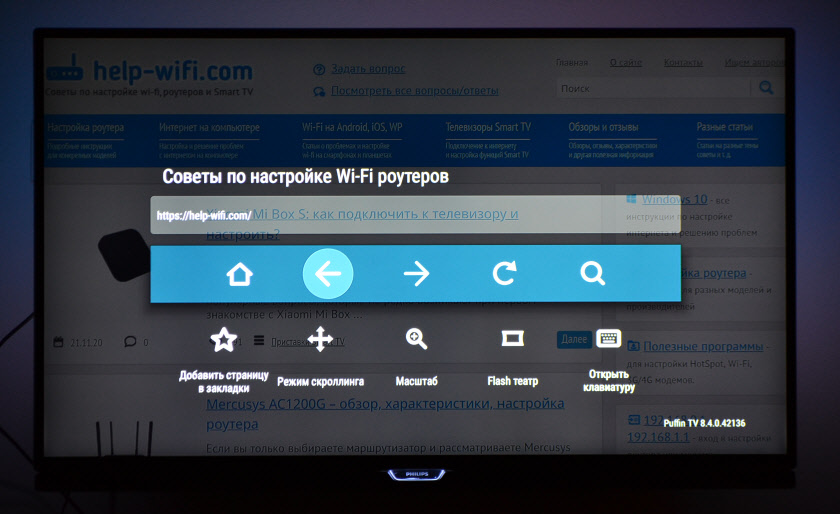
TVWeb Browser
На стартовой странице можно сразу открыть Google, посмотреть историю, перейти в настройки. Есть кнопка поиска в интернете. Запросы можно вводить с помощью экранной клавиатуры, или использовать головой поиск.

Вот так выглядит наш сайт в браузере TVWeb Browser.
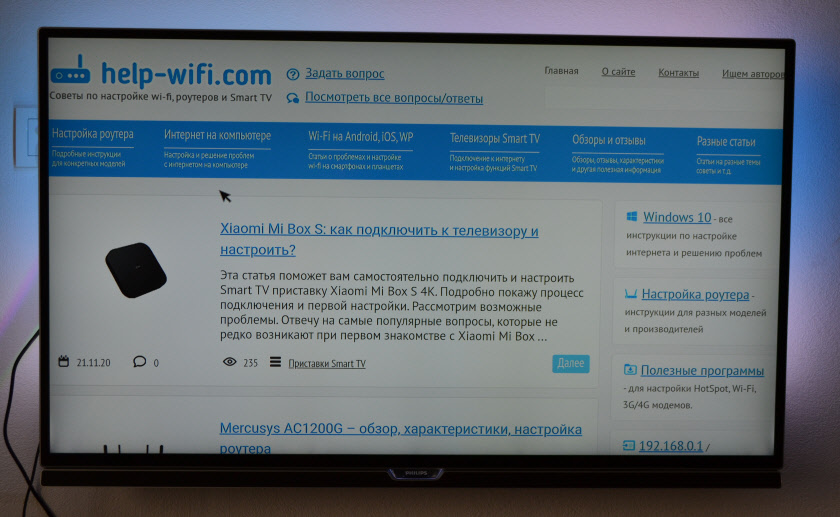
Меню с набором функций, как у Puffin в этом браузере нет. Чтобы открыть меню при просмотре сайта нужно нажать и подержать центральную кнопку на пульте ДУ. Но меню какое-то очень скромное.
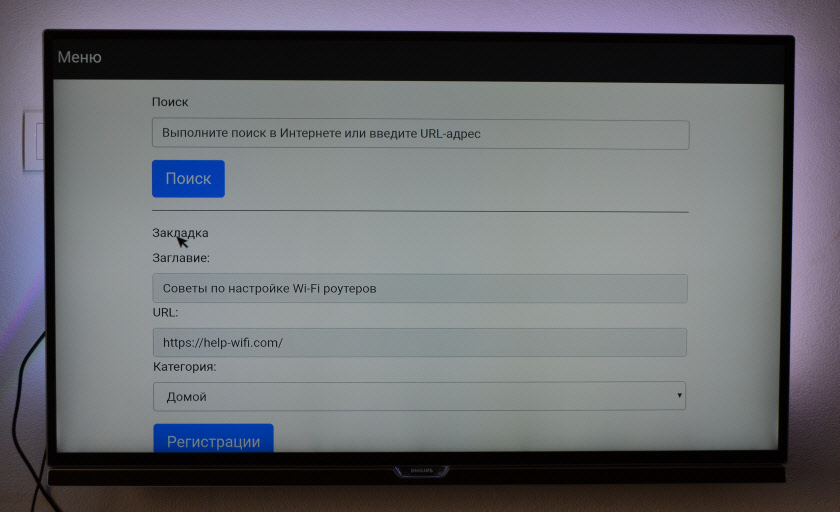
Лично мне Puffin TV Browser понравился больше. У него более широкий функционал, и как-то все более удобно сделано.
Установка браузера с флешки через apk файл на приставку Xiaomi Mi Box S
Браузеры, которых нет Google Play Store можно установить на ТВ приставку с флешки. Загрузив установочный apk файл браузера с интернета. Как я уже писал выше, этим способом можно установить даже Хром, Яндекс.Браузер, Оперу, Firefox. Но я не советую вам это делать, так как они совсем не оптимизированы под Android TV приставки и телевизоры. Только время потратите.
Есть один хороший браузер, которого нет в Google Play Store, но он оптимизирован под телевизоры (управление пультом) . Наверное это лучший браузер для Android TV. Называется он TV Bro. Как я уже писал, его почему-то нет в официальном магазине приложений (на момент написания статьи) , но установить его можно через .apk файл. Этим способом можно установить любой браузер и вообще любое приложение на Xiaomi Mi Box S, которого нет в Google Play.
Как искать в интернете и смотреть сайты с помощью браузера TV Bro?
Действительно, TV Bro оказался самым удобным и понятным браузером. Давайте покажу, как с его помощью можно смотреть сайты через Смарт приставку и как им пользоваться. На главной странице отображаются ссылки на популярные сайты и социальные сети. Так же там будут отображаться сайты, на которые вы заходили.
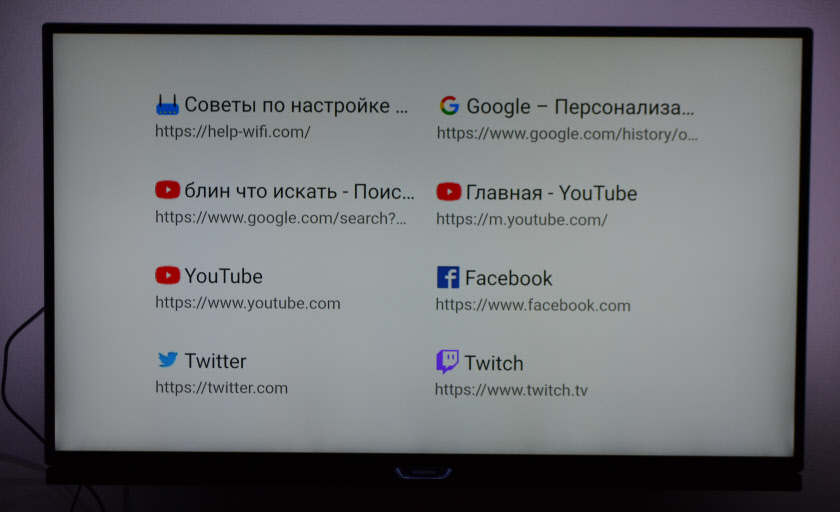

Это меню можно вызвать в любой момент. При просмотре сайта, например.

Навигация по сайту осуществляется с помощью курсора, который можно перемещать кнопками на пульте.
Одна особенность: когда нажимаете на ссылку, такое впечатление, что ничего не происходит. Нужно немного подождать и все откроется. Просто нет индикатора загрузки. Возможно, в следующих версиях это исправят.
В настройках TV Bro можно сменить поисковую систему и User Agent браузера. Там же можно назначить быстрые клавиши и посмотреть версию установленного браузера.

В целом, TV Bro неплохой браузер. Я даже попытался запустить просмотр фильма онлайн на сайте. И даже получилось. Но наверное не хватает производительности Xiaomi Mi Box S. Тормозит, вылетает, во весь экран сделать не получилось (но это уже программная проблема) .

Смотреть онлайн фильмы через браузер у вас вряд ли получится. Да и не удобно это. Лучше через специальные приложения.
Выводы
Браузеры для Android TV есть, и установить их не сложно. Но вот толку от них немного. Пользоваться ими не очень удобно. Можно к приставке или телевизору подключить мышку и клавиатуру, что упросит процесс навигации по сайту. Но все равно, полноценным браузером это назвать сложно. Но если хочется и очень нужно, то можно пользоваться.
Думаю, что в Google могли бы оптимизировать свой Chrome для работы на Андроид ТВ. Или та же Opera могла бы сделать браузер для этой платформы. Но почему-то они это не делают. Возможно считают, что он там просто не нужен.
А каким браузером вы пользуетесь на своей Android TV приставке и для каких целей его используете, что смотрите? Поделитесь в комментариях. Задавайте вопросы.
К сожалению популярные браузеры, такие как Chrome, Opera, Yandex, Firefox не адаптированы для ТВ и не поддерживают управление пультом Д/У, собственно это и является причиной отсутствия этих приложений в Google Play для ТВ. Тем не менее выбор есть, и я предлагаю рассмотреть ТОП лучших браузеров ниже.
Puffin TV Web Browser
Очень интересный вариант. Этот браузер сделан специально для ТВ, соответственно он есть Google Play TV и поддерживает пульт Д/У. Кроме этого, в нём прекрасно работает голосовой поиск, встроены все необходимые плагины и библиотеки, что даёт возможность смотреть фильмы, загружать файлы и все остальные повседневные задачи.
За всё время использование Puffin TV я заметил лишь один недостаток – браузер полностью на английском языке, но, там особо и читать ничего не нужно, разве что в настройках приложения, не более того.

Puffin TV — Доступен в Google Play
TVWeb Browser
Не знаю почему у этого приложения такой низкий рейтинг, но оно прекрасно справляется со всеми поставленными задачами на телевизоре. Отличное управление, идеальное воспроизведение медиа файлов и даже онлайн игр.

TV Bro
Пожалуй, это мой самый любимый браузер для Андроид ТВ, поэтому я Вам его рекомендую. ТВ Бро ничем не уступает предыдущим браузерам и даже немного превосходит.
Управление явно лучше, чем у других браузеров, есть голосовой поиск, поддерживает все необходимые библиотеки, есть встроенный менеджер загрузок, полностью на русском языке. Кроме этого, встроено еще много чего для стабильной работы, но перечислять то, что вам будет не понятно не вижу смысла.
В любом случае Вы должны его попробовать, и я уверен, что ТВ Бро Вам тоже понравится.

Этого вполне достаточно чтоб определится с выбором и с комфортом заниматься серфингом в интернете с ТВ. Еще могу посоветовать отключить рекламу, и тогда будет вообще здорово!

Различные сторонние приложения для Смарт ТВ позволяют расширить границы использования техники, получить бесплатный доступ к необходимому контенту, управлять устройством более комфортно. Одним из таких является приложение Forkplayer, дающее доступ к базе ресурсов с видео, торрентами, клипами и др. Каждая модель Smart TV имеет особенности установки виджета, которые будут рассмотрены в статье.
Как скачать плеер
Важно! В Goоgle Play программа отсутствует, поэтому следует искать подходящую версию из других источников.
При скачивании следует обращать внимание на версию, исправления, дополнения, поскольку промежуточные или тестовые варианты могут оказаться нерабочими.
Скачивание Forkplayer можно осуществлять на флешку или непосредственно на Смарт ТВ. В первом случае возможны ограничения по просмотру контента. Во втором телевизор будет иметь больше возможностей.
Установка плеера на разных телевизорах
Имеются определенные нюансы, как установить Forkplayer на Смарт ТВ разных моделей.
Делать это можно с устройства, путем смены DNS, или со съемного носителя. В отдельных случаях можно каждый раз запускать приложение с флешки без непосредственной установки.
Филипс
Перед тем как переходить к установке Forkplayer на Philips, следует проверить телевизор на наличие установленного виджета Megogo. Дальнейшая инструкция по загрузке приложения на Филипс выглядит так:
Для всех телевизоров с функцией Smart TV подходит вариант без смены ДНС. Этим же методом можно воспользоваться для устройств Thomson. Потребуется выполнить несколько простых действий:
Данный метод считается самым простым. При этом большинство ресурсов открываются без проблем. Фильмы, сериалы, видео доступны в любое время, достаточно ввести адрес и наслаждаться просмотром.
Haier

Повысить функциональность телевизора Haier поможет установка Forkplayer. Схема действий выглядит следующим образом:
После выполнения описанных действий открывается стартовая страница Форкплеера. Ее можно добавить в закладки, чтобы каждый раз не повторять процедуру. Следует кликнуть снова красную кнопку пульта, переместиться на звездочку, нажать на нее.
По окончании процедуры следует настроить Forkplayer. Стартовые настройки уже готовы. Важно включить разрешение для отображения стороннего контента. Делается это в меню нажатием на три точки в верхней части экрана. Можно настроить стартовое меню, добавив или удалив определенные сайты.
Doffler

Для Smart TV Doffler приложение Forkplayer также окажется полезным, поскольку предоставит доступ к ресурсам, которые не отображаются другими браузерами. Процедура установки выглядит следующим образом:
Перед началом установки следует определиться с приложением донором и загрузить его через официальный сайт или магазин.
Asano
Для Smart TV Asano можно также воспользоваться описанными способами. Подойдет для устройств метод со сменой DNS и без смены.
Не всегда первый вариант эффективен, поскольку бывает сложно подобрать ДНС адрес. Во втором случае действия следующие:
Если необходимо найти другой контент, можно воспользоваться глобальным поиском.
Возможные проблемы и способы их устранения

При использовании Forkplayer пользователи Смарт ТВ сталкиваются с определенными проблемами. Чаще всего причинами становятся:
- блокировка ДНС провайдером;
- неправильный формат видеоплеера;
- блокировка плейлиста;
- нерабочий IPTV;
- системный сбой.
Если приложение перестает работать на Smart TV, следует попробовать сменить ДНС, поскольку пиратский контент блокируется провайдерами. Если вместо видео появляется черный экран, IPTV не работает. Потребуется поискать рабочий плейлист. Иногда само приложение перестает отвечать на Смарт телевизорах. Проблема не решается, но может исчезнуть самостоятельно через определенное время. Необходимо закрыть плеер и запустить его позже.

Содержание1 Какие возможности дает Forkplayer2 Способы установки Форкплеера2.1 Установка с флешки2.2 Установка через смену

Содержание1 Что такое приложение Forkplayer1.1 Возможности1.2 Установка приложения1.3 Настройка приложения Forkplayer2 Несколько советов при

Содержание1 Несколько слов о самом приложении и его возможностях2 Пошаговое руководство по установке2.1 Варианты

Содержание1 Что такое Forkplayer1.1 Возможности приложения1.2 Аналоги1.3 Свежие DNS для Forkplayer2 Настройка Forkplayer3 Возможные

Содержание1 Немного о самом приложении1.1 Как настроить приложение Forkplayer1.2 Как настроить стартовое меню Forkplayer2

Содержание1 Форк плеер для Филипс 2020 года1.1 Возможности2 Топ приложений2.1 Установка из App Gallery2.2

Содержание1 Возможные неполадки и методы их устранения1.1 По каким причинам не работает forkplayer1.2 Что

Содержание1 Подборка лучших плейлистов 2021 для Forkplayer для Smart TV2 Многоязычный плейлист IPTV HD2.1
Содержание1 Как скачать и установить Forkplayer на телевизор Панасоник2 Способы установки2.1 Возможные ошибки и
Как установить браузер на телевизор Android TV на примере приставки Xiaomi Mi Box
Нет, если подключить к той же Xiaomi Mi Box клавиатуру и мышь, то проблема решается. Но скажите, много кто обвешивает свою полку с телевизором подобными устройствами? Нет, мы хотим в своей комнате видеть легкий парящий монитор напротив кровати или дивана, управлять которым можно дистанционно. На помощь приходит специальные веб-браузеры, разработанные именно под работу на Android TV.

Как это сделать? Разбираемся подробно.
Лучшим веб-браузером для телевизионной приставке я считаю TV Bro. Это приложение, которое можно скачать в виде APK-файла на флешку и потом установить на свою приставку для телевизора. Я им пользуюсь на постоянной основе на своей Xiaomi Mi Box, и программа вполне устраивает
Прежде всего надо поставить на свой ТВ или приставку файловый менеджер, чтобы впоследствии с его помощью управлять всеми документами, которые находятся в памяти Xiaomi Mi Box или подключенном к ней диске. Для этого подойдет X-Plore или TV File Commander. Данные приложения легко установить из официального магазина Google Play Store.


- Эту флешку подключить к приставке
- Зайти через файловый менеджер в ее папки
- Найти загруженный установочный файл .apk
- И установить приложение TV Bro на Android TV

После чего браузер появится в общем списке приложений на телевизоре.
Лучший браузер для Android-приставки для телевизора — TV Bro
При первом запуске TV Bro попросит нас выбрать поисковую систему, которая будет использоваться по умолчанию. Доступны все популярные поисковики, в том числе Google и Яндекс.


После этого на экране будут отображаться ссылки на несколько известных мировых сайтов. Здесь у многих может возникнуть ступор, так как никакого меню навигации нет.


Настройки веб-браузера TV Bro
Начнем с настроек. Чтобы в них попасть, нужно нажать на характерный значок в виде шестеренки. Здесь имеется три вкладки.
Главное, что нужно учесть при настройке горячих клавиш, чтобы они не пересекались с конфигурациями программы Button Mapper. В прошлой статье мы с ее помощью также задавали различные команды на клавиши пульта от ТВ приставки.
Голосовой поиск
Функция голосового поиска вынесена также на отдельную кнопку в панели меню программы.

При нажатии активируется микрофон на пульте Xiaomi Mi Box, и мы можем произнести ключевое слово для поиска.

Откроются результаты поиска. Если же проговорить адрес веб-сайта, то сразу загрузится страница этого ресурса.

Закладки


Для редактирования нужно перейти в соседний пункт меню

Новая вкладка TV Bro

Видео инструкция по установке и использованию браузера на приставке Android Smart TV
В данном разделе представлена полезная информация по настройке и эксплуатации телевизоров марки Skyworth.
Трансляция изображения телефона на телевизор (Беспроводной дисплей)
Если телефон от Xiaomi, то у него есть встроенная опция. Заходим: Настройки → Дополнительные функции → Беспроводной дисплей, включаем ползунок, далее в списке должно появиться устройство под названием "globe", выбираем, пользуемся.
Для выполнения этой задачи также могут помочь следующие приложения:
- AirScreen - AirPlay & Google Cast & Miracast.
- Google Home (Chromecast)
- CetusPlay,пульт для Android TV
Матрица Innolux V500DJ6-QE1
Спецификация и характеристики можно посмотреть тут.
Как зайти в сервисные настройки?
Обнаруженные баги
1. Звук ТВ программ на самой минимальной громкости очень громкий
Решение данной проблемы тут.
2. На прошивке Android 8 при включении иногда отваливается звук
В настройках ТВ стоит быстрое выключение. Выключаю ТВ. Потом при включении иногда нет звука. При нажатии на Vol ползунок звука бежит, но звука нет. Помогает двойное нажатие кнопки Mute.
3. На прошивке Android 8 не работает Wi-Fi на частоте 5 ГГц
Помогает включить WiFi 5Ghz в инженерном меню (вход через source -> 3195): General setting >> Overseas setting >> WiFi Band control >> включить (ON).
4. Постоянно отваливается Wi-Fi соединение
Помогает отключение в настройках сети Постоянный поиск сетей Google.
5. Верхний порт USB не видит флэшку
Помогает убрать режим разработчика или перепрошивка на Android 7.
6. ТВ периодически сам включается
Выключение автообновления не помогает. Возможно помогает выключение через долгое нажатие на красную кнопку и потом подтвердить выключение через ОК. Возможно помогает перепрошивка или отключение быстрой загрузки. На прошивке 8.0.0 R1 (со сбросом до заводских) подобный дефект не повторяется.
7. ТВ иногда не включается с пульта или во включенном состоянии не реагирует на пульт
Не реагирует ни на кнопку с пульта, ни на кнопку питания на задней панели. Помогает выключение ТВ от сети 220В на несколько секунд. На прошивке 8.0.0 R1 (со сбросом до заводских) подобный дефект не повторяется.
8. ТВ иногда при пробуждении не включает экран
При нажатии на кнопки слышно, что что-то происходит, но экран ничего не показывает. На прошивке 8.0.0 R1 (со сбросом до заводских) подобный дефект не повторяется.
Полезности с сайта 4PDA
Подключение через ADB консоль
Утилита для работы по ADB
Настройка LAN (SMB,общий доступ) для просмотра 4К
Настраиваем DLNA сервер на Windows (4K по LAN)
Решение с отвалившимся USB 2.0
Эти и другие проблемы, а также пути их решения можно найти тут и тут.
Читайте также:


